Essayez-vous de lancer une application, un jeu ou un fichier, mais continuez à obtenir une erreur "Ce fichier n'a pas une application associée"? Cette erreur se produit généralement lorsque votre PC n'a pas l'application requise pour ouvrir votre type de fichier spécifique. Il y a d'autres raisons pour lesquelles ce problème se produit, et nous vous montrerons comment résoudre ce problème sur votre ordinateur Windows 11 ou Windows 10.
Certaines autres raisons que l'erreur ci-dessus apparaît est que votre raccourci d'application ou de jeu est corrompu, les fichiers système de Windows sont endommagés, un changement de système que vous avez effectué sur votre PC est défectueux, et plus encore.
Supprimer et recréer votre application ou le raccourci de jeu
Si vous obtenez l'erreur ci-dessus lors du lancement d'une application ou d'un jeu à l'aide d'un raccourci, ce raccourci pourrait être corrompu. Cela se produit pour diverses raisons, y compris un virus ou un malware corrompant votre raccourci.
Vous pouvez contourner cela en supprimant le raccourci actuel et en ajoutant un nouveau raccourci.
C: \ Program Files
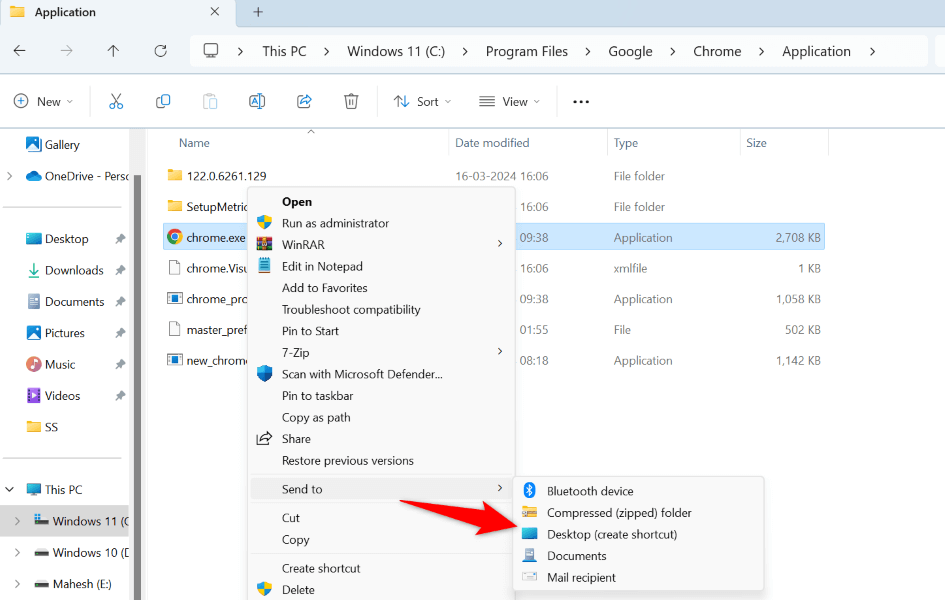
Assurez-vous que l'application pour votre type de fichier est installée
Votre PC peut ne pas avoir l'application requise pour ouvrir votre type de fichier spécifique. Par exemple, vous avez besoin de l'application Photoshop pour ouvrir les fichiers PSD, etc. Dans ce cas, demandez l'application requise pour accéder à votre fichier et votre problème sera résolu.
Tout d'abord, trouvez le type de votre fichier comme suit:
.
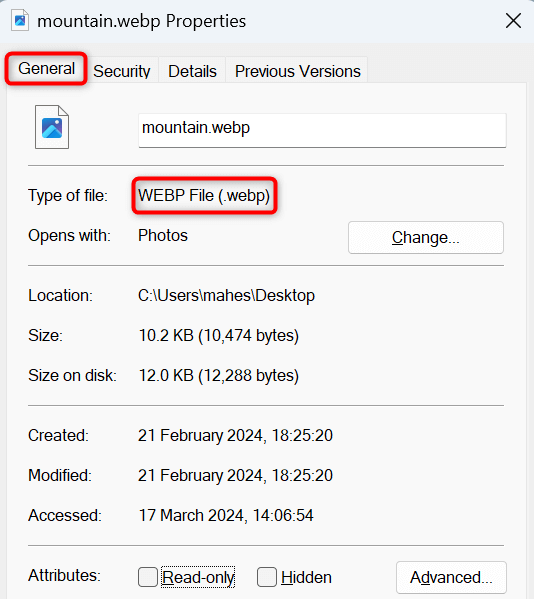
Si votre PC n'a pas l'application nécessaire pour ouvrir votre type de fichier spécifique, recherchez l'extension de votre fichier sur Google et vous trouverez les applications qui peuvent ouvrir votre fichier. Téléchargez et installez l'une de ces applications, puis procédez comme suit:
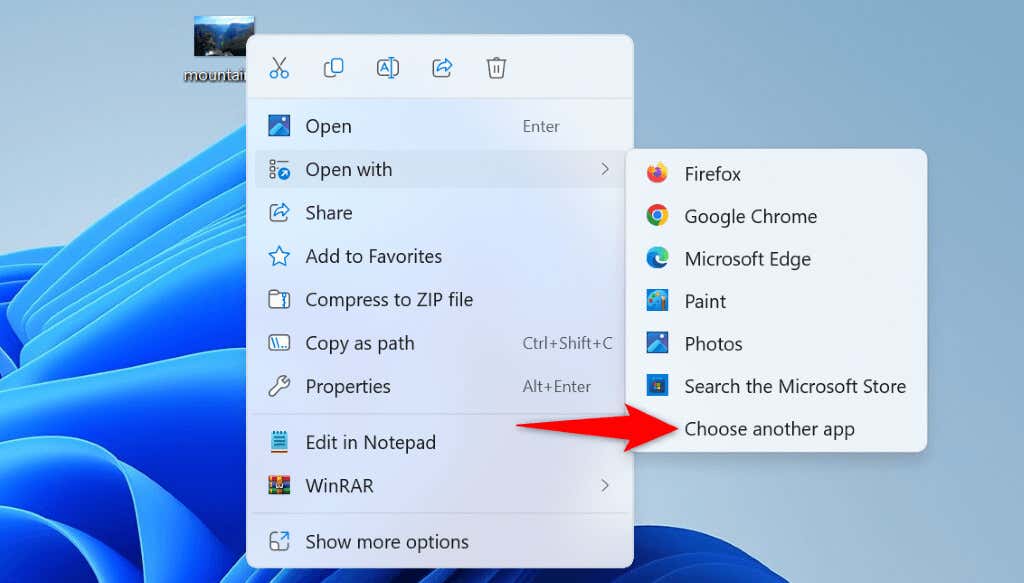
Définissez l'application par défaut pour votre type de fichier
Une autre correction à utiliser est pour Définir l'application par défaut pour le type de fichier que vous essayez d'ouvrir. Par exemple, définissez un lecteur multimédia comme application par défaut pour les fichiers MP3 si vous essayez de lancer un fichier MP3. Cela indique à Windows avec quelle application ouvrir votre fichier.
sur Windows 11
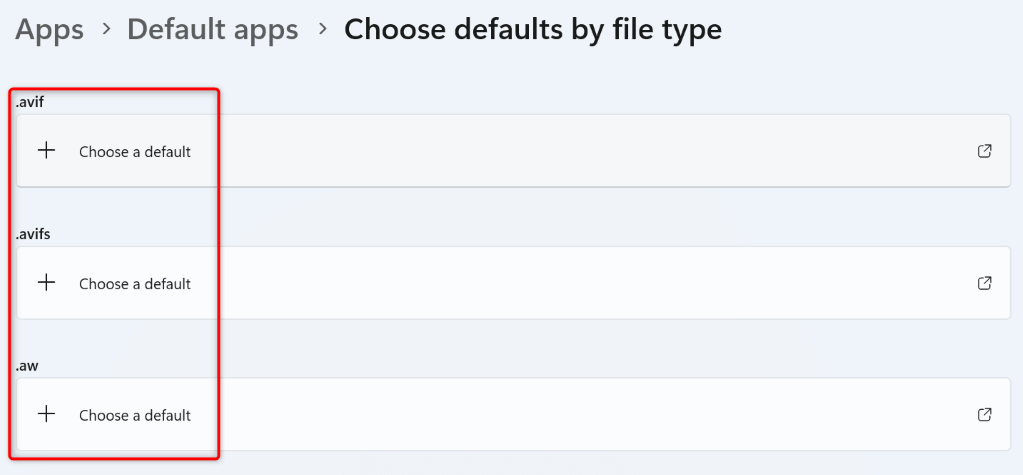
sur Windows 10
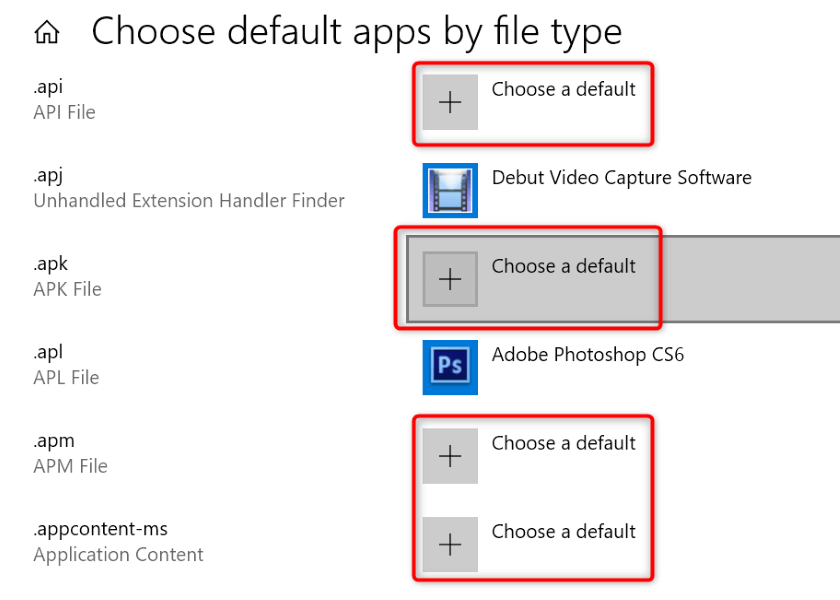
Réparer ou réinstaller l'application que vous utilisez pour ouvrir votre fichier avec.
Si vous avez déjà installé l'application requise mais que le fichier ne s'ouvre toujours pas, l'application installée peut être défectueuse. Dans ce cas, réparez l'application et voyez si l'application fonctionne. Si le problème persiste, retirer et réinstallez l'application sur votre PC.
Réparez l'application
Les Windows 11 et 10 incluent l'option pour réparer les applications; Utilisez cette option pour voir si vous pouvez résoudre des problèmes avec votre application.
sur Windows 11
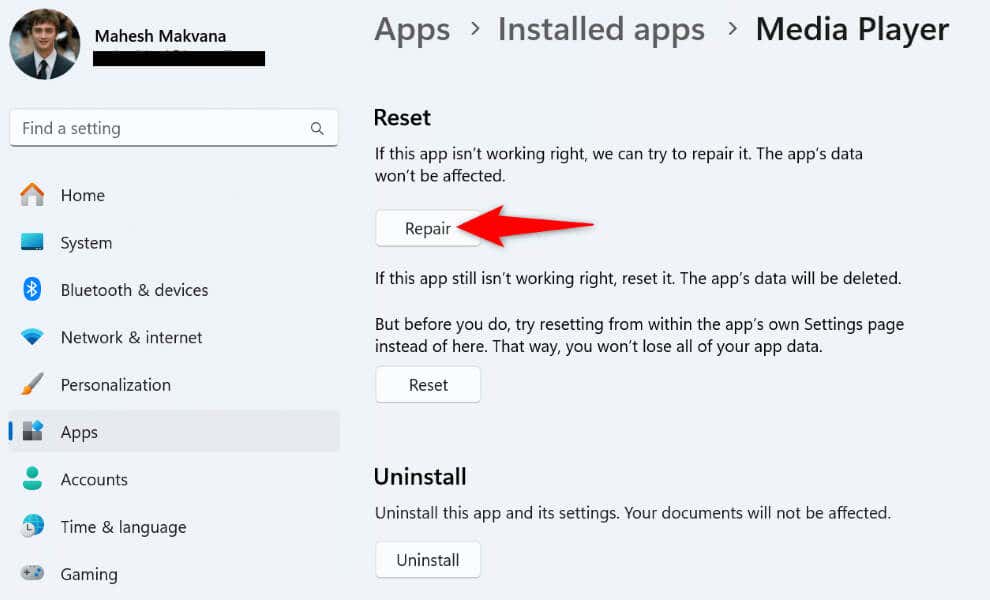
sur Windows 10

réinstaller l'application
Si Windows ne pouvait pas réparer l'application, désinstaller et réinstaller l'application pour résoudre le problème. Selon le fonctionnement de votre application, vous pouvez ou non perdre vos données stockées dans l'application.
sur Windows 11

sur Windows 10
.
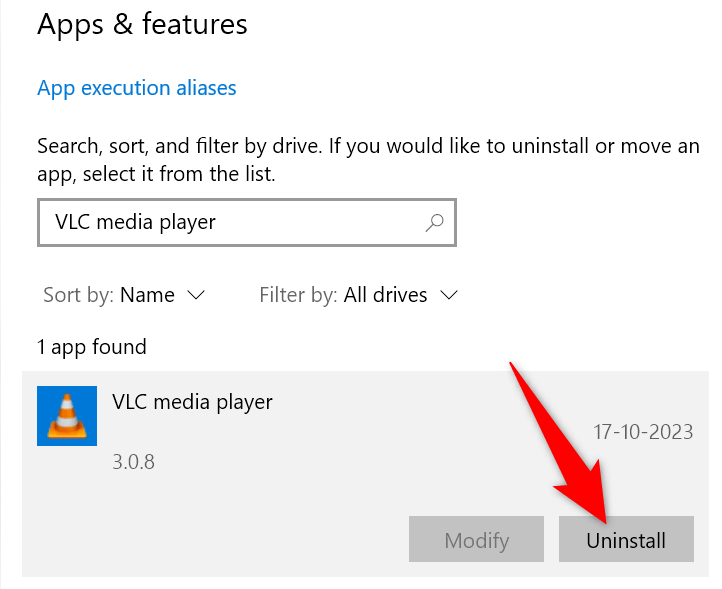
Réparer les fichiers système endommagés de Windows
Parfois, la corruption dans les fichiers d'exploitation de base de Windows entraîne le lancement d'un type de fichier spécifique. Dans ce cas, Corrigez ces fichiers système endommagés à l'aide de l'outil de vérification du fichier système intégré de Windows (SFC). Cet outil trouve automatiquement les fichiers endommagés et remplace ces fichiers par ceux qui travaillent.
dism.exe / en ligne / cleanup-image / restorehealth
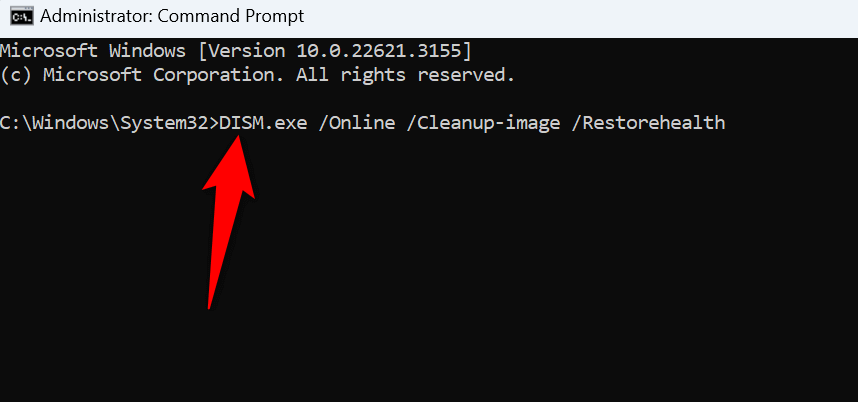
SFC / Scanow
Utilisez le système de restauration
Si le problème persiste, reculez les modifications récentes que vous auriez pu apporter à votre système. Ces modifications pourraient interférer avec votre type de fichier spécifique, ce qui fait le lancement du fichier.
vous pouvez Utilisez l'utilitaire de restauration du système intégré pour annuler les modifications du système.
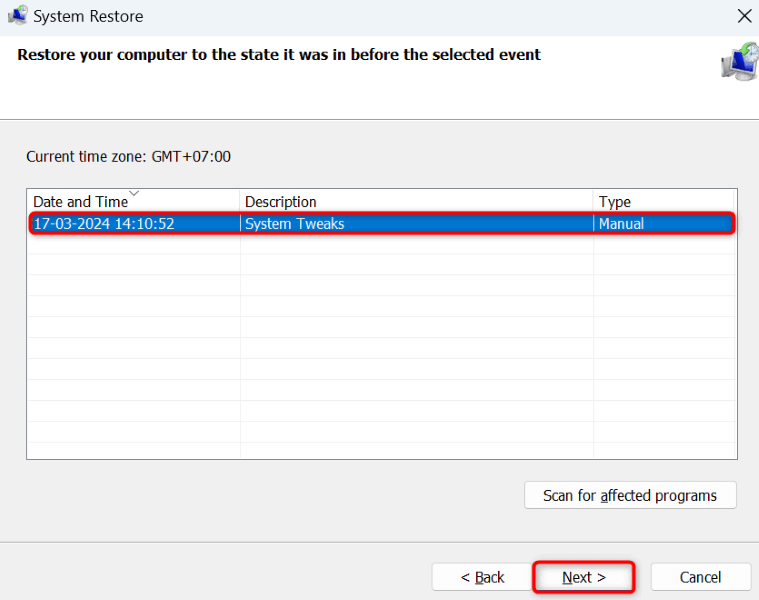
Correction du problème qui empêche Vous ouvrez votre fichier sur Windows
De nombreux éléments peuvent vous empêcher d'ouvrir un type de fichier spécifique sur votre PC Windows. Qu'il s'agisse de l'absence d'application ou de corruption requise dans votre système, les méthodes que nous avons décrites ci-dessus vous aideront à résoudre le problème afin que vous puissiez accéder à votre fichier sans problème. Nous espérons que le guide vous aidera..
.