Si vous essayez d'installer ou d'ouvrir une application et que le message « Erreur d'ouverture du fichier en écriture » s'affiche, il y a un gros problème. Cette erreur vous arrêtera net : vous ne pourrez pas progresser tant que le problème ne sera pas résolu.
Ce message est généralement dû à des autorisations de fichiers incorrectes, mais ce n'est pas la seule cause. Les fichiers d'installation corrompus, les applications existantes (et en cours d'exécution), les paramètres de votre compte utilisateur, etc. pourraient tous être en cause.
Heureusement, vous pouvez essayer certaines étapes pour résoudre le problème. Si vous souhaitez corriger l'erreur « Erreur d'ouverture du fichier en écriture » sous Windows, suivez ces étapes.

1. Terminez l'application dans le Gestionnaire des tâches
Pour la plupart des utilisateurs, il existe un problème évident qui provoque l'erreur d'ouverture du fichier pour écriture : une application ouverte. Si vous essayez de mettre à jour une application existante, par exemple, mais que cette application est en cours d'exécution, elle ne peut pas s'installer car les fichiers sont toujours en cours d'utilisation, ce qui provoque l'erreur.
Pour résoudre ce problème, vous devrez fermer l'application et arrêter tous les processus associés à l'aide du Gestionnaire des tâches. Pour ce faire, suivez ces étapes.


Une fois les applications arrêtées, réessayez le programme d'installation pour voir si le problème est résolu.
2. Exécutez le fichier d'installation avec les droits d'administrateur
Les autorisations de fichiers peuvent parfois entraîner des problèmes lors de l'installation d'applications. Si vous utilisez un compte utilisateur standard sur votre PC, par exemple, vous devrez peut-être exécuter un fichier d'installation avec des droits d'administrateur pour lui donner l'autorisation nécessaire pour s'installer (et accéder ou écraser tous les fichiers existants).
Cela donnera au programme d'installation un accès complet pour écrire dans n'importe quel fichier ou dossier de votre système. Pour le faire, suivez ces étapes..
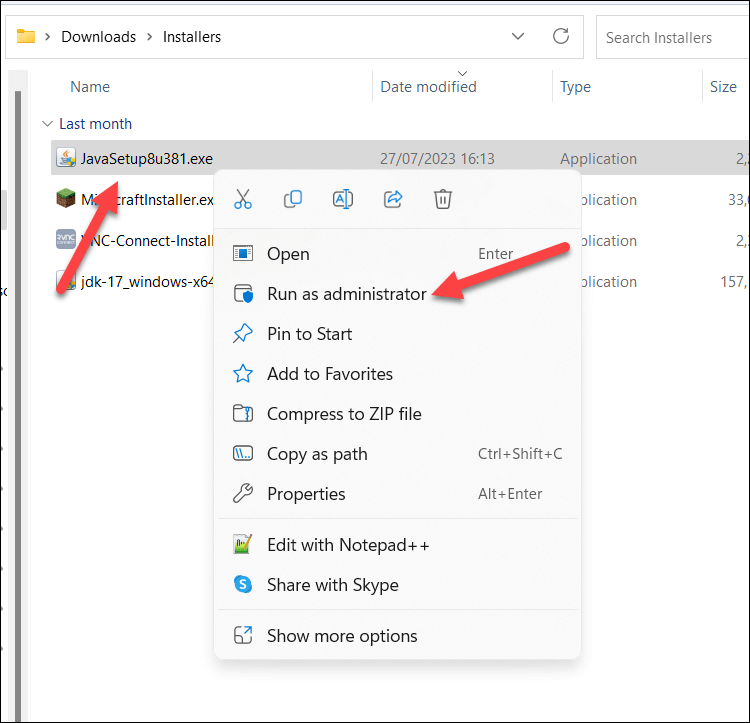
Le fichier s'ouvrira avec les privilèges d'administrateur. Poursuivez le processus d'installation comme d'habitude à ce stade.
3. Changer un compte utilisateur standard en administrateur
Un compte utilisateur standard ne doit pas disposer des autorisations nécessaires pour apporter des modifications au système, ce qui inclut l'installation d'applications. Si vous constatez que vous ne pouvez pas exécuter le programme d'installation de l'application en tant qu'administrateur, vous devrez modifier votre type de compte utilisateur d'un compte standard à un administrateur.
Un compte administrateur vous donnera un contrôle total sur votre PC, vous permettant d'installer n'importe quelle application sans aucune restriction. La meilleure façon de procéder est toujours d'utiliser utiliser l'ancien panneau de configuration dans Windows 11. Pour modifier votre type de compte utilisateur, suivez ces étapes.

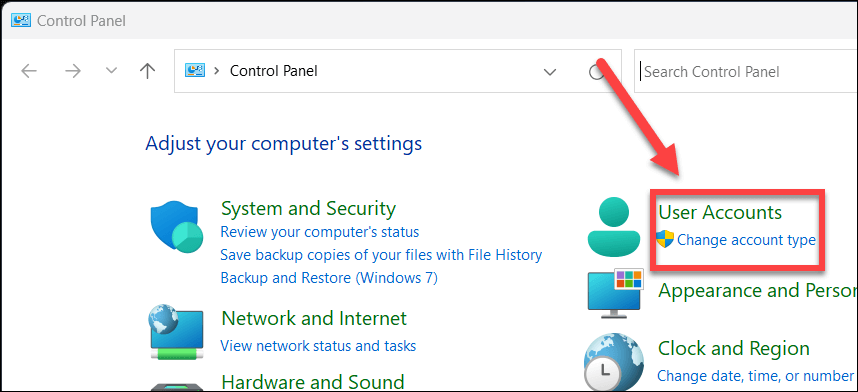
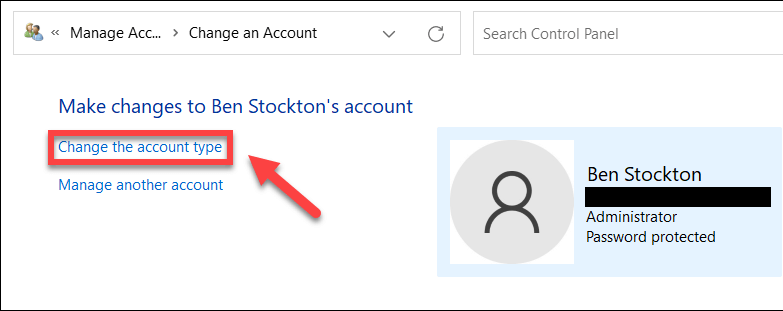

4. Modifier l'emplacement d'installation ou le lecteur
Une autre solution possible consiste à modifier le lecteur d'installation de l'application que vous essayez d'installer. Vous manquez peut-être d'espace disque sur votre lecteur C: principal ou vous préférez peut-être décharger certaines applications sur un deuxième disque dur ou une deuxième partition..
Pour ce faire, assurez-vous de choisir Parcourir(ou similaire) pendant le processus d'installation de votre application. Vous devrez choisir votre nouvel emplacement d’installation, en vous assurant qu’il se trouve sur un autre lecteur. À défaut, vous devez vous assurer qu'il se trouve à un emplacement différent de celui des applications existantes.
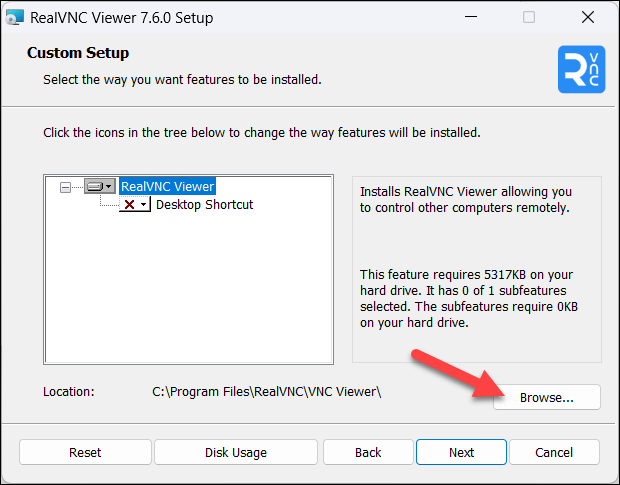
Une fois que vous avez fait cela, procédez à l'installation normalement. Si l'installation se termine avec succès, vous avez pu contourner l'erreur.
5. Exécutez l'utilitaire de résolution des problèmes de compatibilité pour le fichier d'installation
Si l'application que vous essayez d'installer est plus ancienne, vous constaterez peut-être que des problèmes de compatibilité entre le fichier d'installation et votre version actuelle de Windows empêchent l'installation de réussir. Si tel est le cas, vous pouvez exécuter l'outil Dépannage de compatibilitépour essayer de résoudre le problème.
L'utilitaire de résolution des problèmes identifiera automatiquement les problèmes de compatibilité entre le fichier et votre PC. S'il parvient à les résoudre (par exemple, en exécutant le fichier en mode de compatibilité), il le fera automatiquement pour vous.
Pour exécuter l'utilitaire de résolution des problèmes de compatibilité, procédez comme suit.
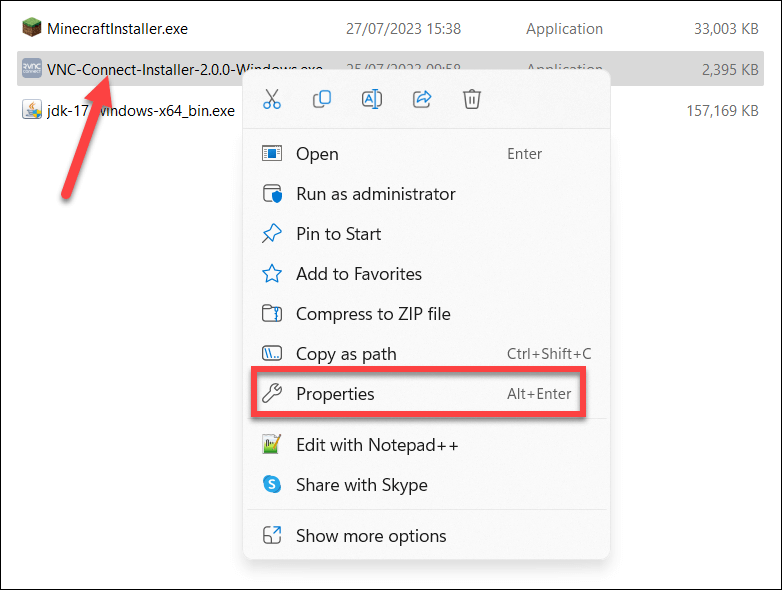

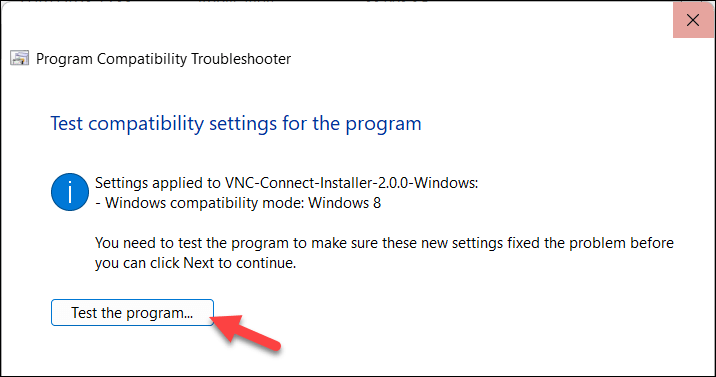

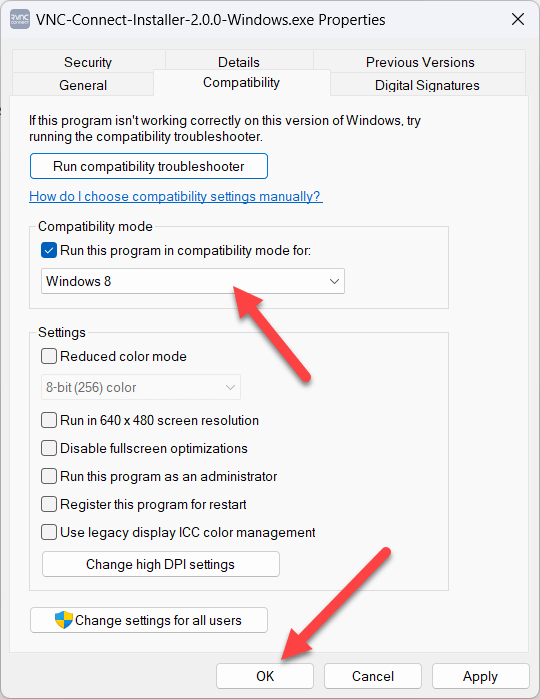
6. Essayez un autre fichier d'installation.
Bien que cela puisse être rare, vous devrez peut-être envisager d'essayer une nouvelle copie du fichier d'installation. Si le fichier a été corrompu ou s'il manque une partie cruciale du processus d'installation, l'installation échouera.
Pour résoudre ce problème, vous devrez essayer de télécharger une copie plus récente du fichier à partir d'une source fiable. Vous devriez d'abord essayer le site Web d'un fabricant ou d'un développeur, car le téléchargement de fichiers à partir de sites moins réputés pourrait exposer votre PC à une infection par un logiciel malveillant.
Une fois que vous avez le fichier, supprimez l'original de votre PC en cliquant dessus avec le bouton droit dans l'Explorateur de fichiers et en sélectionnant Supprimer. Vous pouvez ensuite exécuter le nouveau fichier, comme d'habitude, pour voir s'il résout le problème.
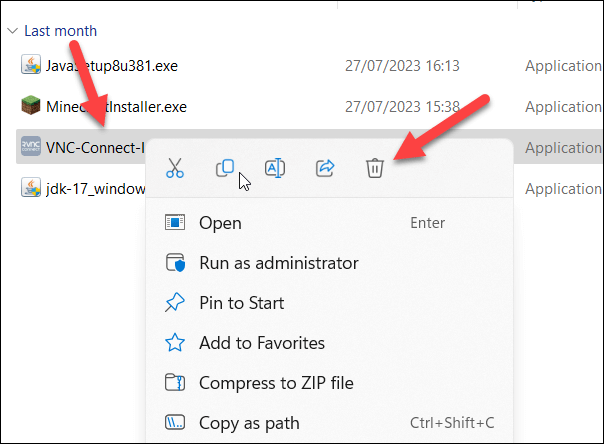
N'oubliez pas de l'exécuter en tant qu'administrateur en suivant les étapes décrites ci-dessus si vous rencontrez des problèmes.
7. Supprimer les anciennes versions de l'application
Si vous essayez de mettre à jour manuellement une ancienne application, vous devrez peut-être d'abord considérer désinstaller l'ancienne version. Ces applications plus anciennes peuvent avoir leurs propres protections de fichiers en place pour vous empêcher de les écraser (un logiciel antivirus en est un exemple courant).
Pour désinstaller des applications plus anciennes, suivez ces étapes.
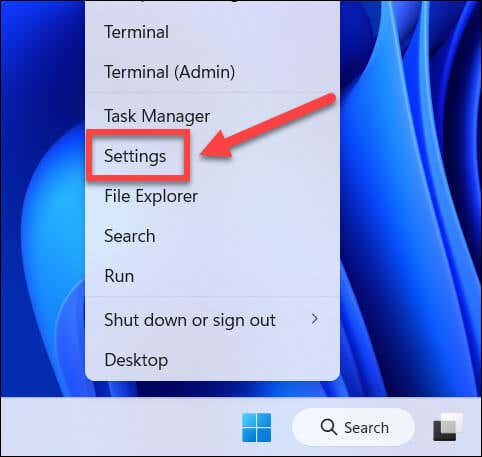

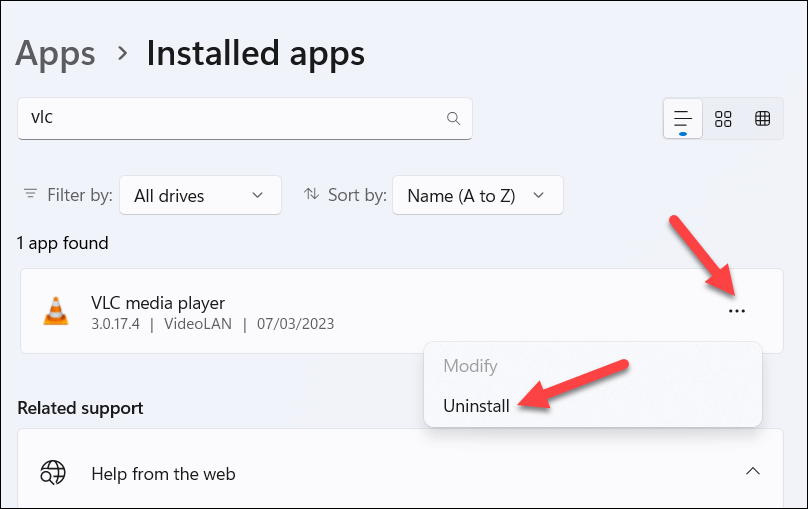
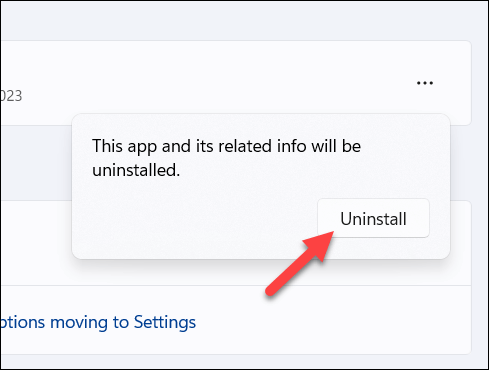
Une fois l'application supprimée, redémarrez votre PC et essayez à nouveau le fichier d'installation le plus récent pour voir si le problème est résolu.
Installation réussie des applications sur Windows 11
L'erreur « Erreur d'ouverture du fichier en écriture » sous Windows n'est pas courante, mais si vous la rencontrez, les étapes ci-dessus devraient vous aider à résoudre le problème. Assurez-vous de vérifier que vous n'essayez pas d'écraser des applications en cours d'exécution et assurez-vous que votre compte utilisateur dispose des autorisations appropriées pour apporter des modifications à votre système..
Besoin de supprimer une application que vous avez installée du Microsoft Store ? Le processus pour désinstaller les applications du Microsoft Store est un peu différent : vous devrez le faire via le menu Paramètres ou la Boutique elle-même.
Vous souhaitez essayer une application mobile particulière sur votre PC ? Vous pouvez installer des applications Android sur Windows 11 pour vous permettre de faire exactement cela.
.