Votre navigateur Web Google Chrome commence-t-il à prendre du retard lorsque vous téléchargez des fichiers ? Le problème ne vient pas de vos fichiers mais de votre navigateur ou de votre ordinateur. Un ou plusieurs éléments de votre navigateur ou de votre ordinateur peuvent ne pas fonctionner correctement, entraînant un retard du navigateur. Nous allons vous montrer quelques solutions pour contourner ce problème.
De nombreux éléments peuvent entraîner un retard dans Chrome. Certains d'entre eux sont une version de navigateur obsolète, une accélération matérielle, une extension de navigateur défectueuse, des paramètres de navigateur incorrectement spécifiés, et bien plus encore.
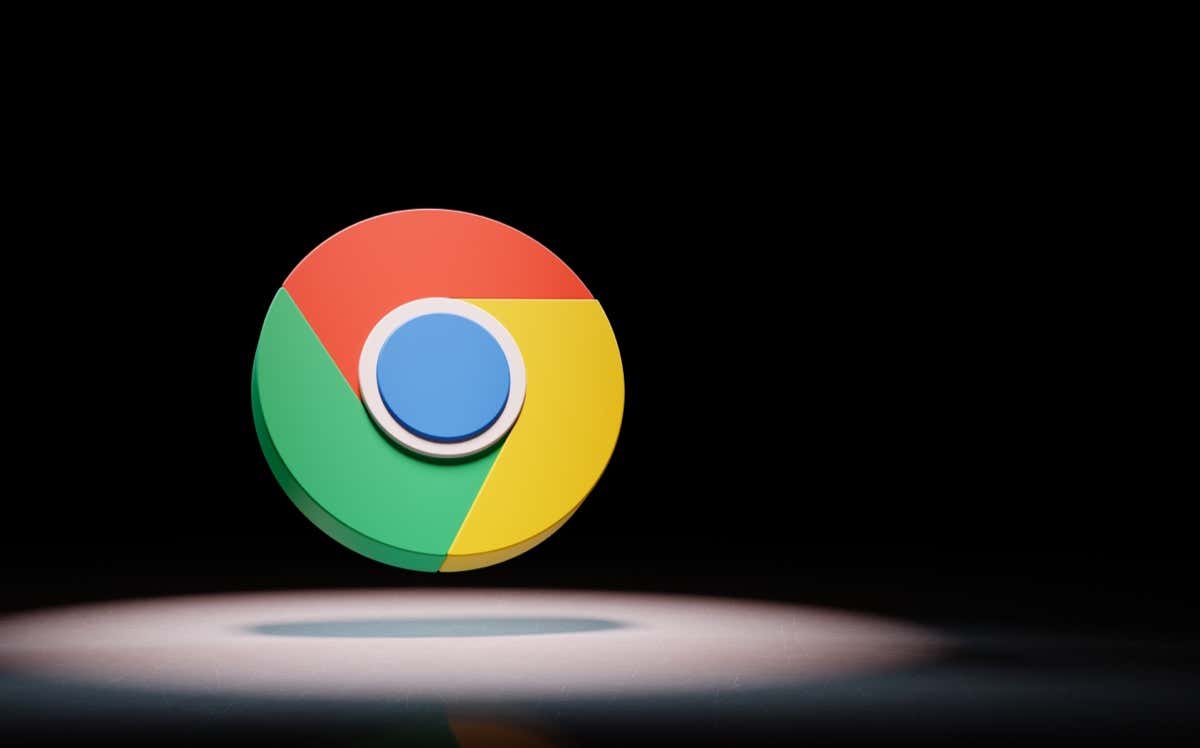
Fermer les onglets inutilisés dans Chrome
Le premier correctif à appliquer lorsque Chrome est en retard consiste à fermer tous les onglets inutilisés de votre navigateur. Trop d’onglets ouverts en même temps peuvent utiliser une grande partie des ressources de votre ordinateur, entraînant un retard de Chrome. Vous pouvez toujours rouvrir vos onglets fermés dans Chrome.
Vous pouvez fermer un onglet dans Chrome en sélectionnant Xà côté de l'onglet. Répétez cette opération pour chaque onglet que vous ne souhaitez pas utiliser.
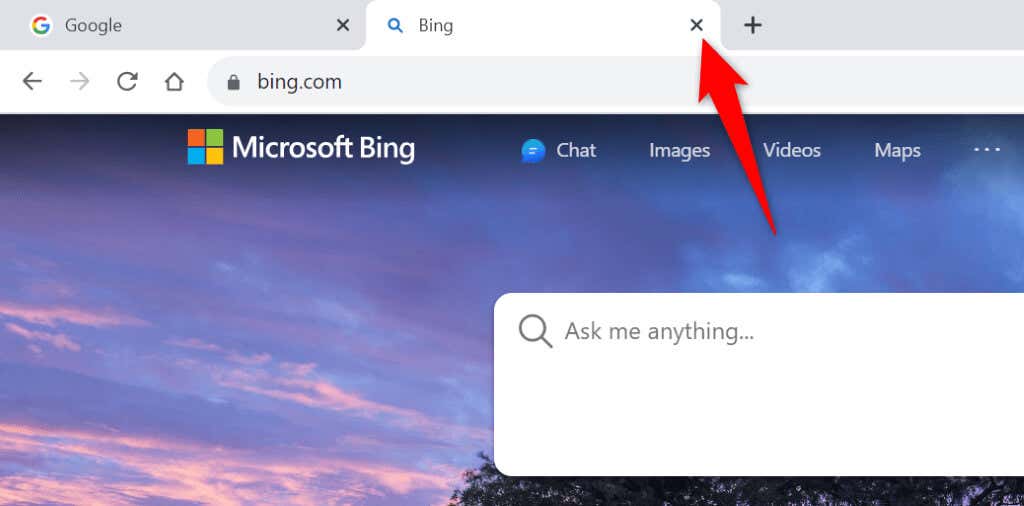
Ensuite, démarrez le téléchargement de votre fichier et le processus de téléchargement devrait se dérouler sans problème.
Activez le téléchargement parallèle dans Chrome
Par défaut, Chrome établit un lien réseau unique pour télécharger vos fichiers. Lorsque vous rencontrez des problèmes avec vos téléchargements de fichiers, c'est une bonne idée d'activer la fonctionnalité de téléchargement parallèle de Chrome, qui crée des liens multiples pour vos téléchargements, accélère vos téléchargements, et résout éventuellement vos problèmes de téléchargement.
chrome://flags/
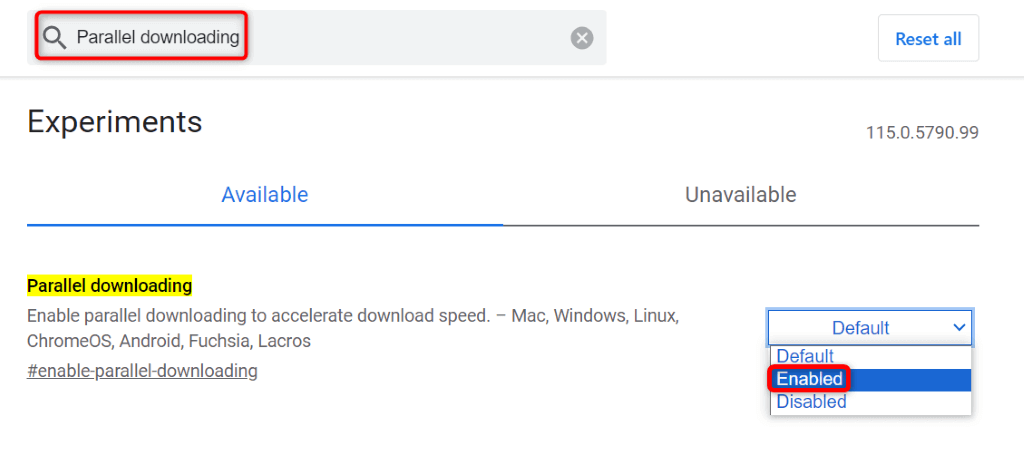
Mettez à jour votre navigateur Chrome
Une version obsolète de Chrome peut présenter des dysfonctionnements de plusieurs manières. Le fait que Chrome ne réponde pas lors du téléchargement de fichiers peut résulter d'une ancienne version du navigateur. Dans ce cas, mettez à jour votre navigateur avec la dernière version pour éventuellement résoudre votre problème.
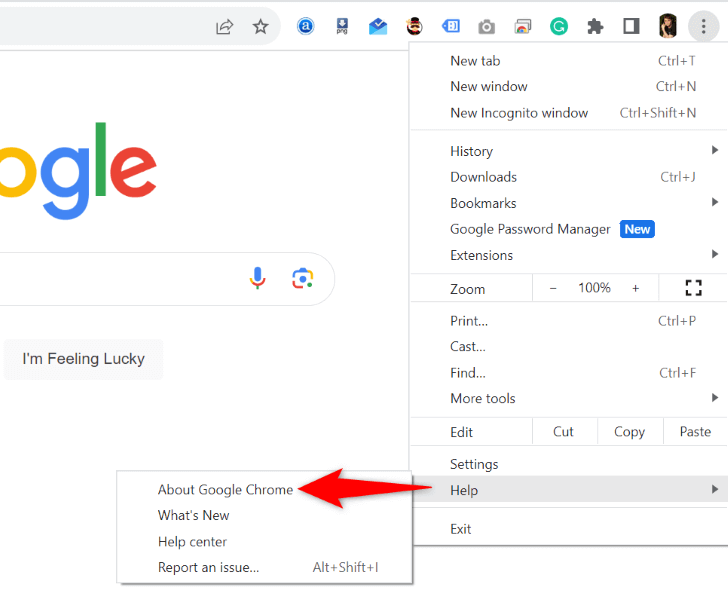
Désactiver l'accélération matérielle dans Chrome
La fonctionnalité accélération matérielle de Chrome transfère certaines tâches de votre navigateur vers le GPU de votre ordinateur, soulageant ainsi la pression exercée sur le processeur. Lorsque vous rencontrez des problèmes avec le navigateur, c'est une bonne idée de désactiver cette fonctionnalité.
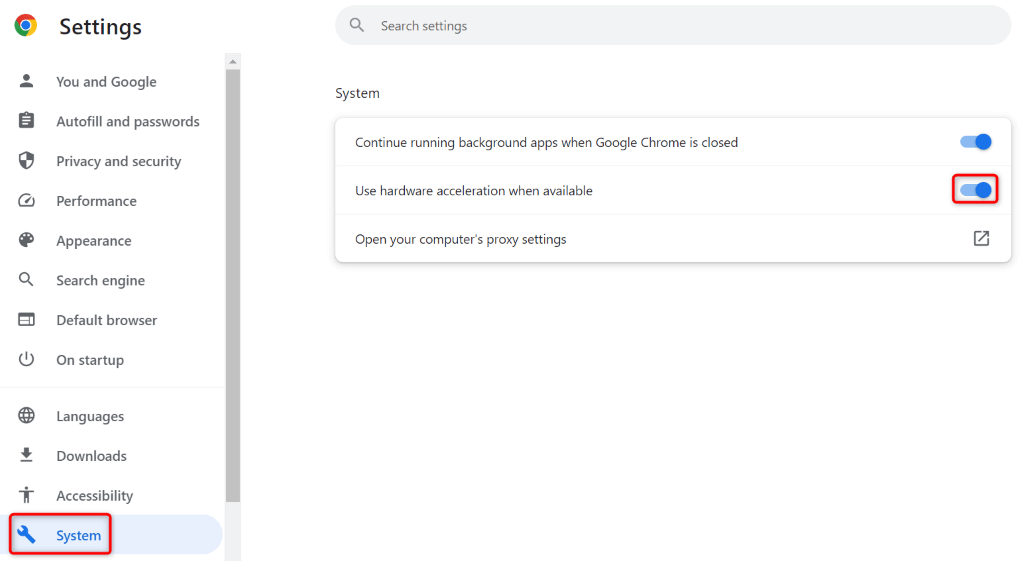
Effacer les données de navigation de Chromedurée>
Chrome enregistre votre historique de navigation, vos cookies, votre cache et d'autres données de site lorsque vous visitez vos sites. Il est possible que Chrome ait accumulé un grand nombre de ces fichiers, provoquant un ralentissement du navigateur.
Dans ce cas, effacer vos données de navigation enregistrées, et votre problème sera probablement résolu.
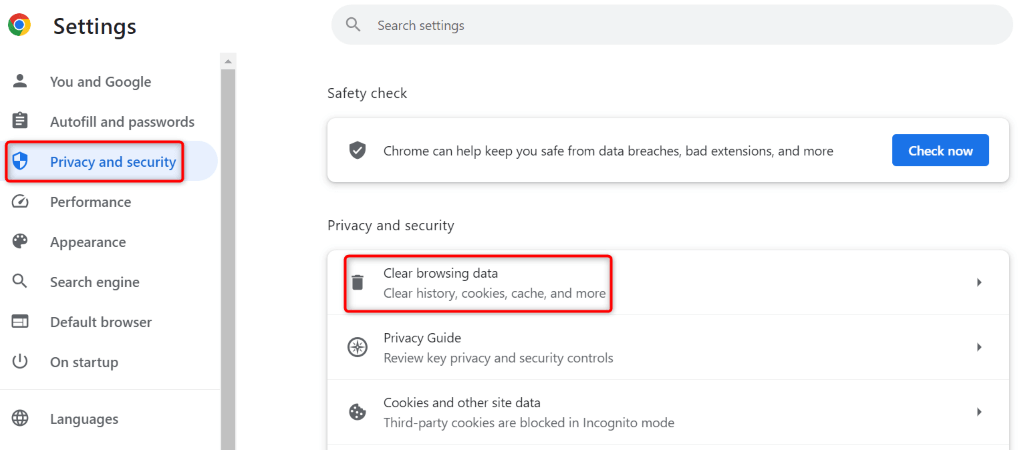
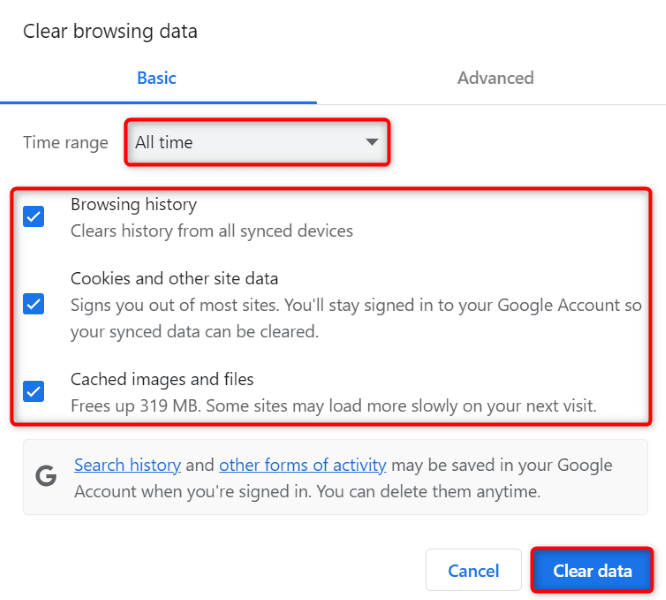
Corriger le décalage de Google Chrome Problème en désactivant les extensions du navigateur
Vous pouvez installer diverses extensions dans Chrome étendre les fonctionnalités de votre navigateur. Parfois, vous pouvez vous retrouver avec une extension cassée ou défectueuse, ce qui entraîne un comportement inattendu de votre navigateur. Cela peut entraîner un retard de votre navigateur lorsque vous téléchargez des fichiers.
Vous pouvez résoudre ce problème d'ici désactiver les extensions de votre navigateur. Ensuite, réactivez un module complémentaire à la fois pour rechercher et supprimer l'élément coupable..
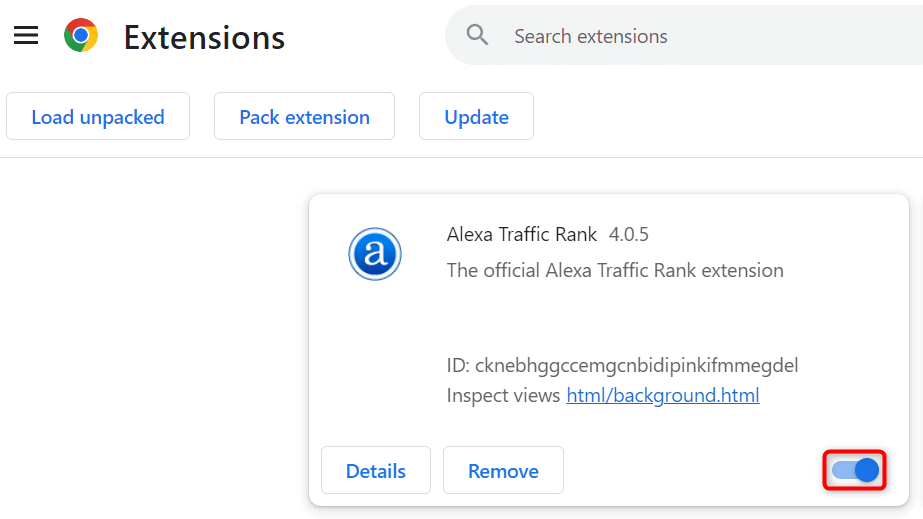
Réinitialiser Chrome aux paramètres par défaut
Si votre problème de décalage avec Chrome persiste, les paramètres de votre navigateur sont peut-être incorrects. Vous ou quelqu'un d'autre avez peut-être spécifié une option du navigateur de manière incorrecte, ce qui a empêché le navigateur de répondre.
Dans ce cas, vous pouvez ramener votre navigateur aux paramètres par défaut résoudre votre problème. Vous perdez vos paramètres, raccourcis, extensions, cookies et données de site lorsque vous réinitialisez Chrome. Le navigateur conserve votre historique de navigation, vos favoris et vos mots de passe enregistrés.
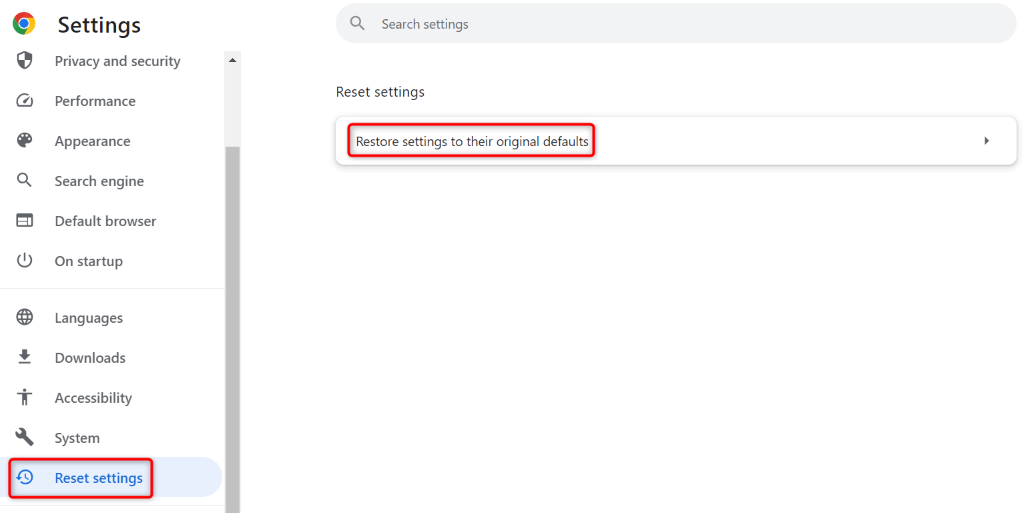
Supprimez et réinstallez Chrome sur votre ordinateur
Si vous n'avez pas réussi à résoudre votre problème en utilisant les méthodes ci-dessus, utilisez la dernière méthode, qui consiste à désinstaller et à réinstaller Chrome sur votre ordinateur. Cela supprime tous les fichiers Chrome de votre ordinateur, résolvant ainsi les problèmes causés par ces fichiers.
Sur Microsoft Windows 11
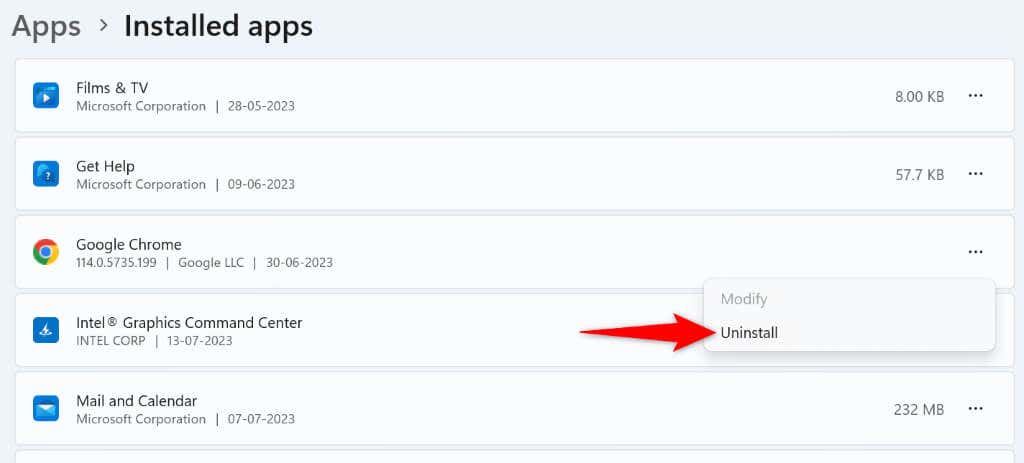
Sous Microsoft Windows 10
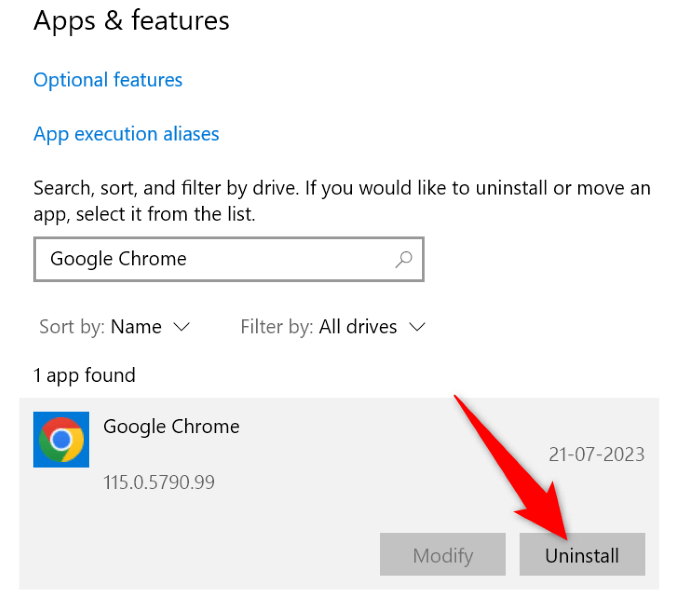
Sur Mac (macOS)
Une fois que vous avez supprimé Chrome, accédez à Site officiel de Chrome pour télécharger et installer une nouvelle copie du navigateur sur votre ordinateur.
Empêchez Chrome de prendre du retard lorsque vous téléchargez vos fichiers
Le problème de décalage de Chrome peut rendre le navigateur inutilisable ou provoquer l'échec de vos téléchargements. Ce problème se produit pour diverses raisons, comme expliqué ci-dessus. Heureusement, vous pouvez résoudre le problème en utilisant quelques méthodes simples, comme décrit ci-dessus.
Une fois que vous aurez suivi les méthodes mentionnées ci-dessus, Chrome téléchargera vos fichiers sans cesser de répondre. Profitez-en !
.