L'erreurbootrec /fixboot access is wanteddans Windows est une erreur frustrante qui se produit lorsque vous essayez de résoudre des problèmes avec vos données de configuration de démarrage. Si vous en êtes à ce stade, votre PC refuse probablement déjà de démarrer : c'est un problème que vous devrez résoudre.
Pour corriger l'erreur d'accès bootrec/fixboot refusé, suivez les étapes ci-dessous.
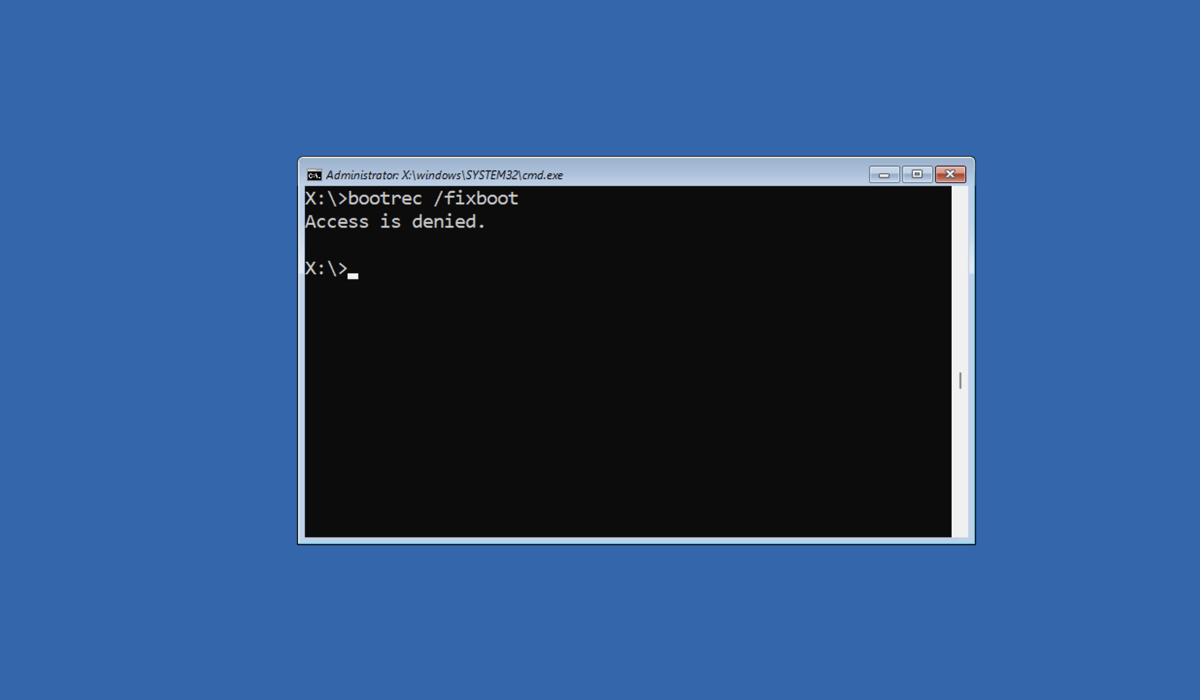
Quelles sont les causes de l'accès Bootrec/Fixboot Est-ce une erreur refusée ?
L'erreur d'accès bootrec/fixboot refusé a plusieurs causes différentes.
Dans la plupart des cas, il y a une raison simple à cela :vous utilisez probablement la mauvaise commande. Sous Windows 10 et Windows 11, le chargeur de démarrage typique utilisé est un chargeur de démarrage EFI (ou Extensible Firmware Interface). Cela ne prend pas en charge l'utilisation de bootrec /fixboot pour résoudre les problèmes de démarrage.
Cependant, si vous utilisez un enregistrement de démarrage principal plus ancien et hérité, c'est le cas. Malheureusement, les données à ce sujet sont souvent confuses en ligne, il est donc important de comprendre cela avant de tenter de réparer vos données de démarrage, ce qui peut (et va probablement) empêcher votre PC de fonctionner.
Si vous recherchez ce problème, il est possible que vous ayez déjà des données de configuration de démarrage (ou BCD) endommagées ou corrompues. Si vos données BCD sont compromises, cela peut affecter directement le processus de démarrage et générer une erreur.
Il est important de noter que les problèmes matériels peuvent également causer des problèmes, en particulier un disque dur défaillant. Si le lecteur contenant votre installation Windows tombe en panne, par exemple, cela peut entraîner une corruption des données et empêcher votre PC de démarrer. Vous devrez vérifiez la santé de votre disque dur avant de continuer.
Utiliser la réparation de démarrage sous Windows
Si vous recherchez des informations sur l'erreur bootrec /fixboot « l'accès est refusé » dans Windows, nous supposerons que vous rencontrez des difficultés pour démarrer votre PC.
Si tel est le cas, vous pouvez utiliser l'outil Startup Repairintégré (également connu sous le nom d'outil Automatic Repair) pour résoudre le problème. Cet outil peut résoudre les problèmes qui empêchent le chargement correct de Windows.
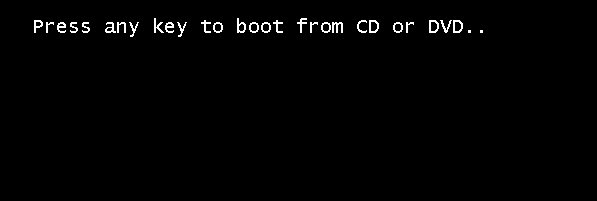
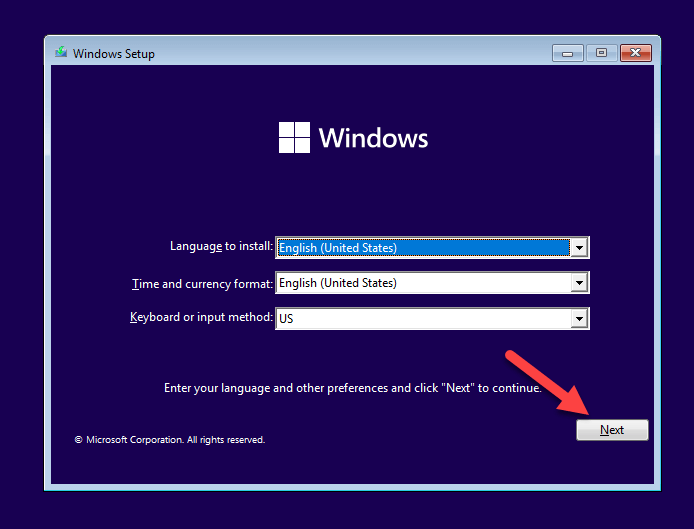
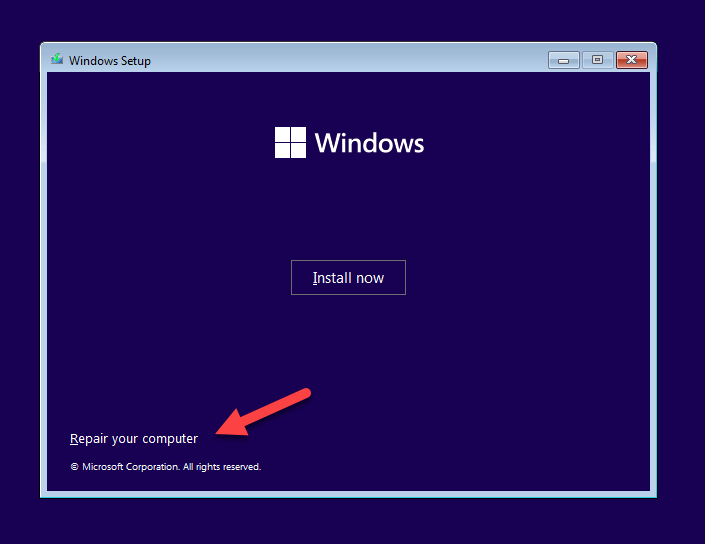
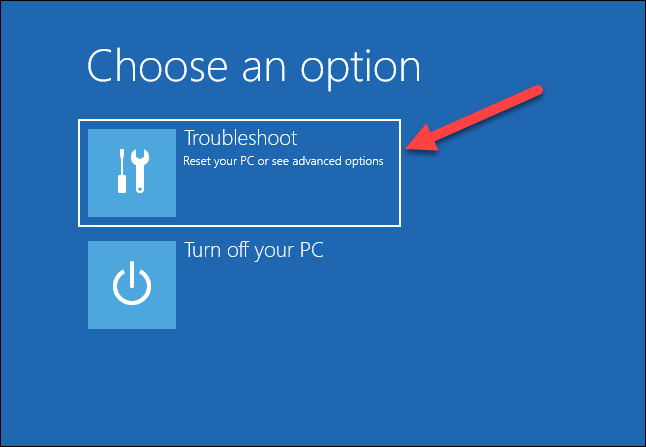
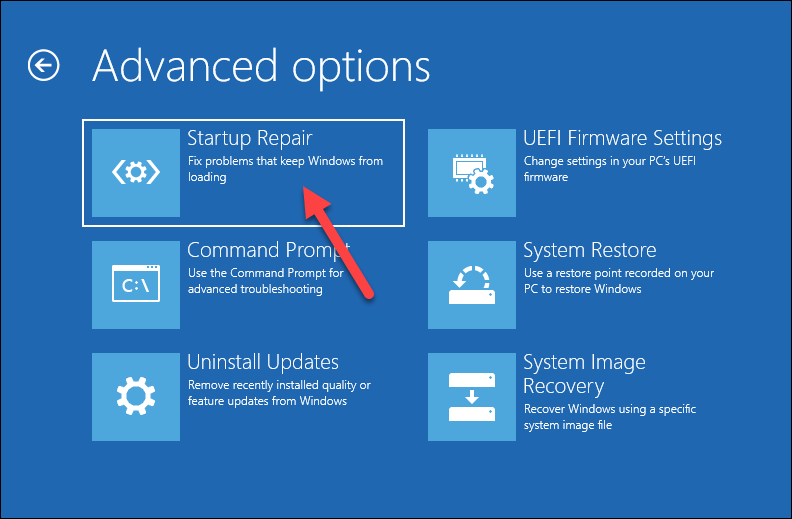
Une fois terminé, redémarrez votre ordinateur et vérifiez s'il démarre correctement. Si le problème persiste, vous devrez essayer une autre méthode.
Utiliser Diskpart
Diskpartest un utilitaire de ligne de commande sous Windows qui vous aide à gérer les disques, les partitions et les volumes. C'est une bonne idée d'utiliser diskpart pour vérifier que tous vos lecteurs et volumes sont accessibles (y compris vos lecteurs de démarrage), car cela pourrait empêcher votre PC de démarrer.
Vous pouvez également utiliser diskpart pour supprimer la partition EFI existante et la formater. Cela devrait vous permettre d'exécuter les commandes nécessaires pour restaurer vos fichiers de configuration de démarrage par la suite. Cependant, le formatage de cette partition empêchera votre PC de démarrer(si ce n'est pas déjà fait), nous vous conseillons donc d'être prudent avant de continuer.
Assurez-vous d'avoir sauvegardé vos données car travailler avec diskpart peut potentiellement entraîner une perte de données s'il n'est pas utilisé avec précaution. Vous aurez également besoin d'une clé USB ou d'un DVD avec le support d'installation de Windows pour continuer.
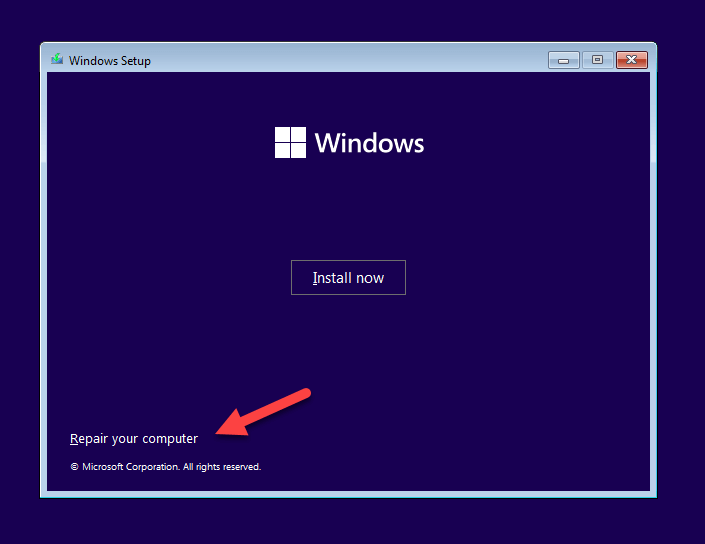
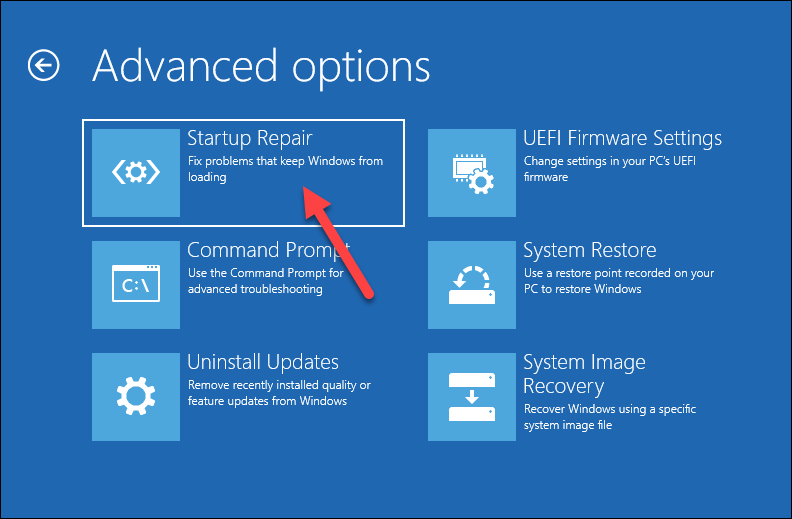
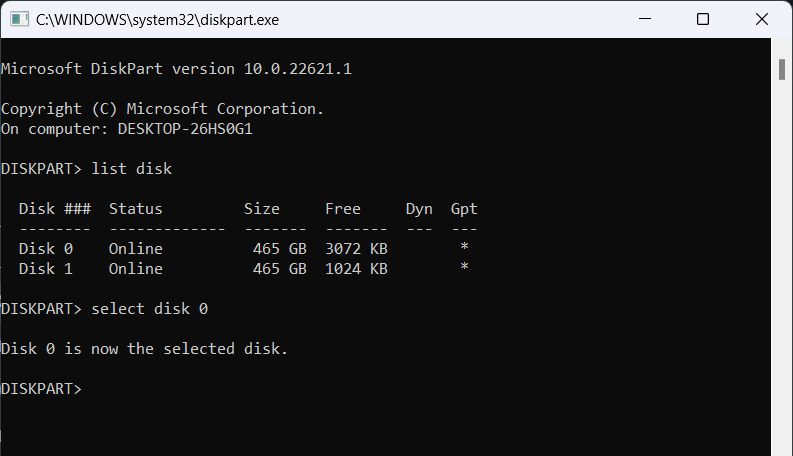
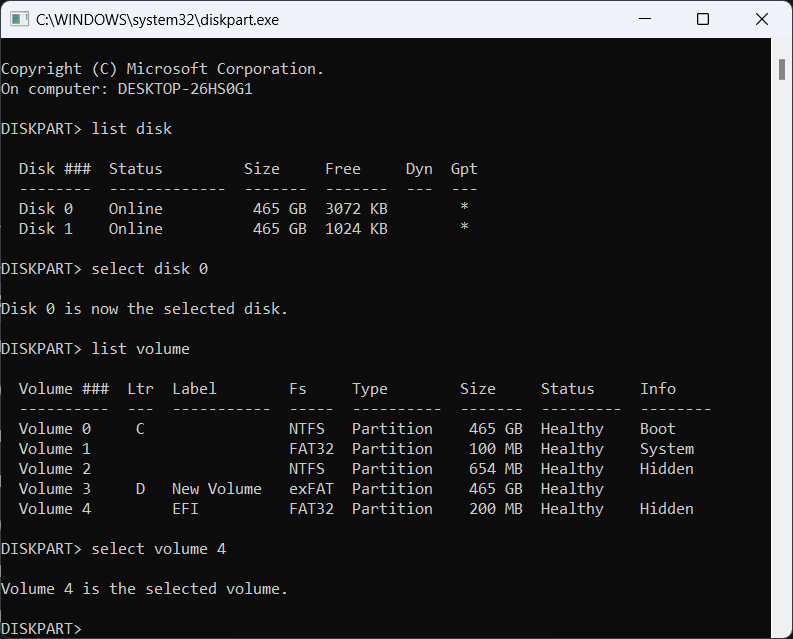
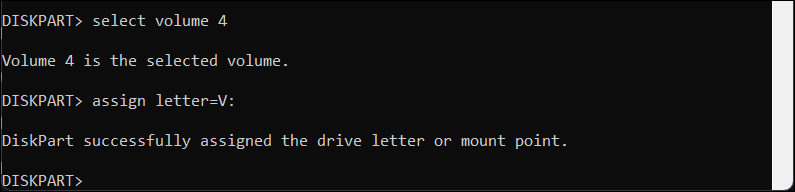
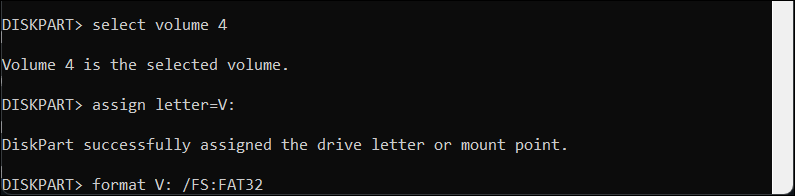
Reconstruire BCD à l'aide de Bootrec et Bcdboot
Si vous avez formaté votre partition EFI, vous devriez pouvoir exécuter la commande bootrec et y restaurer vos données de configuration de démarrage (BCD). Cependant, il y a trois choses à noter avant de commencer.
Ces étapes supposent que vous utilisez un chargeur de démarrage EFI plutôt que le Master Boot Record (MBR), qui en a différentes étapes à suivre si vous devez le restaurer. Il s'agit de la configuration par défaut pour les PC Windows 10 et 11.
Vous devrez également connaître les lettres de lecteur correctes pour votre partition système principale (contenant votre installation Windows) et votre partition EFI. Vous pouvez suivre les étapes ci-dessus à l'aide de la commande diskpart pour vous aider à déterminer cela.
Enfin, ces instructions ne fonctionneront que pour les utilisateurs exécutant Windows 11 (toutes les versions) et Windows 10 version 1709 et versions ultérieures.
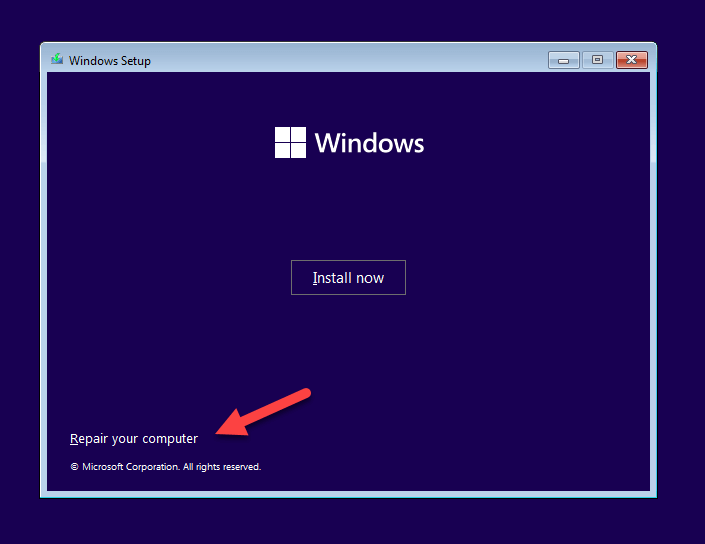
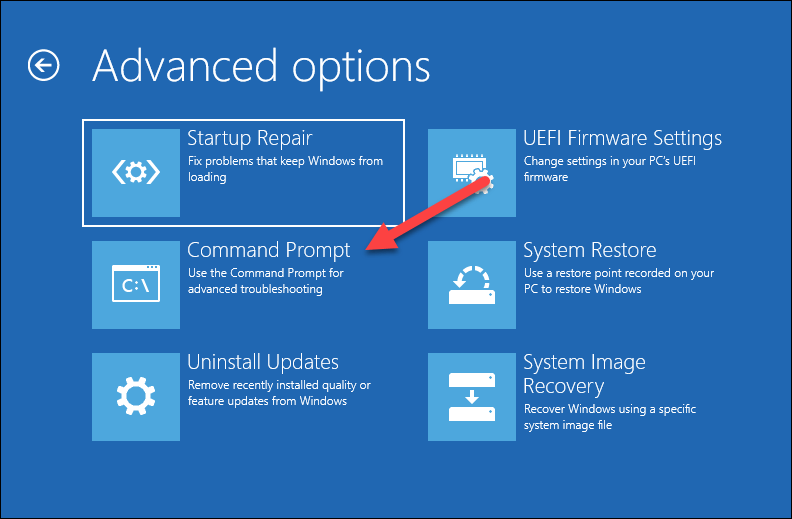
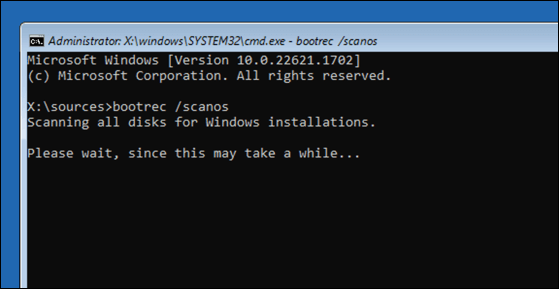
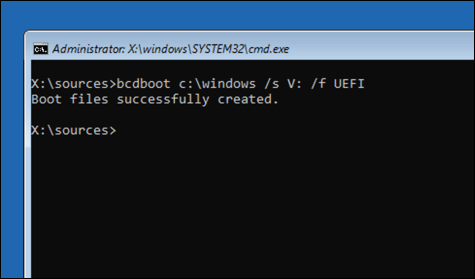
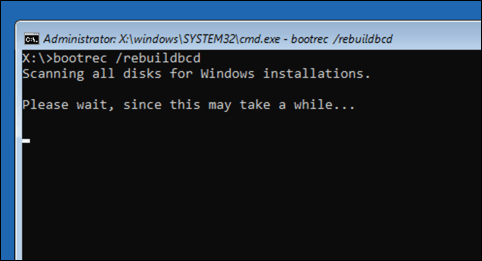
Réinstallez Windows
Si tout le reste échoue et que vous êtes sûr que votre disque fonctionne correctement, vous devrez envisager une option plus radicale : réinstaller entièrement Windows. Cela signifie réinstaller Windows sur vos données de partition existantes à l'aide du support d'installation Windows.
Si vous décidez de réinstaller Windows, vous verrez une nouvelle configuration (y compris le chargeur de démarrage) appliquée à votre lecteur. Cela devrait résoudre tous les problèmes de démarrage, y compris l'erreur bootrec /fixboot access is refusé (que vous ne devriez pas avoir besoin d'exécuter par la suite).
Avant de commencer, n'oubliez pas de créer une sauvegarde de vos fichiers et données importants, car la réparation ou la réinstallation de Windows peut potentiellement entraîner une perte de données.
Pour réinstaller Windows :
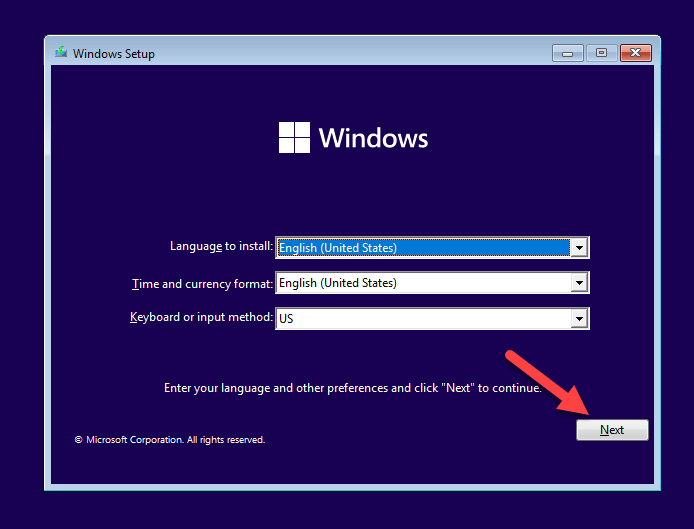
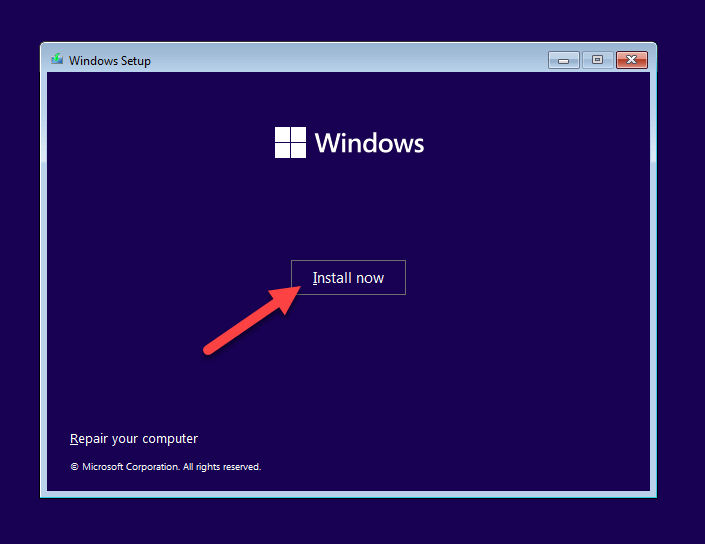
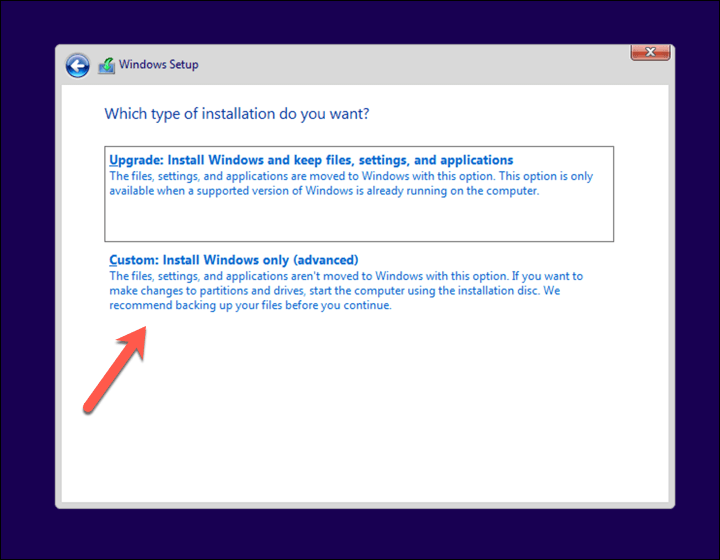

Une fois l'installation terminée, Windows devrait démarrer normalement, résolvant ainsi tous les problèmes de démarrage que vous avez rencontrés précédemment.
Maintenir Windows 11
Pour la plupart des utilisateurs disposant d'un PC Windows récent, vous devrez contourner l'erreur bootrec /fixboot access is refusé et envisager une meilleure option pour réparer votre chargeur de démarrage. Toutefois, si vous utilisez un ancien MBR ou si vous ne parvenez toujours pas à récupérer votre PC, vous devrez plutôt envisager de réinstaller entièrement Windows.
Vous rencontrez d'autres problèmes ? Vous n'avez pas besoin d'une nouvelle installation : vous pouvez toujours essayer réparer Windows 11 avec un ensemble d'outils et de dépanneurs intégrés.
.