Microsoft Windows affiche un redoutable écran bleu de la mort 0xc0000001 pour diverses raisons. Ces éléments incluent des périphériques matériels défectueux, des fichiers système problématiques, des applications installées suspectes, une configuration système défectueuse, etc.
Cependant, vous pouvez utiliser ces solutions pour corriger le message d'erreur de votre PC.

Débranchez les périphériques externes de votre PC
Lorsque vous obtenez un écran bleu de la mort avec le code d'erreur 0xc0000001, une solution simple à appliquer pour potentiellement résoudre le problème consiste à détachez tous les périphériques matériels inutiles depuis votre ordinateur. Dans la plupart des cas, vous n'avez besoin que d'un clavier et d'une souris connectés à votre PC.
Vous pouvez supprimer d'autres appareils, tels que des clés USB, des adaptateurs Bluetooth, des webcams, des imprimantes et des scanners. Une fois que vous avez détaché ces éléments de votre ordinateur, allumez votre PC et votre problème devrait probablement être résolu.
Vous souhaiterez consulter le manuel de votre appareil et vérifier si l'appareil est compatible avec votre machine. Sinon, l'appareil continuera à provoquer l'affichage par le PC d'une erreur 0xc0000001.
Utiliser l'outil de réparation du démarrage de Windows
Windows a un Outil de réparation de démarrage qui démarre automatiquement lorsque votre PC rencontre un problème de démarrage. Cet outil vous aide à résoudre de nombreux problèmes liés au démarrage de votre ordinateur, y compris celui que vous rencontrez.
Si Startup Repair ne se lance pas au démarrage de votre PC, démarrez votre PC à partir d'un lecteur de support de démarrage et lancez l'outil manuellement.
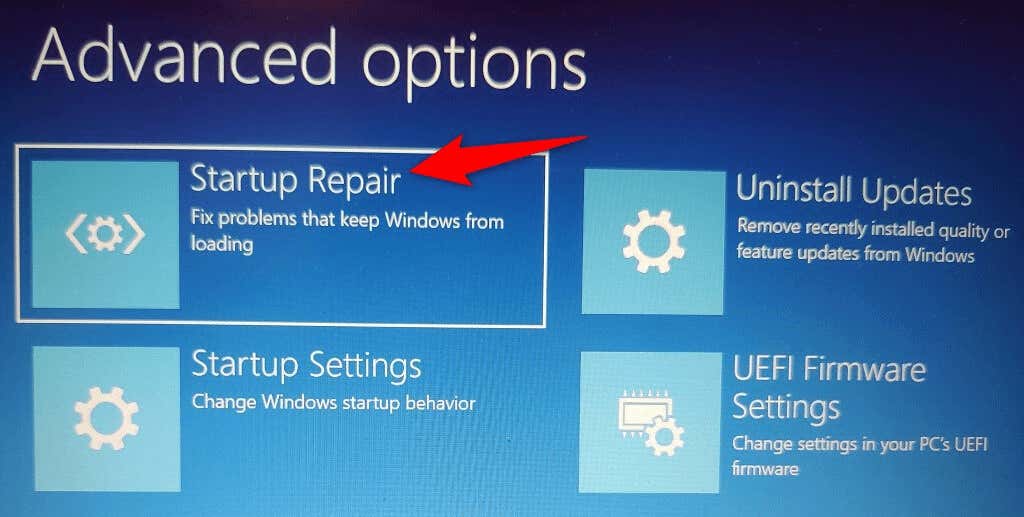
Supprimer les applications problématiques de votre PC
Une application malveillante installée sur votre PC peut provoquer l'affichage par Windows d'un écran bleu de la mort avec un code d'erreur 0xc0000001. Dans ce cas, votre meilleure solution est de retirer les supprimer l'application en question depuis votre machine.
Cela devrait résoudre votre problème actuel et éviter tout problème futur que cette application malveillante pourrait causer. Étant donné que vous ne pouvez pas démarrer Windows sur votre PC, vous devez use a lecteur de support de démarrage et passer en mode sans échec pour supprimer l'application problématique..
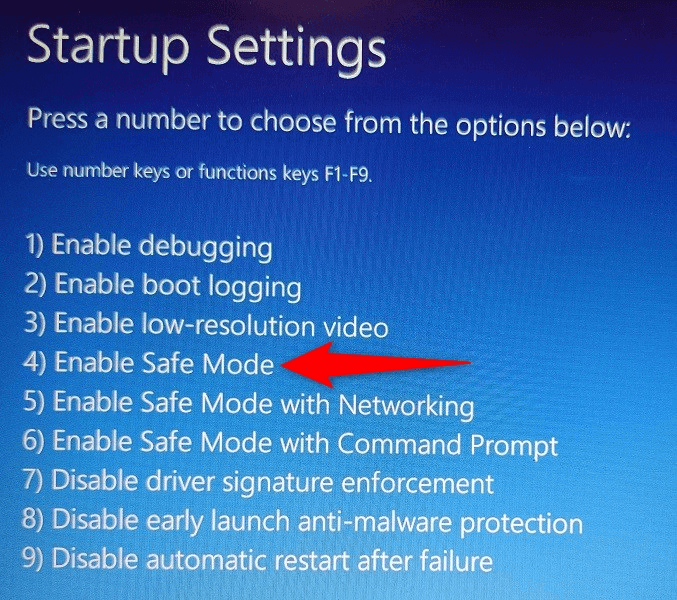
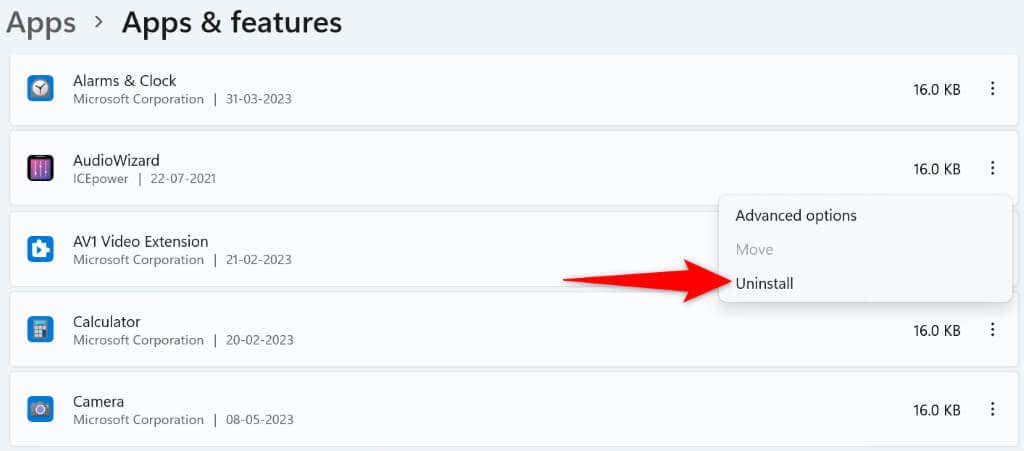
Réparer le MBR et reconstruire le BCD
Si vous continuez à recevoir l'erreur Windows 0xc0000001, le MBR (Master Boot Record) ou le BCD (Boot Configuration Data) de votre ordinateur risque de ne pas fonctionner correctement. Dans ce cas, utilisez l'invite de commande pour résoudre les problèmes avec ces deux outils.
bootrec /fixmbr
bootrec /fixboot
bootrec /scanos
bootrec /rebuildbcd
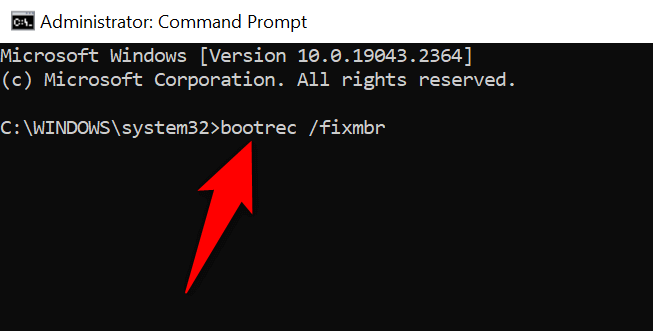
Réparer les fichiers système corrompus de Windows
Les fichiers Windows corrompus peuvent provoquer divers problèmes sur votre ordinateur, notamment une erreur 0xc0000001. Ainsi, l'outil utilisez le SFC intégré à votre PC (System File Checker) pour rechercher et réparer automatiquement tous les fichiers système cassés sur votre stockage..
DISM.exe /Online /Cleanup-image /Restorehealth
sfc /scannow
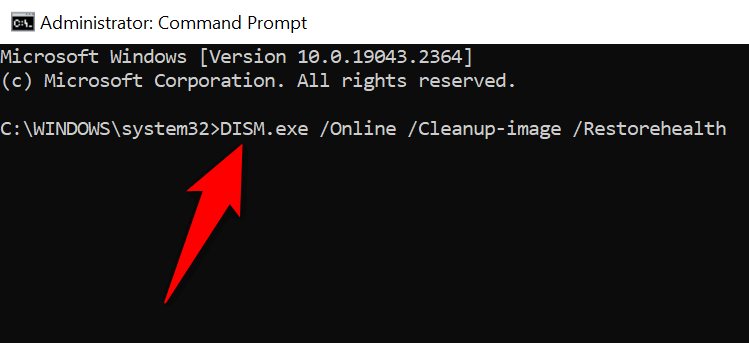
Utiliser la restauration du système
La restauration du système vous permet de restaurer votre PC vers un point de restauration créé dans le passé. Cela vous permet d'annuler les modifications que vous avez pu apporter à votre PC, vous permettant ainsi de résoudre les problèmes causés par ces modifications.
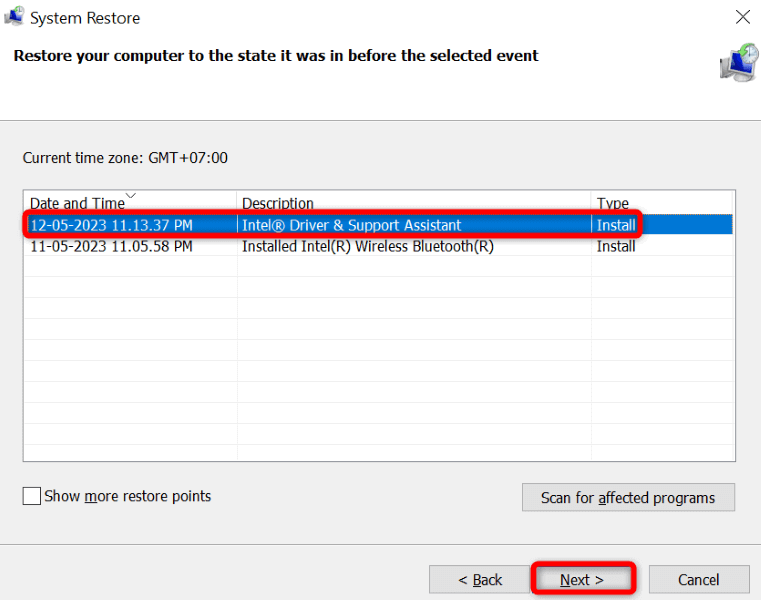
Corrigez le code d'erreur 0xc0000001 en réinitialisant votre PC
Si votre erreur 0xc0000001 n'est toujours pas résolue, la configuration corrompue de votre PC peut être à l'origine du problème. Par exemple, vous ou quelqu'un d'autre avez peut-être mal configuré une option de paramètre, ce qui a entraîné l'affichage du message d'erreur ci-dessus sur votre appareil.
Dans ce cas, réinitialiser votre PC aux paramètres d'usine, et votre problème devrait probablement être résolu. Vous ne perdez vos applications et vos paramètres que lorsque vous réinitialisez votre PC ; vos fichiers restent intacts.
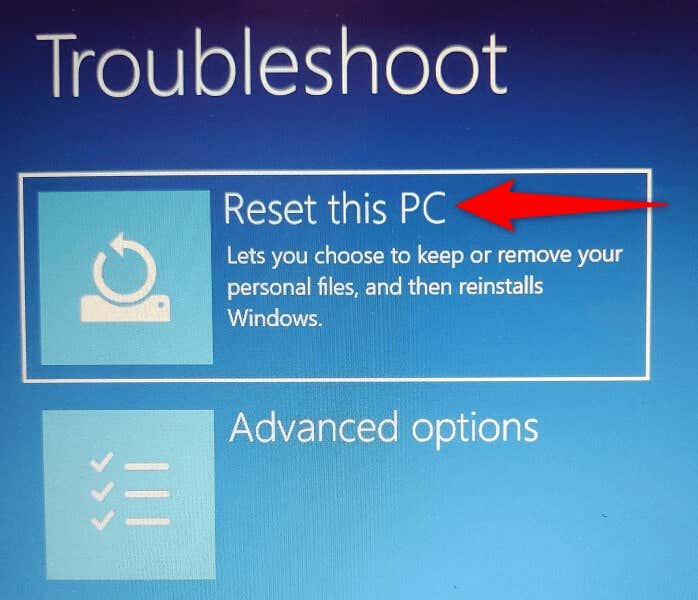
Réinstallez votre système d'exploitation Windows
.Si votre message d'erreur n'a pas disparu malgré l'utilisation des méthodes ci-dessus, votre dernier recours consiste à effectuer une nouvelle installation du système d'exploitation Windows. Cela supprimera tous les fichiers existants et apportera de nouveaux fichiers Windows fonctionnels.
Consultez nos guides sur comment installer Windows 11 et Windows 10 pour savoir comment installer l'un ou l'autre de ces systèmes d'exploitation sur votre ordinateur. Une fois que vous avez fait cela, vous pouvez commencer à personnaliser votre système à partir de zéro.
Résoudre la redoutable erreur Windows 0xc0000001
Windows affiche l'erreur BSOD ci-dessus pour plusieurs raisons. Essayez d'abord les solutions les plus simples. Une fois l'élément à l'origine du problème résolu, votre PC s'allumera comme il se doit, vous permettant de reprendre vos activités informatiques.
.