L'un des problèmes d'impression les plus courants signalés par les utilisateurs d'imprimantes HP est que leur imprimante n'imprime pas d'encre noire. Cela peut se produire pour plusieurs raisons, notamment un alignement incorrect des têtes d'impression, des cartouches d'imprimante couleur noire défectueuses ou vides, et bien plus encore.
Dans cet article, nous aborderons dix erreurs d'imprimante courantes qui peuvent empêcher votre imprimante HP d'imprimer en noir et expliquerons comment les corriger. Ces méthodes peuvent également aider à résoudre les problèmes d’encre couleur ou de cartouche couleur.
10 façons de réparer votre imprimante HP lorsqu'elle n'imprime pas en noir
Ci-dessous, nous abordons 10 méthodes différentes pour dépanner votre imprimante couleur HP. Nous commençons par les solutions les plus simples et les plus probables, alors commencez par le haut et continuez vers le bas.
Remarque :Vos problèmes d'imprimante peuvent être associés à un message d'erreur spécifique. Si tel est le cas, consultez nos guides de dépannage pour « État de l'imprimante inconnu » et « Le pilote n'est pas disponible ».
1. Assurez-vous d'avoir de l'encre ou du toner

Cela peut sembler évident, mais si votre imprimante HP n'imprime pas en noir, il se peut qu'elle manque d'encre ou de toner. Le fait que votre imprimante nécessite de l'encre ou du toner dépend du modèle. Les imprimantes HP DeskJet, HP Envy et HP Officejet ainsi que HP InkJet utilisent toutes de l'encre. Les imprimantes HP LaserJet utilisent du toner.
La première chose à faire est de vérifier vos niveaux d'encre. Il n’est pas nécessaire que la cartouche de votre imprimante soit complètement vide pour arrêter d’imprimer dans cette couleur – elle est juste très faible. S'il y a un point d'exclamation à côté de l'indicateur de niveau d'encre pour le noir, vous devez insérer une nouvelle cartouche.
Gardez à l'esprit que si les capteurs de votre imprimante sont défectueux, ils peuvent indiquer qu'il y a de l'encre même si ce n'est pas le cas. Ainsi, même si votre imprimante indique qu'elle contient de l'encre, insérez une nouvelle cartouche d'imprimante pour vérifier si c'est une cartouche vide en cause.
2. Nettoyer la tête d'impression
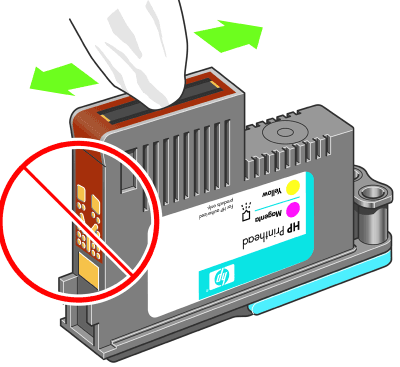
Une buse de tête d'impression obstruée peut empêcher votre imprimante d'imprimer de l'encre noire. Heureusement, c'est une solution simple. Le nettoyage des têtes d'impression est disponible dans le menu Maintenance de l'imprimante ou dans le panneau de commande de l'imprimante HP sous Nettoyage en profondeurou Nettoyer la tête d'impression.
Sélectionnez l'option appropriée sur votre imprimante et autorisez le processus de nettoyage. Cela peut prendre un peu de temps. L'imprimante imprimera alors généralement une page de test pour voir si le problème a été résolu. Vous devrez peut-être procéder ainsi plusieurs fois pour restaurer complètement la qualité d'impression..
Pour éviter tout colmatage à l'avenir, évitez de ne pas utiliser votre imprimante pendant de longues périodes et n'utilisez pas de cartouches d'encre noire tierces.
Remarque :Une autre erreur courante que les utilisateurs HP obtiennent est qu'ils ont des « têtes d'impression manquantes ou défaillantes ». Voir comment corriger cette erreur si elle se produit.
3. Nettoyer les cartouches
Si vous avez nettoyé la tête d'impression plusieurs fois et que vous n'avez pas de chance, cela vaut peut-être la peine de nettoyer les cartouches elles-mêmes. Les cartouches d'imprimante peuvent se boucher ou sécher, entraînant une perte de couleur.
Le moyen le plus simple de nettoyer les cartouches consiste à essuyer la plaque à buses (là où l'encre sort) avec un peu d'alcool isopropylique. Si cela ne fonctionne pas, votre cartouche est peut-être sèche. Versez de l'eau bouillante dans un récipient et plongez environ un quart de la cartouche face vers le bas. Laisser jusqu'à ce que l'eau refroidisse. Séchez la cartouche et réinsérez-la dans l'imprimante comme d'habitude.
4. Utilisez l'application HP Smart
L'application HP Smart est disponible pour certains utilisateurs HP et peut être utilisée pour résoudre divers problèmes d'impression. La plupart des imprimantes HP compatibles Wi-Fi fabriquées après 2010 sont compatibles avec cette application.
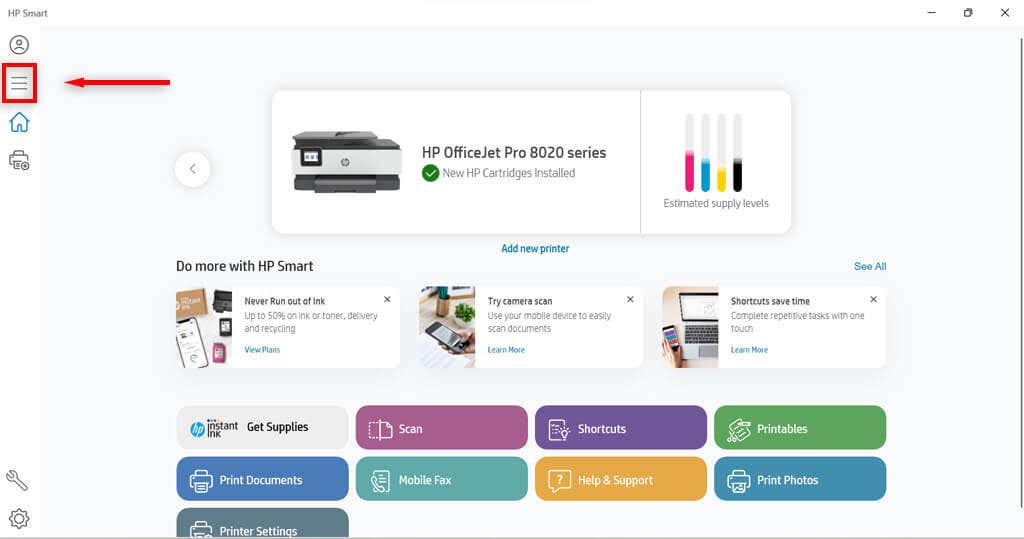
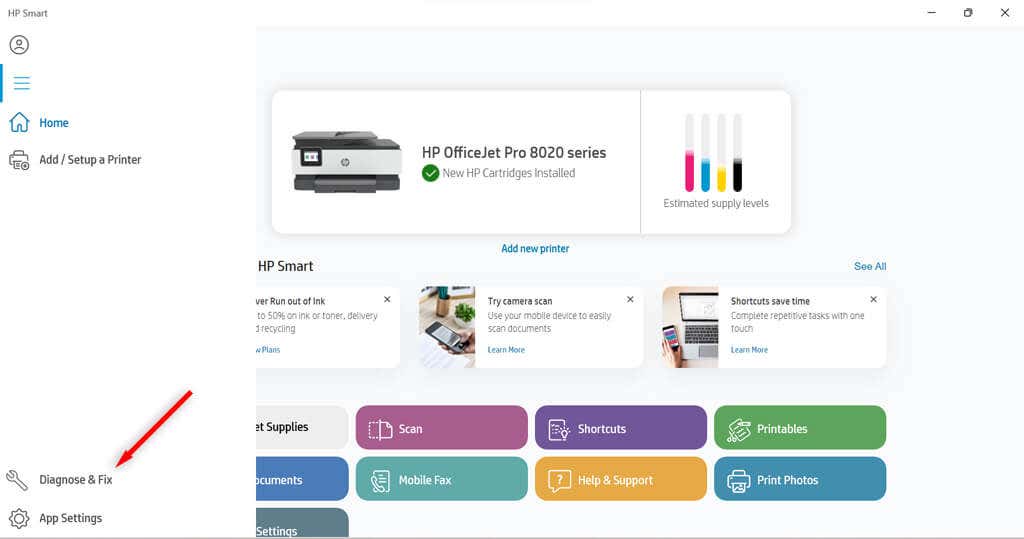
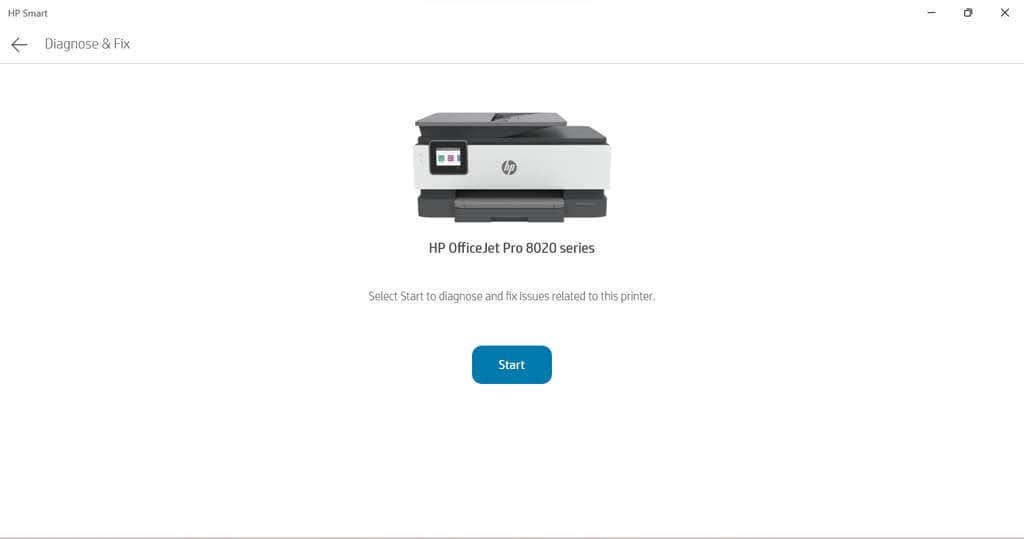
5. Utilisez l'utilitaire de résolution des problèmes d'imprimante Windows
Les utilisateurs Windows peuvent également utiliser l'utilitaire de résolution des problèmes d'imprimante pour déterminer la cause possible des problèmes.
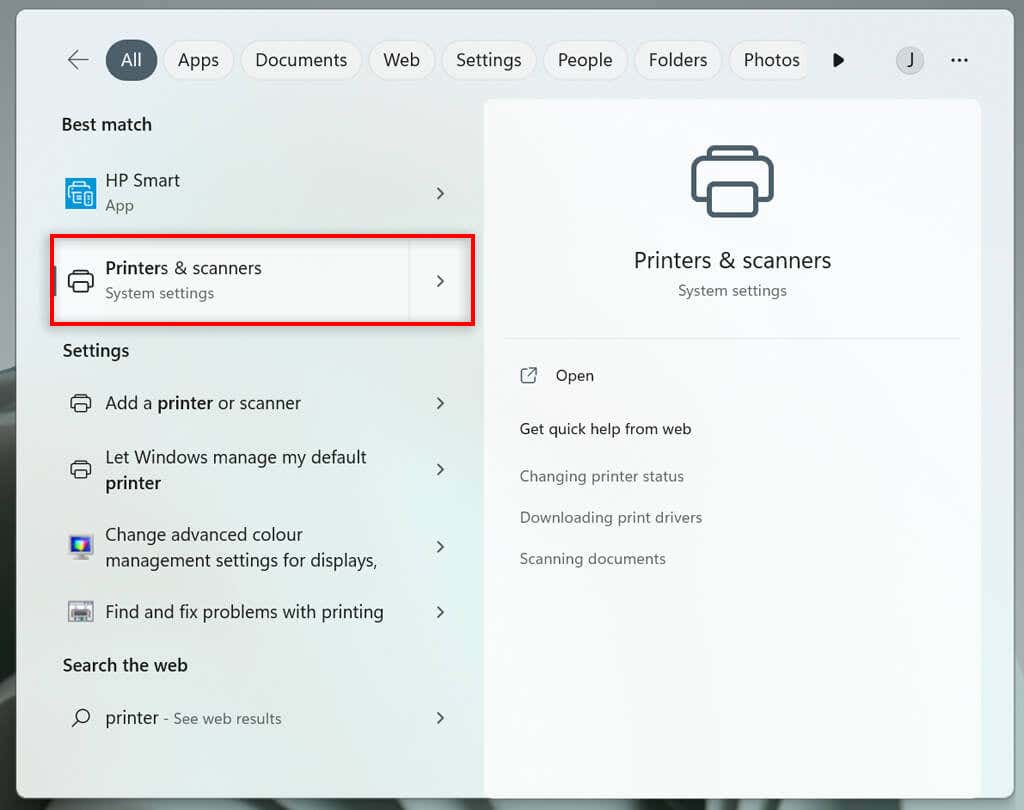
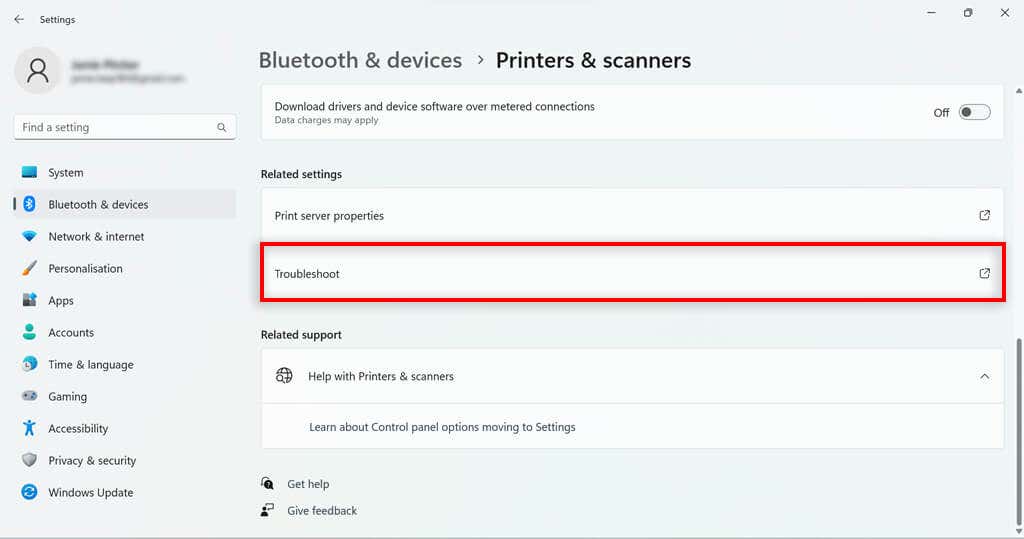
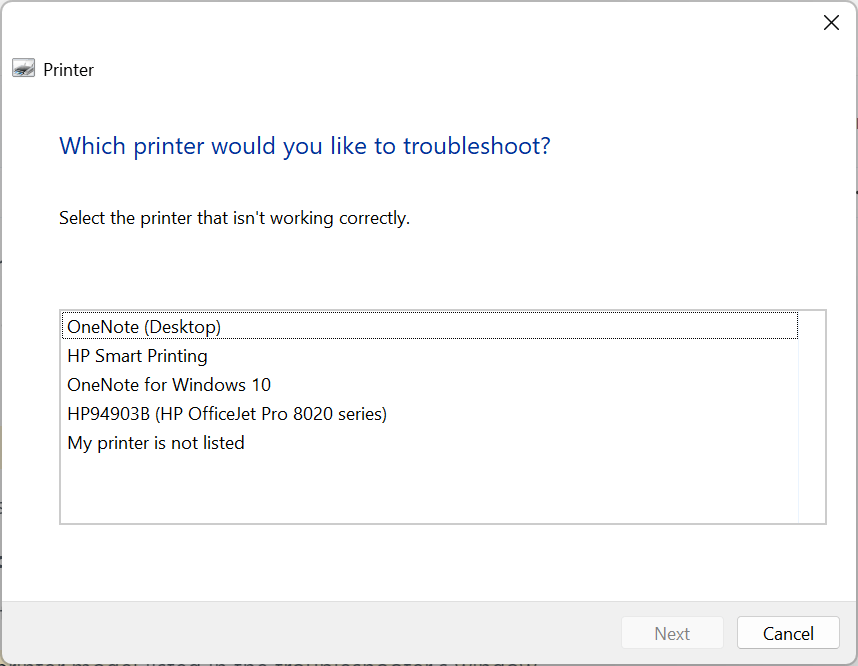
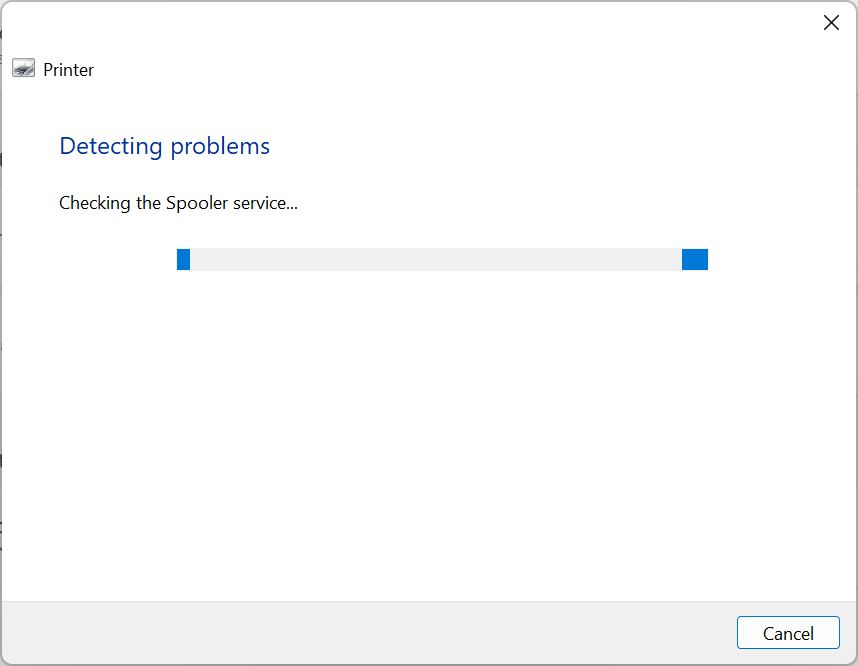
Si Windows identifie des problèmes avec le logiciel ou le pilote d'imprimante, il les résoudra ou vous recommandera des actions à entreprendre..
6. Utilisez HP Print and Scan Doctor
Pour ceux qui possèdent des modèles qui ne sont pas compatibles avec HP Smart, il existe un autre logiciel qui peut être utile. Si vous ne l'avez pas déjà, vous pouvez télécharger les logiciels HP PrintetScan Doctorici.
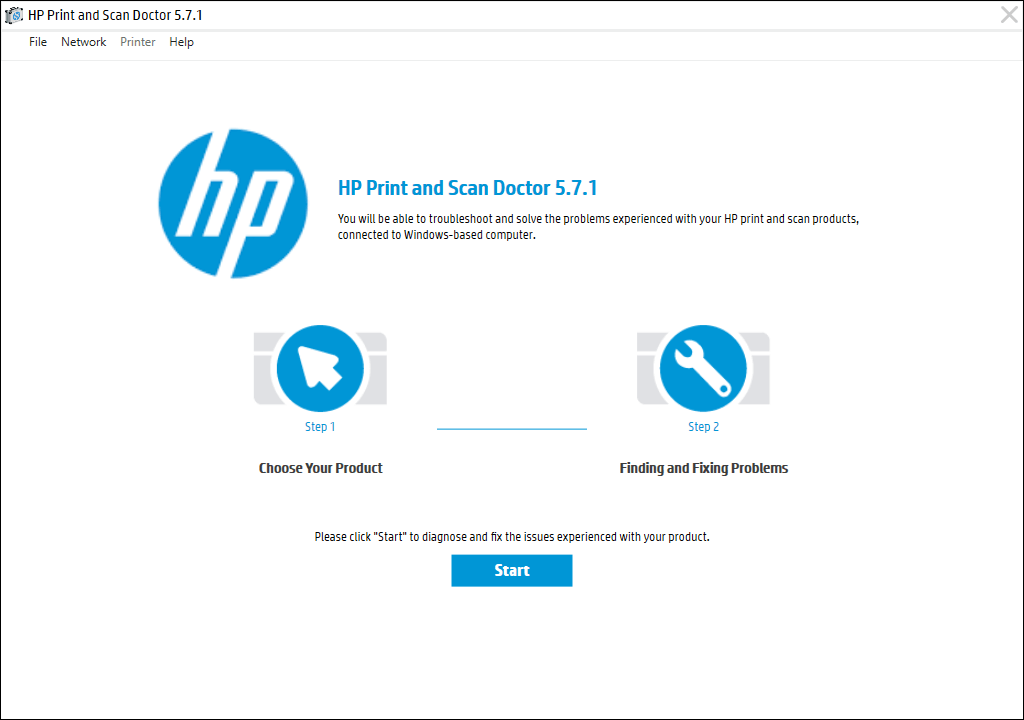
7. Utilisez des cartouches Hewlett-Packard authentiques
Les cartouches d'encre tierces, bien que généralement moins chères, ne fonctionnent pas toujours aussi bien sur les imprimantes HP. Parfois, la cartouche est défectueuse, d'autres fois, elle n'est pas compatible avec le logiciel HP.
Si vous utilisez une cartouche d'encre tierce et que vous rencontrez des problèmes d'impression, essayez de la remplacer par une cartouche d'encre HP officielle.
8. Alignez la tête d'impression
Une imprimante peut ne pas imprimer d'encre noire si elle n'a pas été correctement calibrée. Le calibrage de votre imprimante HP en alignant sa tête d'impression peut résoudre ces problèmes.
Les imprimantes HP disposent d'une option AlignerTête d'impressiondans le menu Maintenance de l'imprimante ou dans le menu du Panneau de configuration qui peut être utilisée pour calibrer l'imprimante.
Lorsque vous sélectionnez l'option AlignerTête d'impression, l'imprimante imprimera une page d'alignement et vous invitera à apporter des modifications en fonction du résultat de l'impression d'alignement. Le processus réel dépendra de votre modèle. Reportez-vous au manuel de votre imprimante HP pour connaître les directives spécifiques d'alignement des têtes d'impression.
9. Vérifiez le type de papier
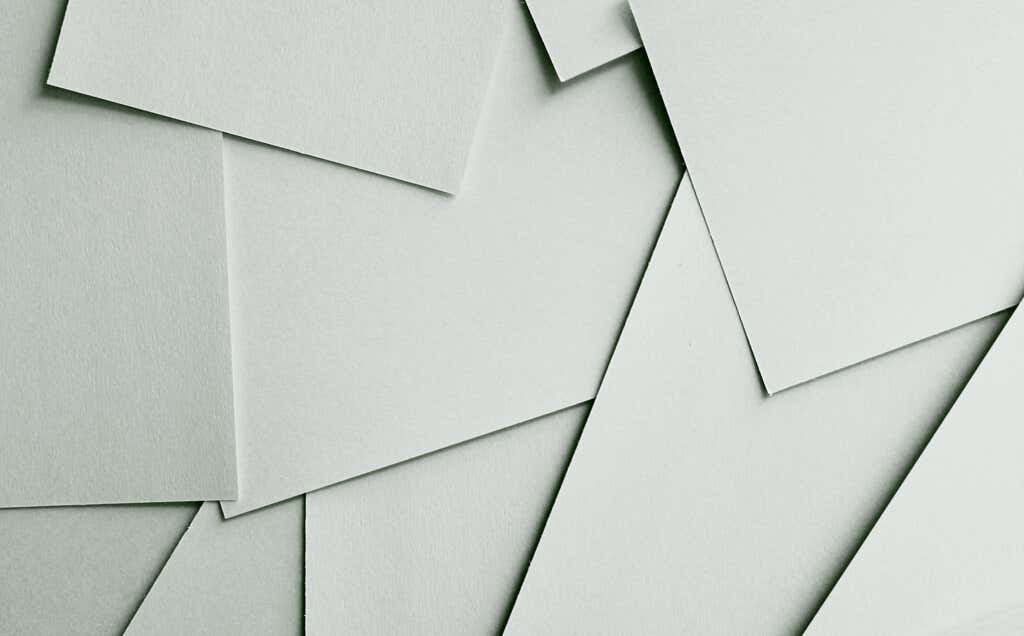
Si vous imprimez en noir et blanc et obtenez des pages blanches (ou ça ne s'imprimera pas du tout ), le problème ne vient peut-être pas de l'encre mais du papier. Essayez d'insérer du papier ordinaire plutôt que n'importe quel papier spécial et voyez si le problème est résolu.
Si l'imprimante imprime correctement sur du papier normal, vous devrez peut-être ajuster vos paramètres de papier. Assurez-vous que le papier sélectionné dans les paramètres de votre imprimante pour le travail d'impression correspond au type de papier sur lequel vous essayez d'imprimer..
10. Contacter l'assistance HP
Si tout le reste échoue, il est temps de contacter le service client. Vous pouvez accéder à l'assistance HP ici. Sélectionnez Contactez-nouspour entrer en contact avec un membre du personnel HP qui, nous l'espérons, pourra vous expliquer les problèmes liés à votre imprimante.
Imprimez-le en noir
J'espère que les solutions ci-dessus vous ont aidé à réparer votre imprimante HP afin qu'elle imprime à nouveau en noir. S'ils ne vous aident pas et que l'assistance HP n'est pas en mesure d'identifier le problème, l'imprimante elle-même devra peut-être être réparée.
Les utilisateurs peuvent renvoyer les imprimantes HP au fabricant pour réparation pendant leur période de garantie. Vérifiez donc la période de garantie de votre imprimante pour voir si vous pouvez la retourner.
.