Recevez-vous le message d'erreur « VAC n'a pas pu vérifier votre session de jeu » chaque fois que vous essayez de rejoindre un jeu Steam en ligne ? De temps en temps, ce problème réapparaît et empêche les joueurs de rejoindre des jeux de matchmaking comme Counter-Strike : Global Offensive. Mais heureusement, c'est généralement facile à résoudre.
Dans cet article, nous expliquerons comment corriger cette erreur afin que vous puissiez à nouveau jouer en ligne.

Que signifie « VAC n'a pas pu vérifier votre session de jeu » ?
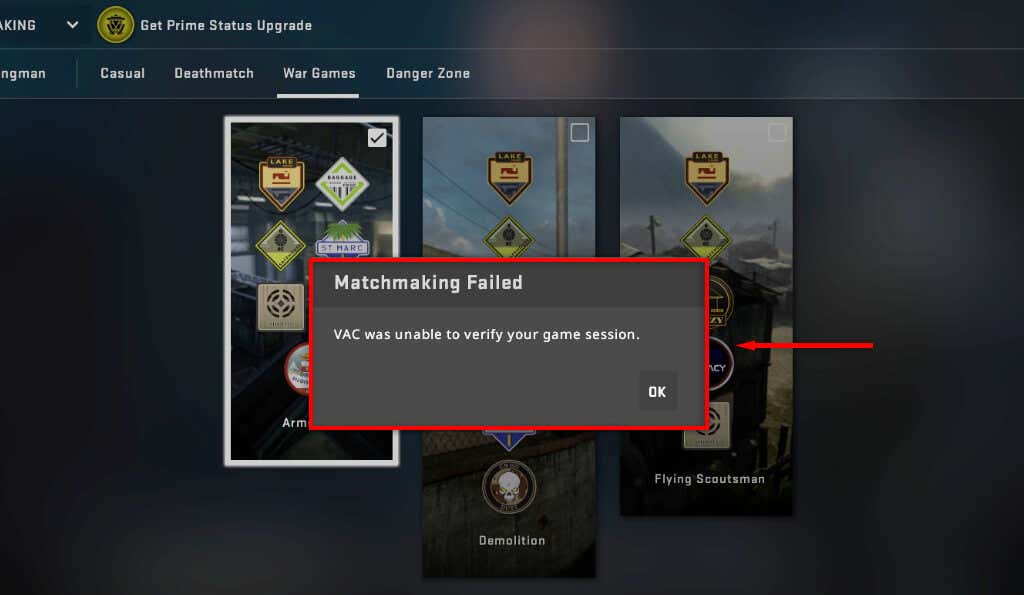
VAC, ou Valve Anti-Cheat, est un logiciel développé par Valve pour empêcher les tricheurs sur leurs jeux populaires. En raison de sa popularité, cette erreur affecte principalement les joueurs CS:GO, ce qui les empêche de faire du matchmaking dans le jeu.
L'erreur « VAC n'a pas pu vérifier votre session de jeu » signifie que le logiciel VAC n'a pas pu garantir que vos fichiers de jeu ne sont pas falsifiés. Étant donné que la falsification de fichiers peut indiquer que vous piratez, le jeu ne vous permet pas de jouer.
Cependant, cette erreur se produit souvent même lorsque vous n'avez pas installé de codes de triche ou modifié les fichiers du jeu. Souvent, cela se produit après une mise à jour mal installée, des fichiers corrompus ou un problème aléatoire.
7 façons de résoudre le problème « VAC n'a pas pu vérifier votre session de jeu »
Voici 7 façons de résoudre ce problème frustrant.
1. Correctifs rapides
Souvent, cette erreur disparaît avec un simple redémarrage. Avant d'aborder les solutions plus compliquées, commençons par les solutions rapides :
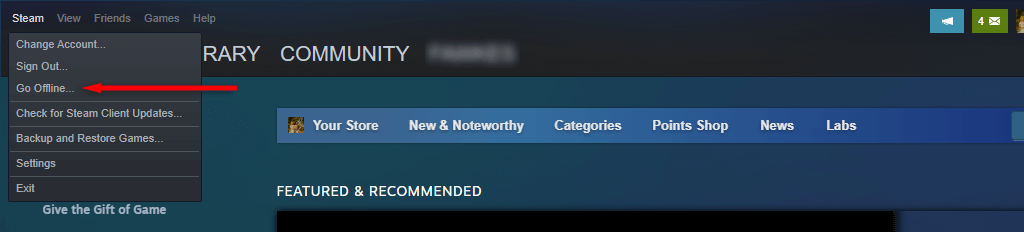
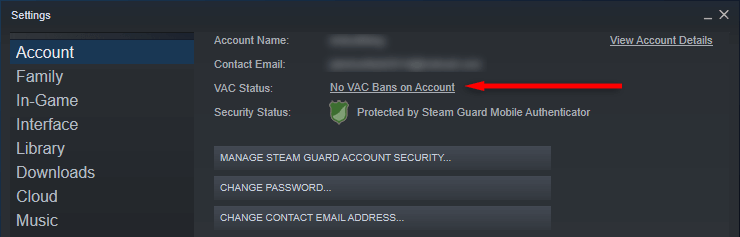
2. Exécutez Steam (et le jeu) en tant qu'administrateur
Si Steam ne peut pas accéder à vos fichiers de jeu pour une raison quelconque, vous pourriez recevoir l'erreur de session de jeu. Vous pouvez contourner ce problème en exécutant le client Steam en mode administrateur. Pour ce faire, cliquez avec le bouton droit sur l'icône Steam et sélectionnez Exécuter en tant qu'administrateur.
Ensuite, lancez également le jeu en mode administrateur. Pour ce faire, vous devrez trouver le chemin du fichier de ce jeu.
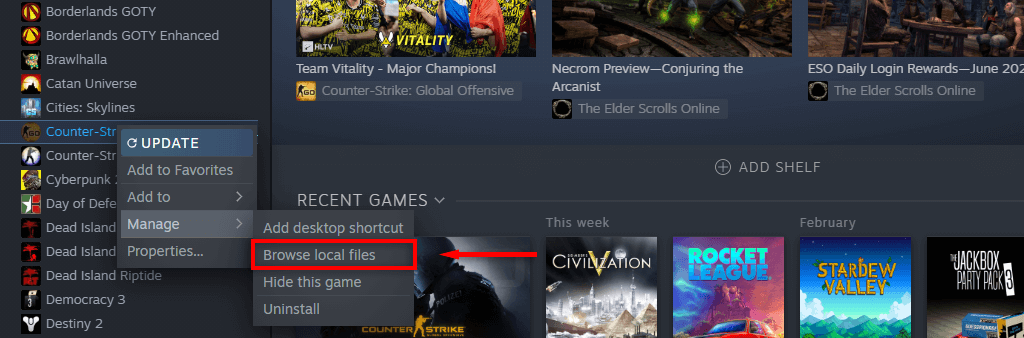
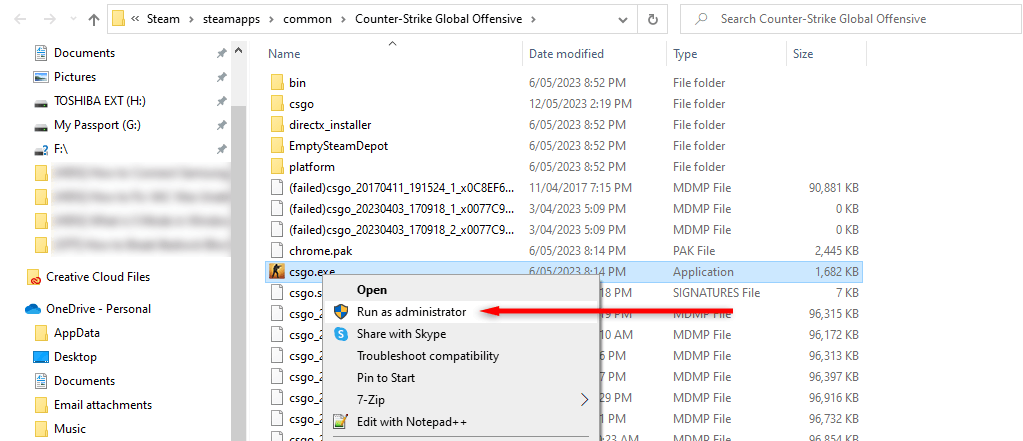
Si cela résout le problème, vous pouvez demander à Steam de s'exécuter en tant qu'administrateur en cliquant avec le bouton droit sur le fichier .exe et en sélectionnant Propriétés. Ici, accédez à l'onglet Compatibilitéet assurez-vous que la case à côté de « Exécuter ce programme en tant qu'administrateur » est cochée.
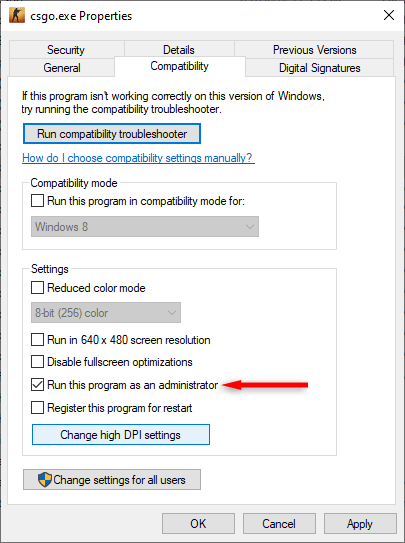
3. Désactivez votre logiciel antivirus
De temps en temps, des programmes antivirus peuvent interférer avec la capacité de Valve à vérifier votre session de jeu. Pour exclure cela, désactivez temporairement votre antivirus et essayez à nouveau de jouer.
Pour désactiver Windows Defender :
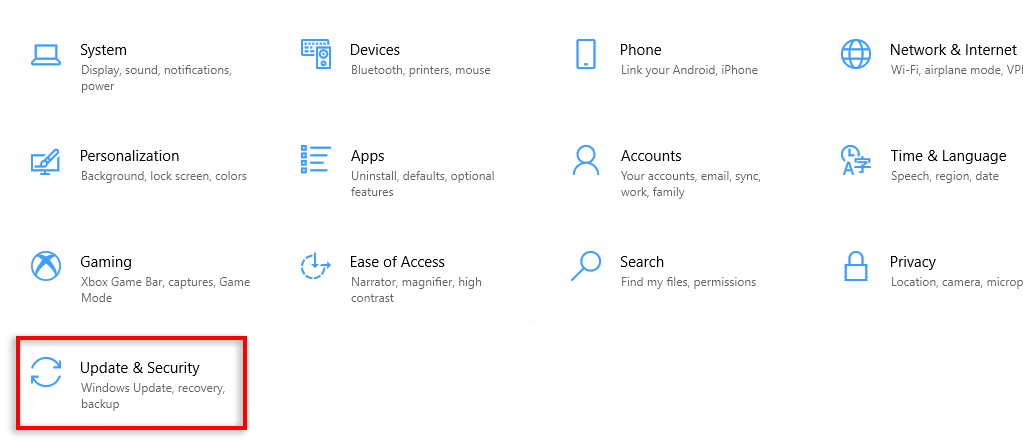
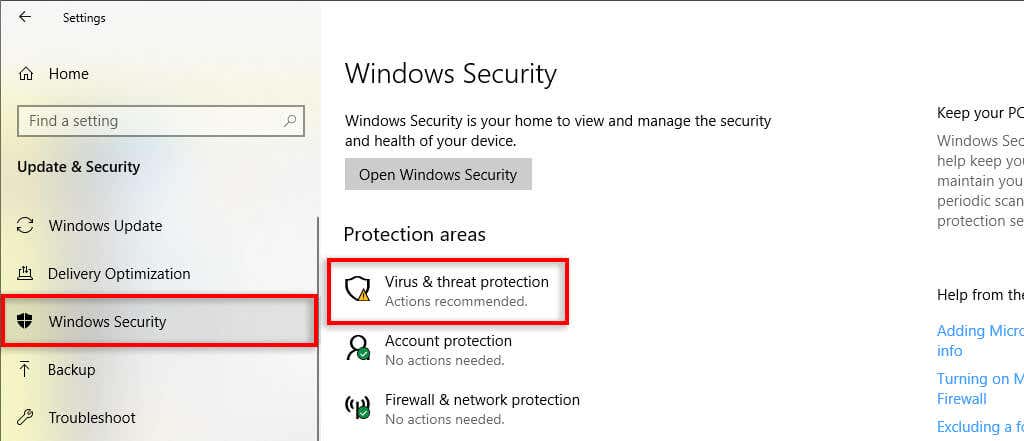
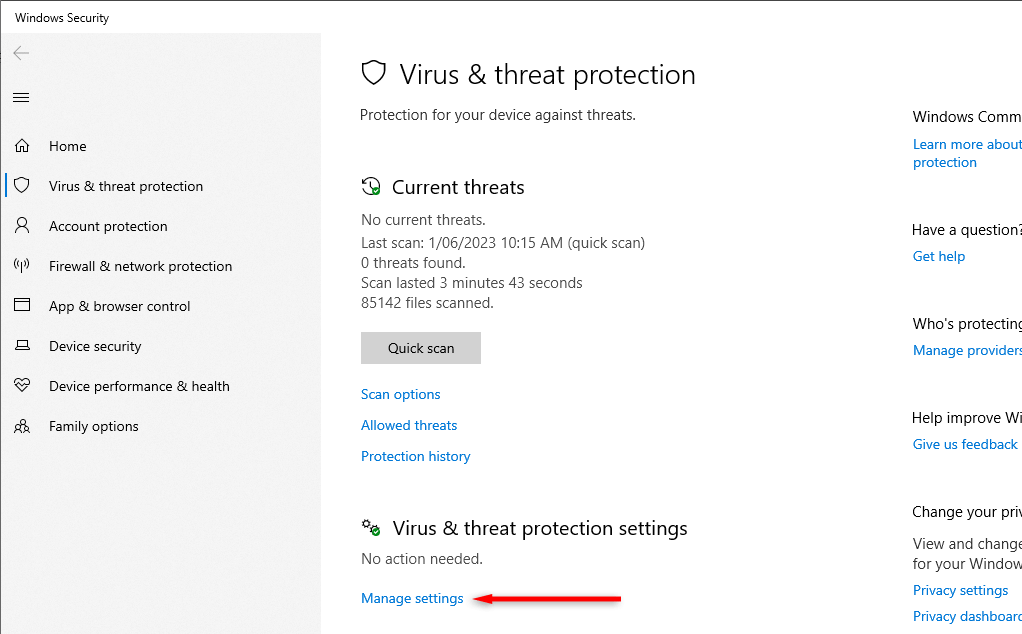
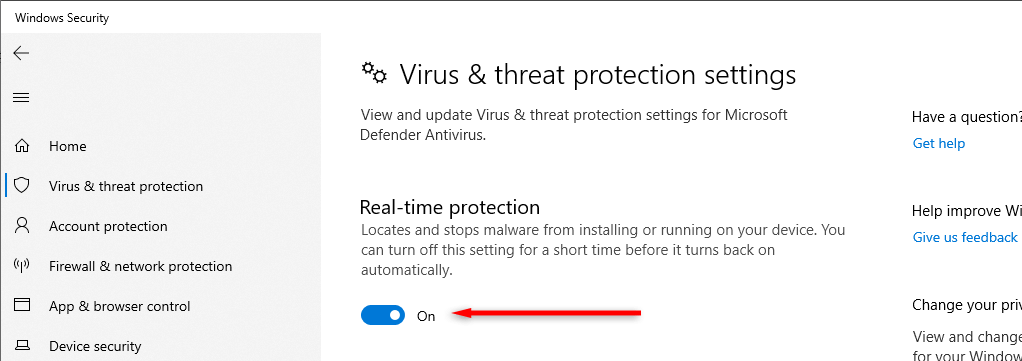
4. Vérifiez l'intégrité de vos fichiers de jeu
Une installation incorrecte des fichiers et des problèmes pendant téléchargements de jeux peuvent provoquer le problème « VAC n'a pas pu vérifier votre session de jeu ». Pour vérifier si tel est le problème, vous devez vérifier l'intégrité de vos fichiers de jeu.
Pour ce faire :
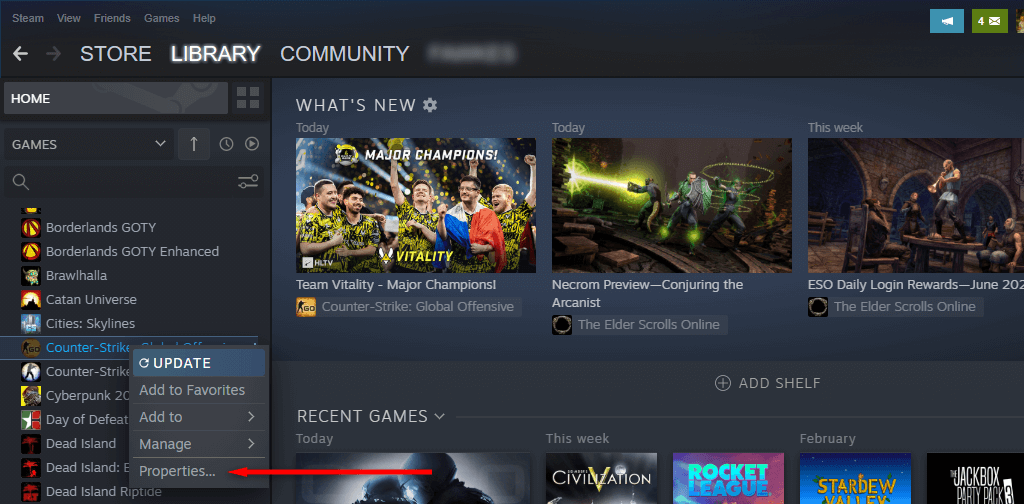
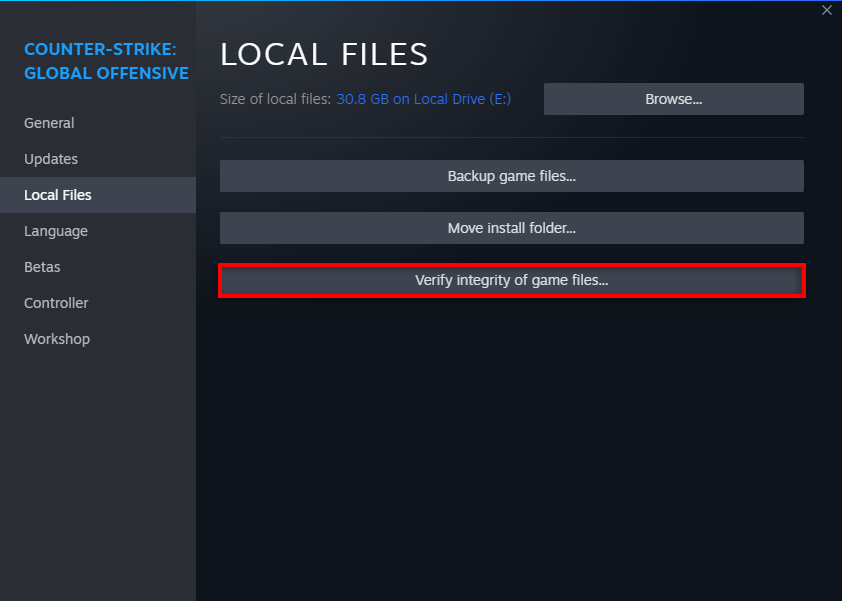
5. Réparer le dossier de la bibliothèque Steam
Le prochain correctif à essayer consiste à réparer la bibliothèque Steam. Pour ce faire :
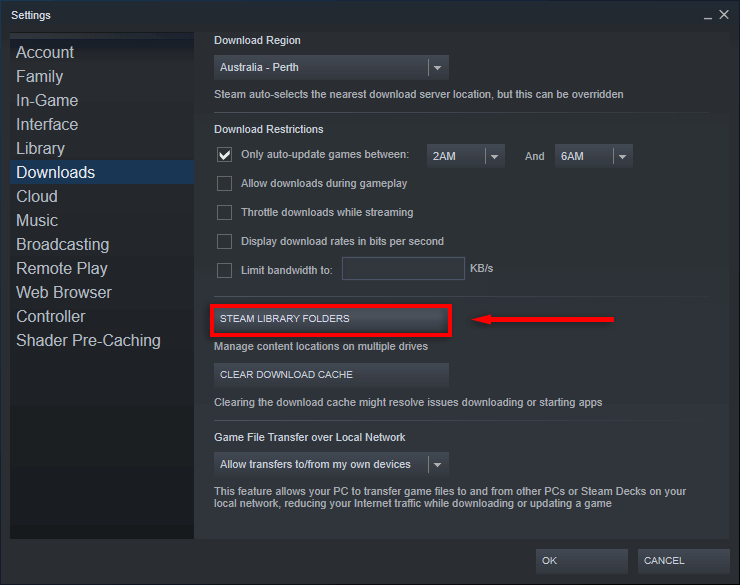
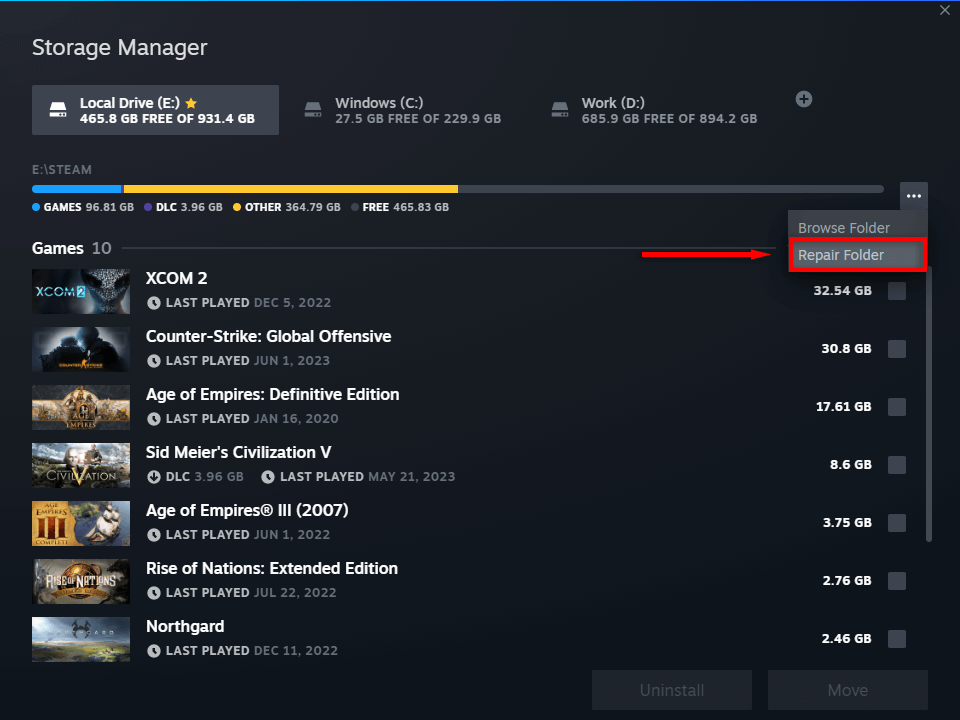
6. Réparer le service Steam
Vous pouvez également essayer de réparer le Service vapeur. Pour ce faire :
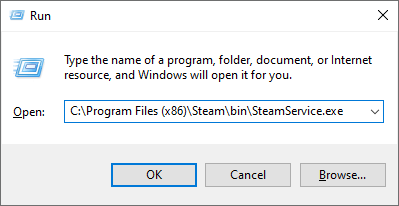
7. Réinstallez votre jeu Steam (ou Steam lui-même)
Si rien d'autre n'a fonctionné, le dernier recours consiste à réinstaller le jeu qui pose problème. Pour réinstaller CS:GO, faites simplement un clic droit sur votre jeu dans Steam et sélectionnez Désinstaller. Ensuite, cliquez à nouveau dessus avec le bouton droit et sélectionnez Installer..
Si cela ne fonctionne pas, vous pouvez également essayer de réinstaller Steam lui-même.
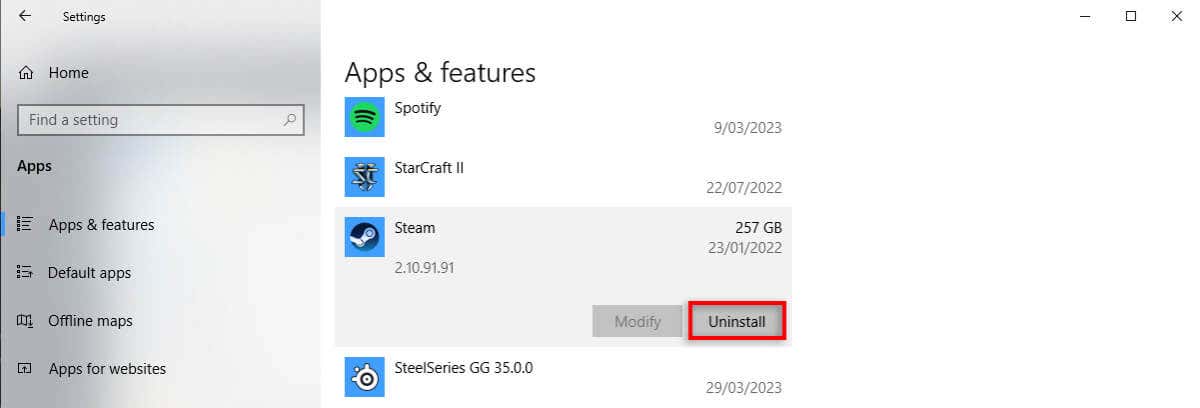
Retour au jeu
J'espère que ce guide de dépannage vous a aidé à corriger l'erreur CS:GO VAC et que vous pourrez revenir au jeu. Bien que l'erreur de vérification VAC soit souvent facile à corriger, il arrive parfois que le Les serveurs Steam ne vous laisseront tout simplement pas entrer. Si vous continuez à recevoir des erreurs d'échec de matchmaking, essayez de jouer sur un autre appareil ou attendez une nouvelle mise à jour pour corriger le problème.
.