L'erreur « chrome-error://chromewebdata/ » de Google Chrome peut sembler intimidante au début, mais il est facile de résoudre ce problème dans votre navigateur Web. Vous pouvez modifier quelques options ici et là dans votre navigateur et apporter quelques modifications à votre système pour résoudre votre problème. Voici toutes les façons de procéder.
Certaines raisons pour lesquelles vous je ne peux pas accéder à votre site dans Chrome et obtenez une erreur peuvent être que votre lien Web (URL) ou votre numéro de port est incorrect, que votre serveur est en panne, Fichiers mis en cache de Chrome est défectueux. , les extensions de votre navigateur fonctionnent mal, votre ordinateur est infecté par un logiciel malveillant ou votre profil Chrome est corrompu.

Assurez-vous que votre lien Web (URL) et votre numéro de port sont corrects
Lorsque vous obtenez une erreur « chrome-error://chromewebdata/ », la première chose à faire est de vérifier et de vous assurer que l'adresse Web et le numéro de port saisis sont corrects. Une URL et/ou un numéro de port non valides peuvent entraîner l'affichage du message d'erreur ci-dessus par Chrome.
Si votre adresse Web est correcte, assurez-vous que le numéro de port est également correct. Certaines fonctions du serveur nécessitent l'utilisation de numéros de port spécifiques, et vous devez utiliser un numéro valide pour garantir que Chrome puisse établir votre connexion.
Vous pouvez contacter l'administrateur de votre serveur pour trouver le nom d'hôte et le numéro de port corrects.
Assurez-vous que votre serveur Web est opérationnel
Une fois que vous avez vérifié que l'URL et le numéro de port de votre serveur sont corrects, assurez-vous que votre serveur est opérationnel. Il est possible que votre serveur connaisse un temps d'arrêt, ce qui entraîne l'affichage d'un message d'erreur par Chrome.
Il existe diverses raisons pour lesquelles un serveur peut tomber en panne. Dans ce scénario, contactez la société de votre serveur et vérifiez l’état du serveur. Si votre serveur est confronté à une panne, attendez que votre entreprise résolve le problème et rétablisse le serveur.
Supprimer le contenu mis en cache du navigateur Web Google Chrome
Le cache corrompu de Chrome peut rendre l'accès aux sites difficile. Votre erreur « chrome-error://chromewebdata/ » peut être le résultat d'un mauvais cache Chrome. Dans ce cas, vous pouvez effacez les fichiers mis en cache de votre navigateur pour résoudre votre problème.
La suppression du cache de votre navigateur ne supprime pas votre historique de navigation, vos favoris, vos mots de passe et toute autre donnée que vous avez éventuellement enregistrée dans votre navigateur. Chrome recréera le cache lorsque vous parcourez les sites dans ce navigateur..
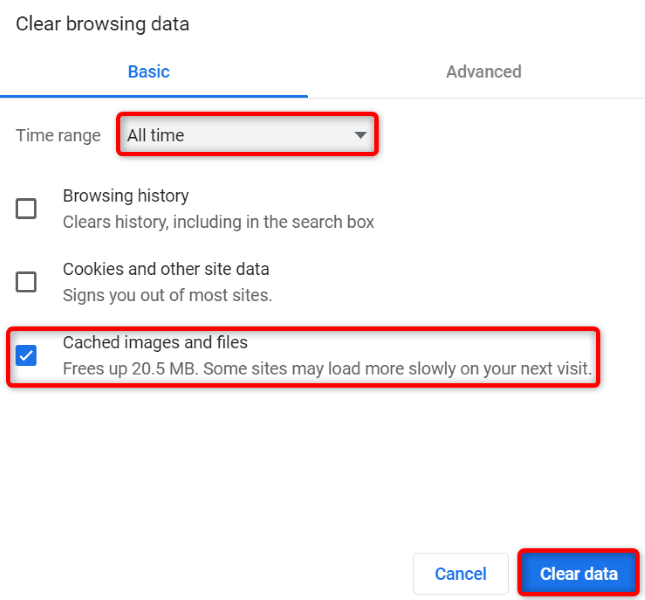
Corrigez votre erreur Google Chrome en désactivant les extensions
Vous pouvez installer diverses extensions dans Chrome pour ajouter plus de fonctionnalités à votre navigateur. Il est possible que vous ayez installé une extension boguée, ce qui amène Chrome à afficher un message d'erreur lors de l'accès à vos sites.
Dans ce cas, désactivez toutes vos extensions Chrome, puis activez une extension à la fois pour trouver le coupable.
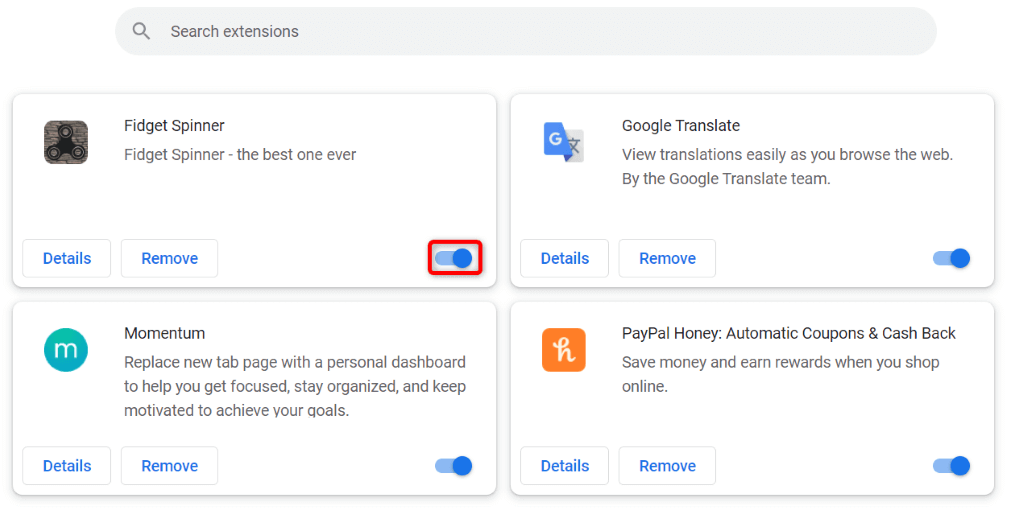
Exécutez une analyse antivirus et malveillante sur votre ordinateur
L'erreur « chrome-error://chromewebdata/ » de Chrome peut être provoquée par un virus ou un logiciel malveillant installé sur votre système. Cette menace provient peut-être d'un fichier téléchargé ou d'une autre source, provoquant divers problèmes sur votre ordinateur.
Une façon de lutter contre ces virus et logiciels malveillants consiste à lancer une analyse antivirus complète rechercher et supprimer toutes les menaces de votre ordinateur. Vous pouvez utiliser l'antivirus Microsoft Defender intégré à Windows pour ce faire.
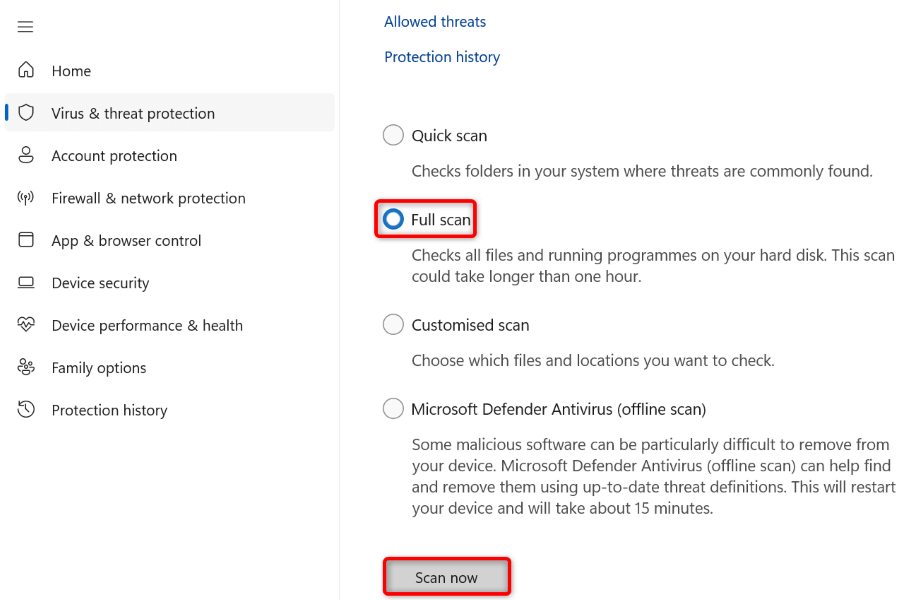
Mettre à jour Google Chrome
L'ancienne version de l'application Chrome peut provoquer divers problèmes, notamment une erreur « chrome-error://chromewebdata/ ». Dans ce cas, vous pouvez mettez à jour votre navigateur avec la dernière version, qui apporte de nombreuses corrections de bugs, pour résoudre votre problème.
La mise à jour de Chrome est simple et gratuite, et voici comment procéder.
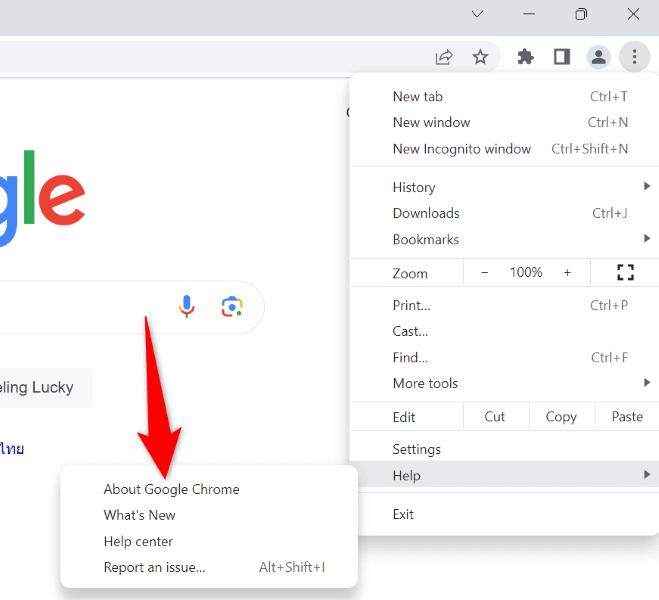
Créer et utiliser un nouveau profil Chrome
Si votre erreur Chrome persiste, votre profil de navigateur est peut-être corrompu. Un profil corrompu entraîne divers messages d’erreur, dont celui que vous rencontrez. Dans ce cas, votre meilleure solution est de créer et utiliser un nouveau profil.
Vous ajouterez votre compte Google existant à votre nouveau profil, en y intégrant tout votre contenu synchronisé, comme les favoris et les mots de passe.
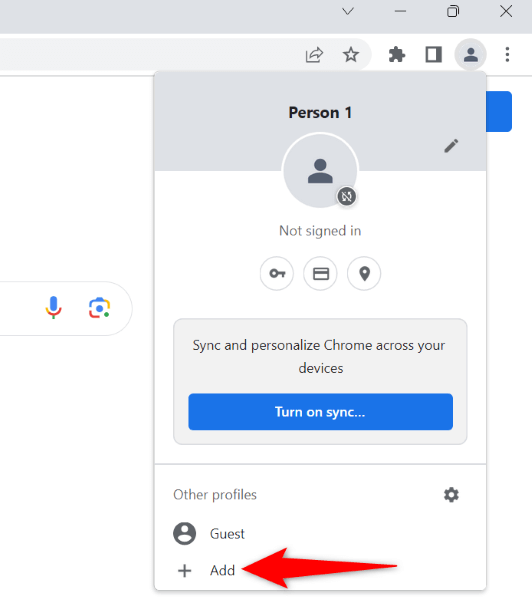
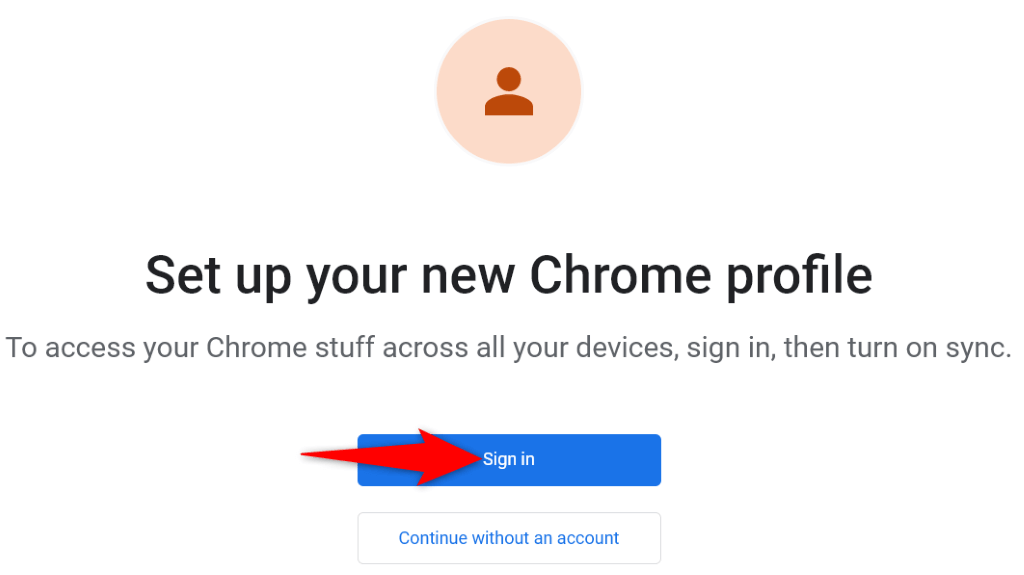
Réinitialiser les paramètres de Chrome
Si votre erreur « chrome-error://chromewebdata/ » n'est toujours pas résolue, les paramètres du navigateur Chrome peuvent être défectueux. Vous ou quelqu'un d'autre avez peut-être configuré ces paramètres de manière incorrecte, ce qui a entraîné l'affichage d'un message d'erreur par votre navigateur.
Dans ce cas, vous pouvez résoudre le problème d'ici ramener Chrome aux paramètres par défaut. Cela supprime vos paramètres, raccourcis, extensions, cookies et données de site, mais conserve vos favoris, votre historique et vos mots de passe synchronisés..
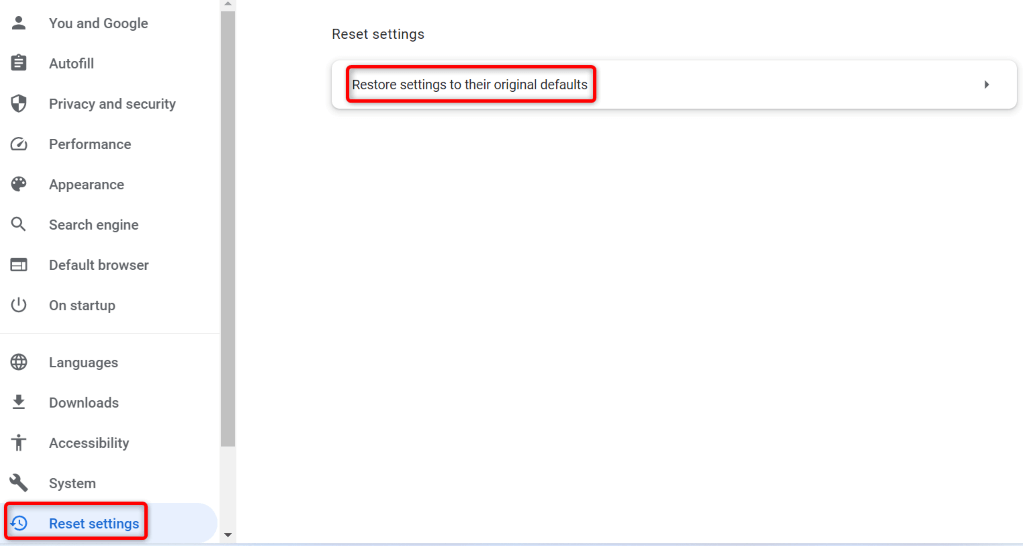
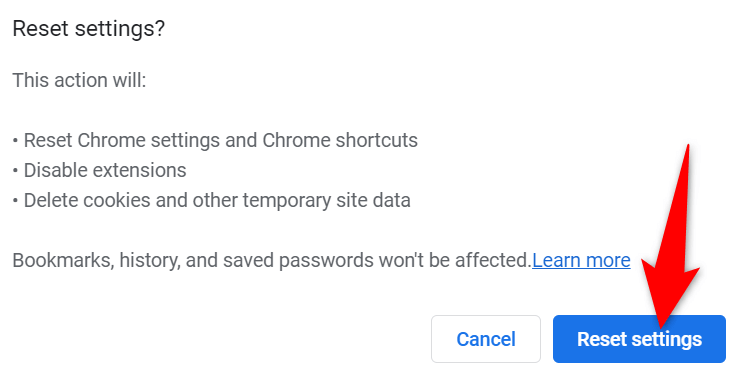
Supprimer et réinstaller Chrome sur votre ordinateur
Si votre erreur Chrome n'est pas résolue, votre dernier recours consiste à supprimer et à réinstaller le navigateur sur votre ordinateur. Cela supprime tous les fichiers du navigateur de votre ordinateur, éliminant ainsi tout problème causé par ces fichiers.
Désinstaller Chrome supprime le cache de votre navigateur, les raccourcis, les extensions, les cookies et les données du site, mais préserve vos favoris, votre historique et vos mots de passe synchronisés.
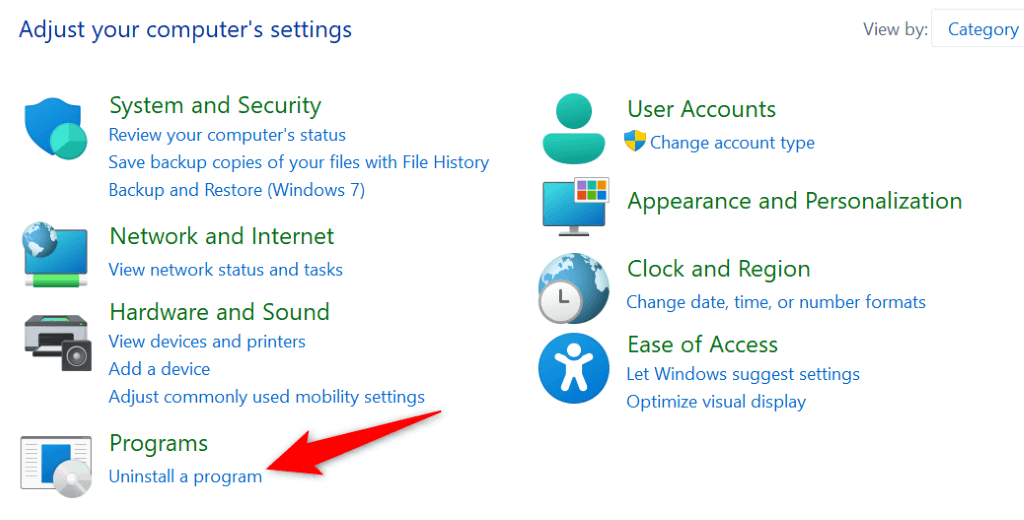
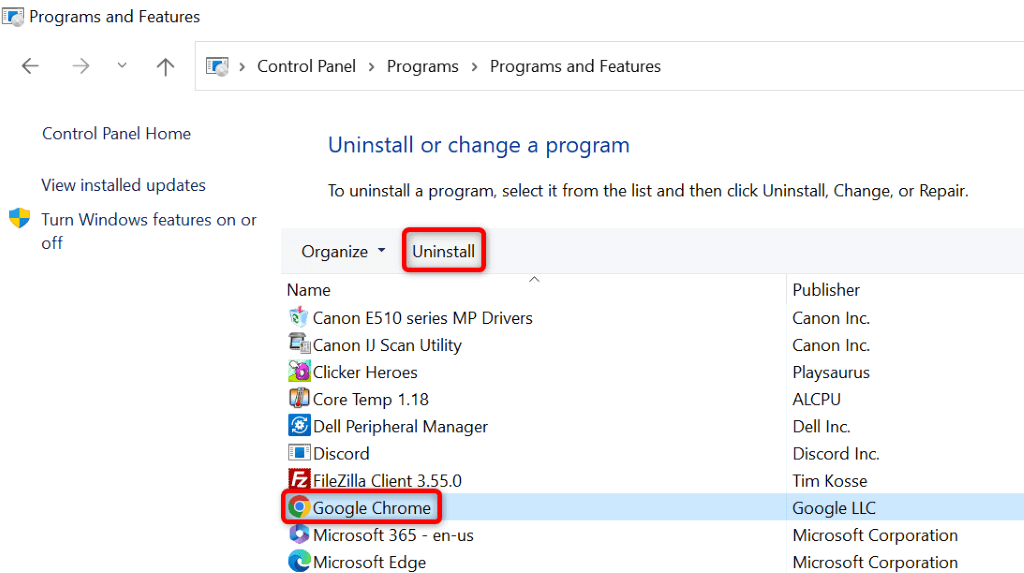
Résoudre l'erreur de données Web de Chrome à l'aide de diverses méthodes
L'erreur « chrome-error://chromewebdata/ » de Chrome est sans aucun doute frustrant, mais vous pouvez gérer cette erreur utiliser diverses méthodes, comme décrit ci-dessus. Une fois que vous avez apporté les modifications requises pour corriger l'erreur, le problème devrait disparaître et vous pouvez accéder à tous vos sites préférés dans votre navigateur Web préféré.
.