Si vous obtenez un code d'erreur 5 dans votre navigateur Web Google Chrome, plusieurs éléments peuvent être à l'origine du problème. Votre navigateur peut avoir un problème mineur ou votre extension installée peut mal fonctionner, entraînant votre problème. Nous vous montrerons comment résoudre ces éléments ainsi que tout autre élément pouvant causer ce problème.
Votre problème peut également être dû à d'autres causes : un logiciel malveillant peut avoir infecté votre ordinateur, vos données de navigation enregistrées peuvent être corrompues, vous utilisez peut-être une version obsolète de Chrome, les paramètres de Chrome peuvent être défectueux, etc.

RechargezVotre page Web
Lorsque vous obtenez une erreur lors de l'accès à une page Web, actualiser la page pour voir si cela résout votre problème. Vous pouvez corriger de nombreux problèmes mineurs dans votre navigateur en rechargeant simplement votre site.
Vous pouvez actualiser une page Web dans Chrome en sélectionnant l'icône d'actualisation à côté de la barre d'adresse. Une autre façon de procéder consiste à appuyer sur le raccourci Ctrl+ Rde votre clavier.
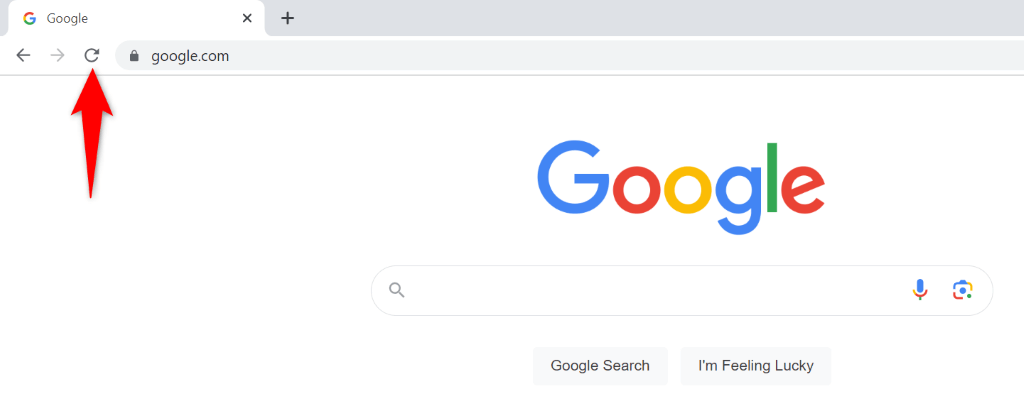
Votre problème devrait être résolu si un problème mineur de navigateur en est la cause.
Désactivez vos extensions Chrome
Une autre raison pour laquelle vous pouvez obtenir un code d'erreur 5 dans Chrome est que les les extensions de votre navigateur sont défectueux. Vous avez peut-être ajouté un complément défectueux dans Chrome, empêchant le navigateur d'afficher votre page Web, ce qui entraîne une erreur.
Essayez d'accéder à votre page Web en mode navigation privée de Chrome, ce qui désactive toutes vos extensions. Si votre site se charge dans ce mode, vos extensions en sont probablement la cause. Vous pouvez activer une extension à la fois pour trouver le coupable et supprimez cette extension défectueuse de votre navigateur.
Étape 1 : ouvrez votre page Web en mode navigation privée de Chrome
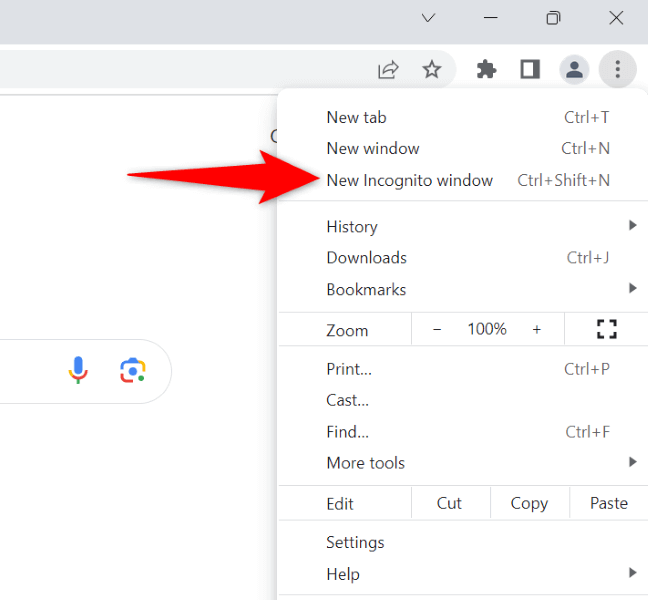
Si votre page Web se charge en mode navigation privée, recherchez l'extension problématique et supprimez cet élément en procédant comme suit :
Étape 2 : Rechercher et supprimer les extensions défectueuses de Chrome
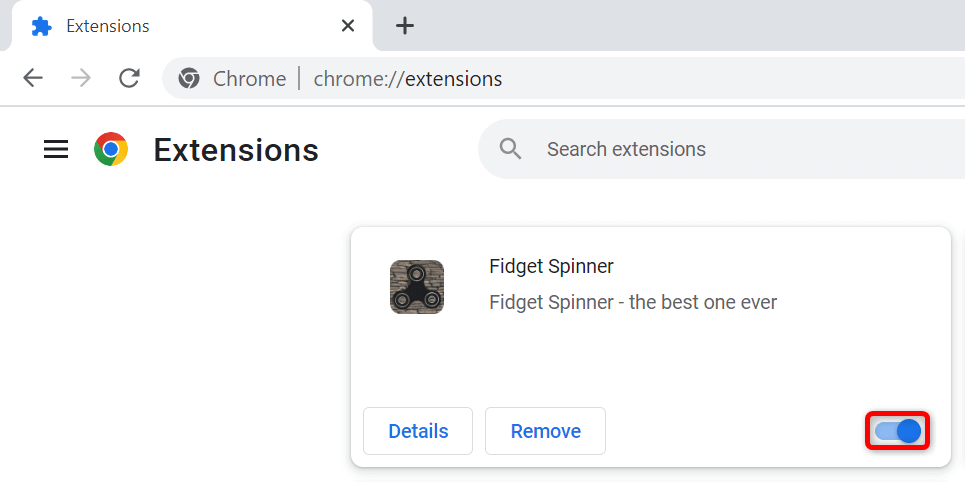
Analysez votre ordinateur à la recherche de virus et de logiciels malveillants
Les virus et les logiciels malveillants peuvent empêcher Chrome de charger vos pages Web, ce qui entraîne l'apparition de messages d'erreur. Dans ce scénario, il est préférable d'exécuter une analyse antivirus complète pour rechercher et supprimer toutes les menaces de votre ordinateur.
Vous pouvez utiliser l'antivirus Microsoft Defender intégré à Windows pour ce faire :
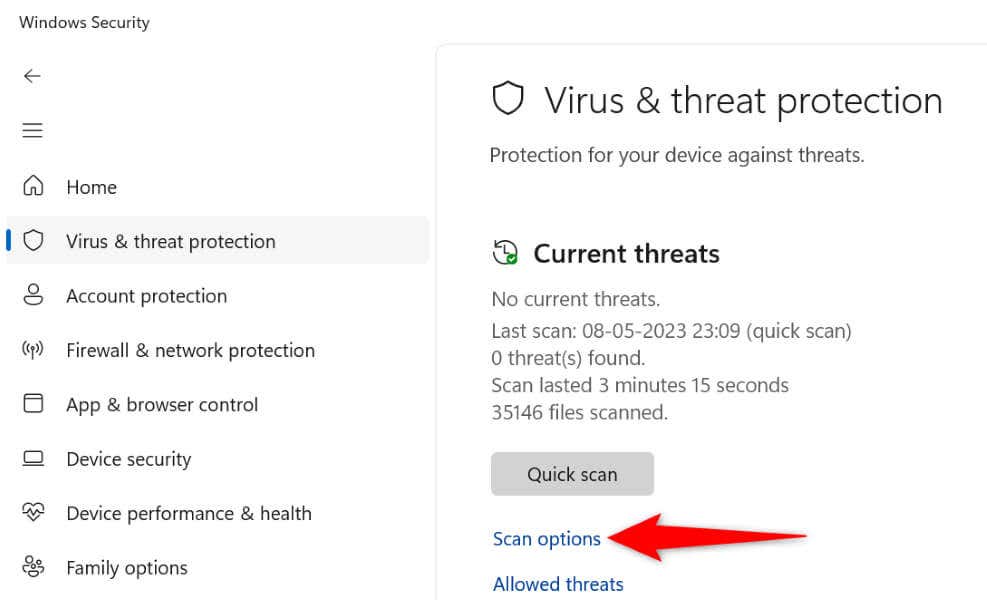
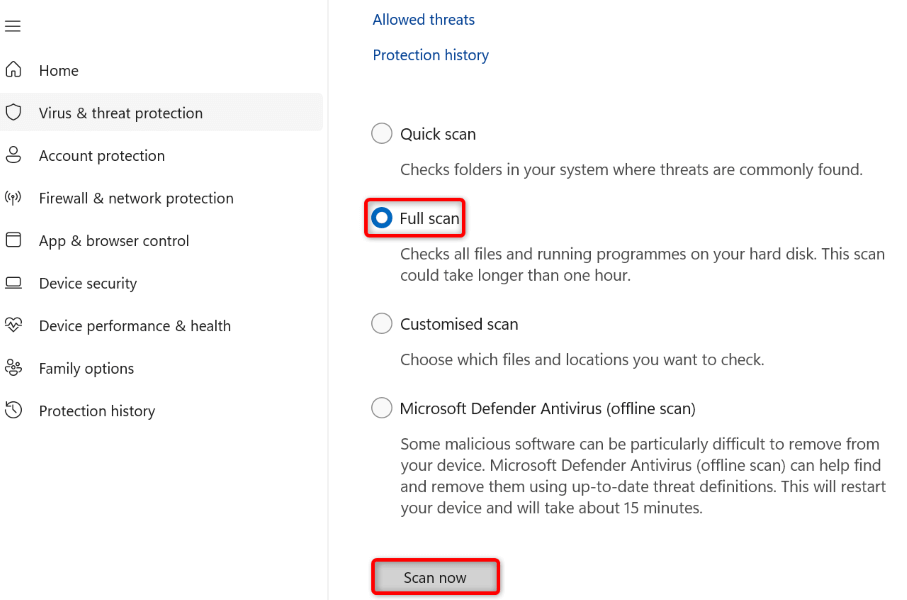
Vider le cache du navigateur Chrome
Chrome met en cache divers contenus Web pour améliorer vos sessions de navigation globales. Ces fichiers mis en cache ont peut-être été corrompus, ce qui a amené Chrome à afficher un code d'erreur 5.
Une façon de résoudre ce problème consiste à supprimer les fichiers mis en cache de Chrome. Cela n'affecte pas vos données enregistrées dans le navigateur et Chrome recréera le cache lorsque vous visiterez des sites dans ce navigateur.
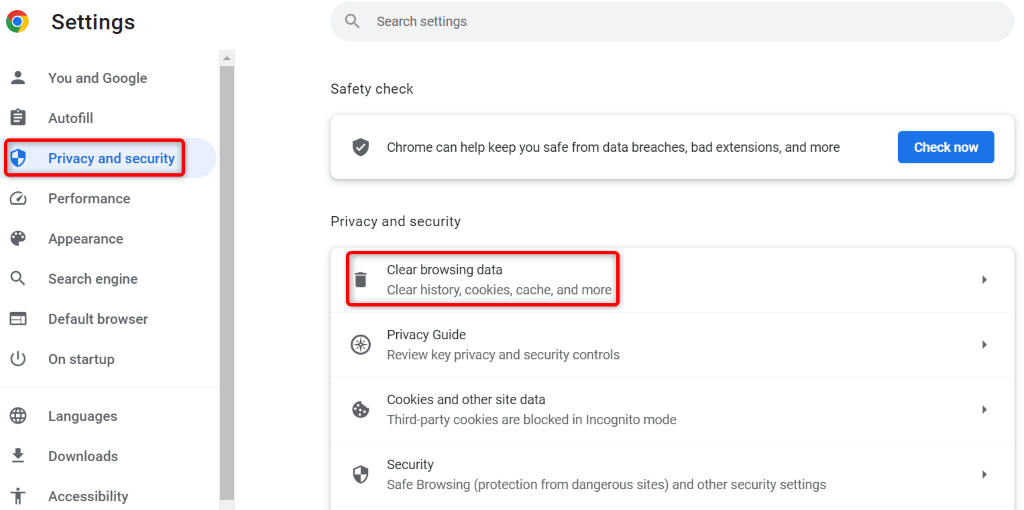
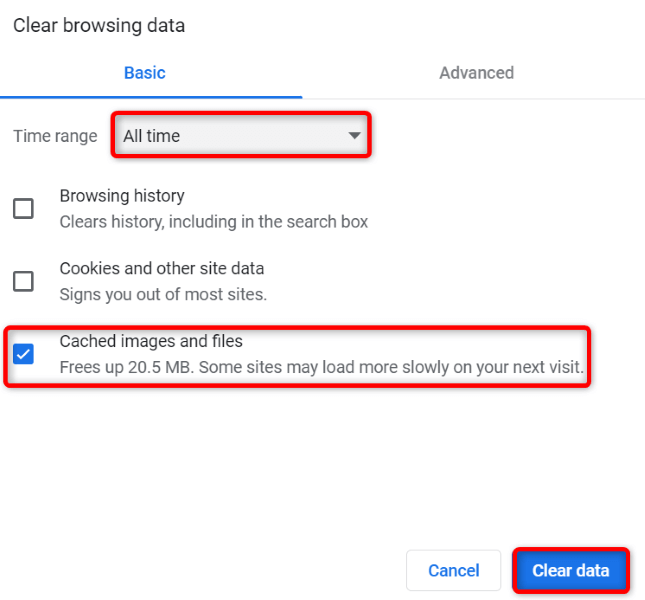
Mettez à jour votre navigateur Chrome
La version obsolète de Chrome peut provoquer de nombreuses erreurs, y compris celle que vous rencontrez. Un moyen simple de résoudre tous les problèmes dus à une version obsolète consiste à utiliser mettez à jour votre navigateur avec la dernière version.
Mettre à jour Chrome est aussi simple que de sélectionner quelques options dans le navigateur.
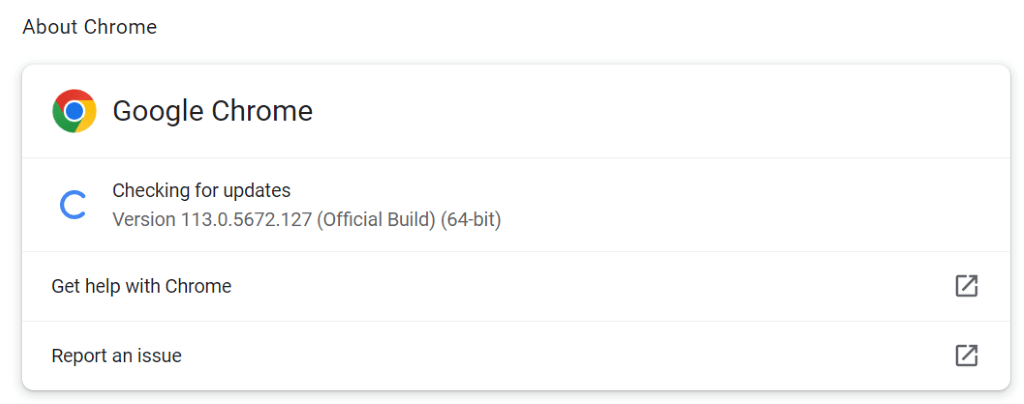
Réinitialiser votre navigateur Chrome
Si votre problème de code d'erreur 5 n'est pas résolu, les données de configuration de Chrome peuvent être défectueuses. Vous ou quelqu'un d'autre avez peut-être mal spécifié les options de configuration de Chrome, ce qui a entraîné l'affichage du message d'erreur ci-dessus par le navigateur.
Dans ce cas, réinitialiser les paramètres de votre navigateur par défaut, et votre problème sera résolu.
Vous perdrez les paramètres de votre navigateur, les raccourcis, les extensions, les cookies et d'autres données de site lorsque vous réinitialiserez Chrome. Cependant, le navigateur conservera votre contenu synchronisé, comme vos favoris et vos mots de passe.
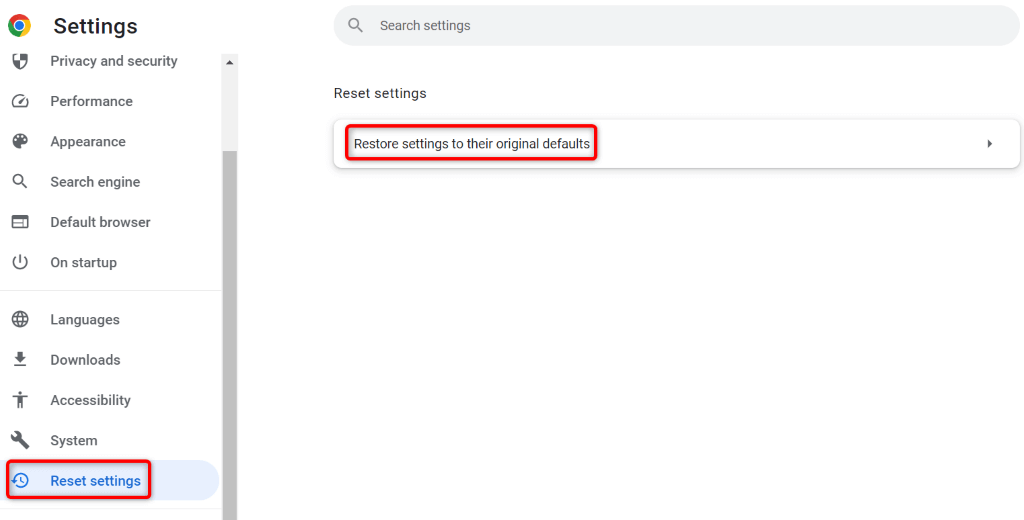
Désinstaller et réinstaller Chrome
Si aucune des méthodes ci-dessus ne résout votre problème, votre dernière option consiste à supprimer et réinstaller Chrome. Cela supprime tous les fichiers du navigateur de votre ordinateur, résolvant ainsi tous les problèmes découlant de ces fichiers.
Chrome conservera votre contenu synchronisé, comme vos favoris et vos mots de passe, même lorsque vous réinstallez le navigateur.
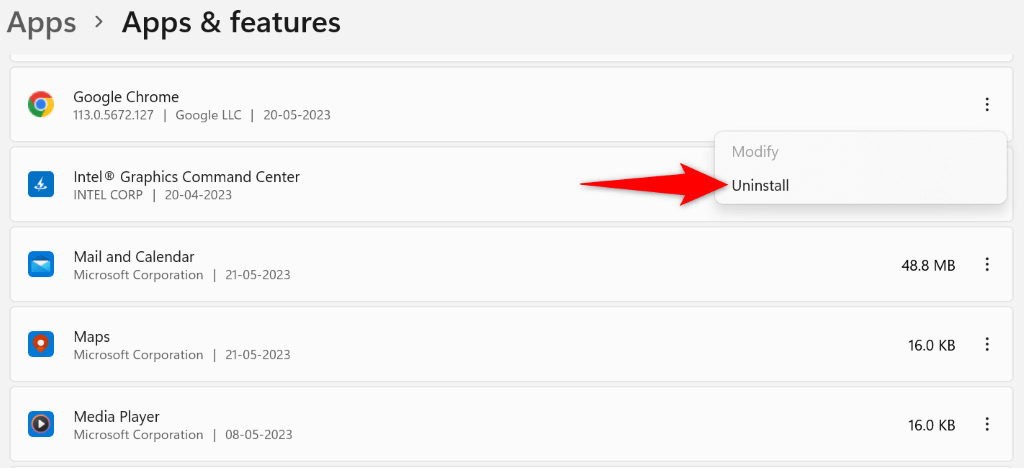
Dites adieu au code d'erreur Chrome 5 sur votre ordinateur
Les messages d'erreur de Chrome sont courants, et il existe des moyens simples de résoudre la plupart de ces erreurs. Lorsque vous obtenez un code d'erreur 5, les méthodes décrites ci-dessus sont tout ce que vous devez suivre pour résoudre votre problème.
Une fois cela fait, Chrome sera de nouveau opérationnel, vous permettant d'accéder à tous vos sites préférés.
.