Votre L'application Discord reste bloquée apparaît-il sur l'écran gris et ne veut-il pas le dépasser ? Votre application a rencontré des problèmes techniques et ne parvient pas à charger l'interface principale. Divers éléments peuvent provoquer le comportement de votre application de bureau de cette façon. Nous allons vous montrer quelques façons de contourner ce problème afin que vous puissiez recommencer à discuter avec vos amis.
Si vous êtes curieux de savoir pourquoi Discord reste bloqué sur un écran gris, certaines causes sont que votre connexion Internet ne fonctionne pas, les serveurs de Discord sont en panne, votre application ne dispose pas des autorisations requises pour s'exécuter, la date et l'heure de votre ordinateur. les paramètres ne sont pas corrects, et plus encore.

1.Vérifiez la connexion Internet de votre ordinateur
Discord nécessite une connexion Internet active pour fonctionner. L’absence d’une telle connexion empêche l’application de fonctionner ou de fonctionner mal. Il est possible que la connexion Internet de votre ordinateur ait soudainement cessé de fonctionner.
Dans ce cas, vérifiez l'état de votre connexion en lançant un navigateur Web et en ouvrant un site. Si votre navigateur ne parvient pas à charger le site, il indique un problème avec votre connexion. Dans ce cas, résolvez ces problèmes en redémarrer votre routeur ou en contactant votre fournisseur d'accès Internet (FAI).
2.Vérifier si Discord est en panne
Les serveurs de Discord peuvent rencontrer des problèmes, entraînant une panne de la plateforme. Dans ce cas, vous ne pouvez pas utiliser l'application ou ses fonctions, car la plupart de ces éléments dépendent des serveurs en ligne de Discord.
Vous pouvez vérifier si la plateforme est en panne en utilisant des sites comme Statut de discorde et Détecteur de panne. Ces sites vous avertiront si Discord rencontre des problèmes. Et si tel est le cas, vous devrez être patient et attendre que l'entreprise résolve les problèmes et rétablisse Discord.
3.Fermez complètement et relancez votre application Discord
Problèmes mineurs avec l'application Discord peut empêcher l'interface principale de se charger et d'afficher un écran gris à la place. Dans ce cas, vous pouvez essayer de résoudre ces problèmes en redémarrant Discord.
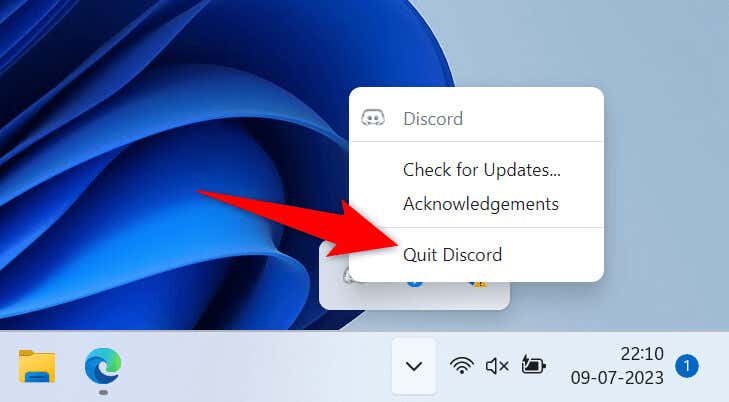
Si votre application refuse de se fermer en utilisant la méthode ci-dessus, forcer la fermeture de votre application à l'aide de l'utilitaire Gestionnaire des tâches Windows comme suit :.
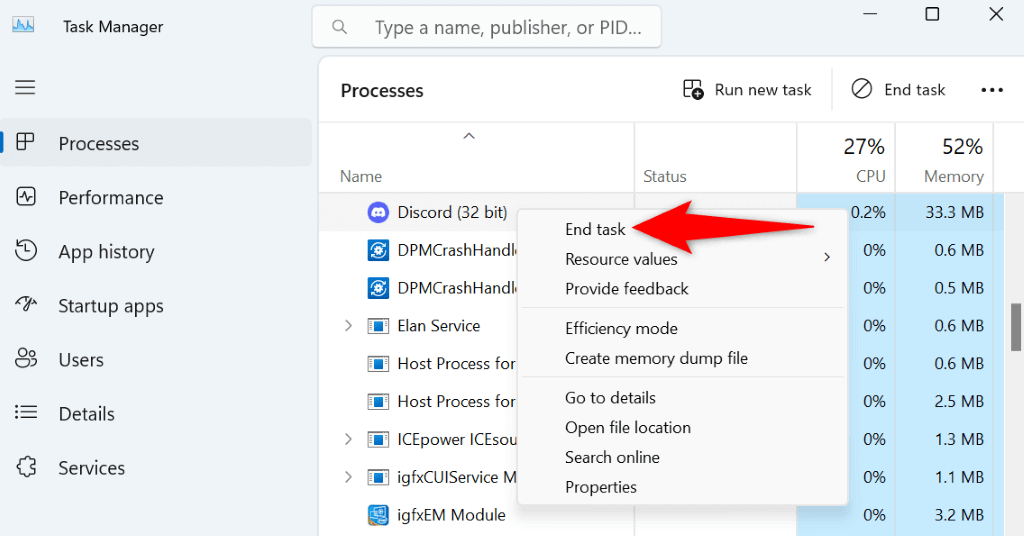
4.Redémarrez votre ordinateur
Si le redémarrage de Discord n'a pas résolu votre problème, redémarrez votre ordinateur pour éventuellement résoudre votre problème. En effet, votre machine peut rencontrer un problème mineur, empêchant Discord de charger l'interface standard.
Le redémarrage de votre ordinateur vous permet de résoudre de nombreux problèmes mineurs avec votre système.
Vous pouvez redémarrez votre PC Windows en ouvrant le menu Démarrer, en sélectionnant l'icône Alimentationet en choisissant Redémarrer.
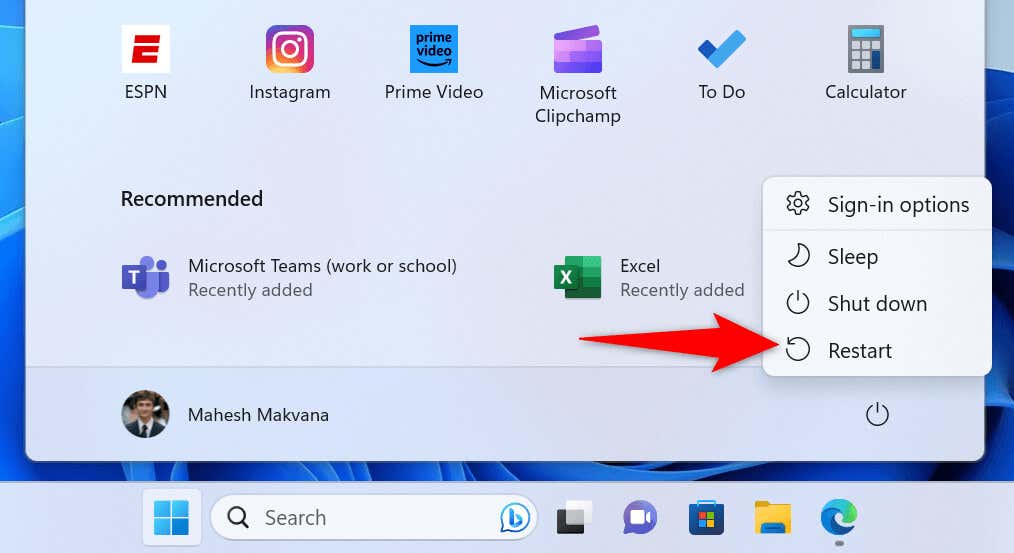
Lancez Discordlorsque votre ordinateur se rallume.
5.Exécuter Discord avec les privilèges d'administrateur
Discord n'a pas besoin de droits d'administrateur pour fonctionner, en général. Cependant, c'est une bonne idée de lancer l'application avec les privilèges d'administrateur lorsque vous rencontrez des difficultés pour l'utiliser. Cela donne à l'application plus d'autorisations, lui permettant d'effectuer les tâches qu'elle ne peut pas effectuer dans un compte standard.
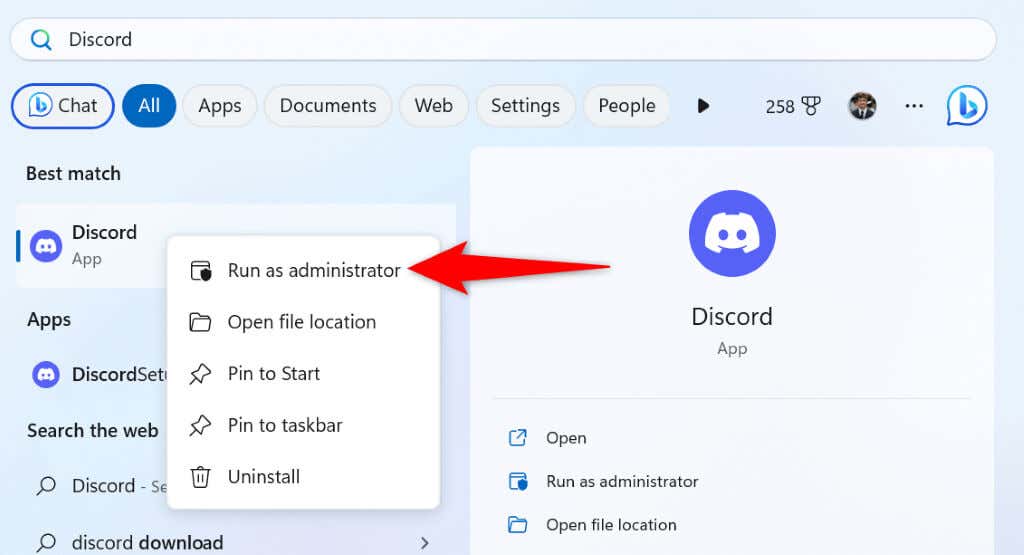
Si Discord fonctionne en mode administrateur, faites en sorte que Windows lance toujours cette application avec les droits d'administrateur comme suit :
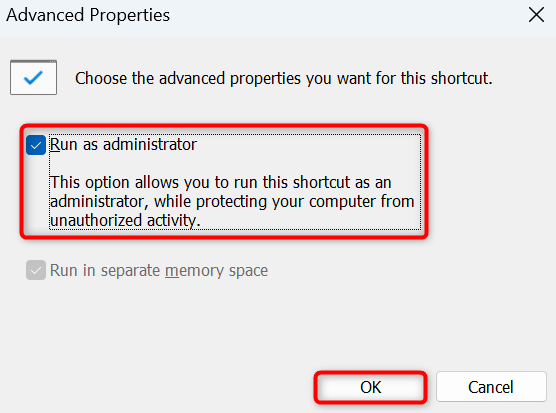
6.Résoudre les problèmes de compatibilité de Discord
L'une des raisons Discord reste bloqué sur un écran gris est que l'application présente des problèmes de compatibilité. Ces problèmes empêchent l'application de charger ses fonctionnalités sur la version spécifique de votre système d'exploitation.
Dans ce cas, exécutez l'application comme si vous utilisiez une version précédente de Windows et voyez si cela résout votre problème..
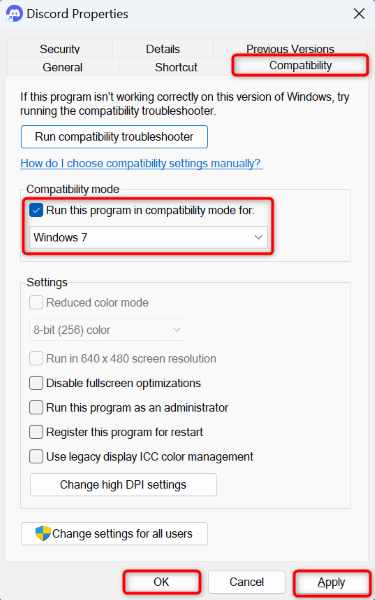
7.Activer l'accélération matérielle de Discord
La fonctionnalité accélération matérielle de Discord permet à l'application de décharger certaines tâches CPU sur les GPU de votre ordinateur. Lorsque vous rencontrez des difficultés pour utiliser l'application, c'est une bonne idée d'activer ou de désactiver cette fonctionnalité, en fonction de son état actuel.
Notez que cette méthode nécessite que vous puissiez accéder au menu des paramètres de Discord. Si vous ne parvenez pas à accéder à ce menu, passez au correctif suivant.
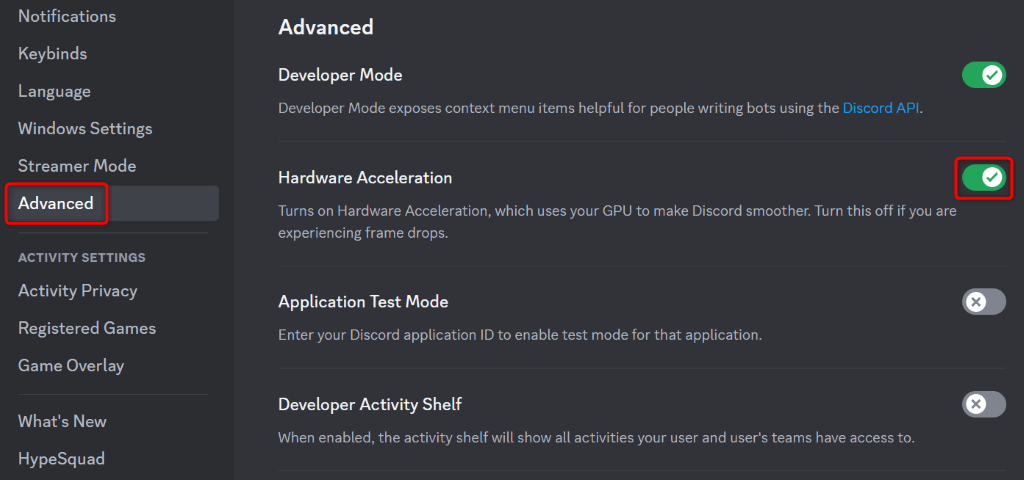
8.Effacer les données mises en cache de Discord
Comme beaucoup d'autres applications, Discord crée et utilise des fichiers de cache pour améliorer votre expérience d'application. Parfois, ces fichiers sont corrompus et ne peuvent pas servir Discord avec le contenu requis. Cela empêche l'application de fonctionner ou présente un dysfonctionnement.
Cela peut être le cas avec votre application Discord. Dans ce cas, vous pouvez résoudre votre problème avant le effacer vos fichiers de cache Discord. Vous ne perdez pas les données de votre compte en procédant ainsi et votre application recréera ces fichiers.
Cache
Code Cache
GPUCache
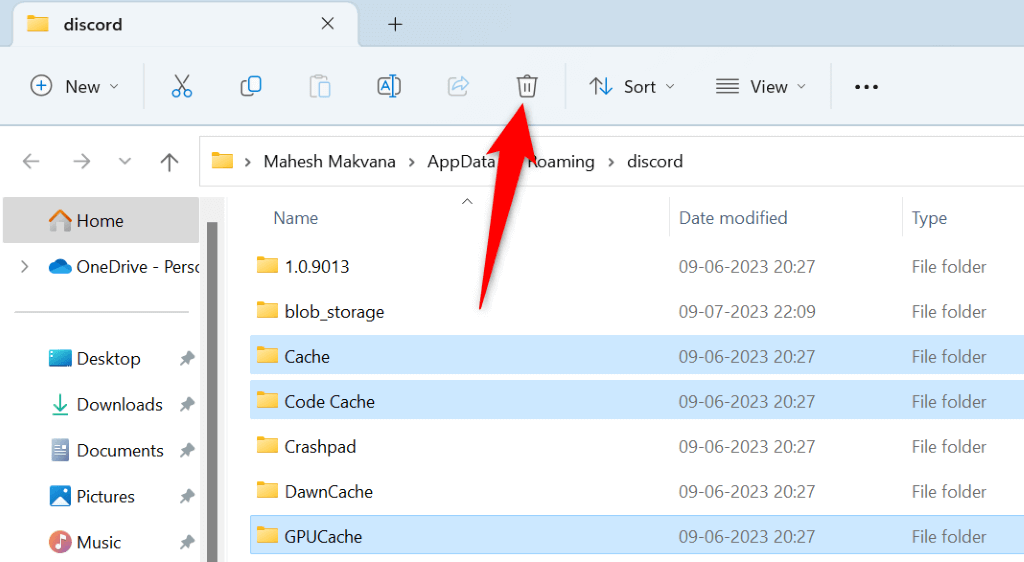
9.Définissez la date et l'heure correctes sur votre ordinateur
.Une raison possible pour laquelle Discord ne parvient pas à se charger et affiche un écran gris est que votre ordinateur a des paramètres de date et d'heure incorrects. Discord nécessite les paramètres de date et d'heure corrects pour de nombreuses fonctions de l'application.
Dans cette situation, contournez le problème d'ici faire en sorte que votre PC utilise la date et l'heure automatiques :
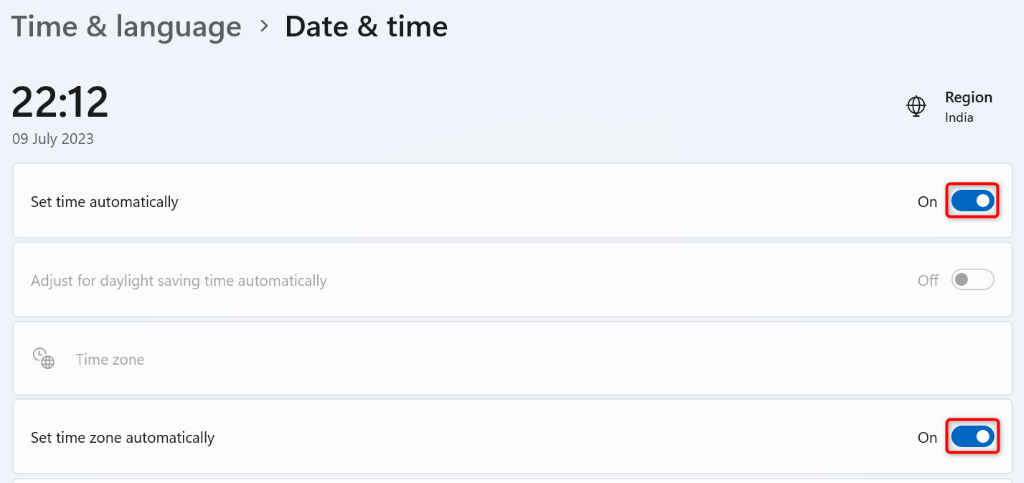
10.Mettre à jour Discord sur votre ordinateur
Si vous avez toujours je ne peux pas utiliser Discord et que vous continuez à avoir un écran gris, vous utilisez peut-être une ancienne version de l'application. Ces versions présentent souvent de nombreux problèmes, et vous pouvez résoudre ces problèmes d'ici mettre à jour votre application.
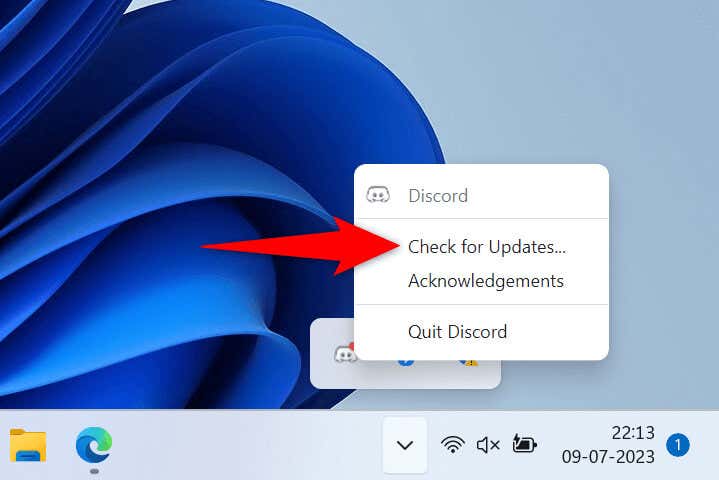
11.Supprimer et réinstaller Discord sur votre ordinateur
Si votre problème d'écran gris n'a pas encore disparu, votre dernier remède consiste à désinstaller et réinstaller Discord sur votre ordinateur. Cela supprime tous les fichiers de l'application et apporte de nouveaux fichiers. Cela permet de résoudre les problèmes liés aux fichiers principaux de votre application.
Vous ne perdez pas vos chaînes, serveurs, messages ou autres données lorsque vous désinstallez Discord. Vous pouvez vous reconnecter à votre compte lorsque vous réinstallez l'application pour récupérer tous les éléments de votre compte.
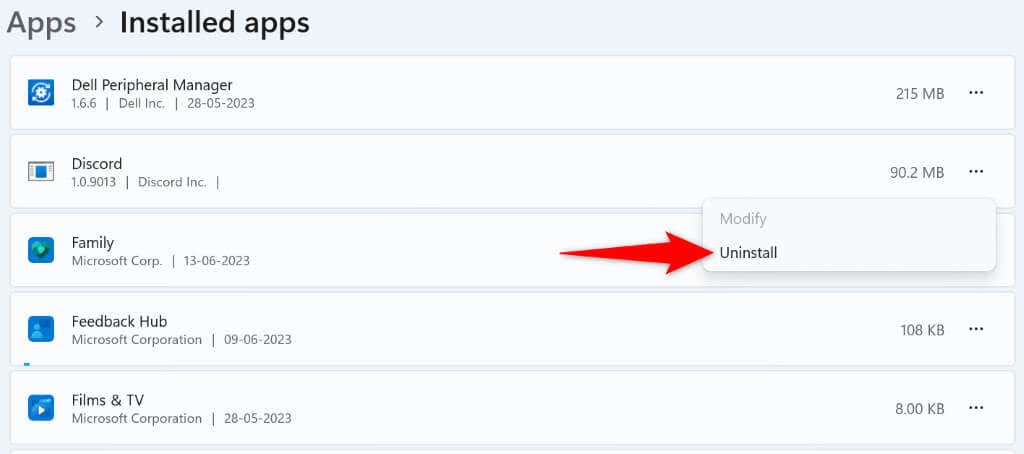
Dites adieu au problème d'écran gris de Discord sur votre ordinateur
Discord reste bloqué sur un écran gris pour de nombreuses raisons. Le problème est frustrant car l’écran gris ne vous permet pas d’accéder à vos serveurs ou à vos messages, vous bloquant complètement l’accès à votre compte..
Heureusement, cela ne durera pas trop longtemps. Utilisez les méthodes décrites ci-dessus et votre problème Discord aura disparu. Une fois que cela se produit, vous pouvez recommencer à envoyer des messages à vos amis sur cette plateforme. Profitez-en !
.