Même si Microsoft Edge a fait de grands progrès ces dernières années, de nombreux utilisateurs préfèrent encore d'autres navigateurs comme Google Chrome ou Firefox. Cependant, Microsoft impose Edge à ses utilisateurs de plusieurs manières, notamment en plaçant son raccourci sur votre bureau, même après avoir essayé de le supprimer.
Dans ce didacticiel, nous expliquerons quoi faire si Microsoft Edge continue d'ajouter son raccourci sur le bureau.

5 Façons d'empêcher le raccourci Microsoft Edge d'apparaître sur le bureau
Voici la marche à suivre si Microsoft Edge continue d'apparaître sur votre bureau. Ces correctifs devraient fonctionner à la fois pour Windows 10 et Windows 11.
1. Utilisez l'éditeur de registre Windows
Vous pouvez utiliser l'Éditeur du Registre pour empêcher Windows d'ajouter le raccourci Microsoft Edge à votre bureau. Voici comment procéder :
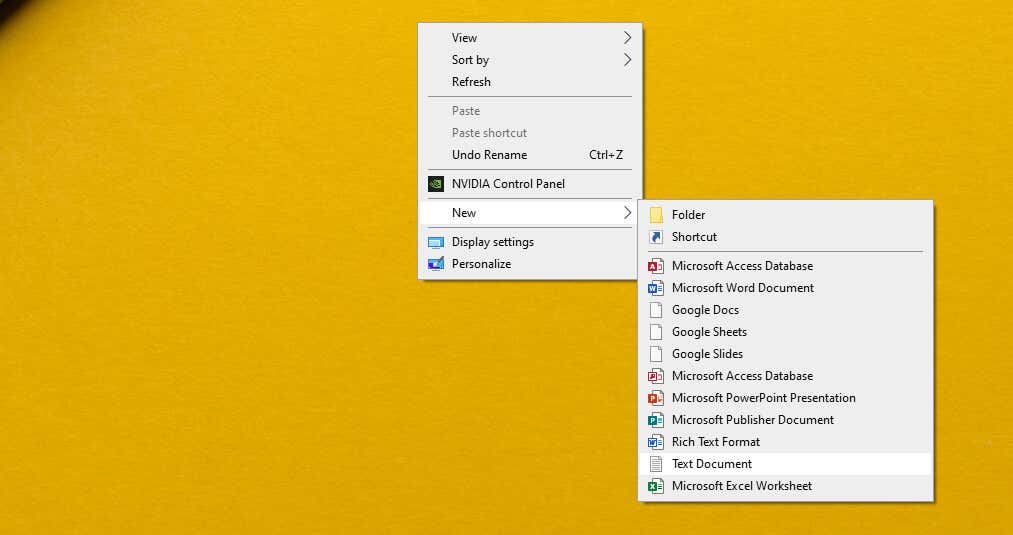
Éditeur du Registre Windows version 5.00
[HKEY_LOCAL_MACHINE\SOFTWARE\Policies\Microsoft\EdgeUpdate]
« CreateDesktopShortcutDefault »=dword:00000000
« RemoveDesktopShortcutDefault »=dword:00000001
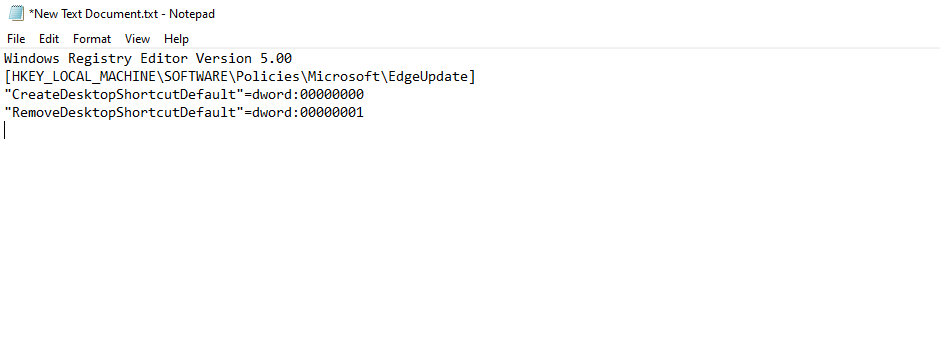
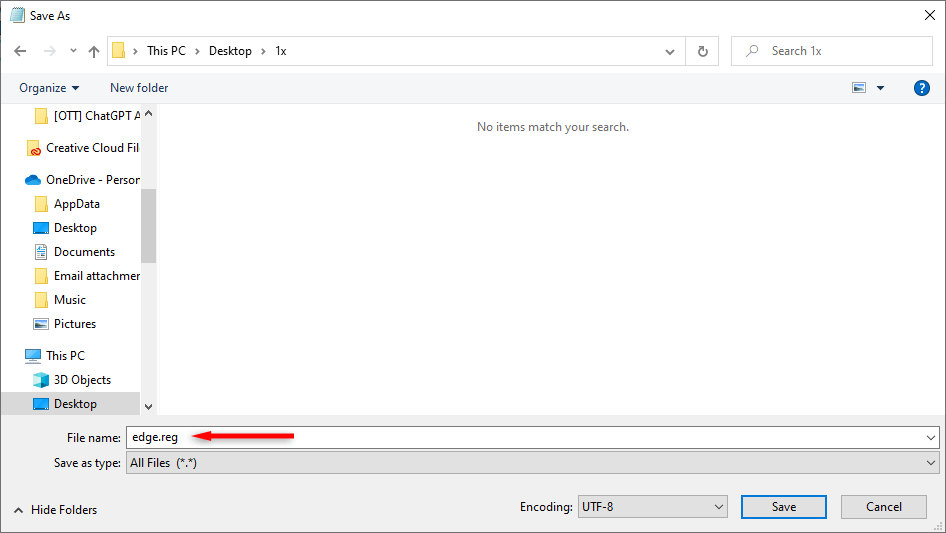

Remarque :Avant d'apporter des modifications à vos fichiers enregistrement, nous vous recommandons faire une sauvegarde en cas de problème.
2. Désactiver les processus de démarrage de Microsoft Edge
Si vous désactivez le processus de démarrage d'Edge, vous pouvez effectivement empêcher l'application d'ajouter son raccourci d'icône sur le bureau. Pour ce faire :
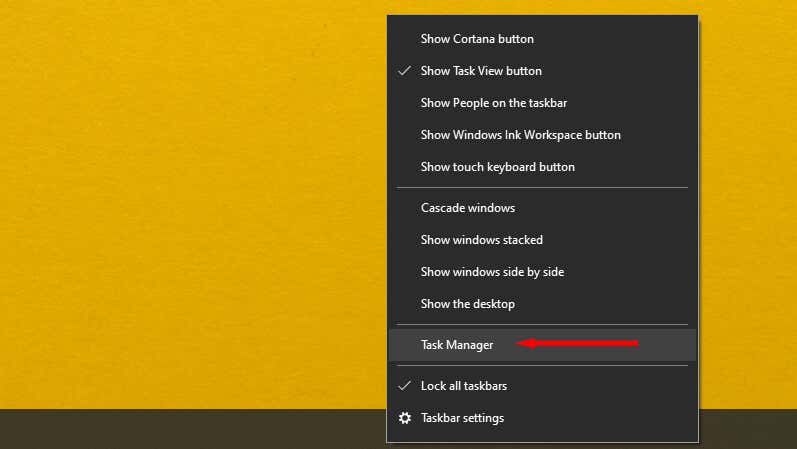
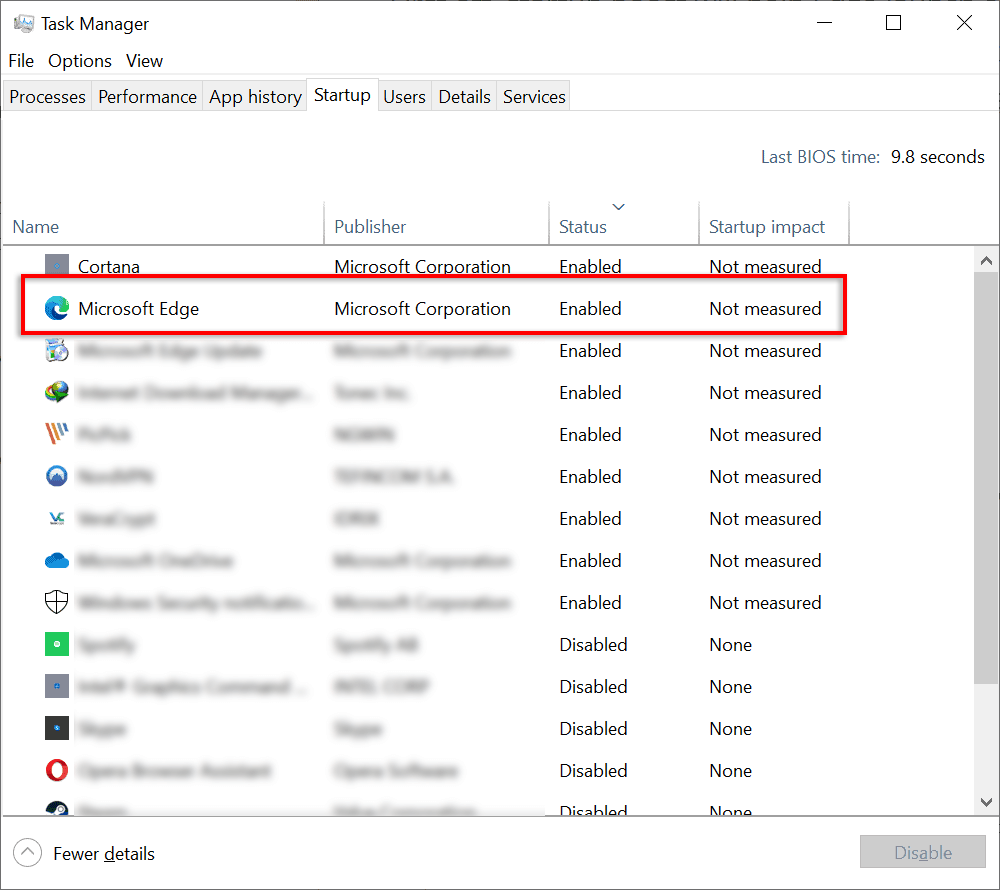
Remarque : Saviez-vous que Edge continue de fonctionner en arrière-plan par défaut, même après l'avoir fermé ? La bonne nouvelle est que vous pouvez modifier ce comportement.
3. Supprimer Microsoft Edge comme navigateur par défaut
Si vous définissez le navigateur Microsoft Edge par défaut, vous lui accordez plusieurs autorisations qui lui permettent de faire des choses comme ajouter un raccourci sur le bureau. En définissant un autre navigateur par défaut, vous supprimez ces autorisations.
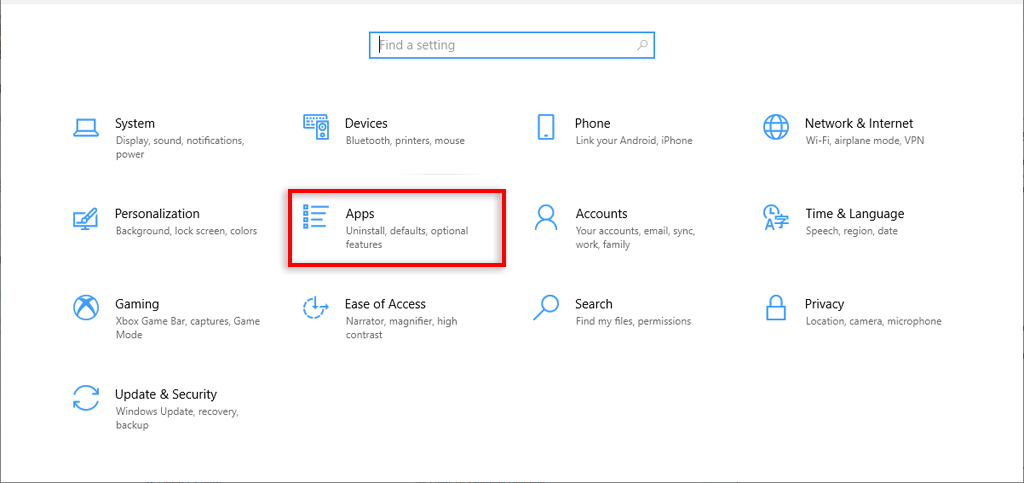
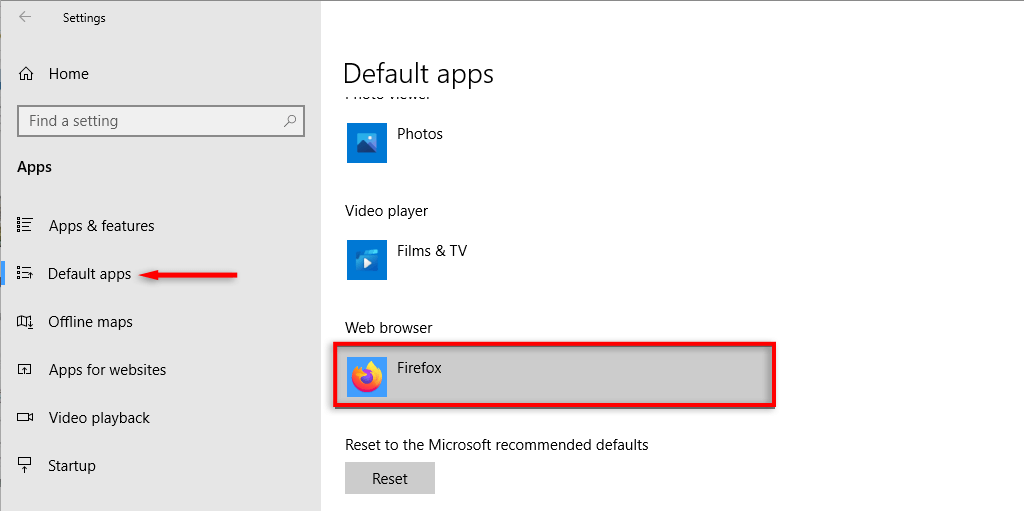
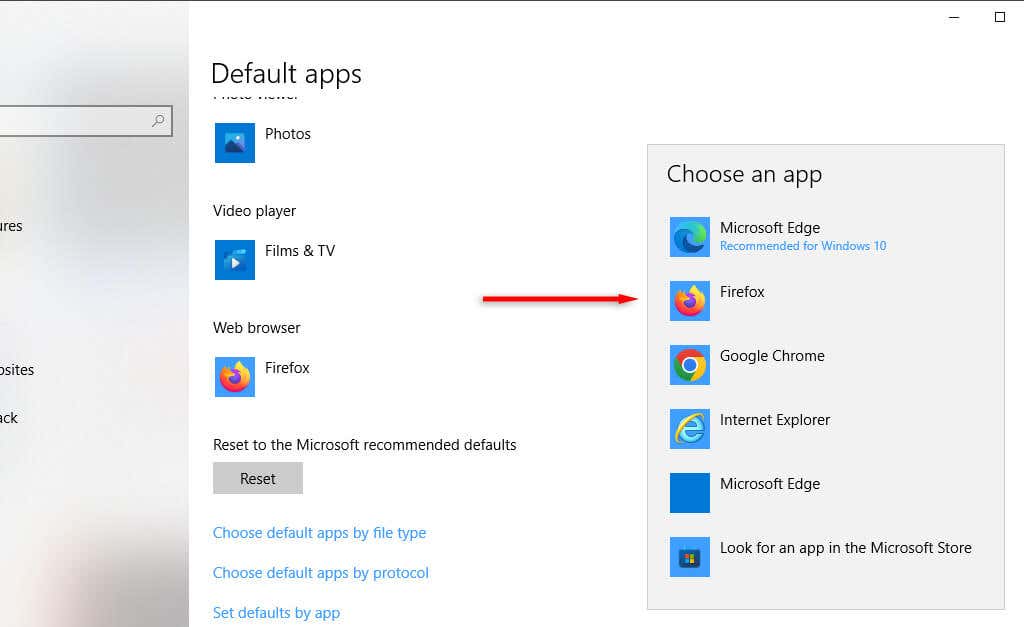
4. Modifier la stratégie de groupe
Si vous possédez Windows 10 Professionnel ou Windows 11 Édition Pro, vous pouvez accéder aux Éditeur de stratégie de groupe et empêcher Edge de s'exécuter tout seul ou de se réinstaller après une mise à jour de Windows.
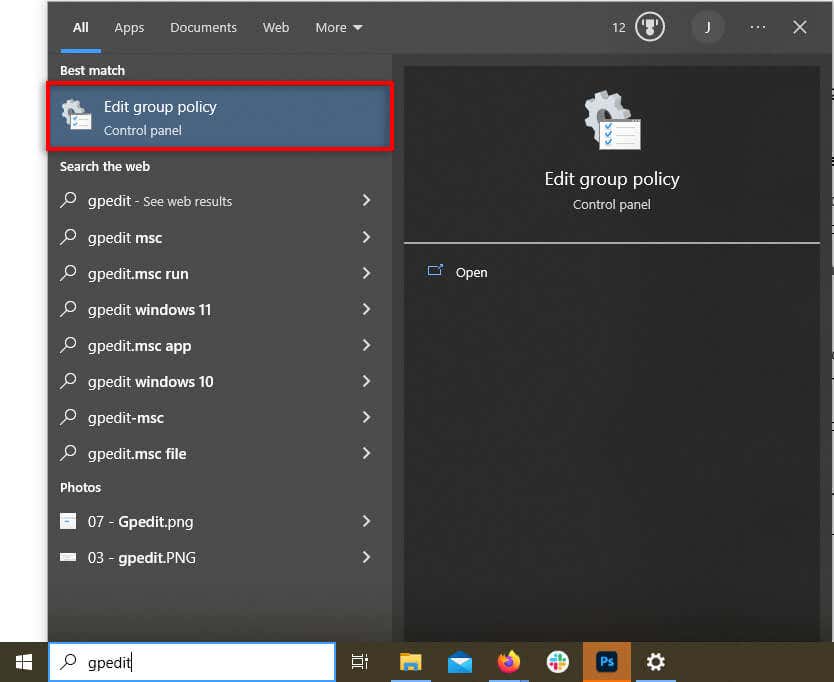
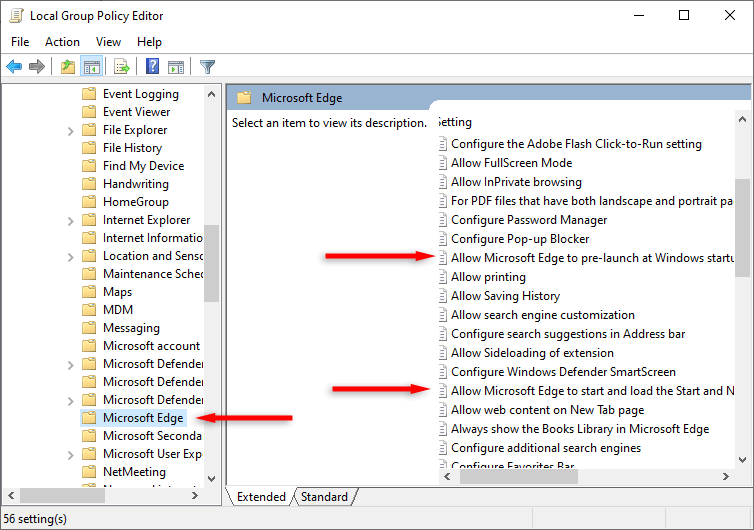
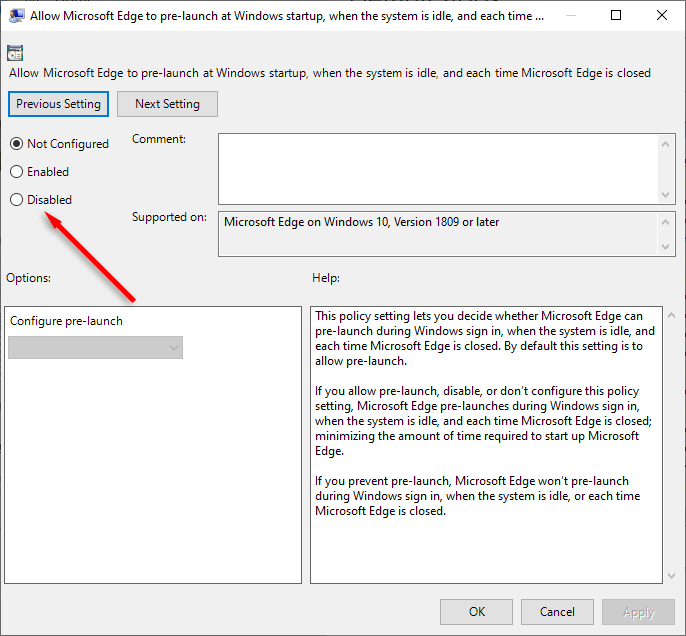
Vous pouvez également utiliser l'éditeur de stratégie de groupe pour empêcher d'autres utilisateurs d'ajouter Edge au bureau :
Remarque :Cette option peut ne pas être disponible sous Windows 10.
5. Désactiver les tâches planifiées
Microsoft Edge exécute plusieurs tâches planifiées en arrière-plan après le démarrage de votre PC. Par exemple, il peut rechercher des mises à jour (ou ajouter son raccourci sur le bureau). Pour éviter cela :
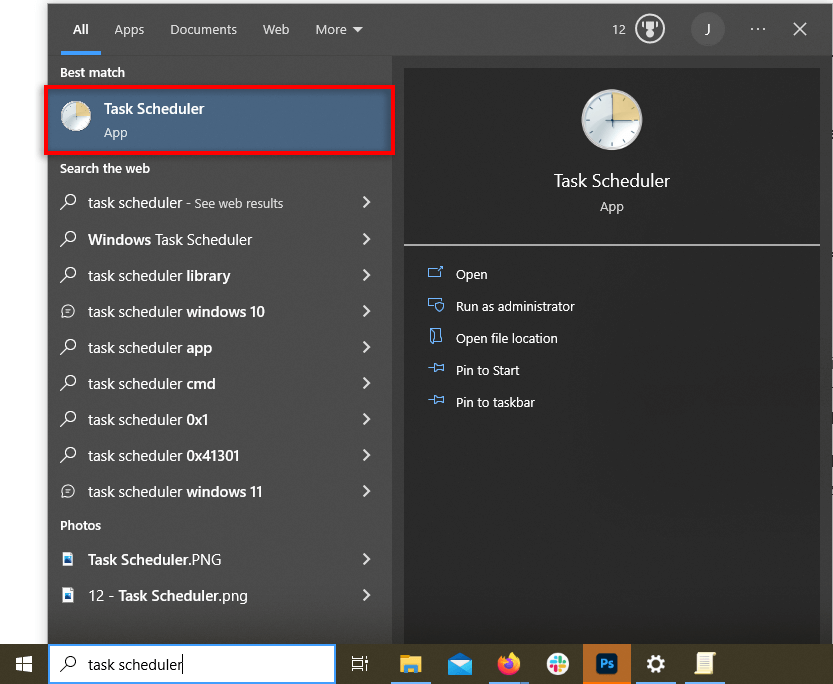
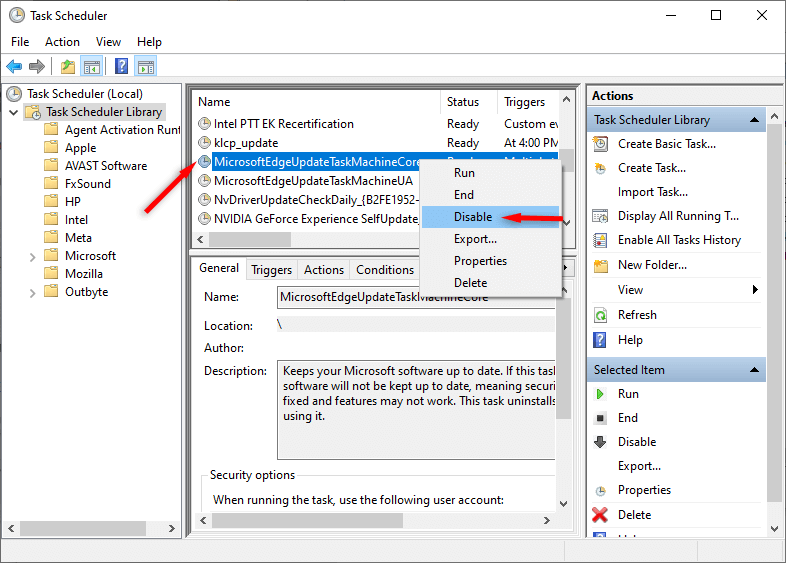
Organisez votre bureau
Il ne fait aucun doute que le navigateur Edge basé sur Chromium constitue une amélioration par rapport à Internet Explorer. Mais voir constamment l'icône Microsoft Edge revenir sur votre bureau peut être frustrant, surtout si vous n'utilisez même pas le navigateur Web Edge.
J'espère que ce didacticiel vous a aidé à empêcher Edge de créer des raccourcis sur le bureau afin que vous puissiez tout garder bien et organisé.
.