Discord est une excellente application VoIP, en particulier pour les joueurs. Mais comme toute autre application, Discord rencontre souvent des problèmes. Par exemple, il obtient parfois coincé sur l'écran de connexion ou refuse de se lancer au total. Étant donné que d'excellents Alternatives Discord sont disponibles, vous souhaiterez peut-être désinstaller Discord en faveur de ces applications.
Si vous vous demandez comment désinstaller Discord, vous pouvez le faire de la même manière que n'importe quelle autre application. Sauf que parfois les utilisateurs semblent avoir des problèmes pour désinstaller correctement Discord. Même après la désinstallation de Discord, quelques fichiers restent gênants sur votre PC.
Apprenons à désinstaller Discord proprement de votre PC Windows 10.

Comment désinstaller Discord correctement
Au lieu de vous diriger directement vers le Panneau de configuration pour désinstaller Discord, vous devez d'abord effectuer une étape supplémentaire. Suivez le processus ci-dessous pour préparer votre système, puis désinstallez correctement Discord.
Étape 1 : Désactiver Discord au démarrage et désinstaller
Si vous ne parvenez pas à désinstaller Discord, c'est probablement parce que l'application a démarré automatiquement lorsque vous l'avez activé votre ordinateur. Avant de commencer la désinstallation, vous devez fermer toutes les instances de Discord, y compris la version du navigateur.
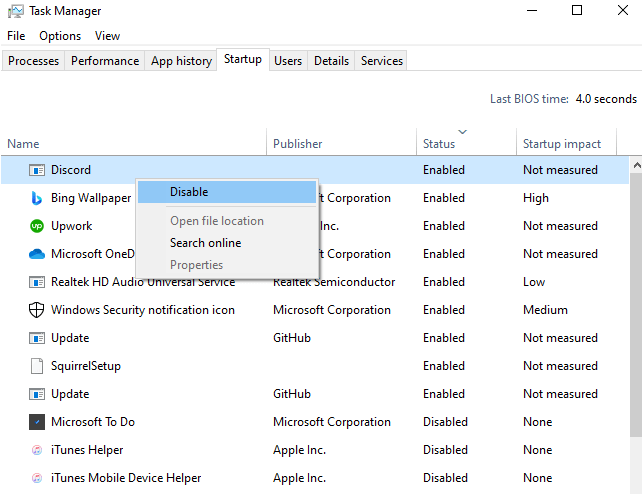
Cela devrait résoudre le problème. Si ce n'est pas le cas, passez au correctif suivant.
Étape 2 : Effacez toutes les traces de discorde de votre système
Une fois que vous Si vous avez désinstallé Discord, assurez-vous de vider également le cache et les entrées de registre.
Recherchez le dossier Discord et supprimez-le des emplacements suivants :
C:\Users\user_name\AppData\Roaming
C:\Users\user_name\AppData\Local

Le dossier AppDataest masqué par défaut. Si vous copiez et collez ces emplacements dans votre explorateur de fichiers, vous devriez toujours pouvoir accéder au dossier AppData, bien que vous deviez remplacer "user_name" par votre nom d'utilisateur réel.
Vous pouvez également afficher les dossiers en accédant à l'onglet Affichagedans l'explorateur de fichiers et en cochant la case à côté des Éléments masquésdans le Afficher/masquergroupe.
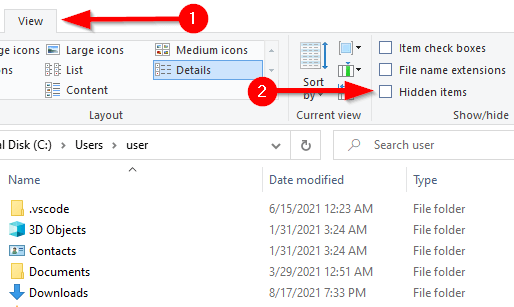
Étape 3 : effacer toutes les traces de discorde du registre
Si vous connaissez le Registre Windows, suivez les étapes ci-dessous pour retirer les clés.
HKEY_CURRENT_USER\SOFTWARE\Discord

Désinstaller Discord avec un outil tiers
Si vous ne pouvez pas supprimer Discord manuellement, vous pouvez utiliser l'un des différents programmes de désinstallation disponibles comme Programme de désinstallation IOBit et Programme de désinstallation Revo.
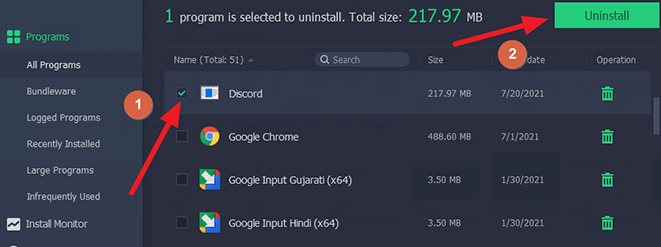
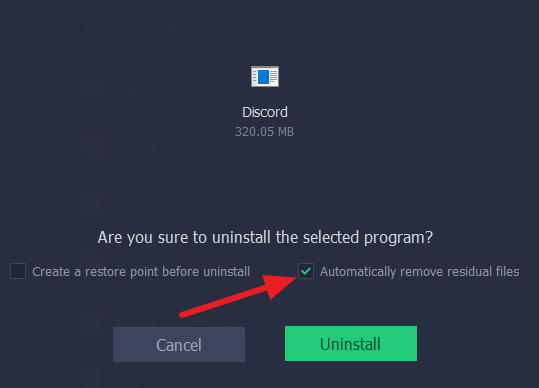
Laissez le processus se terminer. Vérifiez si Discord a été correctement désinstallé. Le programme de désinstallation supprimera également les fichiers résiduels (y compris les entrées de cache et de registre), éliminant ainsi le besoin de tout travail manuel.
Recherche de virus
Si le les méthodes précédentes ne fonctionnaient pas, un virus ou un logiciel malveillant pourrait être à l'origine du problème. Si vous avez installé un programme antivirus, exécutez une analyse approfondie pour vous assurer que votre système est propre. Si vous n'avez pas de programme antivirus, utilisez Windows Defender.
Recherchez les fichiers système corrompus ou manquants
Parfois, un fichier système corrompu ou supprimé pourrait causer des problèmes lors de la désinstallation d'un programme. Heureusement, il existe un utilitaire Windows intégré appelé System File Checkerpour vérifier et réparer les fichiers système.
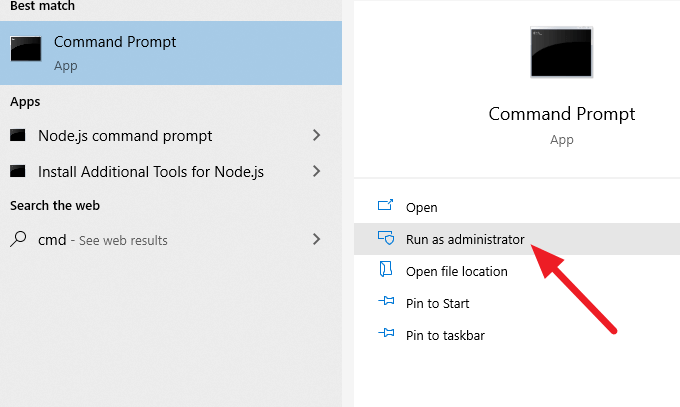
sfc /scannow
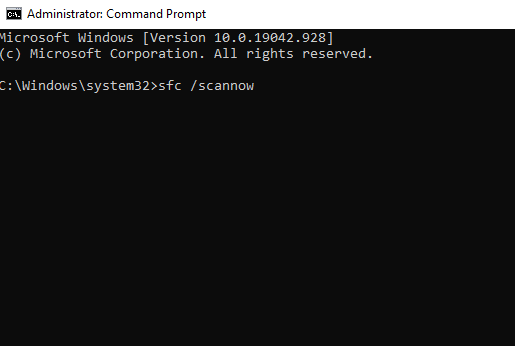
Discord est désinstallé maintenant
J'espère que l'un des ces solutions ont fonctionné pour que vous désinstalliez Discord et vous ne vous sentez plus ennuyé par ce processus. Si vous recherchez une application pour remplacer Discord, TeamSpeak est un excellent choix. Cependant, si vous ne parvenez toujours pas à désinstaller Discord, il pourrait y avoir un problème avec Windows.