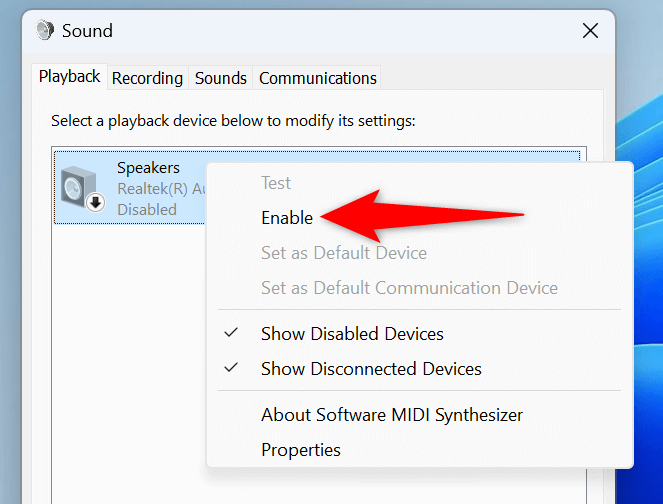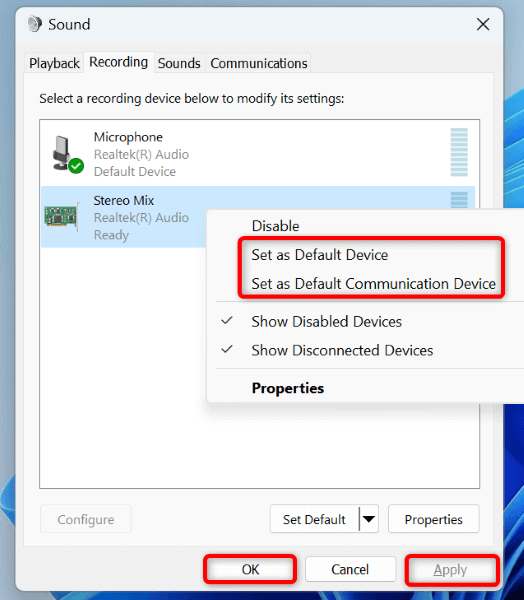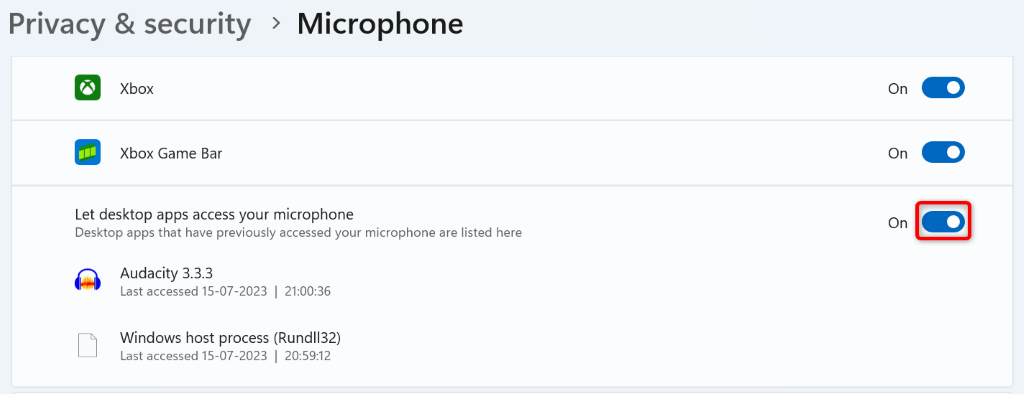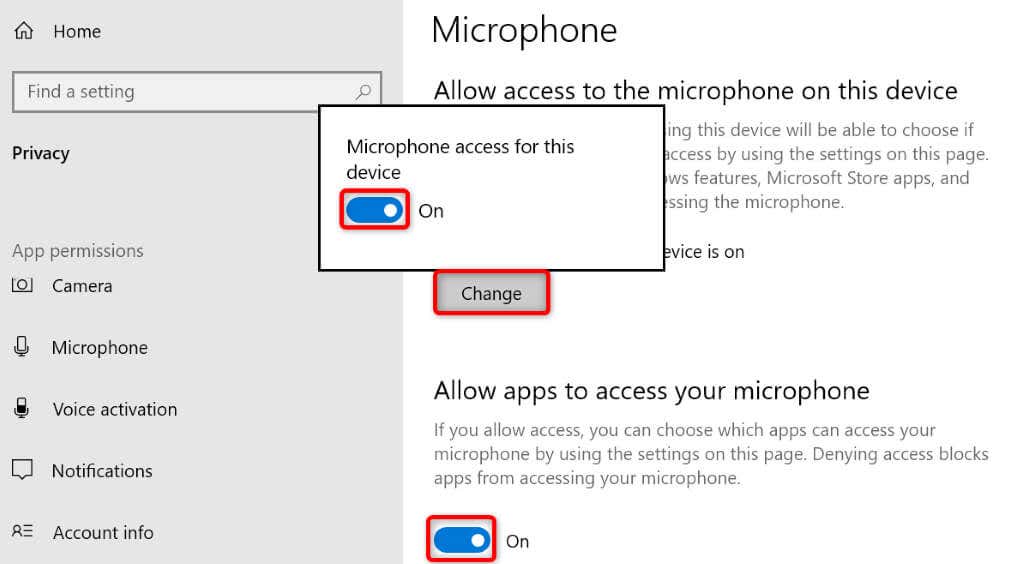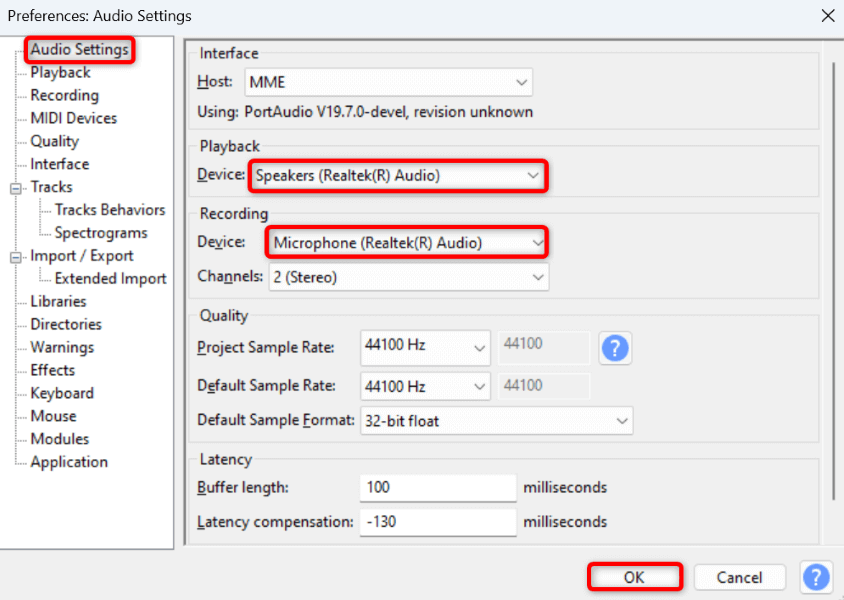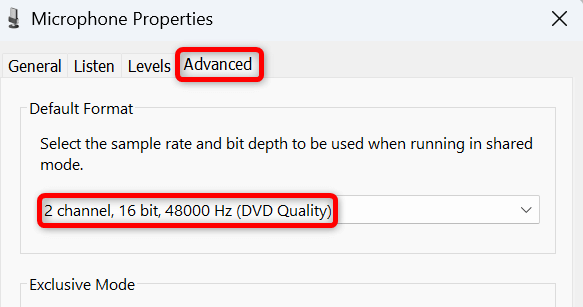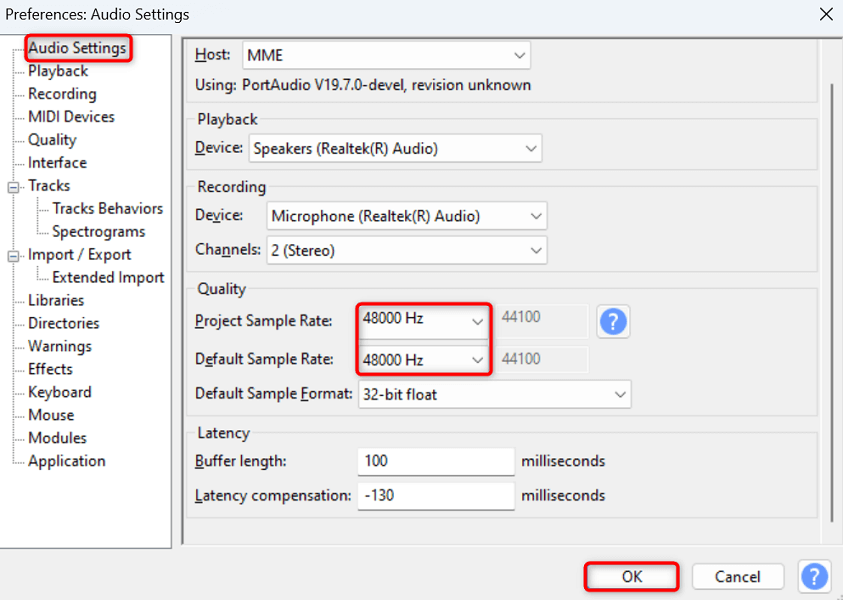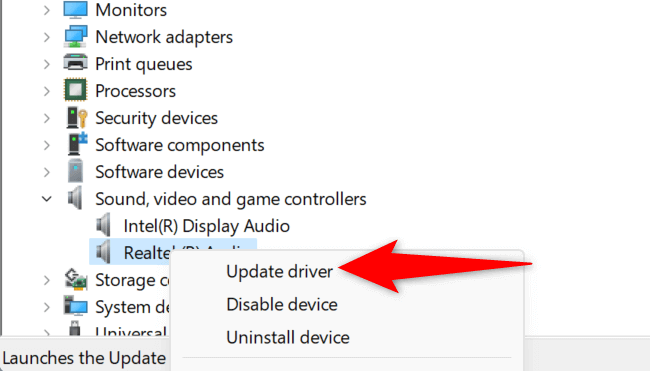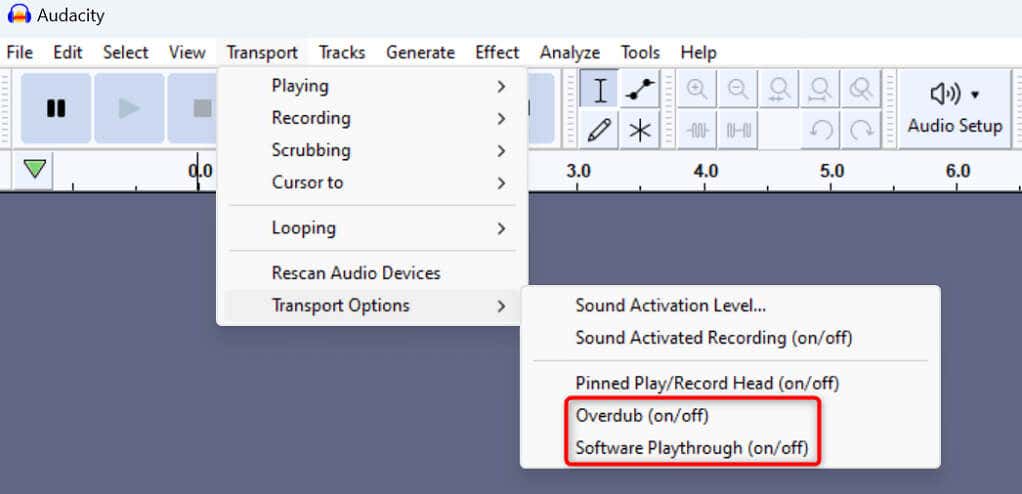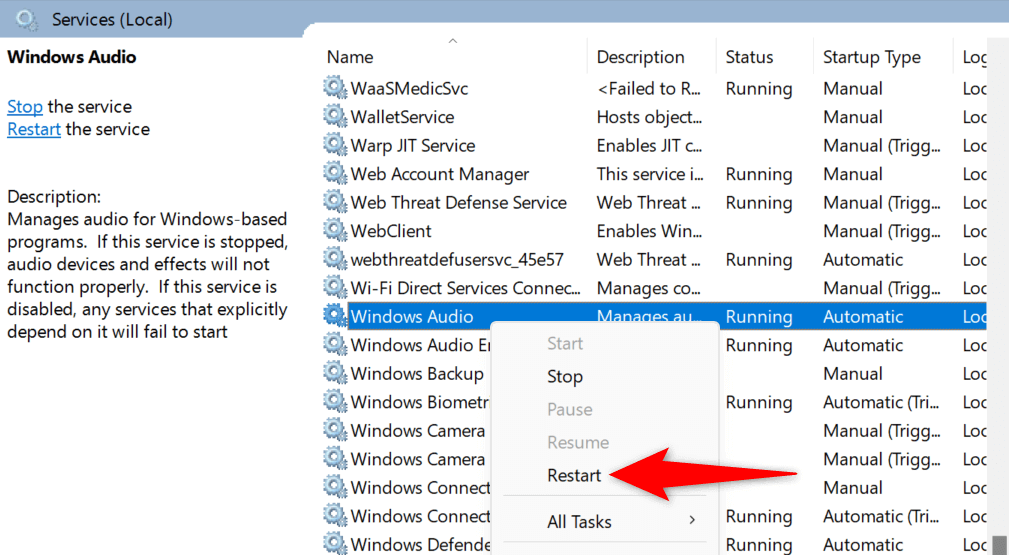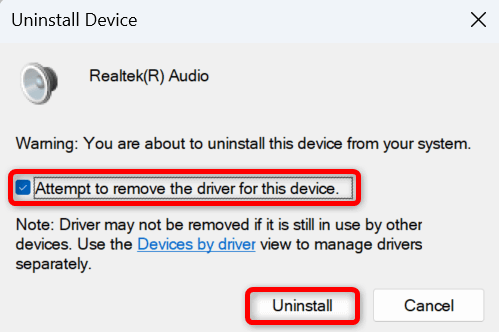Vous rencontrez des problèmes travailler sur vos projets dans Audacity alors que l'application n'arrête pas de dire : "Erreur à l'ouverture du périphérique audio" ? Votre application peut rencontrer des difficultés à fonctionner avec vos appareils de lecture et d'enregistrement, ce qui entraîne le message d'erreur ci-dessus. Vous pouvez apporter quelques modifications ici et là sur votre PC pour résoudre votre erreur. Nous allons vous montrer comment procéder.
Plusieurs raisons pour lesquelles vous obtenez l'erreur Audacity ci-dessus sont que vous n'avez pas activé tous vos périphériques audio, que votre PC ne permet pas à l'application d'accéder à votre microphone, que les pilotes de vos périphériques audio sont obsolètes ou défectueux, un service Windows requis. ne fonctionne pas, et plus encore.

Activer tous les périphériques audio sur votre PC
Lorsque vous obtenez l'erreur « Erreur lors de l'ouverture du périphérique audio » dans Audacity, vérifiez et activez tous les périphériques de lecture et micro sur votre PC. Cela garantit que l'application a accès à l'appareil requis lorsque vous travaillez sur vos projets dans l'application.
Ouvrez la boîte de dialogue Exécuteren appuyant sur Windows+ R.
Tapez ce qui suit dans la zone et appuyez sur Entrée : mmsys.cpl
Ouvrez l'onglet Lecture, cliquez avec le bouton droit sur un périphérique de lecture désactivé et choisissez Activer. Faites cela pour tous les appareils désactivés de la liste.
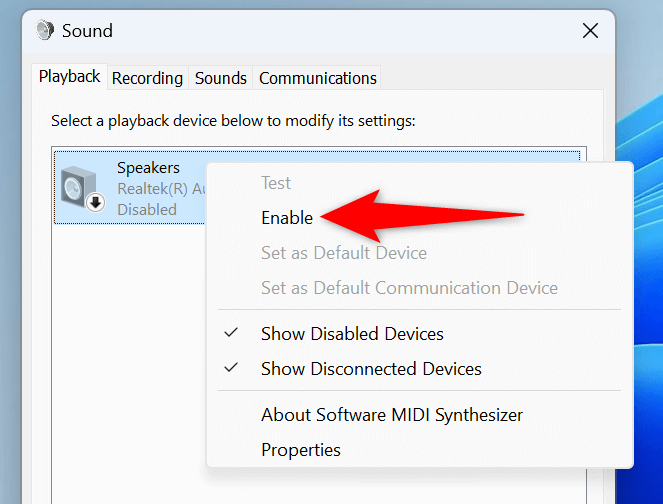
Cliquez avec le bouton droit sur l'appareil que vous souhaitez définir comme périphérique de lecture par défaut et choisissez Définir comme périphérique par défautet Définir comme périphérique de communication par défaut.
Passez à l'onglet Enregistrementdans la même fenêtre, cliquez avec le bouton droit sur un périphérique d'enregistrement désactivé et choisissez Activer. Répétez cette étape pour tous les appareils désactivés de la liste.
Cliquez avec le bouton droit sur l'appareil que vous souhaitez utiliser comme périphérique d'enregistrement par défaut et choisissez Définir comme périphérique par défautet Définir comme périphérique de communication par défaut.
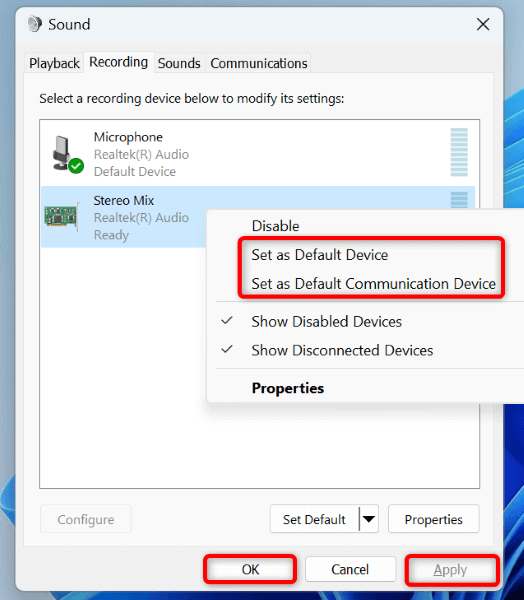
Sélectionnez Appliquersuivi de OKen bas.
Laissez Audacity Accédez à votre microphone sur votre PC
Audacity a besoin de accès à votre micro pour enregistrer de l'audio. Si vous ou quelqu'un avez refusé cette autorisation sur votre PC, accordez à l'application l'autorisation du micro pour résoudre votre problème.
Sous Windows 11
Ouvrez les Paramètresen appuyant sur Windows+ I.
Sélectionnez Confidentialité et sécuritédans la barre latérale gauche et Microphonedans le volet de droite..
Activez les options Accès au microphone, Autoriser les applications à accéder à votre microphoneet Autoriser les applications de bureau à accéder à votre microphone.
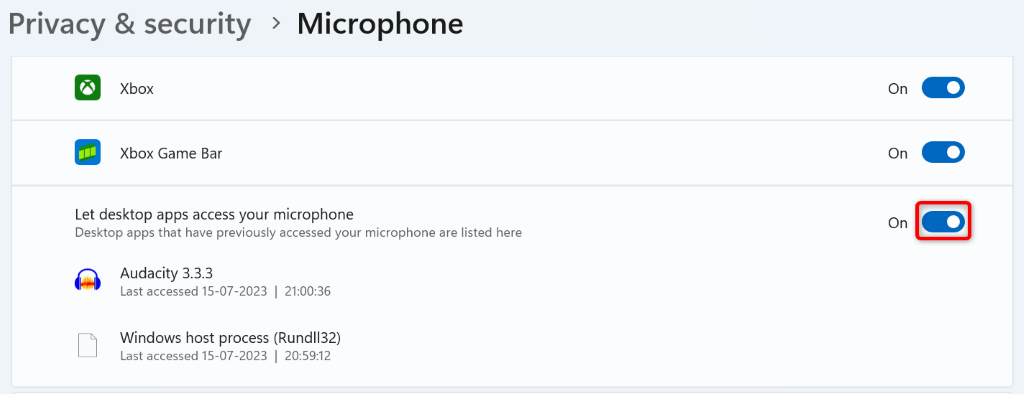
Sous Windows 10
Lancez Paramètresen appuyant sur Windows+ I.
Sélectionnez Confidentialitédans Paramètres.
Choisissez Microphonedans la barre latérale gauche.
Sélectionnez Modifiersur la droite et activez le bouton.
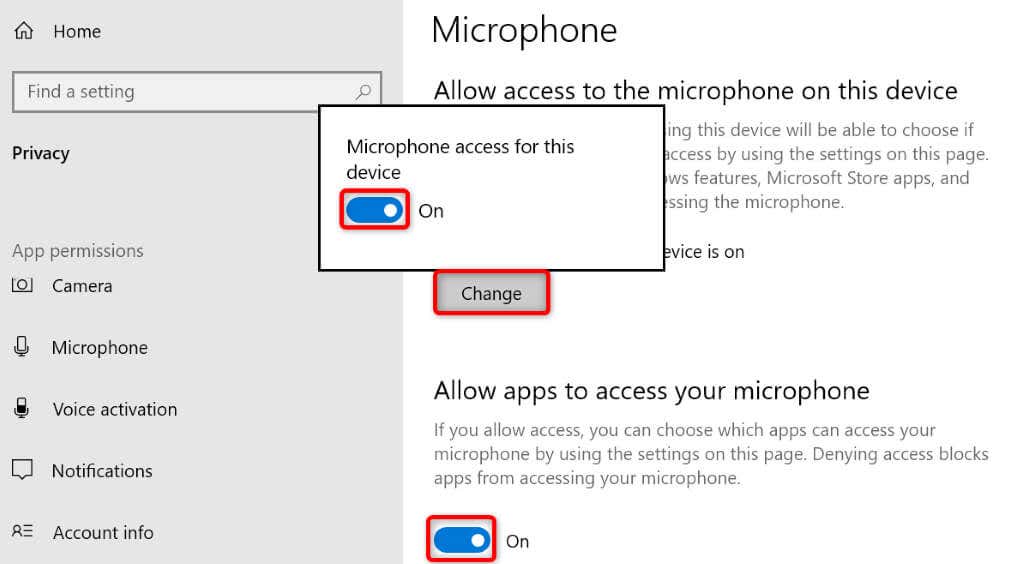
Activez l'option Autoriser les applications à accéder à votre microphone.
Activez également l'option Autoriser les applications de bureau à accéder à votre microphone.
Sélectionnez votre préférence Périphériques sonores dans Audacity
Vous pouvez recevoir un message « Erreur à l'ouverture du périphérique audio » car Audacity n'utilise pas vos appareils préférés. Pour résoudre votre problème, vous pouvez configurer manuellement vos appareils de lecture et d'enregistrement dans l'application.
Ouvrez Audacitysur votre ordinateur.
Sélectionnez Modifier>Préférencesdans la barre de menu.
Choisissez Paramètres audiodans la barre latérale gauche.
Sélectionnez le menu déroulant Lectureà droite et choisissez votre appareil de lecture préféré.
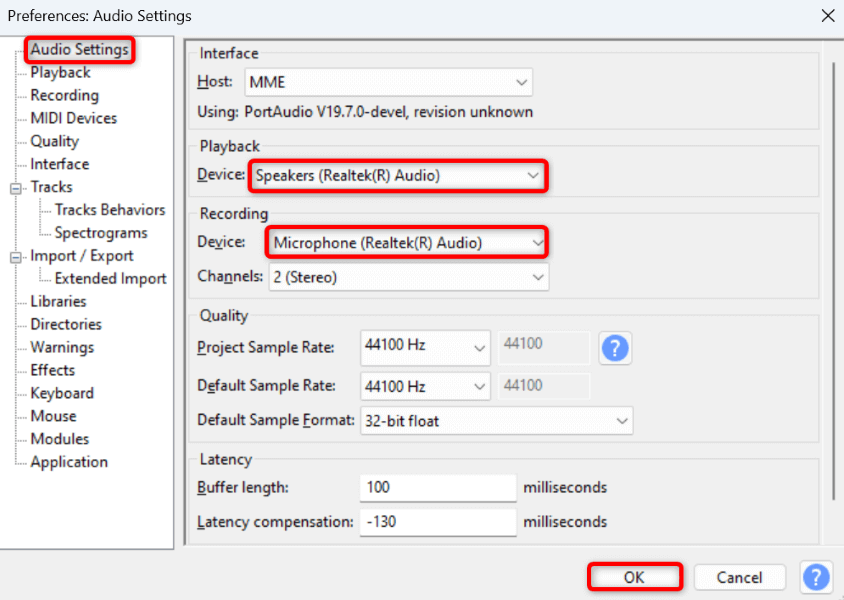
Sélectionnez le menu déroulant Enregistrementet choisissez votre micro préféré.
Choisissez OKen bas pour enregistrer vos paramètres.
Ajustez la fréquence d'échantillonnage dans Audacity
L'erreur « Erreur d'ouverture du périphérique audio » d'Audacity peut résulter de fréquences d'échantillonnage incorrectes spécifiées dans l'application. Dans ce cas, recherchez la fréquence d'échantillonnage par défaut de votre appareil et utilisez cette fréquence dans Audacity pour résoudre votre problème.
Pour connaître la fréquence d'échantillonnage de votre appareil :
Ouvrez Exécuterà l'aide de Windows+ R, saisissez ce qui suit dans la zone et appuyez sur Entrée :
mmsys.cpl
Ouvrez l'onglet Enregistrement, cliquez avec le bouton droit sur votre micro et choisissez Propriétés.
Accédez à l'onglet Avancé.
Notez la fréquence d'échantillonnage affichée dans la section Format par défaut. Dans la capture d'écran suivante, la fréquence d'échantillonnage est 48 000 Hz.
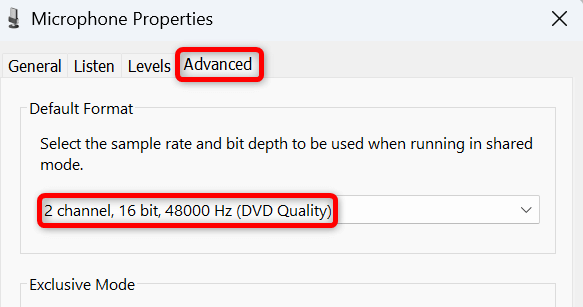
Pour modifier la fréquence d'échantillonnage dans Audacity :.
Ouvrez Audacityet sélectionnez Modifier>Préférences.
Choisissez Paramètres audiodans la barre latérale gauche.
Sélectionnez le menu déroulant Fréquence d'échantillonnage par défautsur la droite et choisissez la fréquence que vous avez notée ci-dessus. Dans notre cas, c'est 48 000 Hz.
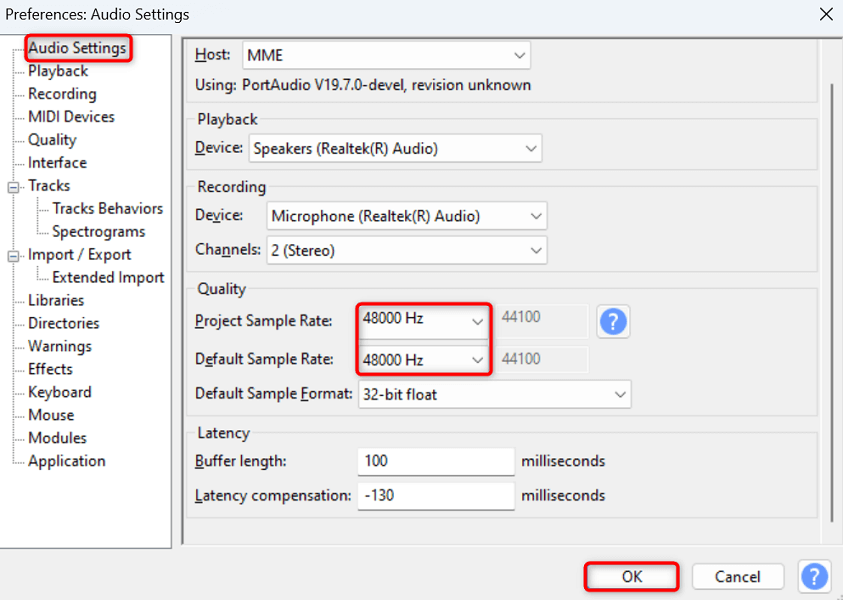
Sélectionnez le menu déroulant Taux d'échantillonnage du projetet choisissez le même taux que celui indiqué ci-dessus.
Sélectionnez OKen bas pour enregistrer vos modifications.
Mettez à jour vos pilotes de périphériques audio sous Windows
Des pilotes de périphériques audio obsolètes sur votre PC peuvent empêcher Audacity d'ouvrir le flux audio, ce qui amène l'application à afficher le message d'erreur ci-dessus. Dans ce cas, mettre à jour les pilotes installés sur votre appareil pour résoudre votre problème.
Cliquez avec le bouton droit sur le menu Démarreret choisissez Gestionnaire de périphériques.
Développez Contrôleurs audio, vidéo et jeu, cliquez avec le bouton droit sur votre périphérique audio et choisissez Mettre à jour le pilote.
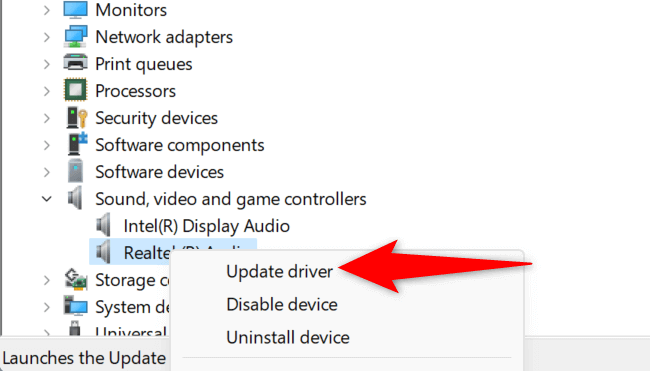
Sélectionnez Rechercher automatiquement les pilotessur la page suivante.
Laissez le Gestionnaire de périphériques rechercher et installer les derniers pilotes audio sur votre PC.
Redémarrez votre PC lorsque vous avez mis à jour les pilotes.
Désactivez la lecture logicielle et l'overdub dans Audacity
Les développeurs d'Audacity recommandent de désactiver la lecture logicielle et l'overdub fonctionnalités dans l'application pour éventuellement corriger une erreur « Erreur d'ouverture du périphérique audio ». Vous pouvez utiliser cette méthode et voir si cela résout votre problème.
Ouvrez Audacitysur votre ordinateur.
Sélectionnez Transport>Options de transportet désactivez Lecture logicielle.
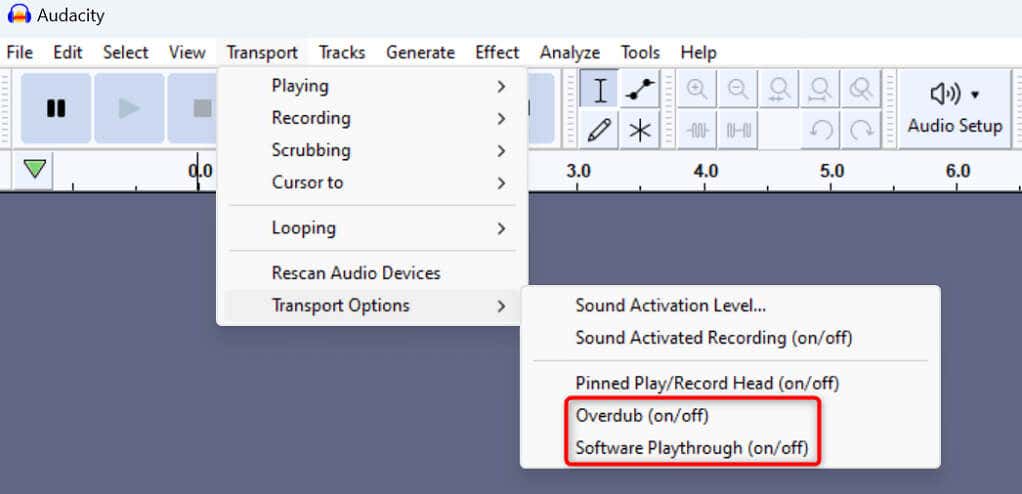
Choisissez Transport>Options de transportà nouveau et désactivez Overdub.
Redémarrer les services audio Windows requis
Windows exécute divers services audio en arrière-plan pour aider vos applications installées à ouvrir les flux sonores. Lorsque vous rencontrez des problèmes dans votre des applications audio comme Audacity, il est possible que les services Windows requis ne fonctionnent pas ou fonctionnent mal.
Dans ce cas, redémarrez ces services et voyez si cela résout votre problème.
Ouvrez Exécuteren appuyant sur Windows+ R, saisissez ce qui suit dans la zone et appuyez sur Entrée :
services.msc.
Cliquez avec le bouton droit sur le service Windows Audiodans la liste et sélectionnez Redémarrer.
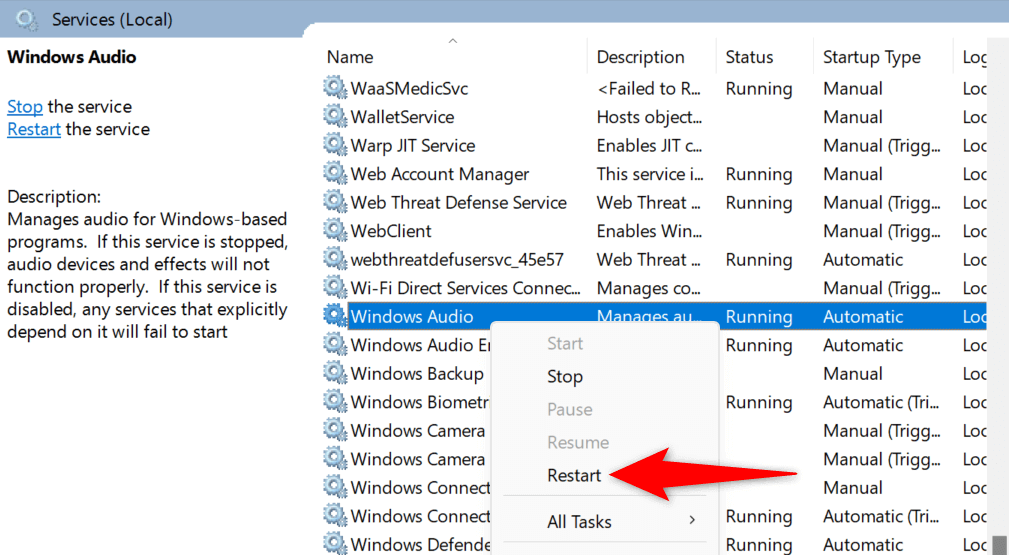
Cliquez avec le bouton droit sur le service Windows Audio Endpoint Builderet choisissez Redémarrer.
Fermez la fenêtre Serviceset ouvrez votre application Audacity.
Supprimez et réinstallez vos périphériques audio
Si votre problème « Erreur d'ouverture du périphérique audio » n'est pas résolu, vos appareils audio sont peut-être défectueux. Dans ce cas, désinstallez et réinstallez ces appareils sur votre PC pour potentiellement résoudre votre problème.
Ouvrez le Gestionnaire de périphériquessur votre PC.
Développez Contrôleurs audio, vidéo et jeu, cliquez avec le bouton droit sur votre périphérique audio et choisissez Désinstaller le périphérique.
Activez l'option Tenter de supprimer le pilote de ce périphériqueet choisissez Désinstaller.
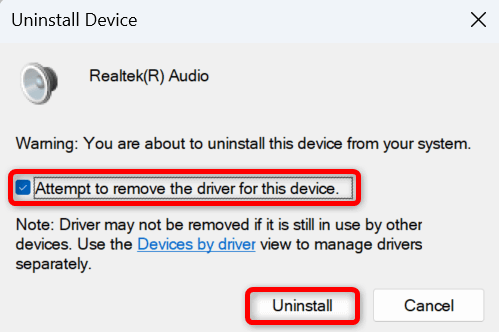
Redémarrez votre PC lorsque vous avez retiré votre périphérique audio.
Votre PC installera automatiquement votre appareil au prochain démarrage.
De nombreuses façons de résoudre les problèmes de votre périphérique audio Audacity
Audacity affiche une erreur « Erreur d'ouverture du périphérique audio » lorsque l'application a difficulté à localiser et à utiliser vos appareils audio. Cette situation vous empêche d'utiliser l'application pour vos tâches. Heureusement, le problème n'est pas trop difficile à résoudre.
Vous pouvez utiliser les méthodes ci-dessus pour résoudre votre erreur et reprendre vos activités dans l'application. Profitez-en !
.
Articles Similaires: