Avez-vous des difficultés à utiliser la caméra intégrée de votre Chromebook dans une application spécifique ou dans toutes les applications ? Ce didacticiel présente les solutions de dépannage possibles pour les dysfonctionnements liés à l'appareil photo sur les Chromebooks.

1. Autoriser l'accès à la caméra pour les applications problématiques
L'utilisation de votre webcam dans différentes applications vous aidera à déterminer si le problème concerne l'ensemble du système ou une application spécifique. Configurez un appel vidéo factice dans n'importe quel application de visioconférence ou essayez de prendre une photo dans un application appareil photo.
Les applications peuvent afficher un écran noir si elles tentent d'utiliser l'appareil photo de votre Chromebook sans disposer de l'autorisation de l'appareil photo. Si la caméra de votre Chromebook ne fonctionne pas dans une application spécifique, suivez les étapes ci-dessous pour lui accorder l'autorisation de caméra.
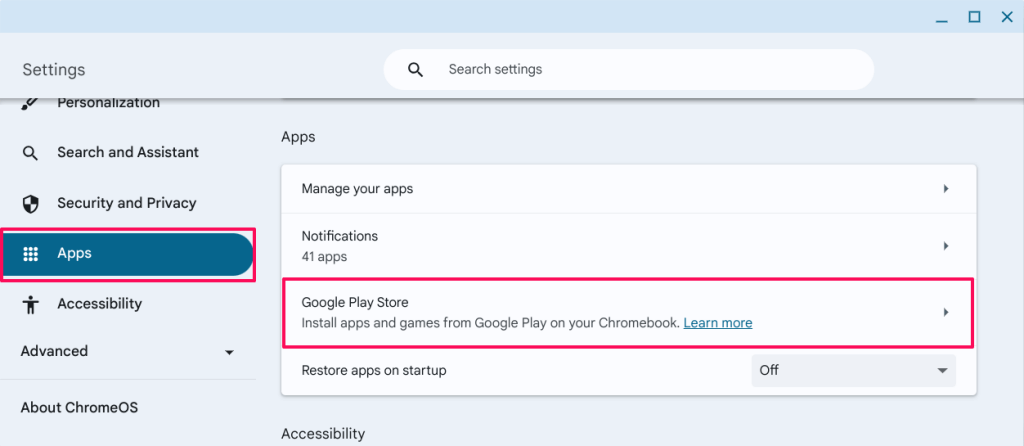
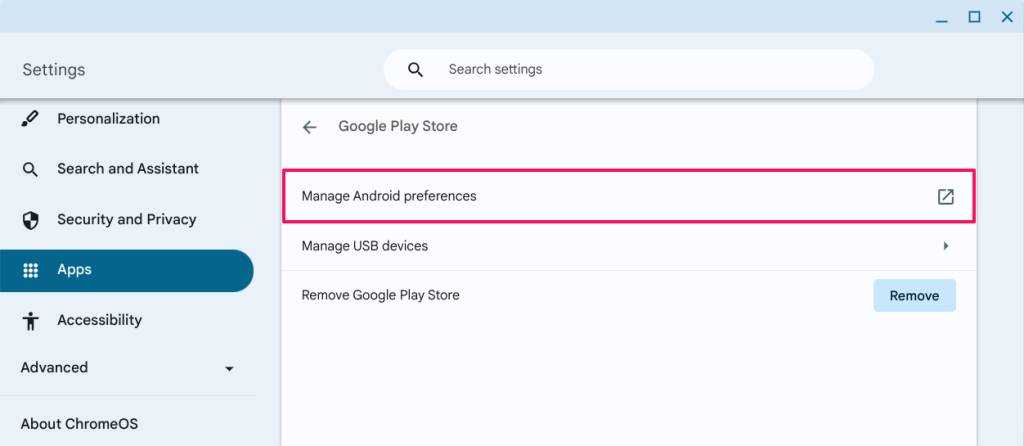

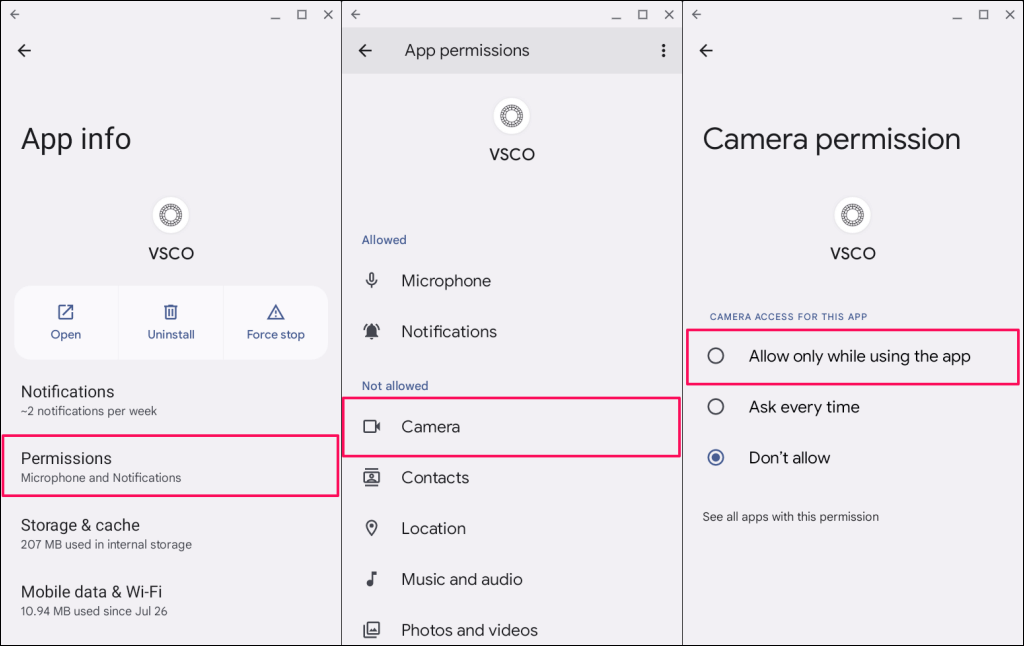
Rouvrez l'application et vérifiez si elle peut utiliser l'appareil photo de votre Chromebook. Mettez à jour ou réinstallez l'application si le problème persiste.
Recherchez l'application sur le Google Play Store et sélectionnez Mettre à jourpour installer la dernière version sur votre Chromebook.
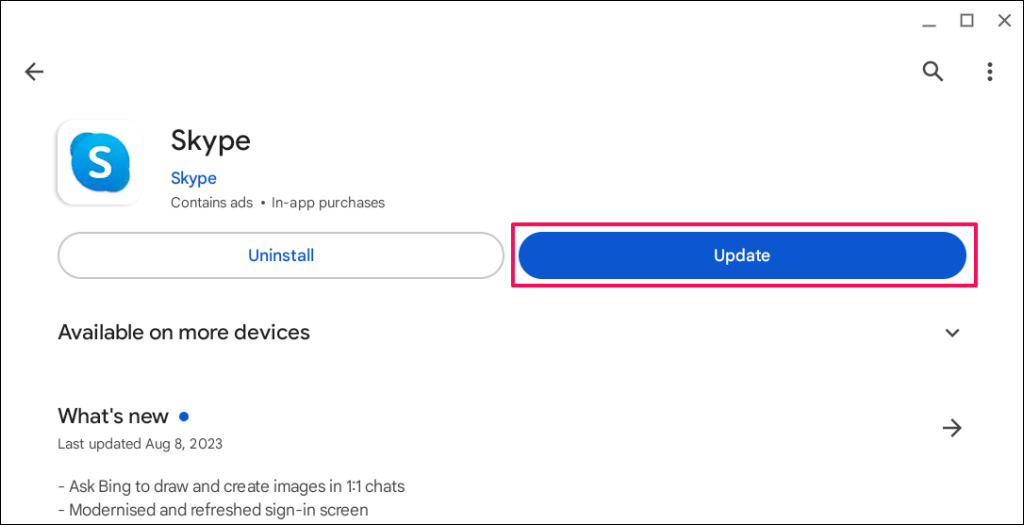
Supprimez et réinstallez l'application si elle ne parvient pas à accéder à la webcam de votre Chromebook après la mise à jour vers la dernière version.
Cliquez avec le bouton droit sur l'icône de l'application dans le lanceur d'applications ou sur l'étagère et sélectionnez Désinstaller.
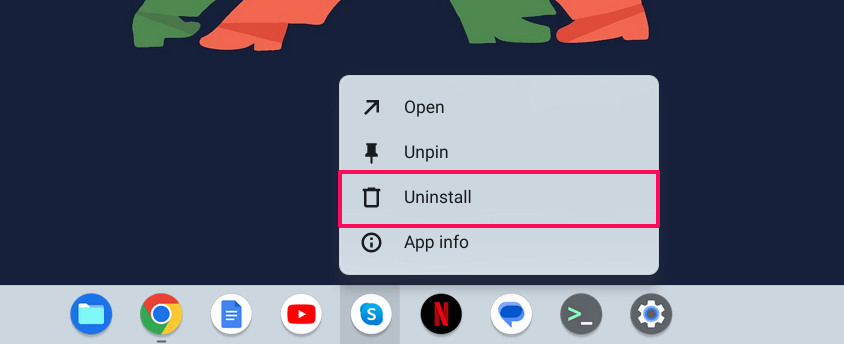
2. Activer l'accès à la caméra du site dans Google Chrome
Lorsqu'un site Web tente d'accéder à votre webcam pour la première fois, Google Chrome affiche une fenêtre contextuelle vous demandant d'autoriser ou de refuser l'autorisation de la caméra pour le site Web.
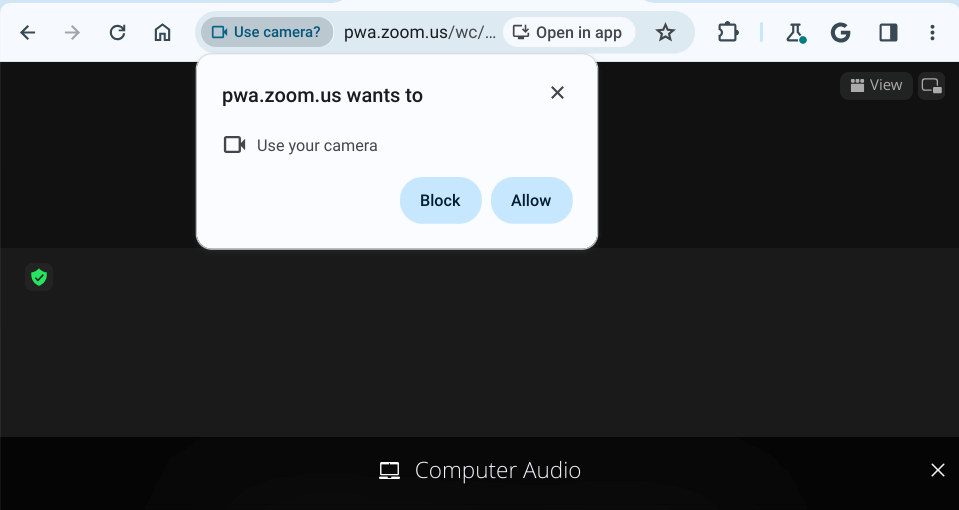
Si vous ignorez ou bloquez la demande d'accès à la caméra, la caméra de votre Chromebook ne fonctionnera pas sur le site.
Pour remédier à ce problème, sélectionnez l'icône de la caméradans la barre d'adresse, puis sélectionnez Toujours autoriser [URL du site Web] à accéder à votre caméra. Sélectionnez Terminépour enregistrer l'autorisation de la caméra et fermer la fenêtre contextuelle..
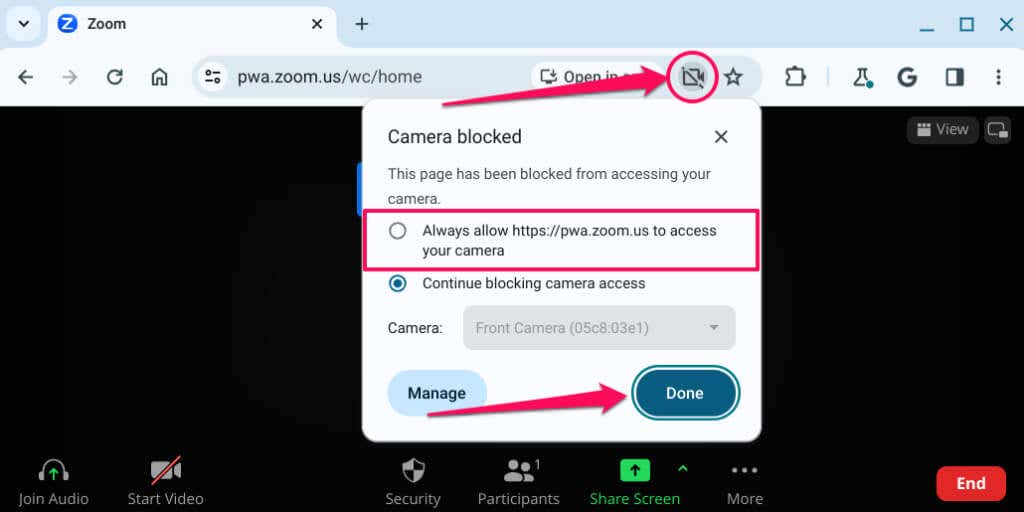
Vous pouvez également coller chrome://settings/content/cameradans la barre d'adresse et appuyer sur Entrée. Sélectionnez le site Web, ouvrez le menu déroulant Caméraet sélectionnez Autoriser.
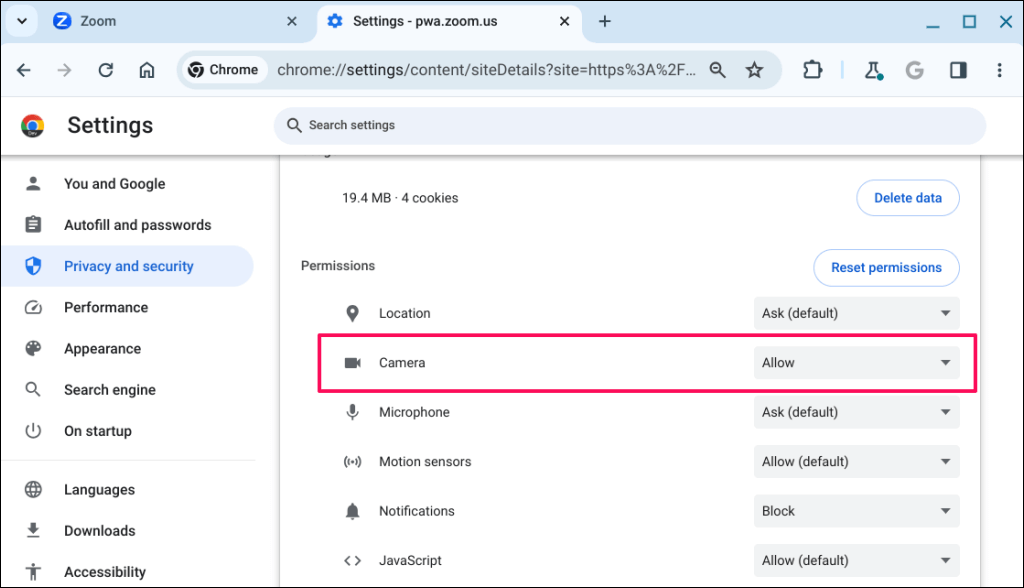
Rechargez le site Web et vérifiez si la webcam de votre Chromebook fonctionne sur le site Web. Fermez et rouvrez Google Chrome si le problème persiste.
3. Désactiver le commutateur de confidentialité de la webcam
Certains Chromebooks disposent d'un commutateur physique de confidentialité de la webcam qui allume et éteint la caméra. L'activation du bouton de confidentialité bloque l'accès des applications à la webcam de votre Chromebook.
Lorsqu'il est allumé, le voyant de la webcam de votre Chromebook devient rouge lorsqu'une application tente d'utiliser votre webcam. Le voyant devient blanc lorsque vous désactivez le commutateur de confidentialité.
Si la caméra de votre Chromebook ne fonctionne pas et que le voyant de la webcam est rouge, recherchez et désactivez le bouton de confidentialité de la webcam.

La position du commutateur de webcam varie en fonction du modèle ou de la marque de votre Chromebook, mais elle se situe généralement sur le côté gauche ou droit de n'importe quel ordinateur.
4. Redémarrez votre Chromebook
Éteindre puis rallumer votre Chromebook peut permettre à sa webcam de fonctionner à nouveau correctement. Un redémarrage du système peut également installer des mises à jour en attente conçues pour corriger les dysfonctionnements de la webcam. Fermez toutes les applications avant de redémarrer votre Chromebook pour éviter de perdre des données ou des documents non enregistrés.
Appuyez simultanément sur le bouton d'alimentationet la touche Actualiserde votre Chromebook pour lancer un redémarrage du système.

Vous pouvez également ouvrir la zone d'état de votre Chromebook (appuyez sur Shift+ Alt+ S), sélectionnez l'icône d'alimentationet choisissez Redémarrer.

Attendez 1 à 2 minutes et appuyez à nouveau sur le bouton d'alimentationpour allumer votre appareil. Mettez à jour le système d'exploitation de votre Chromebook si la caméra ne fonctionne pas après le redémarrage.
5. Mettez à jour votre Chromebook
L'installation de la dernière version de ChromeOS sur votre Chromebook peut résoudre les problèmes matériels et système.
Accédez à Paramètres>À propos de ChromeOSet sélectionnez le bouton Rechercher les mises à jour.

Sinon, sélectionnez Redémarrerpour forcer votre Chromebook à installer les mises à jour logicielles en attente.
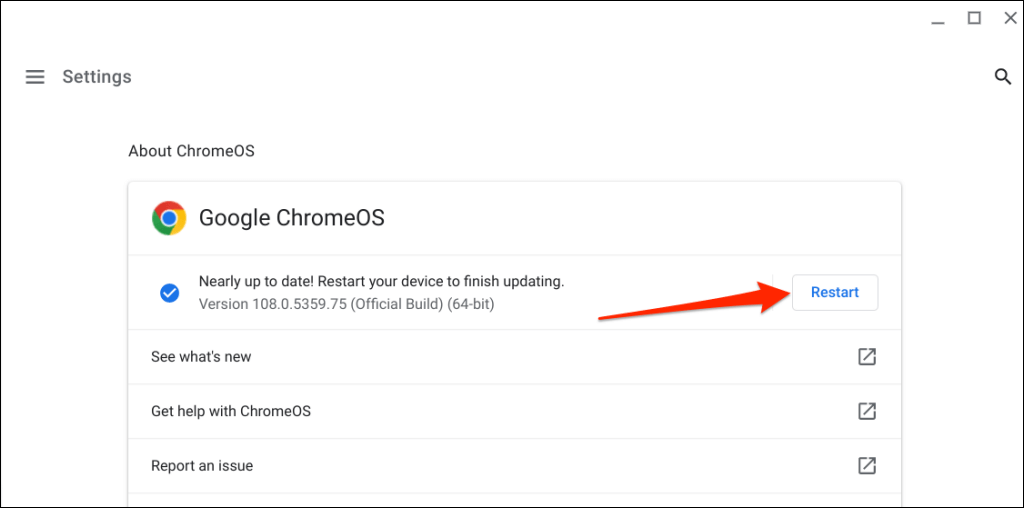
6. Réinitialisez votre matériel Chromebook.
Une "réinitialisation matérielle" corrige une panne matérielle en redémarrant ou en actualisant le matériel de votre Chromebook : clavier, pavé tactile, capteur d'empreintes digitales, webcam, etc. L'exécution d'une réinitialisation matérielle peut résoudre les problèmes affectant l'appareil photo de votre Chromebook.
La réinitialisation de votre Chromebook peut supprimer certains fichiers du dossier « Téléchargements ». Par conséquent, nous vous recommandons de sauvegarder les fichiers de ce dossier dans d'autres dossiers de l'application Fichiers, de Google Drive ou de périphériques de stockage externes.
Réinitialiser le ChromebookUtilisation du raccourci clavier
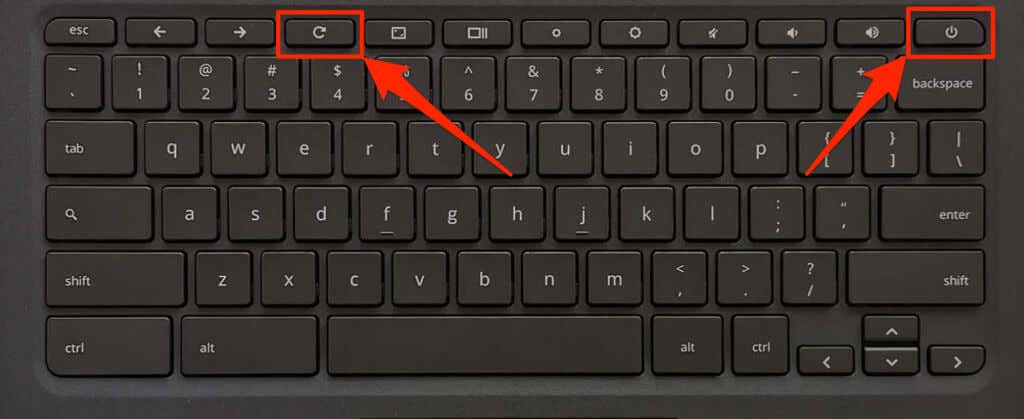
Vous pouvez également appuyer et maintenir enfoncés les boutons Retour+ Actualiser+ Alimentationpour lancer une réinitialisation matérielle.
Réinitialiser le matériel sur un Chromebook 2-en-1
Réinitialiser le matériel du Chromebook à l'aide du bouton de réinitialisation
Certains Chromebooks Asus, Samsung, Acer et Lenovo disposent d'un bouton dédié pour lancer une réinitialisation matérielle. Vous trouverez généralement ce bouton de réinitialisation spécial dans un trou au bas de votre Chromebook.

Réinitialisation matérielle des Chromebooks avec piles amovibles
Retirer et réinsérer la batterie de votre Chromebook entraînera une réinitialisation matérielle de son matériel. Éteignez votre Chromebook, retirez la batterie, attendez 10 à 30 secondes, puis réinsérez la batterie. Allumez votre appareil et vérifiez si la caméra intégrée fonctionne..
7. Réinitialisation d'usine (Powerwash) de votre Chromebook

Rétablissez les paramètres d'usine de votre Chromebook si l'appareil photo ne fonctionne pas après avoir suivi les étapes de dépannage ci-dessus. La réinitialisation de votre Chromebook aux paramètres d'usine supprime tout (fichiers, applications, comptes d'utilisateur, extensions, etc.) enregistré sur l'appareil.
Sauvegardez vos fichiers sur Google Drive ou sur un périphérique de stockage externe avant de réinitialiser votre Chromebook aux paramètres d'usine.
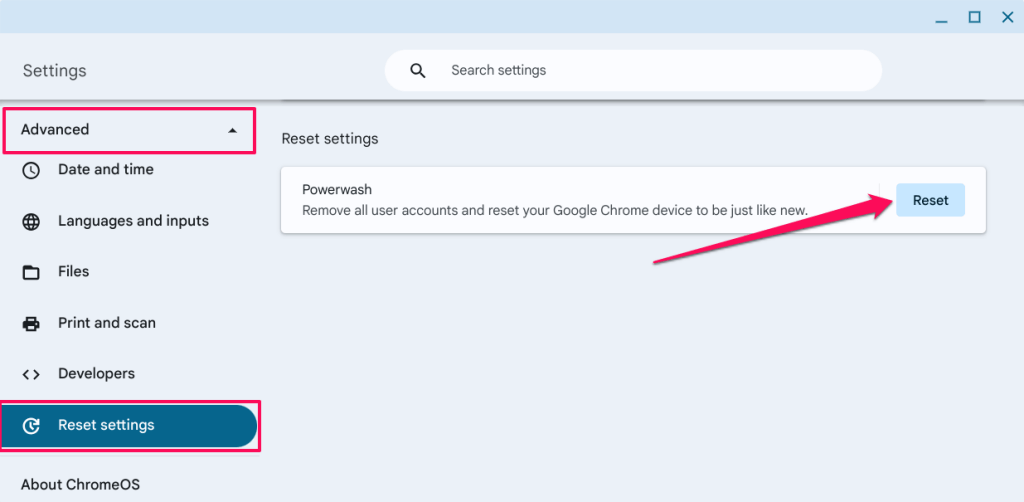

Résoudre les problèmes de caméra Chromebook
Contactez le fabricant de votre Chromebook si la webcam ne fonctionne toujours pas après une réinitialisation d'usine. Utilisez une webcam externe si vous avez besoin de passer un appel vidéo ou d'enregistrer de manière urgente : consultez quelques webcams économiques inférieures à 60 $.
.