Principalement utilisée en chimie analytique, une courbe d'étalonnage, parfois appelée courbe d'étalonnage ou courbe de fiabilité, est utilisée pour comparer des échantillons de concentrations connues et inconnues.
Vous pouvez l'utiliser pour mesurer un instrument en comparant des paramètres estimés à un ensemble de valeurs ou de normes réelles. Vous pouvez alors déterminer la fiabilité de l’incertitude.
Si vous souhaitez créer une courbe d'étalonnage, vous pouvez le faire dans Microsoft Excel en quelques minutes seulement. Tant que vous disposez de l'ensemble de données pour le graphique, vous êtes prêt à partir.
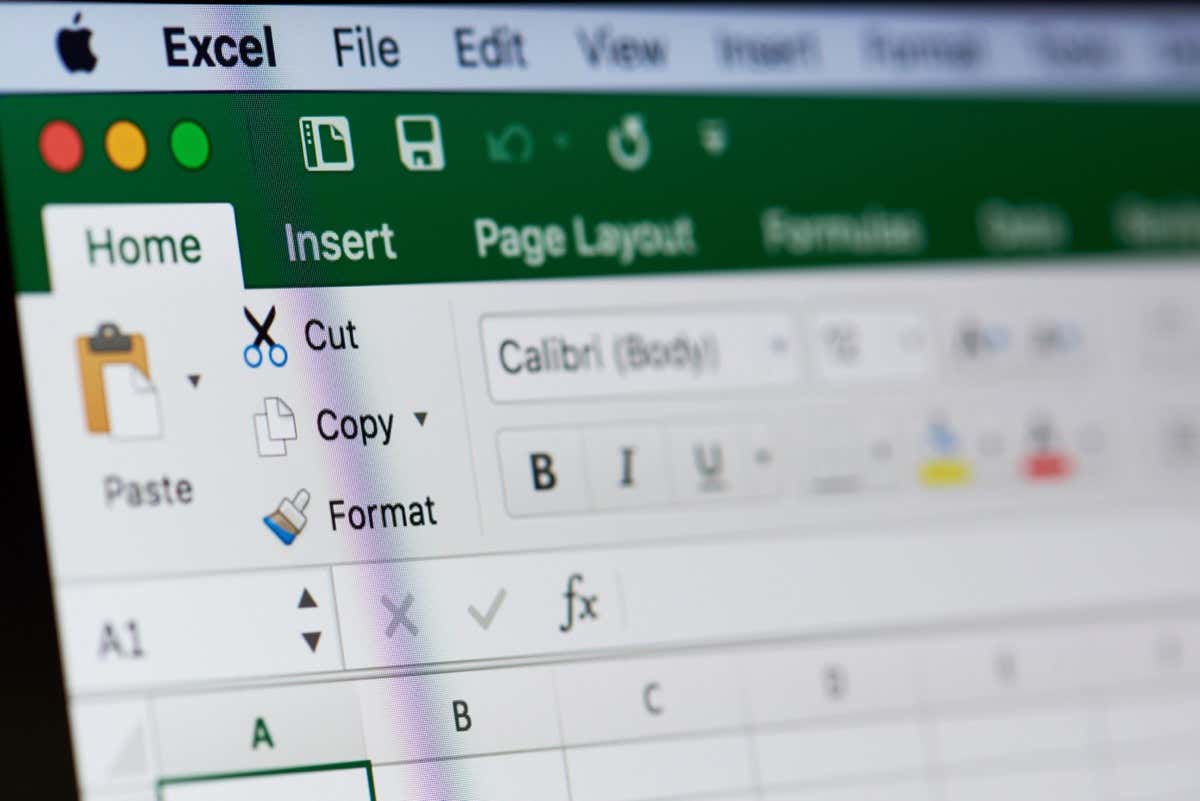
Comment créer un graphique d'étalonnage dans Excel
Pour créer votre courbe d'étalonnage dans Excel, vous aurez besoin de vos ensembles de données pour les axes X et Y. Vous pouvez ensuite ajouter une ligne de tendance pour une courbe d'étalonnage linéaire et afficher l'équation avant de personnaliser le graphique.
Créer le graphique
Sélectionnez les données d'étalonnage pour le graphique. Les données de la première colonne concernent l'axe des x (horizontal) et la deuxième colonne concerne l'axe des y (vertical).
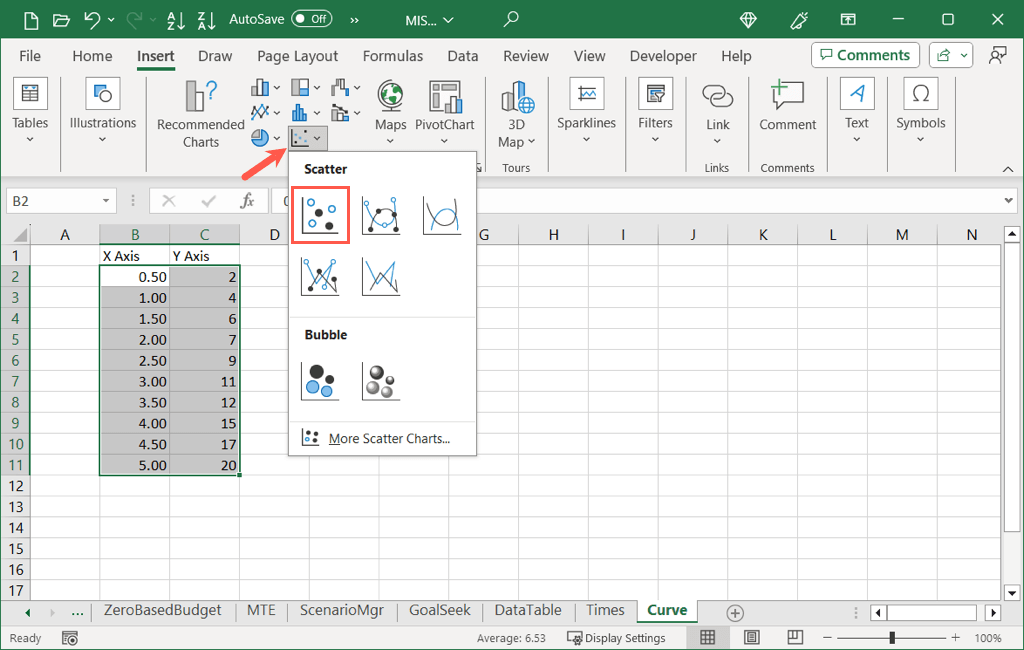
Vous verrez alors le nuage de points avec vos données.
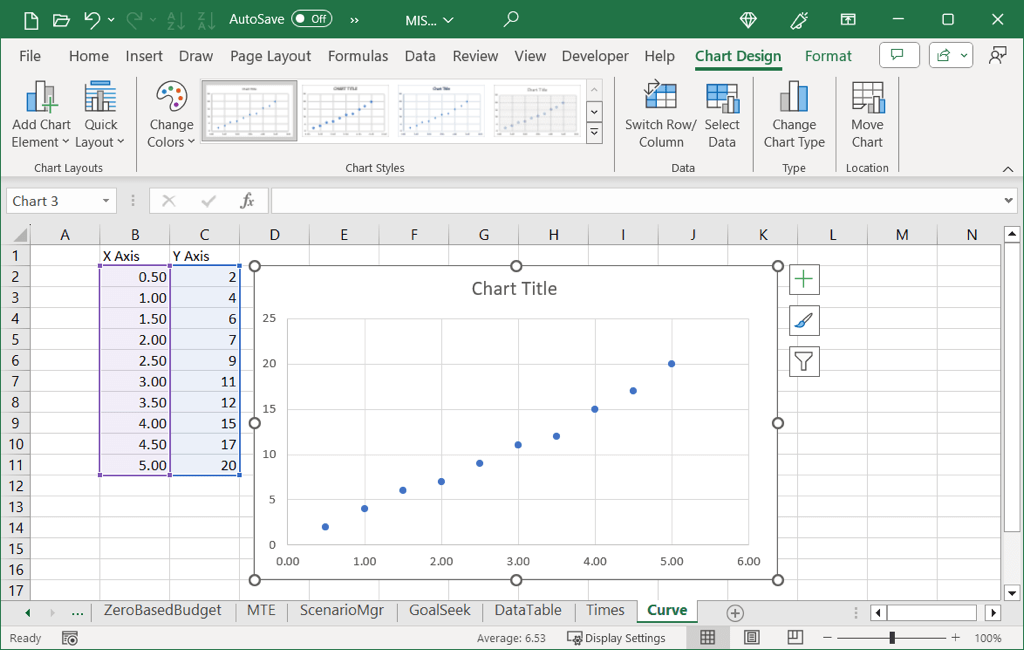
Ajouter la ligne de tendance
Pour ajouter la ligne de tendance, effectuez l'une des opérations suivantes :
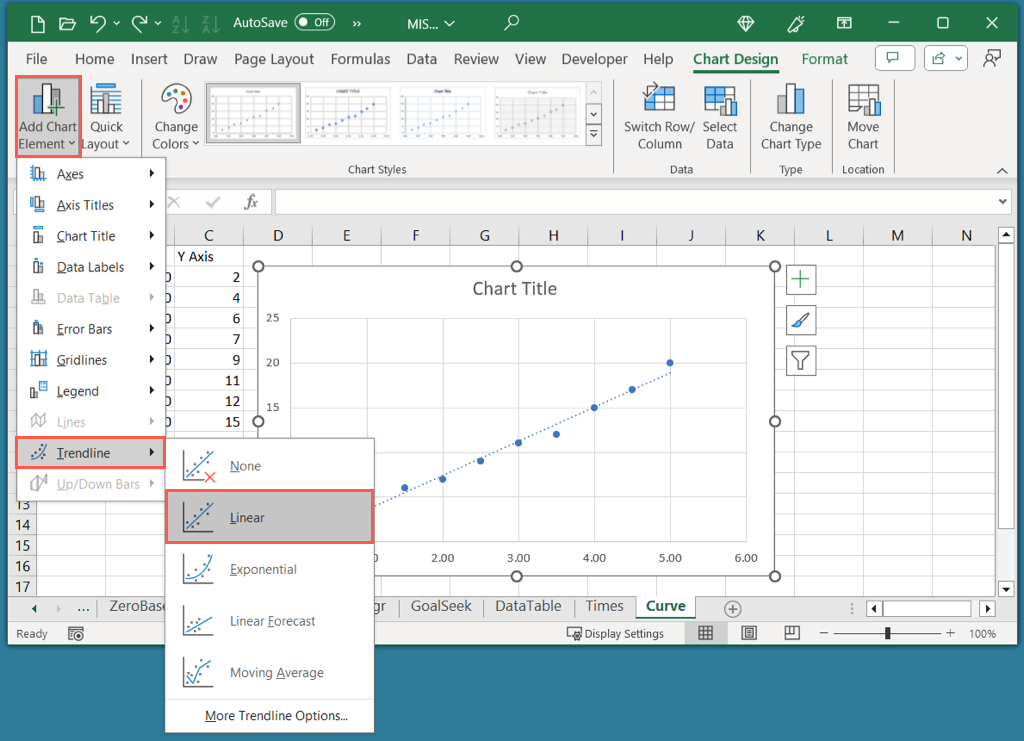
Notez que même si un Ligne de tendance linéaire est courant pour une courbe d'étalonnage, vous pouvez choisir un type différent si nécessaire.
Afficher l'équation
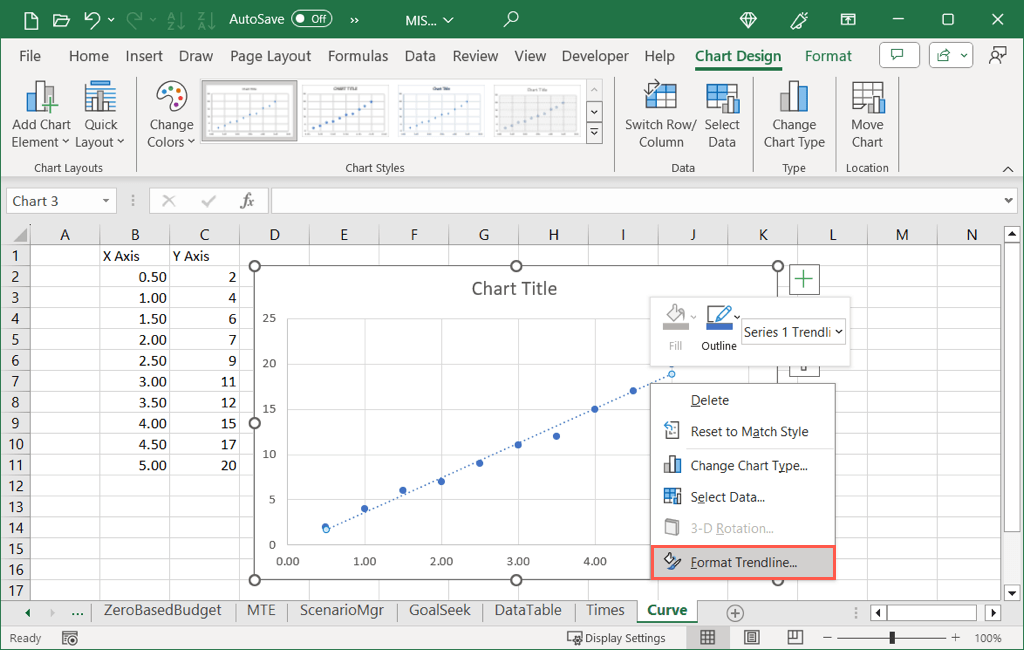
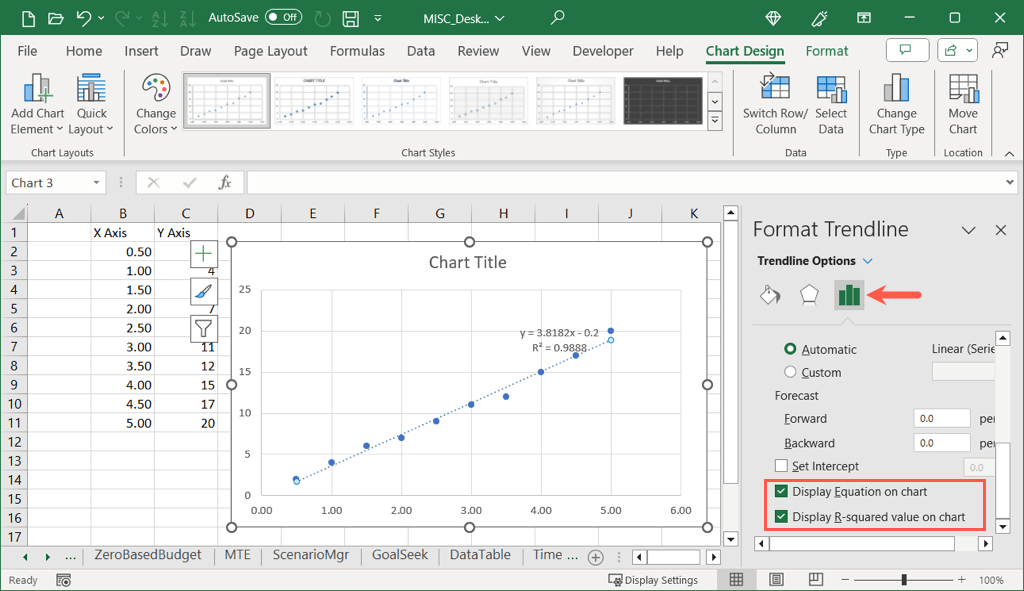
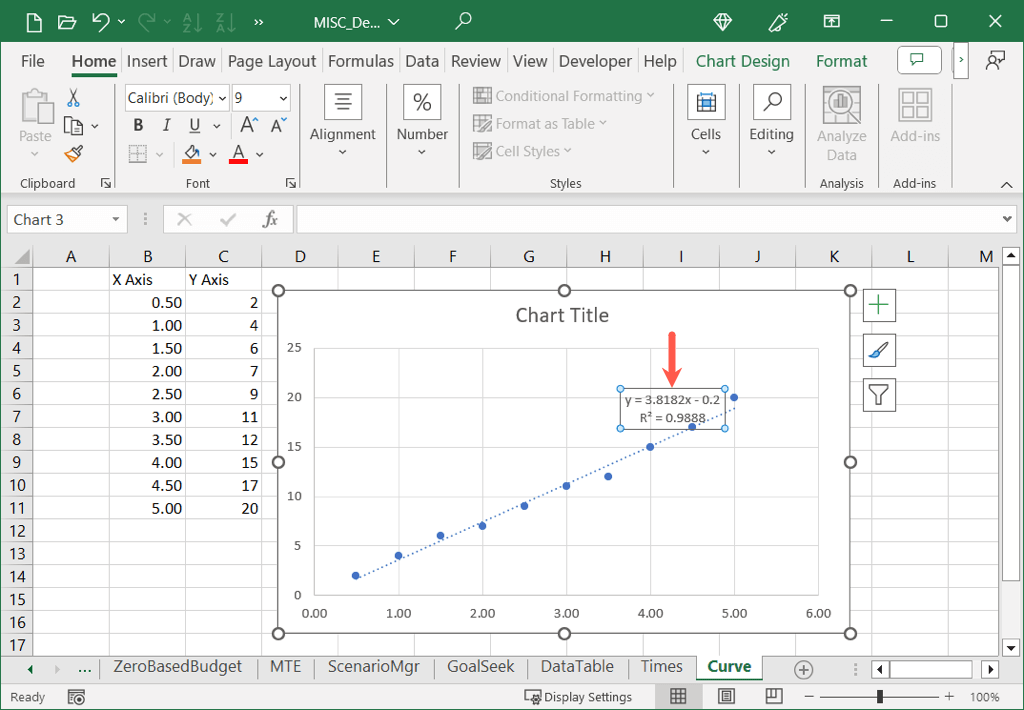
Comme vous pouvez le constater, notre valeur R au carré est de 0,9888, ce qui est proche de 1,0 et signifie que notre courbe d'étalonnage est fiable.
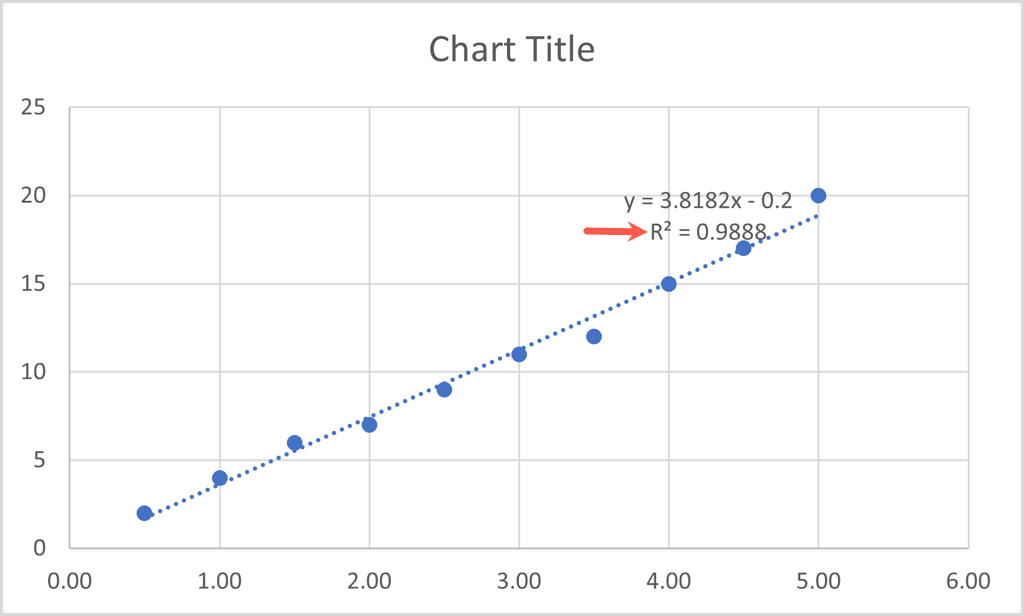
Personnaliser le graphique d'étalonnage dans Excel
Comme les autres types de graphiques que vous créez dans Excel, vous pouvez également personnaliser votre graphique d'étalonnage. Vous pouvez modifier le titre par défaut, ajouter des titres d'axe, ajuster la palette de couleurs, redimensionner votre graphique et personnaliser d'autres options selon vos préférences.
Modifier le titre du graphiqueModifier le titre du graphique
Par défaut, le titre de votre graphique d'étalonnage est "Titre du graphique". Sélectionnez simplement la zone de texte contenant ce titre et saisissez le vôtre.
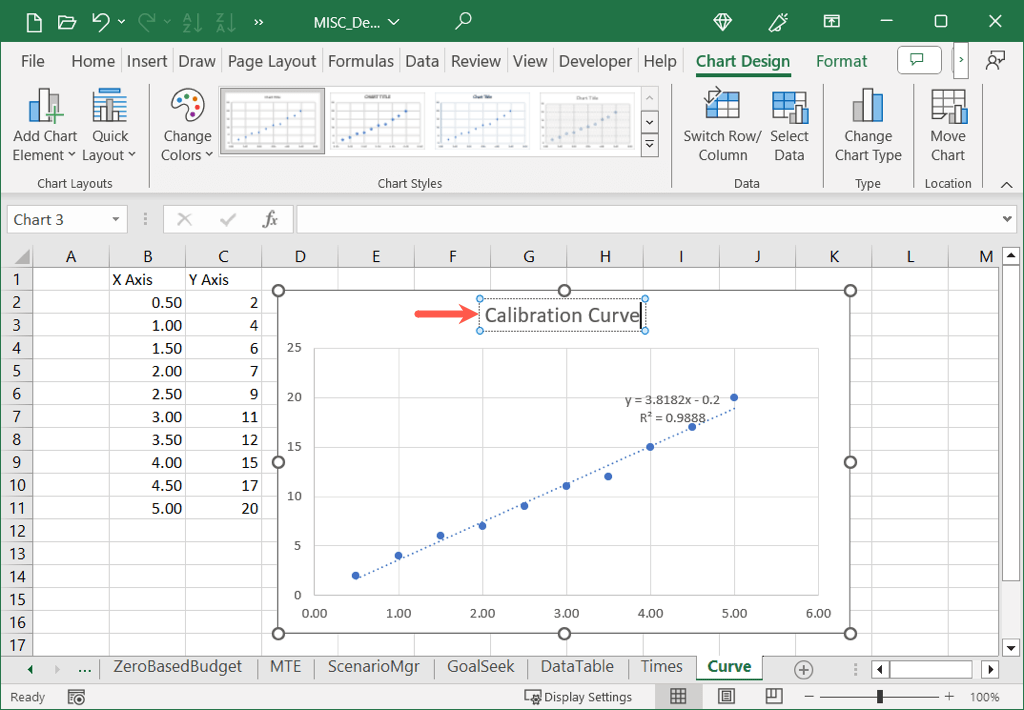
Si vous ne voyez pas le titre du graphique, accédez à l'onglet Conception du graphique, ouvrez Ajouter des éléments du graphique, accédez à Titre du graphique. , et choisissez un emplacement.
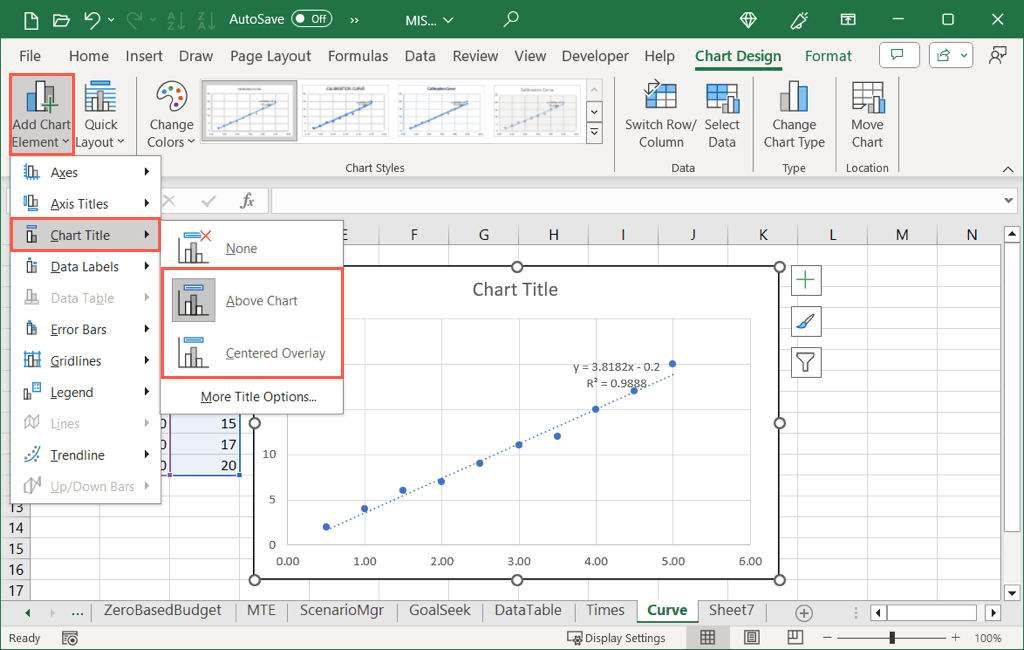
Ajouter des titres d'axe
Vous pouvez ajouter des titres sur les axes vertical, horizontal ou sur les deux. Dans l'onglet Conception de graphique, ouvrez le menu Ajouter un élément de graphique, accédez à Titres des axeset choisissez une ou les deux options.
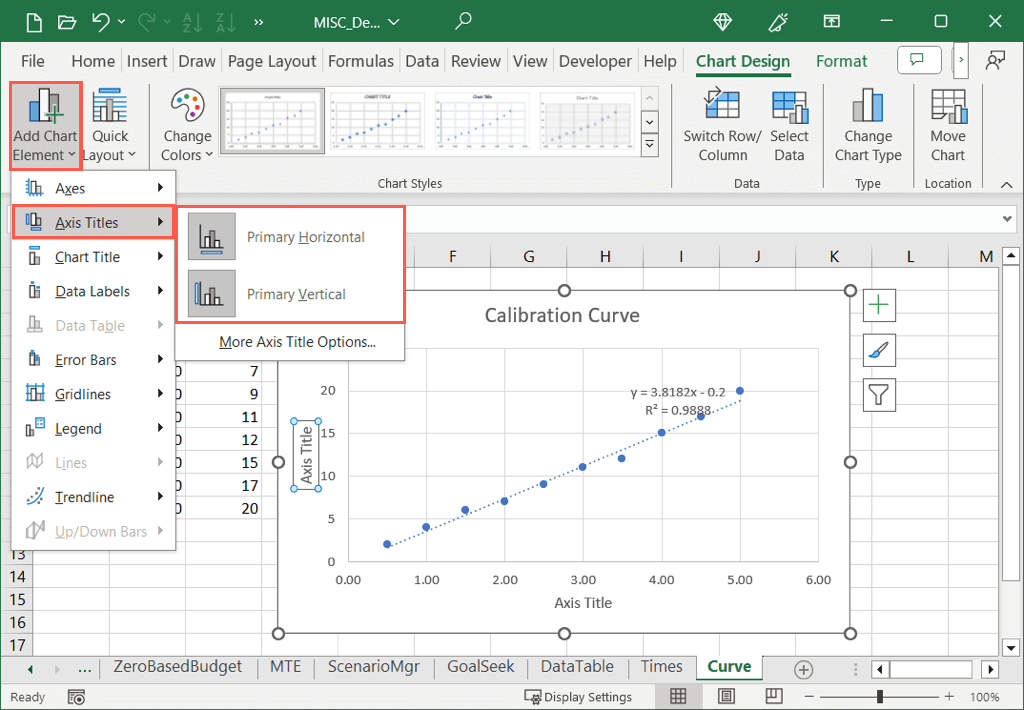
Sous Windows, vous pouvez également sélectionner le bouton Éléments du graphique, cocher la case Titres des axeset cocher les cases correspondant à ceux que vous souhaitez utiliser.
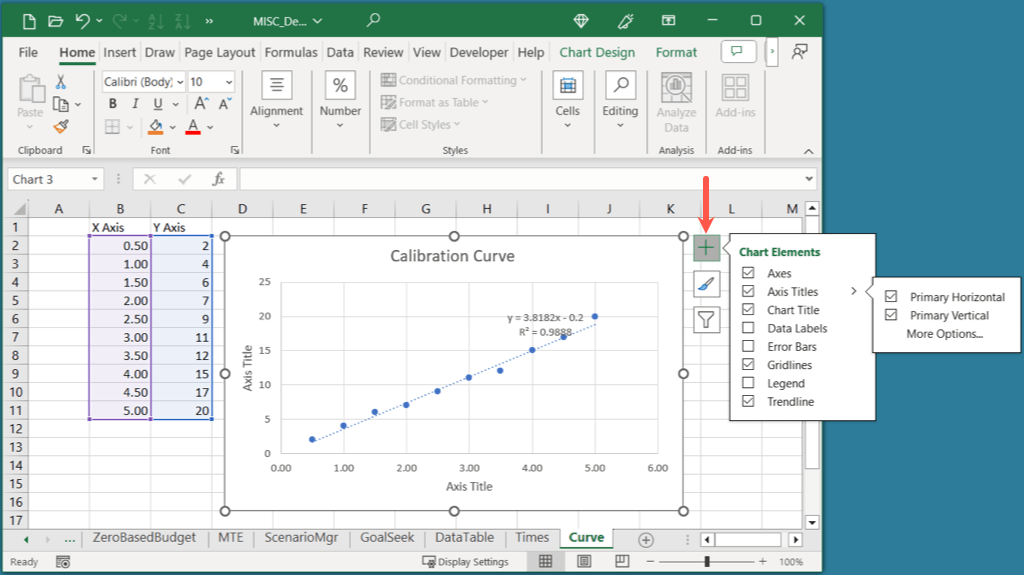
Une fois que vous voyez le titre de l'axe, sélectionnez la zone de texte avec le titre et saisissez le vôtre.
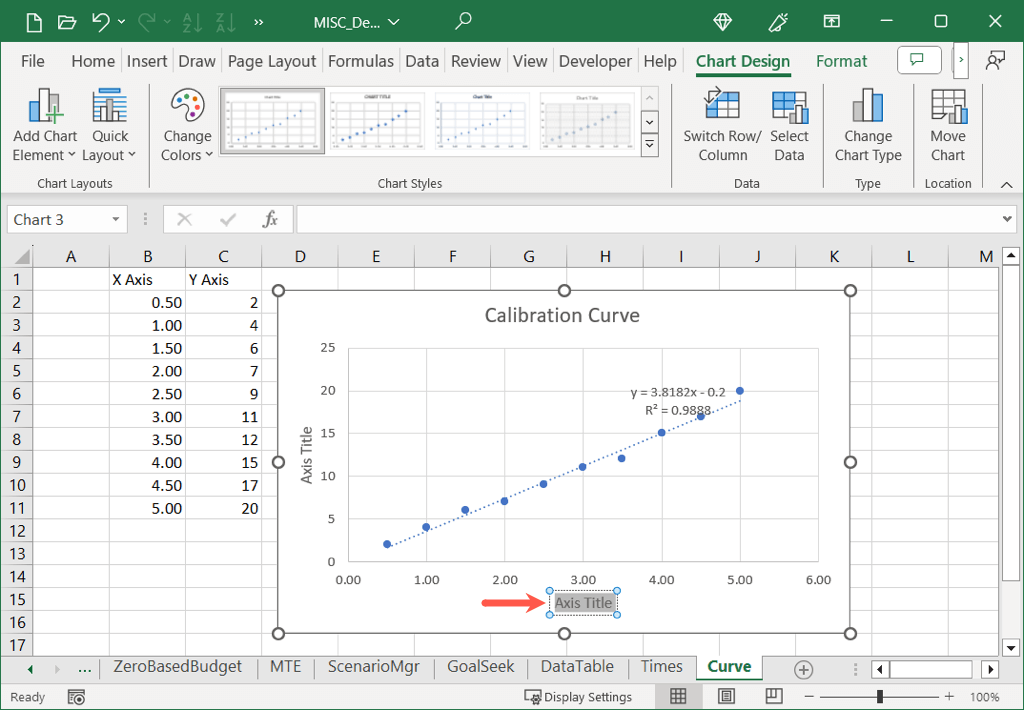
Ajustez la palette de couleurs
En fonction de l'objectif de votre graphique d'étalonnage, vous souhaiterez peut-être utiliser des couleurs complémentaires.
Sélectionnez le graphique, accédez à l'onglet Conception du graphiqueet choisissez un jeu de couleurs dans le menu déroulant Modifier les couleurs. Vous pouvez également utiliser la zone Styles de graphiqueà droite pour un design différent.
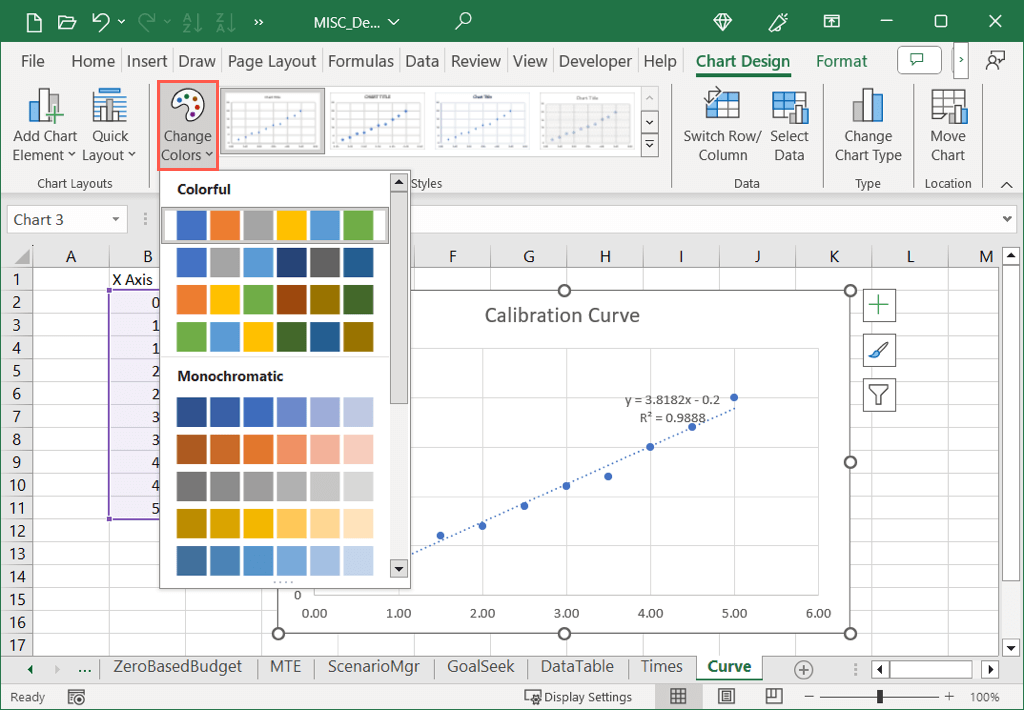
Sous Windows, vous pouvez sélectionner le bouton Styles de graphiqueet utiliser l'onglet Couleurspour choisir votre jeu de couleurs.
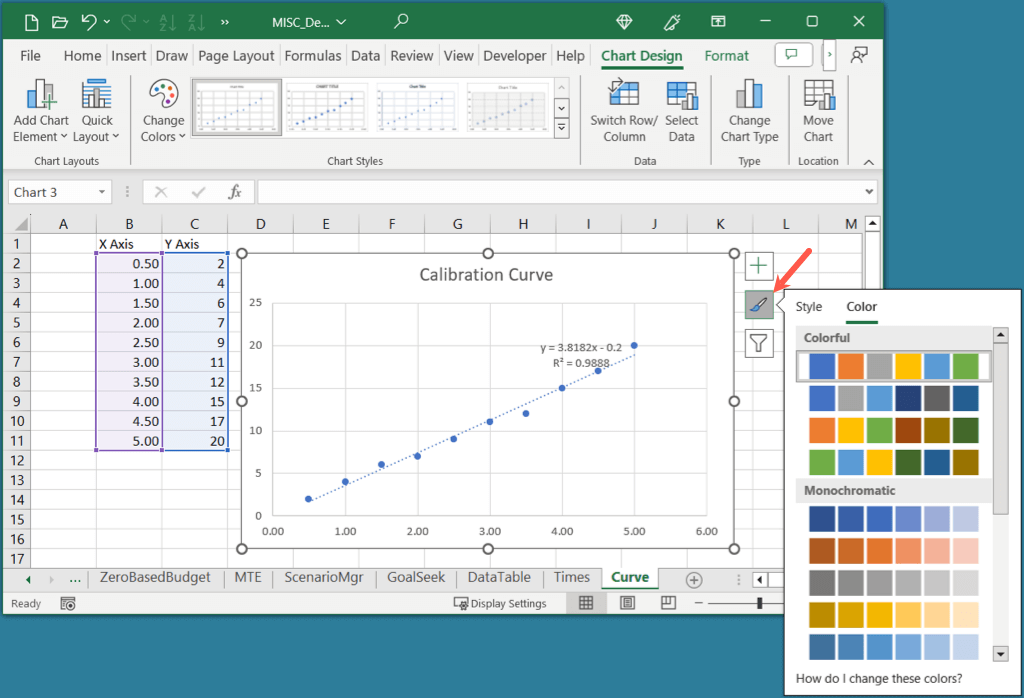
Redimensionner le graphique.
Vous pouvez agrandir ou réduire le graphique d'étalonnage en le faisant simplement glisser dans Excel. Sélectionnez le graphique, puis faites glisser un coin ou un bord, en le relâchant lorsque vous avez la taille souhaitée.
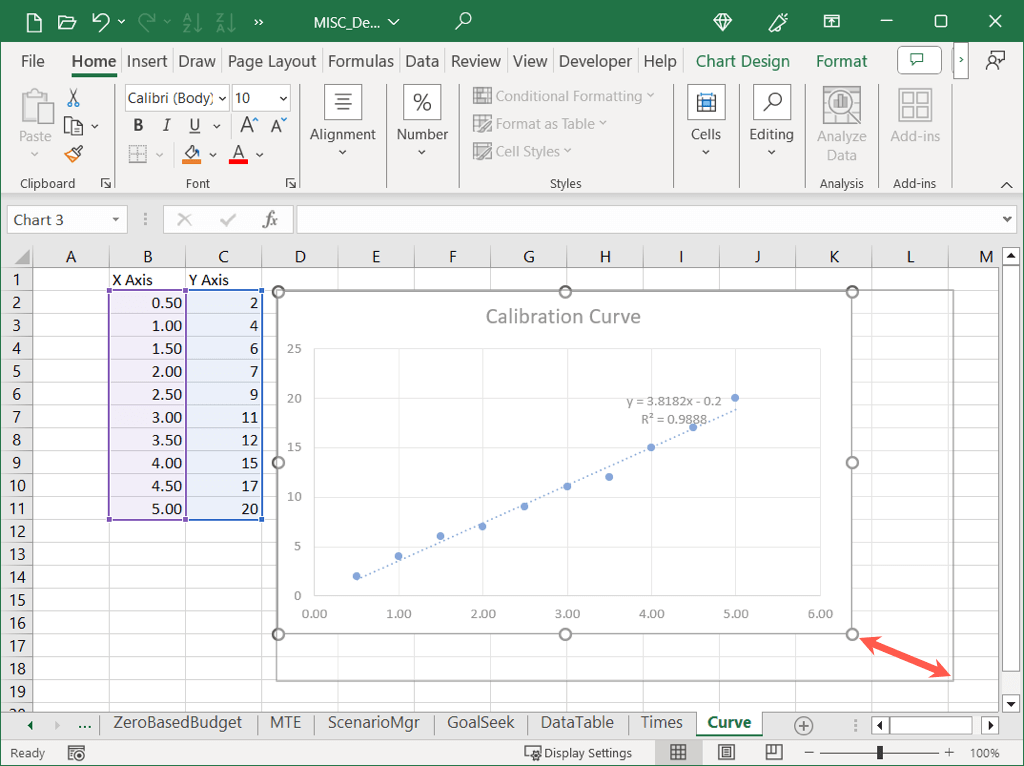
Pour d'autres options de personnalisation, consultez les outils de l'onglet Conception de graphiqueou cliquez avec le bouton droit sur le graphique, choisissez Format du graphiqueet utilisez les options de la Formater la zone du graphiquebarre latérale.
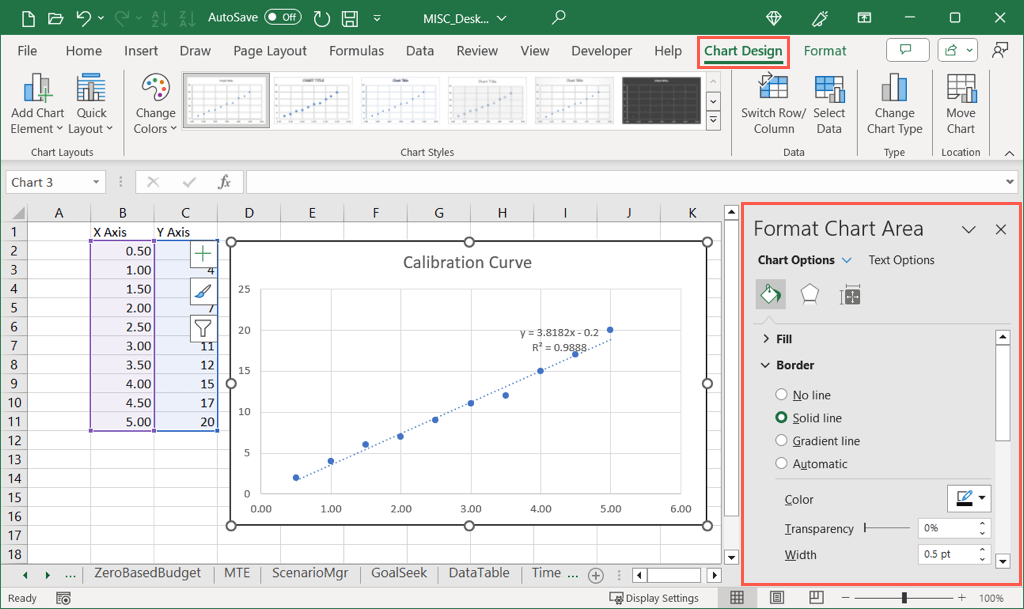
À l'aide de vos données d'étalonnage et d'un nuage de points, vous pouvez insérer une courbe d'étalonnage dans votre feuille de calcul Excel sans effort. Ensuite, utilisez les outils graphiques pour rendre son apparence plus attrayante.
Pour en savoir plus, regardez comment créer un graphique de courbe en cloche dans Excel.
.