Tous ceux qui travaillent avec Classeurs Microsoft Excel devront tôt ou tard supprimer une feuille de calcul (également appelée feuille de calcul). Il peut contenir trop d’erreurs ou n’est tout simplement plus nécessaire. Si vous êtes dans cette situation et que vous vous demandez comment supprimer une ou plusieurs feuilles de calcul Excel, cet article vous expliquera plusieurs façons de procéder.
Supprimer une feuille de calcul de Microsoft Excel est simple et vous n'avez pas besoin d'être particulièrement doué en technologie pour le faire. Cependant, il existe plusieurs façons de le faire, et celle qui vous convient le mieux sera votre choix. N'oubliez pas que si vous supprimez une feuille dans Excel, vous ne pourrez pas la récupérer et les données qu'elle contient seront perdues. Faites donc attention à ce que vous supprimez.
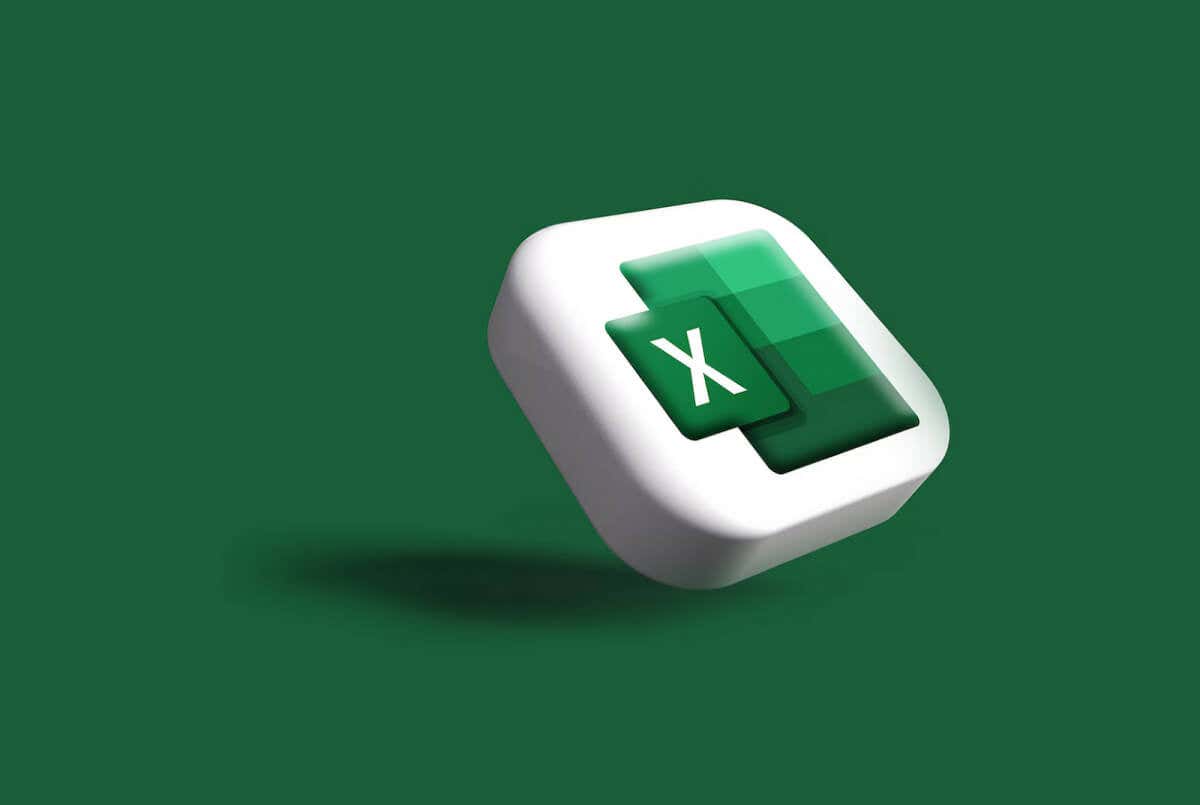
Cela dit, consultez également notre guide sur l'insertion de une feuille de calcul dans un document Word pour développer vos compétences Excel.
1. La méthode du menu contextuel
Le menu contextuel constitue le moyen le plus rapide et le plus simple de supprimer une seule feuille de calcul MS Excel de votre classeur. Suivez ces étapes pour le faire en quelques clics :
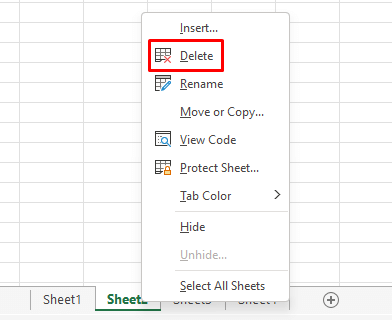
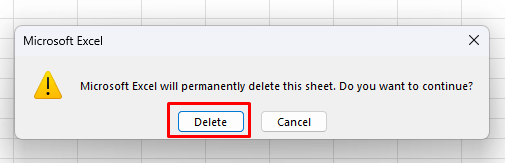
Après cela, la feuille de calcul sélectionnée sera automatiquement supprimée.
2. Supprimer plusieurs feuilles à la fois
Si vous avez plusieurs feuilles de calcul Excel à supprimer, vous remarquerez que cliquer sur l'avertissement contextuel pour chaque feuille peut être un travail fastidieux. Il est possible de regrouper les feuilles dont vous avez besoin pour les supprimer et de les supprimer toutes simultanément plutôt que de les supprimer séparément. Voici comment procéder :
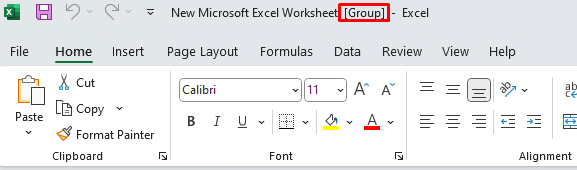
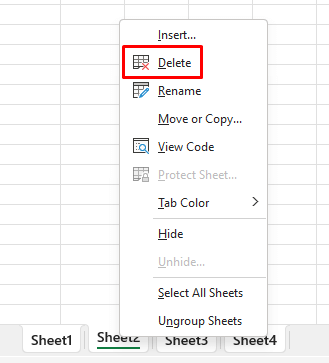
Notez que vous ne pouvez pas supprimer toutes les feuilles de calcul du classeur. Pour qu'Excel fonctionne, un classeur doit avoir au moins une feuille de calcul visible.
3. Utilisez l'onglet Accueil pour supprimer une feuille de calcul
L'onglet Accueil contient tous les Les commandes Excel les plus couramment utilisées. Vous trouverez l'option Supprimer dans la section Cellulesdu ruban Excel. Voici comment supprimer une feuille de l'onglet Accueil :
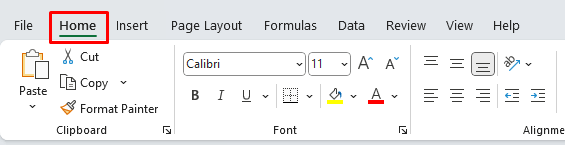
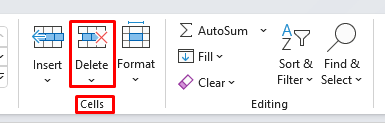
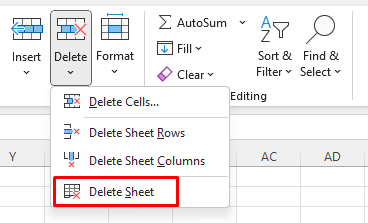
4. Utiliser le volet de navigation pour supprimer une feuille
Malheureusement, cette fonctionnalité n'est désormais disponible que pour les membres de la famille Programme Microsoft 365 Insider. Ce n'est pas là dans Microsoft Excel sous Windows. Cependant, si vous êtes membre du programme Insider, ces informations sont toujours pertinentes pour vous.
Le volet de navigation répertorie tous les éléments d'un classeur Microsoft Excel. Vous pouvez l'utiliser pour comprendre ou parcourir votre classeur Excel. Mais vous pouvez également supprimer certains éléments du classeur, feuilles incluses. Suivez ces étapes simples :
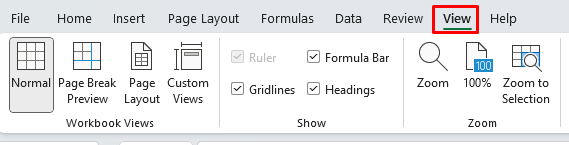
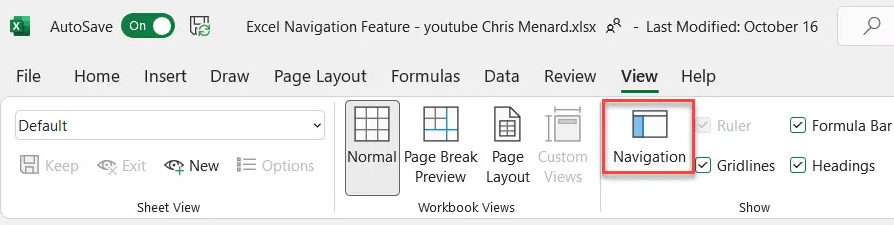
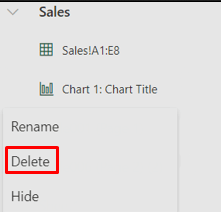
Et juste comme ça, la feuille de calcul a disparu !
5. Supprimer une feuille Excel avec un raccourci clavier
Supprimer une feuille de calcul avec Les raccourcis clavier d'Excel est le moyen le plus simple de supprimer rapidement le contenu indésirable. Mais il n’existe pas de raccourci de suppression dédié pour supprimer des feuilles de calcul. C'est probablement parce que Microsoft ne souhaite pas que vous supprimiez accidentellement un travail important. C'est également pourquoi d'autres méthodes de suppression de feuilles de calcul sont mises en place.
Cependant, à l'aide de votre clavier, vous pouvez utiliser les touches de raccourci ALT pour supprimer une feuille de calcul. Voici comment:.
Notez que cela supprimera la feuille active, celle actuellement affichée. Avec un peu de pratique, cette méthode est encore plus rapide que la méthode du menu contextuel décrite ci-dessus.
6. L'ancien raccourci clavier fonctionne toujours
Excel disposait autrefois d'un système de menus avant que les commandes du ruban visuel ne soient ajoutées au logiciel. Le système de menus était doté de raccourcis clavier distincts qui accéléraient le flux de travail dans Excel. Si vous connaissez la bonne commande de raccourci clavier, vous pouvez toujours les utiliser.
La commande pour supprimer la feuille de calcul Excel actuelle est ALT+E+L. Utilisez-le pour supprimer rapidement une feuille à la fois. Cela déclenchera toujours le message d'avertissement si votre feuille de calcul a du contenu, vous devrez donc cliquer sur le bouton Supprimer pour chaque feuille que vous supprimez patiemment.
7. Utilisez l'éditeur de code VBA pour supprimer plusieurs feuilles de calcul
Si vous avez déjà dû supprimer de nombreuses feuilles de calcul de votre classeur MS Excel, vous savez déjà à quel point ce travail peut être fastidieux. Le message d'avertissement apparaît pour chaque feuille de calcul que vous supprimez et vous devez cliquer sur ce bouton de confirmation à chaque fois. Pour éviter plusieurs avertissements, vous pouvez toujours regrouper vos feuilles de calcul. Toutefois, s'ils sont trop nombreux, vous devrez les rechercher et les regrouper manuellement, ce qui peut prendre du temps.
Au lieu de cela, vous pouvez utiliser Visual Basic pour Applications (VBA) comme solution de contournement. Microsoft a développé et implémenté l'application de langage de programmation dans certaines applications Microsoft Office telles que Word, Excel et Access. Cela automatisera non seulement le processus de suppression, mais ignorera également tous les messages d'avertissement.
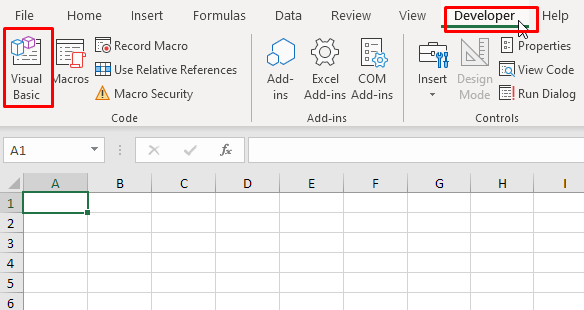
Sub SupprimerToutesLesFeuilles()
Application.DisplayAlerts = False
Pour chaque tâche dans les feuilles de calcul
Si ws.Name <>ActiveSheet.Name Alors
ws.Supprimer
Terminer si
Prochaine semaine
Application.DisplayAlerts = True
Fin de l'abonnement
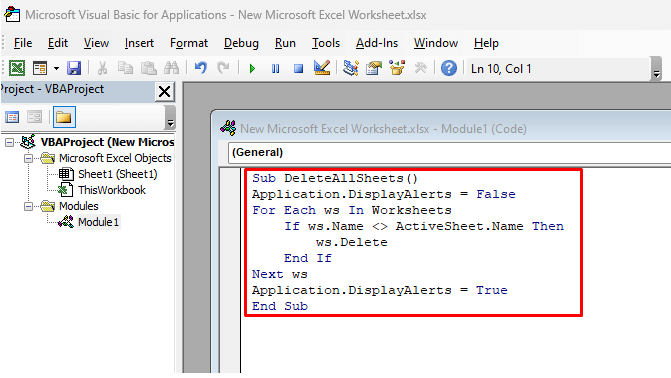
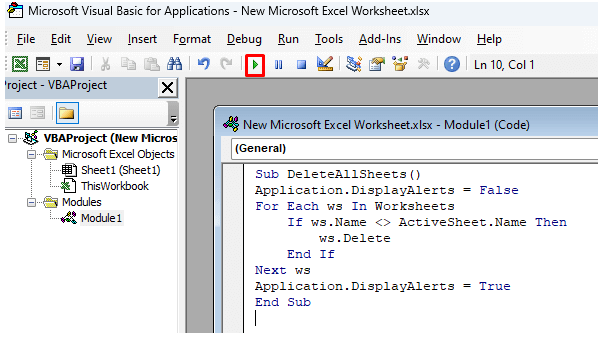
Toutes les feuilles de calcul qui ne sont pas actives à ce moment-là seront automatiquement supprimées. Vous pouvez fermer VBA et archiver Excel. Il n'y aura aucun message d'avertissement en raison de la ligne Application.DisplayAlerts = Falsedans le code, ce qui les empêche d'apparaître.
De même, vous pouvez supprimer toutes les feuilles qui contiennent un mot ou un texte spécifique dans leur nom.
Sub SupprimerFeuillesAvecCertainText()
Dim MyText As String
MyText = Application.InputBox("Entrez le texte que contiennent vos feuilles")
Application.DisplayAlerts = False
Pour chaque tâche dans les feuilles de calcul
Si ws.Name comme « * » & MyText & « * » Alors
ws.Supprimer
Terminer si
Prochaine semaine
Application.DisplayAlerts = True
Fin de l'abonnement
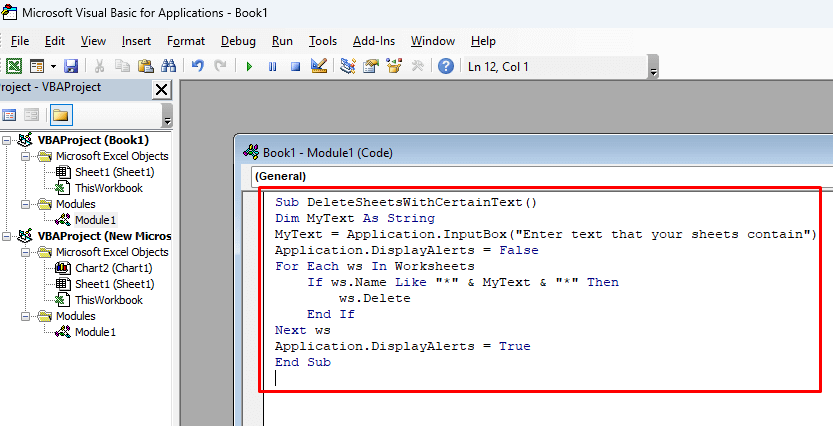
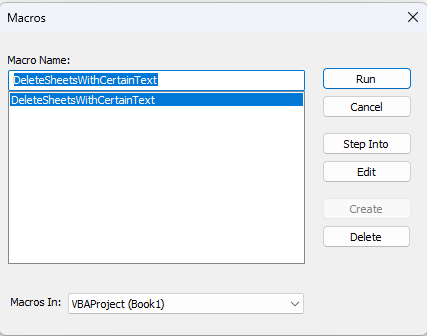
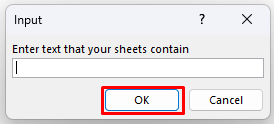
Quelle est votre méthode préférée pour supprimer une feuille de calcul dans Microsoft Excel ? Boostez votre productivité avec la meilleure approche et faites-nous savoir dans les commentaires ci-dessous si vous avez trouvé un autre moyen de gérer vos feuilles de calcul indésirables.
.