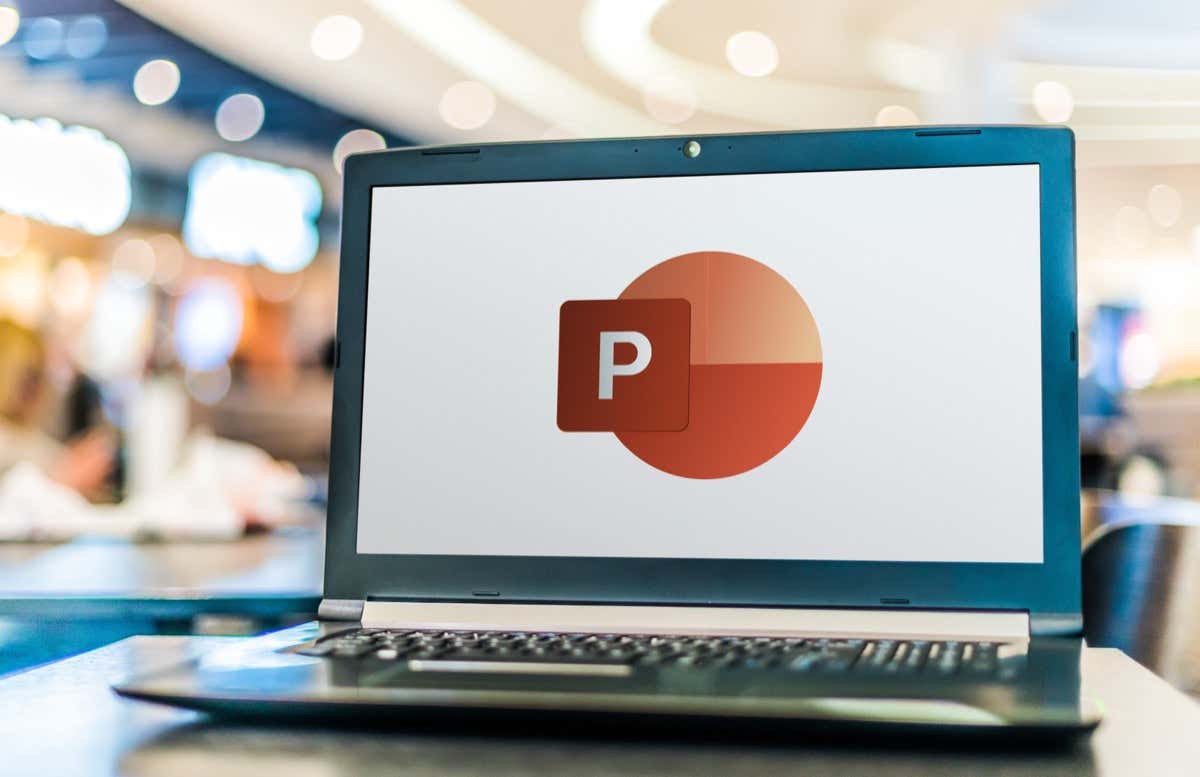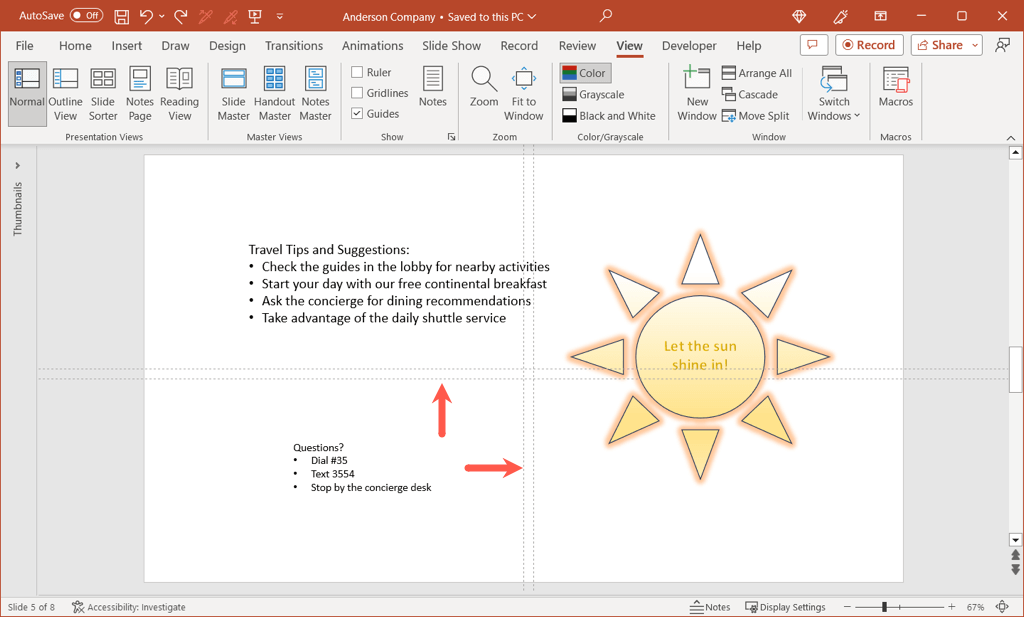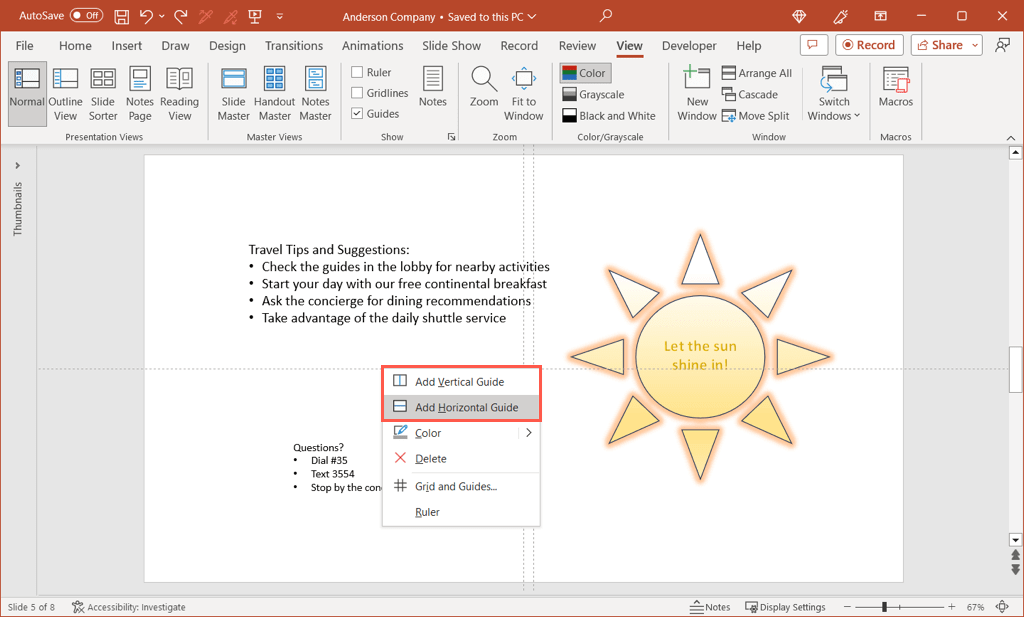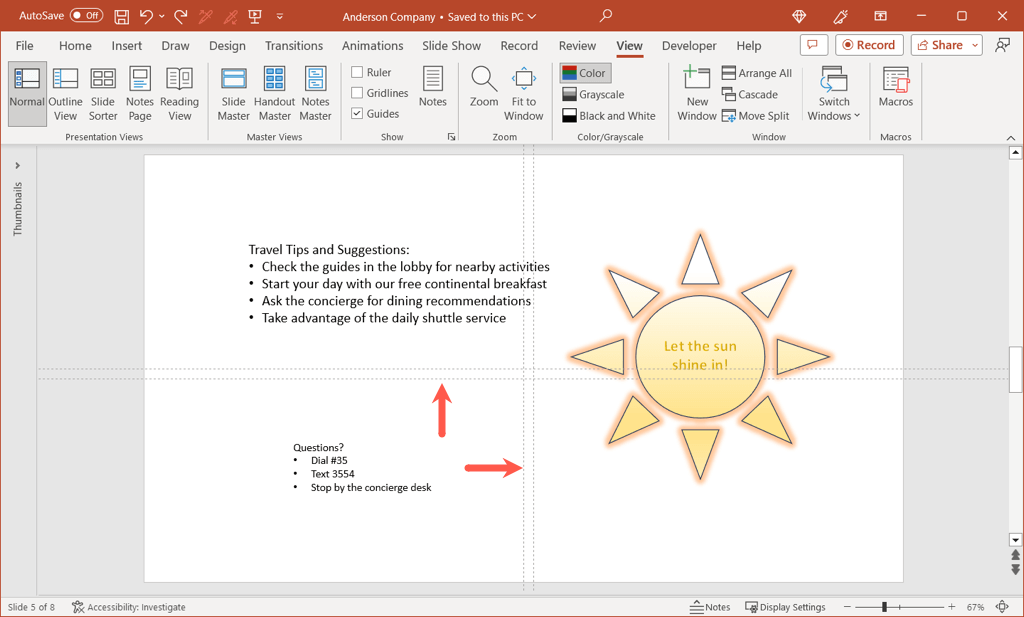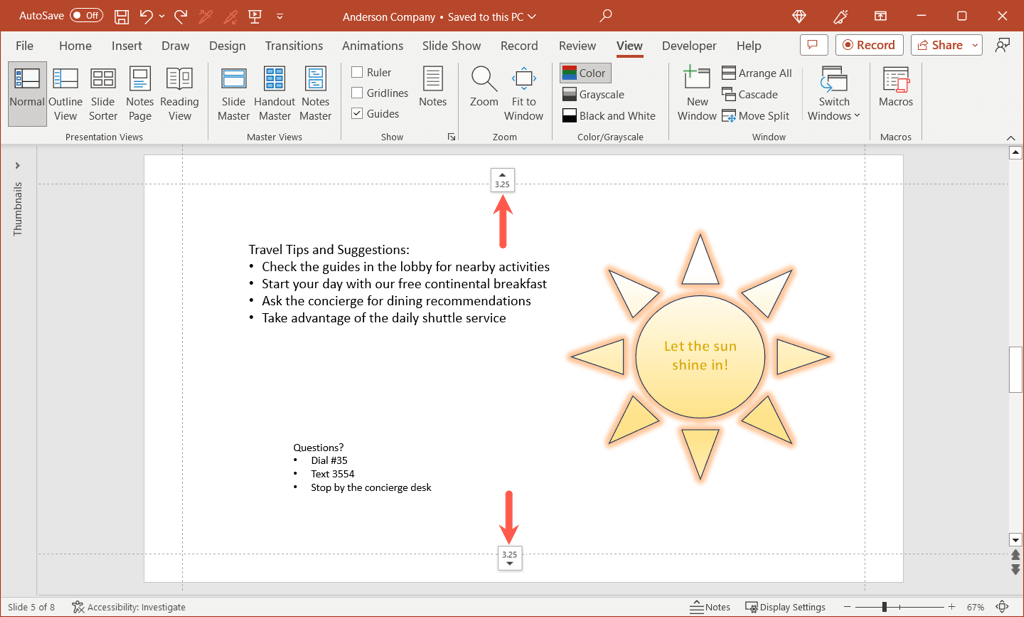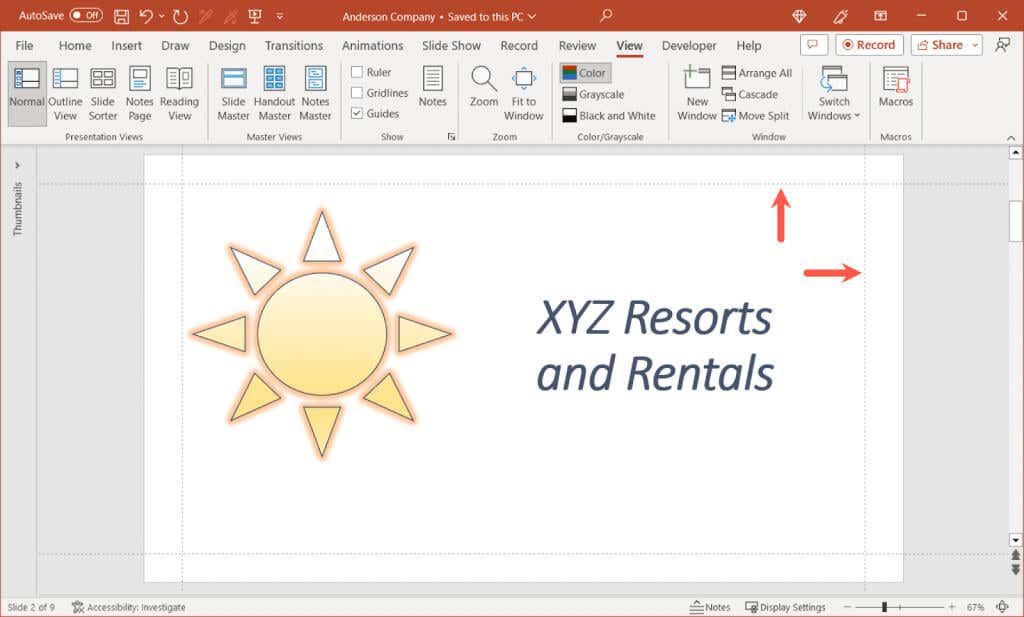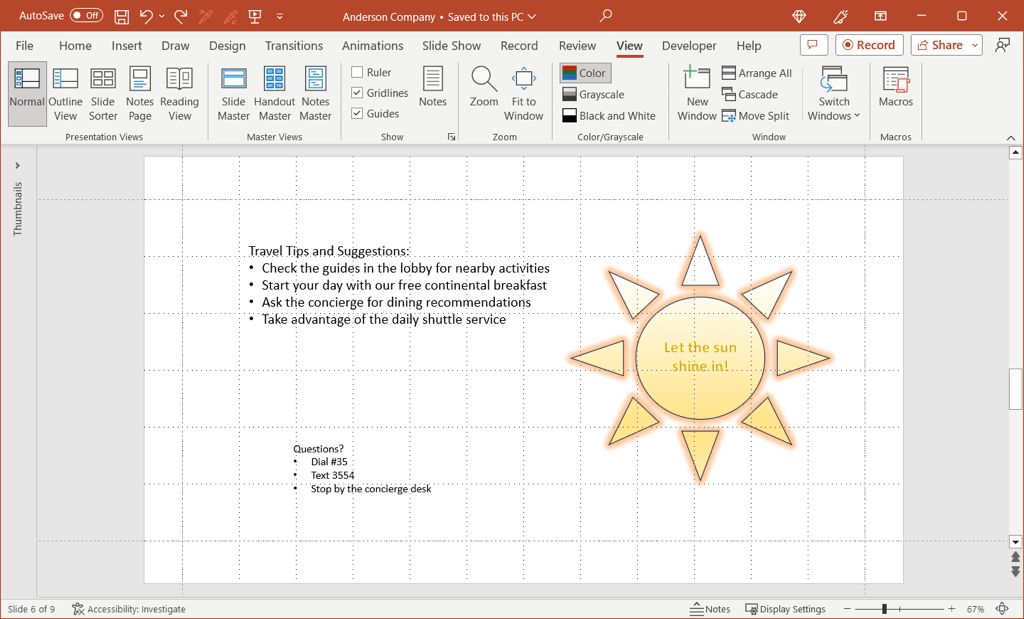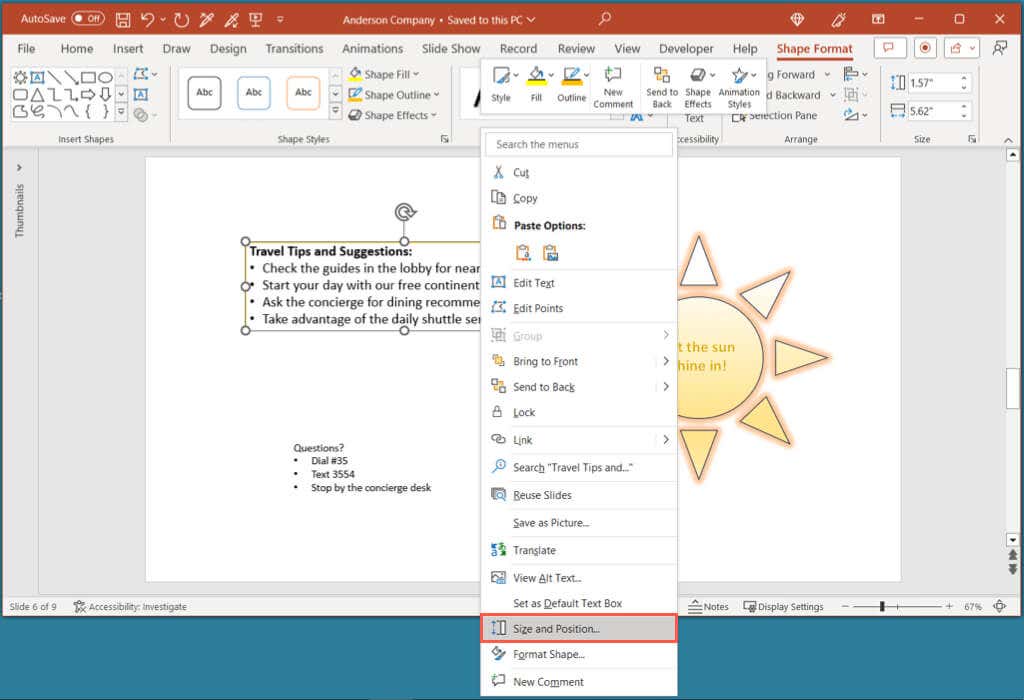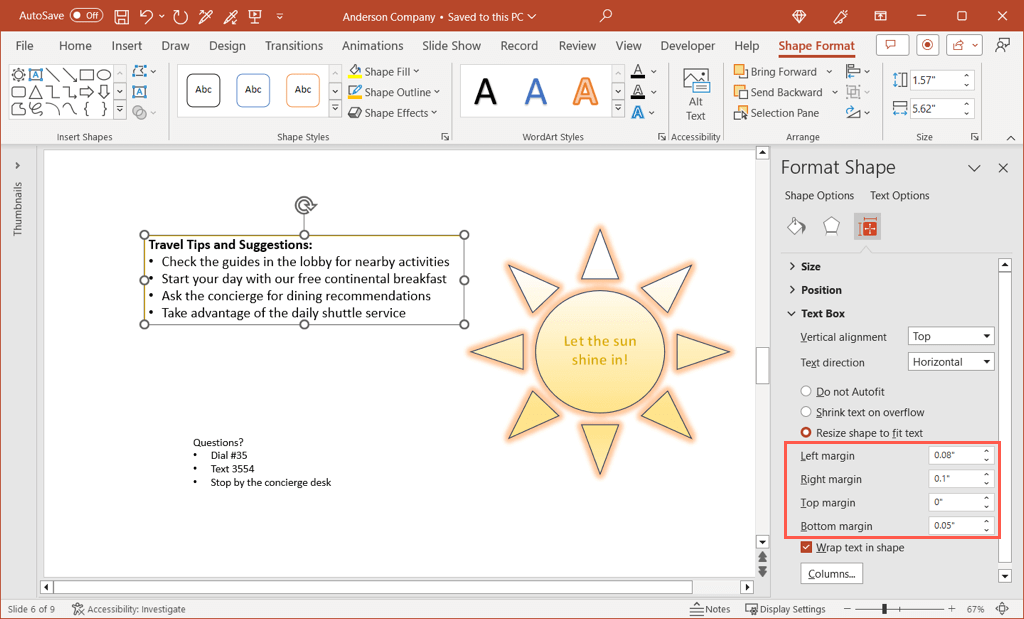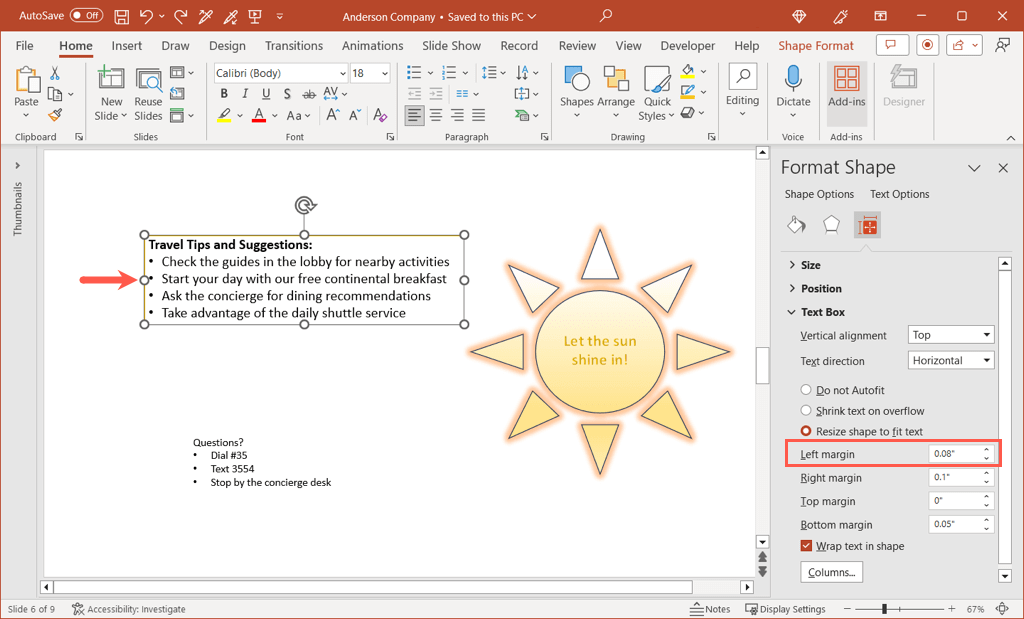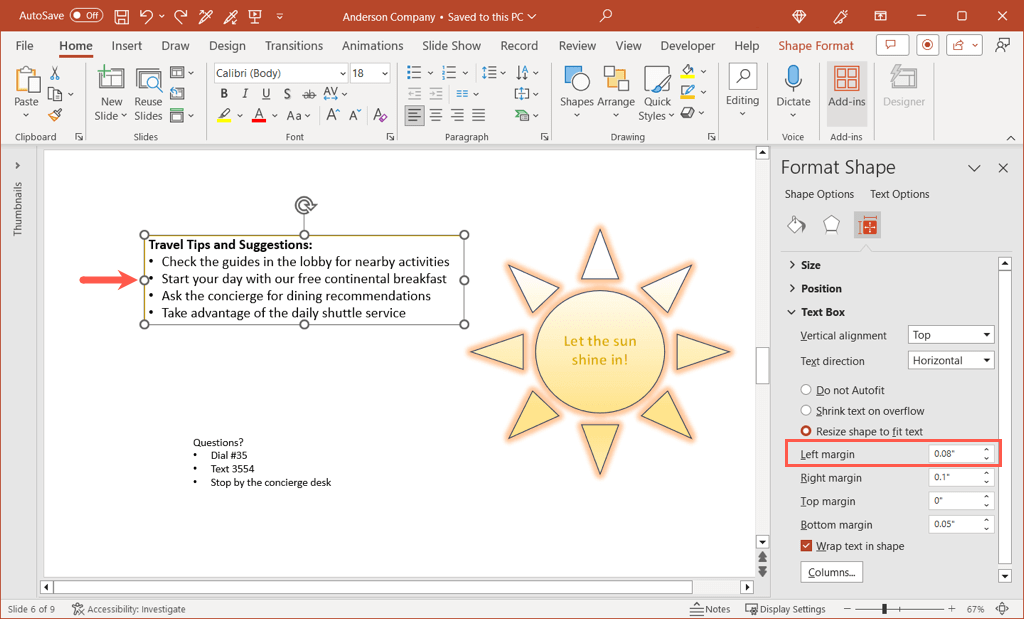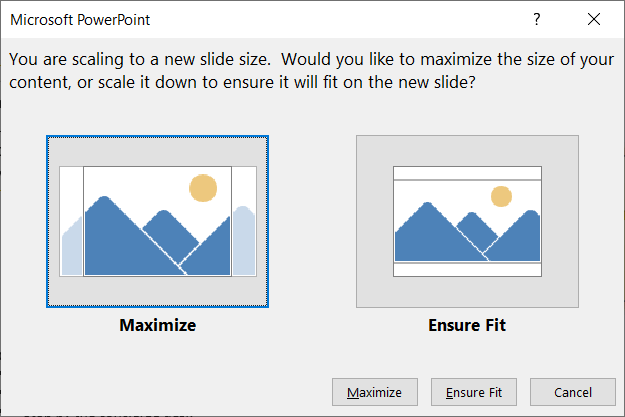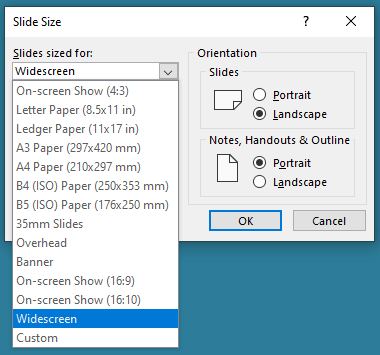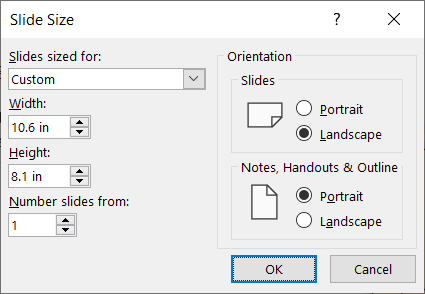La création d'une présentation Microsoft PowerPoint ne se résume pas à l'insertion du contenu. Vous voudrez créer un diaporama attrayant qui soit facile à lire et à comprendre. Dans cet esprit, examinons l'ajustement des marges des diapositives et des objets ainsi que la taille de la diapositive.
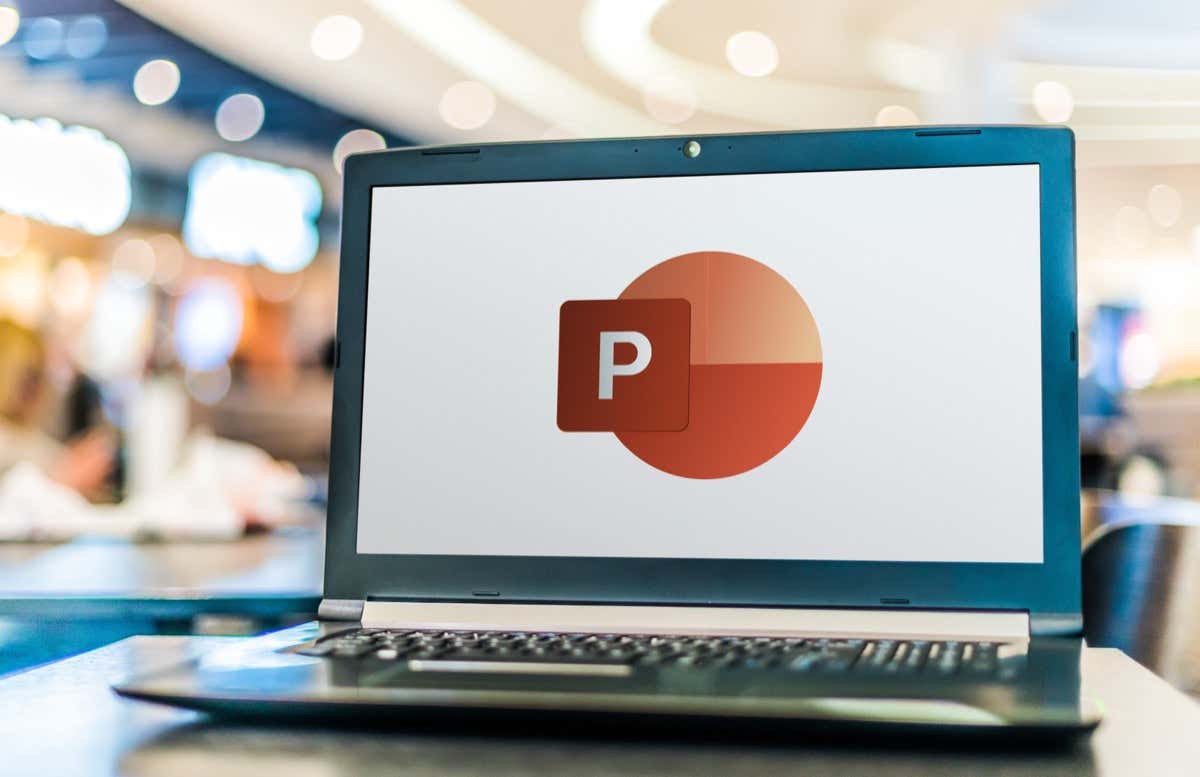
Personnaliser les marges des diapositives dans PowerPoint
Contrairement à Microsoft Word, PowerPoint n'offre pas de fonctionnalité de marge. Par défaut, vos éléments et objets peuvent s'étendre sur toute la largeur et la hauteur d'une diapositive.
Bien que cela puisse vous aider à insérer davantage de contenu sur chaque diapositive, cela peut créer une apparence encombrée. Au lieu de cela, vous pouvez ajouter un peu d'espace blanc, comme des marges, sur les bords des diapositives en utilisant la fonctionnalité Guides intégrée comme solution de contournement.
Accédez à l'onglet Affichageet cochez la case Guidesdans la section Afficher du ruban. Vous verrez les guides apparaître sous forme de lignes pointillées sur la diapositive.
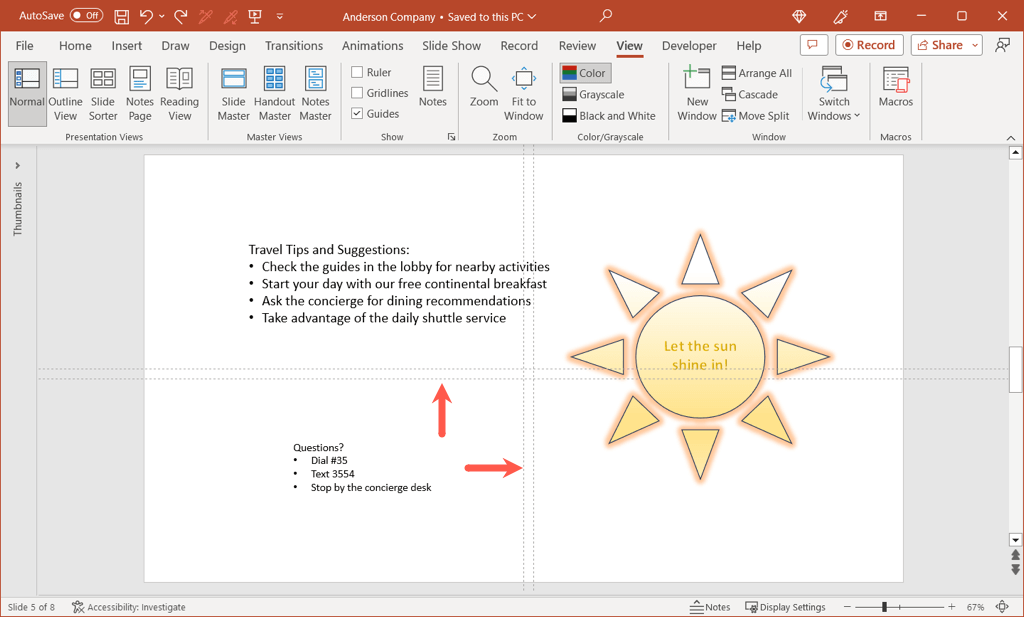
Vous pouvez faire glisser le guide horizontal vers le haut ou vers le bas et le guide vertical vers la gauche ou la droite. Si vous souhaitez désigner des marges sur les quatre côtés, vous pouvez ajouter d'autres guides. Effectuez l'une des opérations suivantes :
Cliquez avec le bouton droit sur un guide et choisissez Ajouter un guide vertical, puis Ajouter un guide horizontalpour en ajouter un de chaque.
Maintenez Ctrl(Windows) ou Option(Mac) pendant que vous faites glisser l'un des guides pour copier le guide actuel. Ensuite, faites de même pour l'autre Guide.
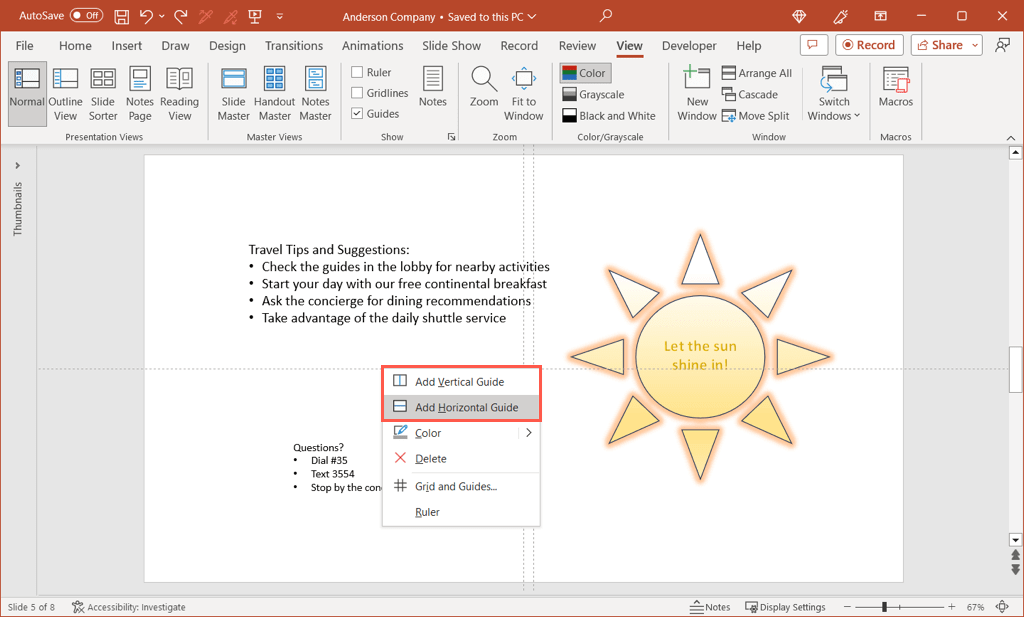
Une fois que vous disposez de deux guides verticaux et de deux guides horizontaux, vous pouvez les faire glisser pour créer vos marges.
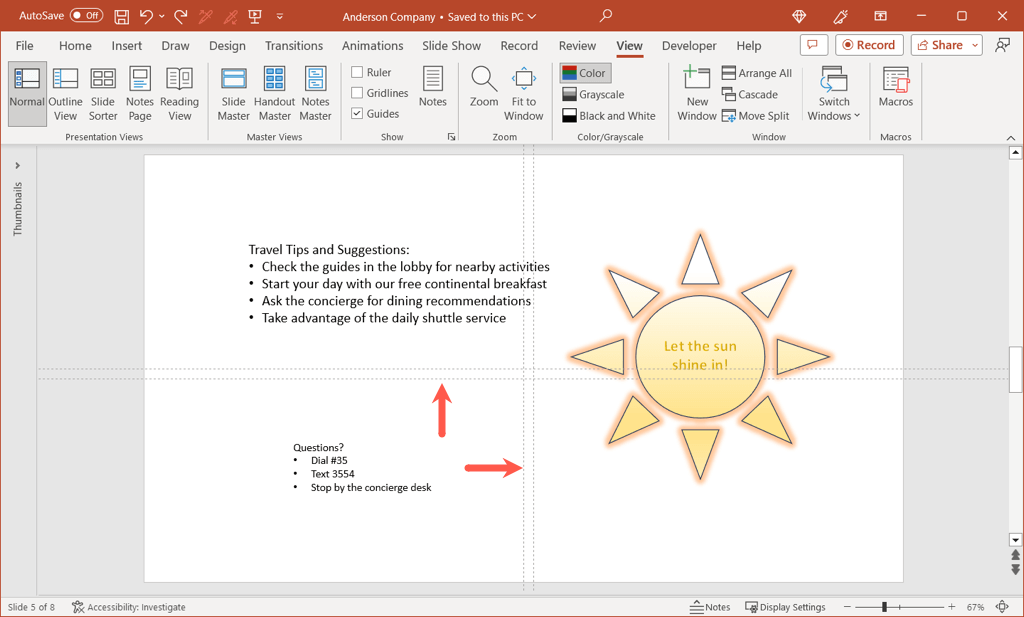
Au fur et à mesure que vous faites glisser, vous verrez la distance depuis le centre de la diapositive où les guides sont initialement placés. Vous pouvez ensuite utiliser cette mesure pour définir les mêmes distances pour les guides verticaux et horizontaux.
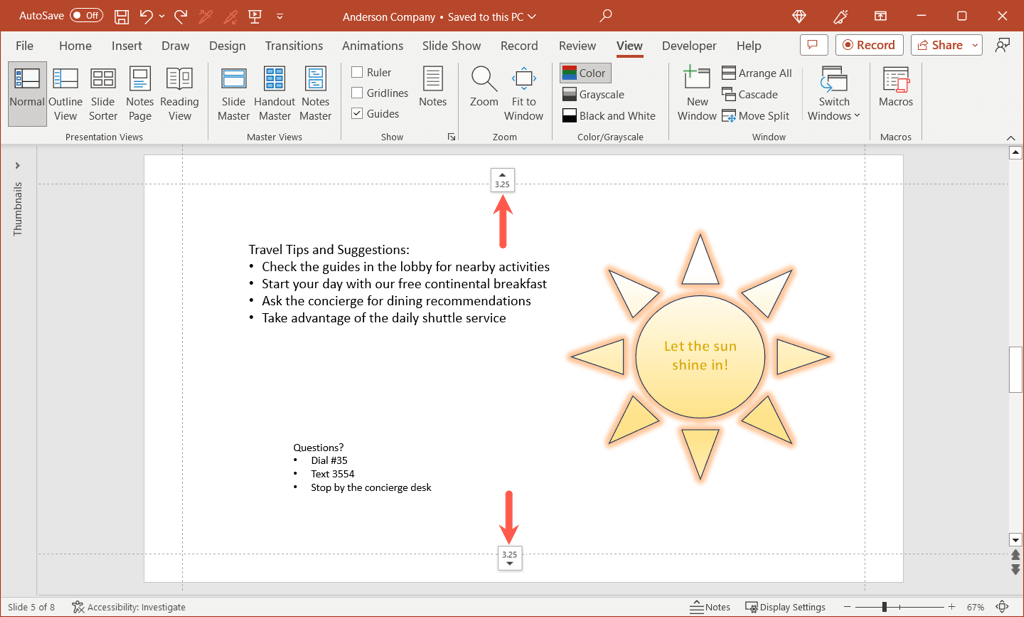
Vous verrez les guides sur chaque diapositive de votre présentation pour vous aider à maintenir vos éléments dans les limites.
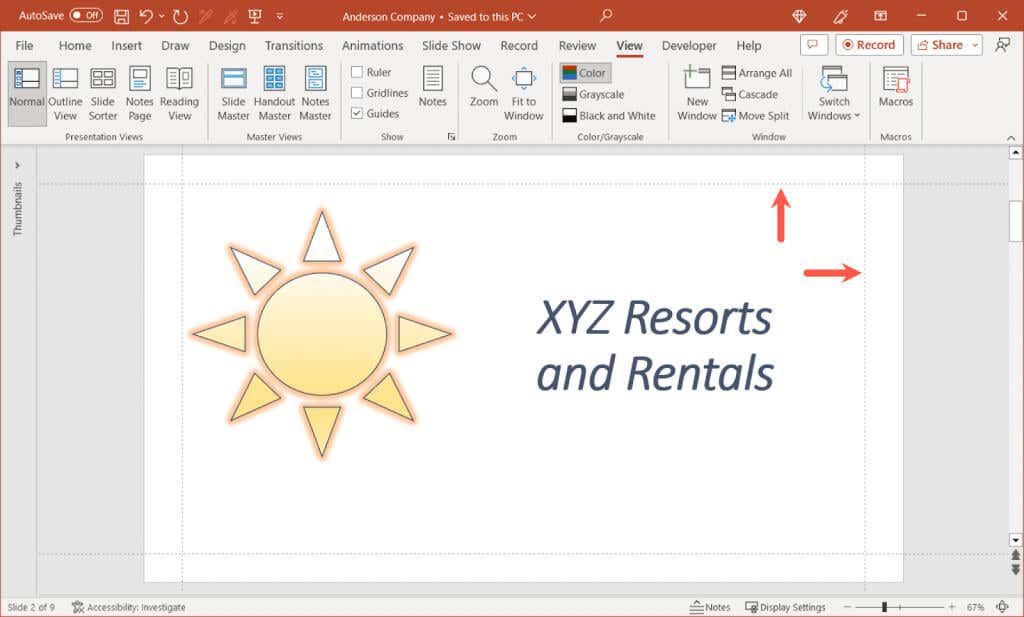
Lorsque vous en avez terminé, décochez simplement la case Guidesdans l'onglet Affichage.
Conseil : Vous pouvez également cocher la case Quadrillageau-dessus des Guidesdans le ruban. Bien que cela ne soit pas obligatoire, le quadrillage peut vous aider à aligner vos guides avec plus de précision si vous rencontrez des difficultés.
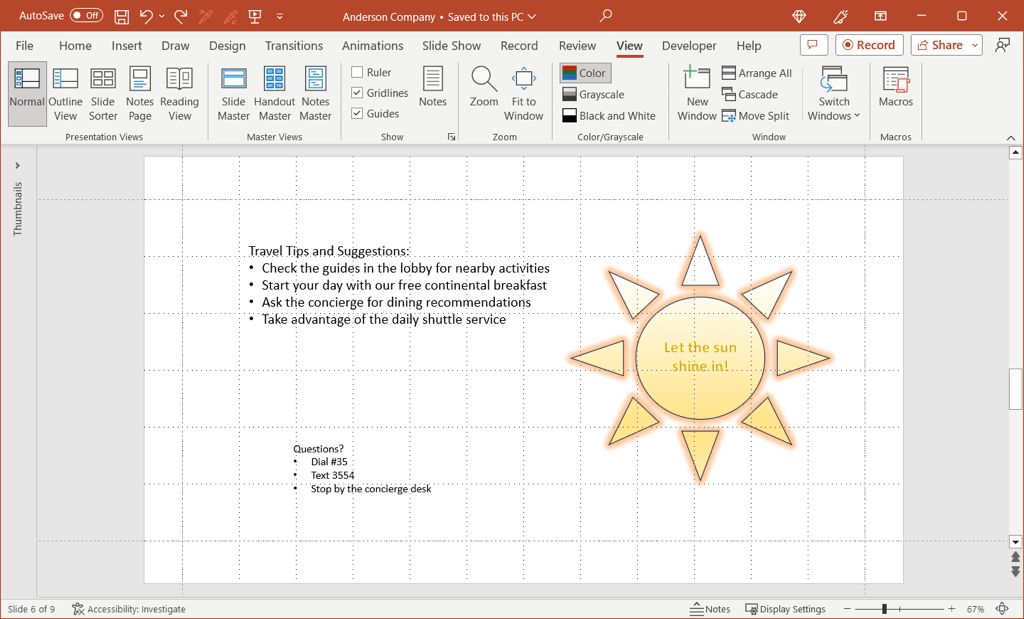
Modifier les marges entre le texte des objets.
Vous ne pourrez peut-être pas utiliser de fonctionnalité de marge pour les diapositives PowerPoint, mais vous pouvez ajuster les marges pour des objets tels que des zones de texte et des formes. Cela rend les éléments contenant du texte plus faciles à lire, en particulier lorsque les objets contiennent des bordures.
Cliquez avec le bouton droit sur la zone de texte ou la forme et sélectionnez Taille et position.
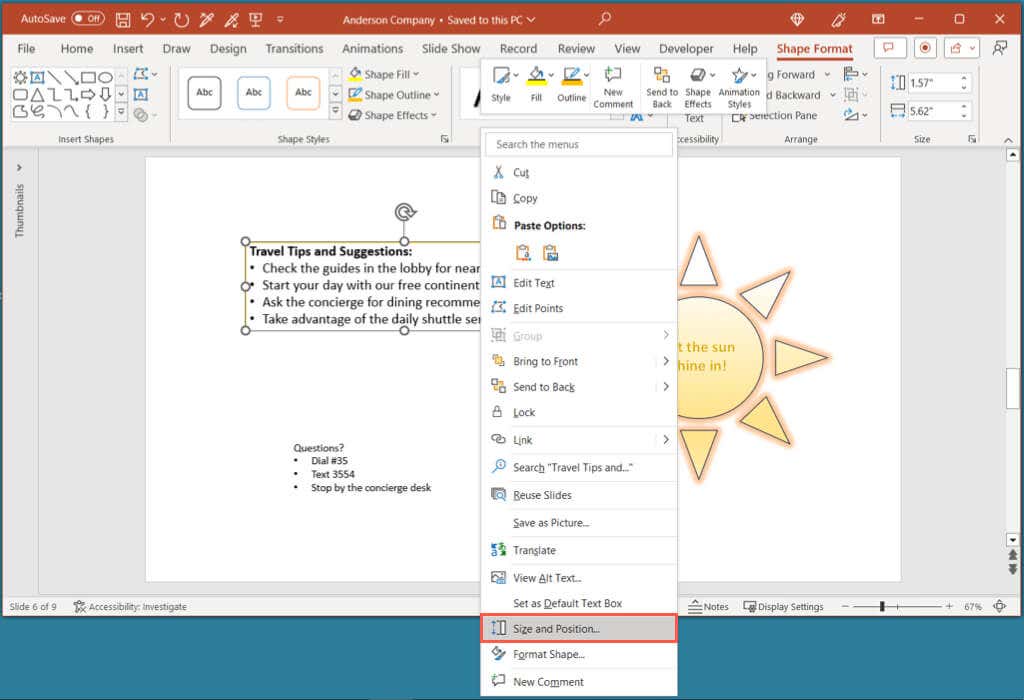
Lorsque la barre latérale Format de la forme s'ouvre sur l'onglet Taille et propriétés, développez la section Zone de texte.
En bas de la section, vous verrez les paramètres de marge gauche, droite, supérieure et inférieure. Vous pouvez saisir les mesures dans les cases ou utiliser les flèches pour vous déplacer de haut en bas par petits incréments.
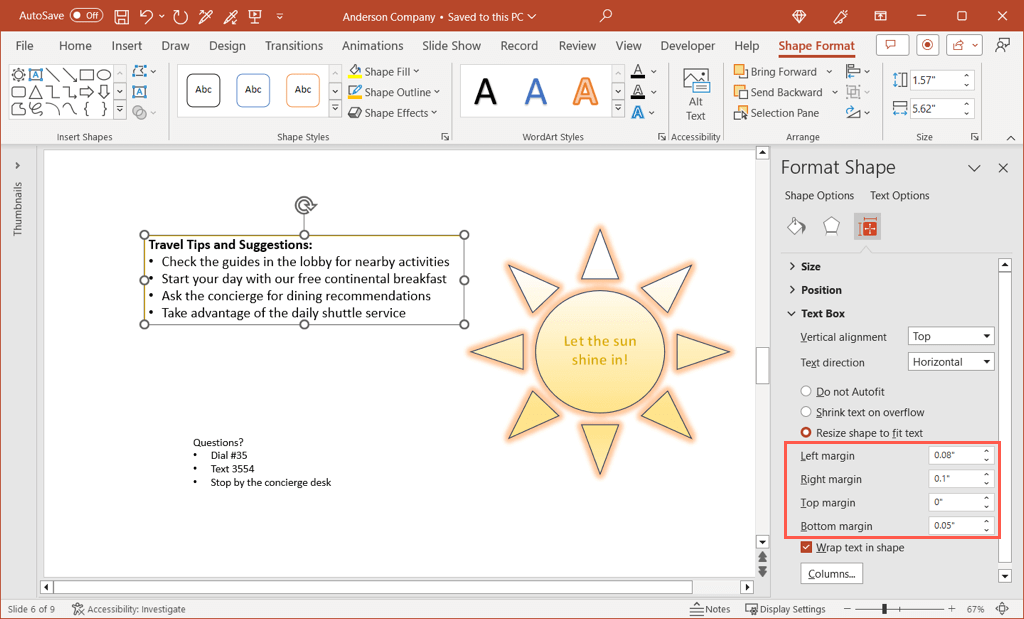
À titre d'exemple, vous pouvez voir que notre texte et nos puces sont un peu proches de la marge de gauche.
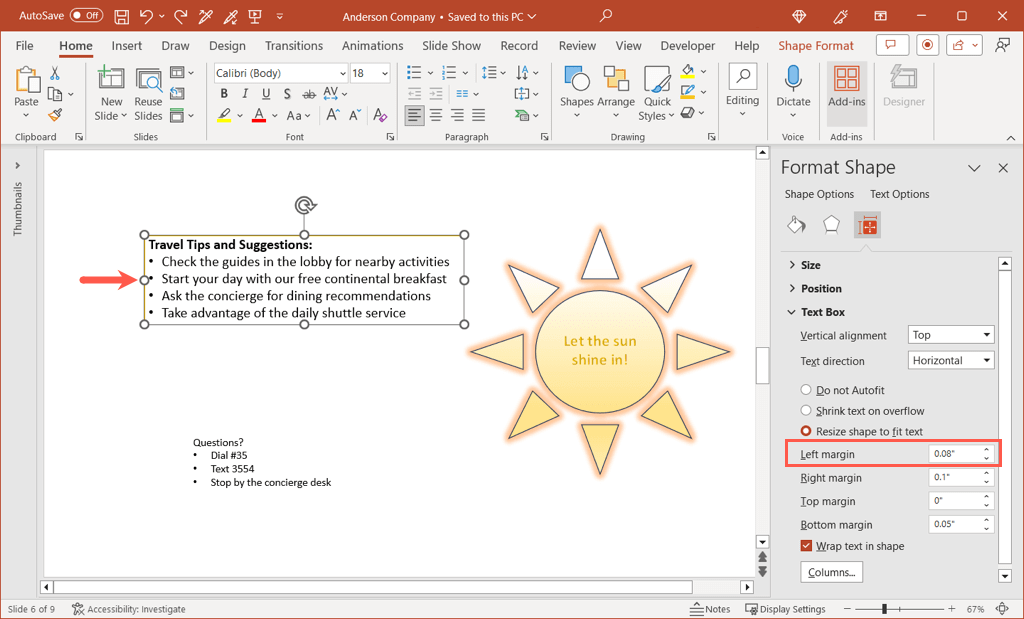
En augmentant simplement la taille de la marge gauche, nous pouvons ajouter un peu plus d'espace entre la bordure et le texte.
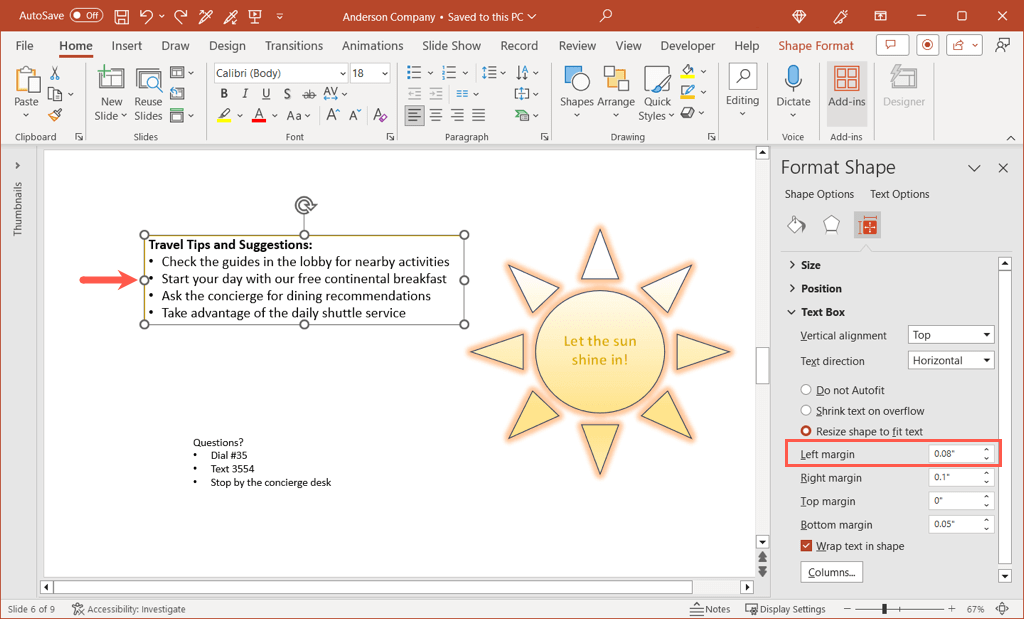
Lorsque vous avez fini d'ajuster les marges de vos éléments, utilisez le Xen haut à droite de la barre latérale Format de la forme pour la fermer.
Ajuster la taille de la diapositive dans PowerPoint
Un autre élément à envisager d'ajuster dans votre présentation est la taille de la diapositive. Bien qu'une taille unique convienne parfaitement à la plupart des contenus et des diaporamas, vous pouvez vous trouver dans une situation où une taille de diapositive différente fonctionnerait mieux.
Accédez à l'onglet Conceptionet ouvrez le menu déroulant Taille de la diapositivedans la section Personnaliser du ruban.
Vous verrez des options prédéfinies pour Standardet Écran largeavec leurs dimensions respectives et Écran large probablement sélectionné.
15s>
Pour utiliser Standard, sélectionnez cette option. Vous avez ensuite la possibilité de maximiser le contenu qui le maintient à la taille actuelle ou d'assurer l'ajustement qui réduit les éléments de la diapositive pour les adapter à la taille de la diapositive. Choisissez Maximiserou Assurer l'ajustementselon vos préférences.
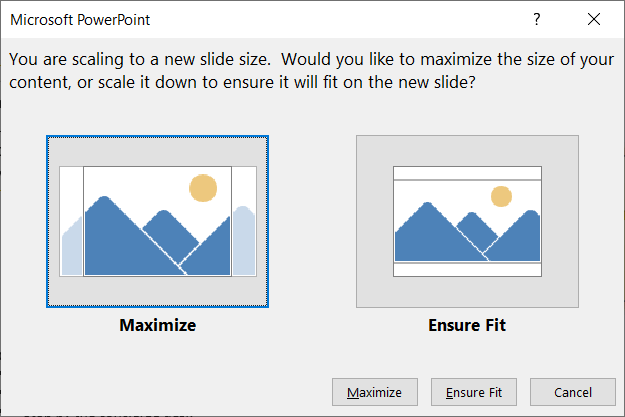
Pour utiliser une Taille de diapositive personnalisée, sélectionnez cette option. Vous pouvez ensuite choisir le type de mise en page à l'aide du menu déroulant Diapositives dimensionnées pour. Vous disposez de choix tels que l'affichage à l'écran, le papier à lettres, les transparents et autres, ainsi qu'une option personnalisée.
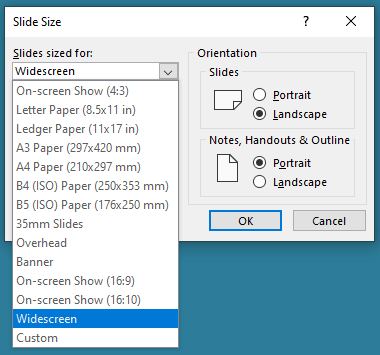
Si vous choisissez Personnalisé, utilisez les zones Largeur et Hauteur pour définir les tailles. Notez que vous pouvez également modifier l'orientation des diapositives ainsi que des notes, des documents et du plan si vous le souhaitez..
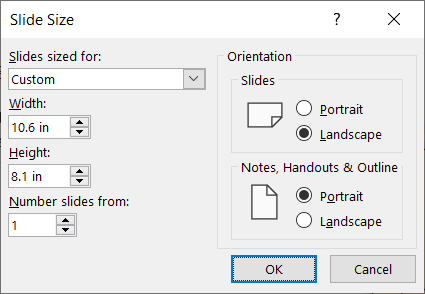
Sélectionnez OKdans la boîte de dialogue et vos diapositives seront mises à jour à la nouvelle taille.
Avec quelques ajustements simples, vous pouvez améliorez votre présentation PowerPoint donner un aspect plus professionnel, cohérent et visuellement plus agréable. Gardez ces suggestions à l'esprit pour votre prochain diaporama.
Pour des didacticiels similaires, consultez comment trouver de nouvelles idées de conception PowerPoint.
.
Articles Similaires: