Microsoft Word enregistre la date (et l'heure) à laquelle vous créez, modifiez, imprimez ou enregistrez un document Word. Ces données sont intégrées numériquement dans le document et vous pouvez y accéder dans l'application Microsoft Word ou dans l'Explorateur de fichiers Windows.
Nous allons vous montrer comment savoir quand un document Word a été créé ou modifié. Vous apprendrez également à insérer la date de création ou de modification dans le document Word.
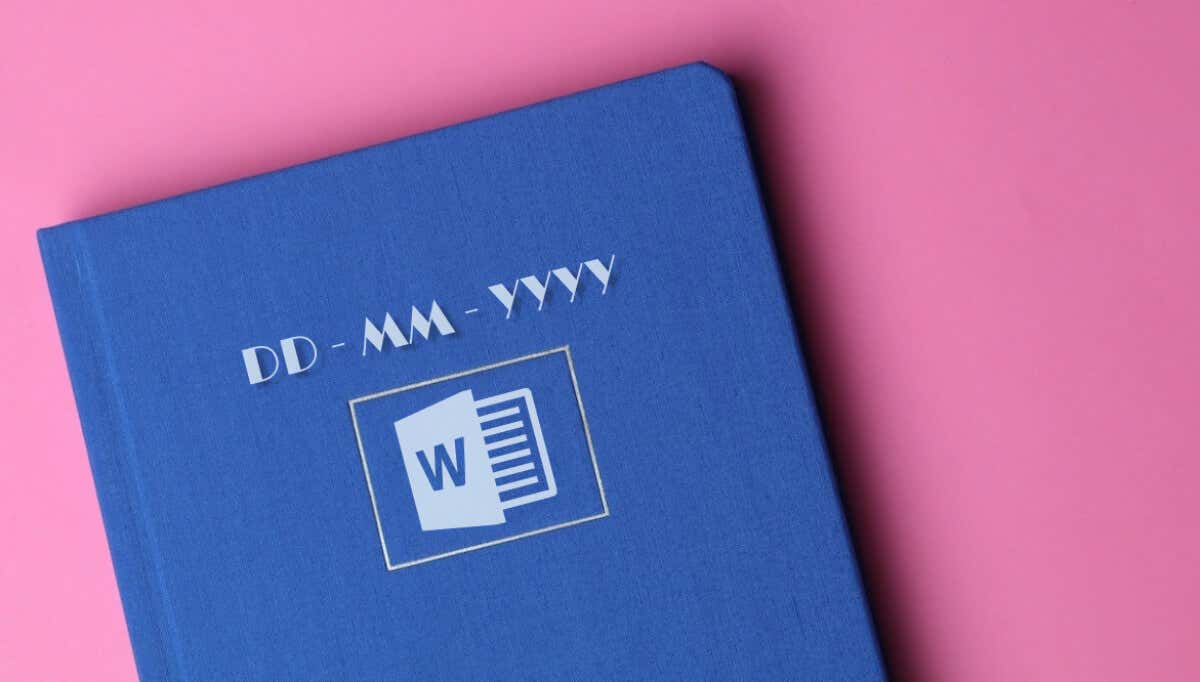
Vérifier la date de création du document Word dans Microsoft Word
Les étapes ci-dessous s'appliquent à Microsoft Office 365, Microsoft Word 2016 et aux versions plus récentes. Voir Affichage de la date de dernière modification d'un document Word si vous utilisez une ancienne version de Word.
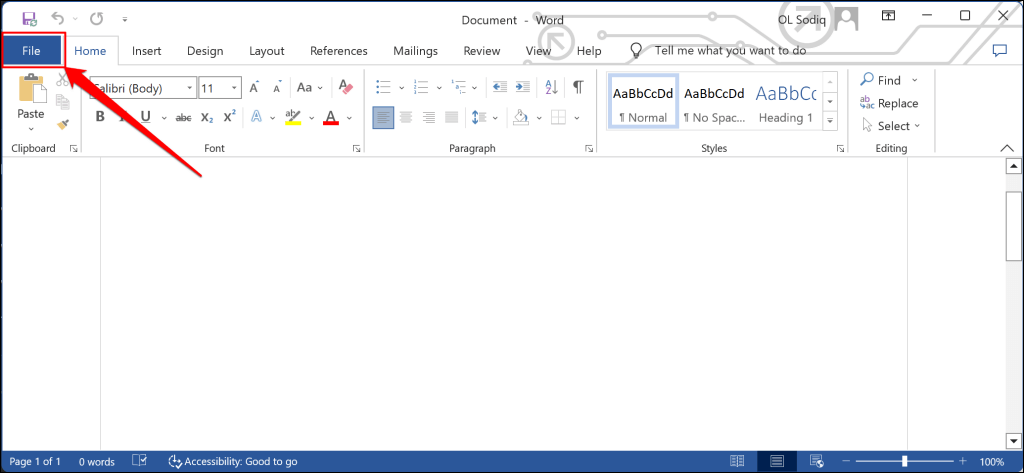

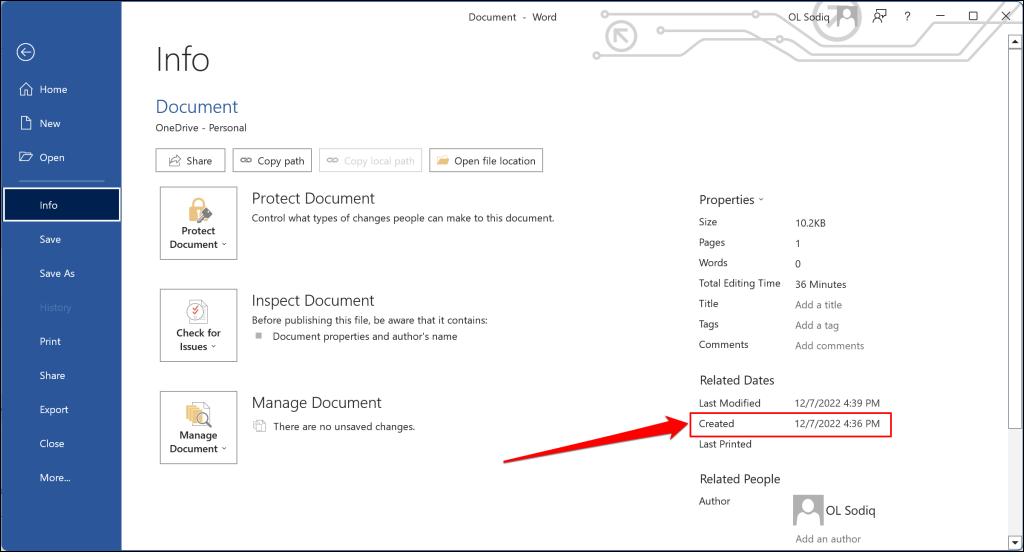
Vous pouvez également vérifier la date de création du document dans la fenêtre « Propriétés avancées ». Ouvrez le menu déroulant Propriétéset sélectionnez Propriétés avancées.
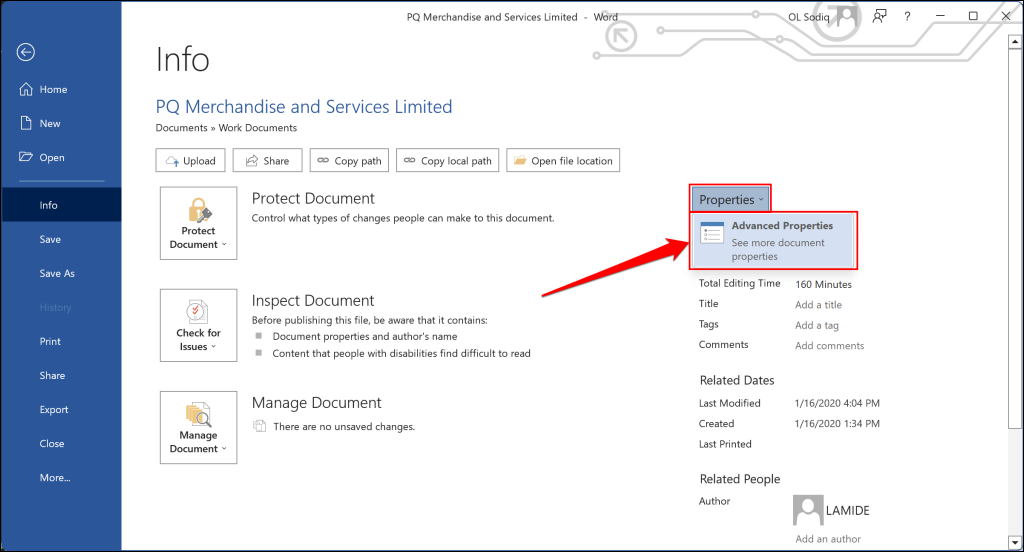
Ouvrez l'onglet Statistiqueset vérifiez la ligne « Créé » pour voir la date de création du document. Sélectionnez OK ou Annuler pour fermer la fenêtre Propriétés avancées.
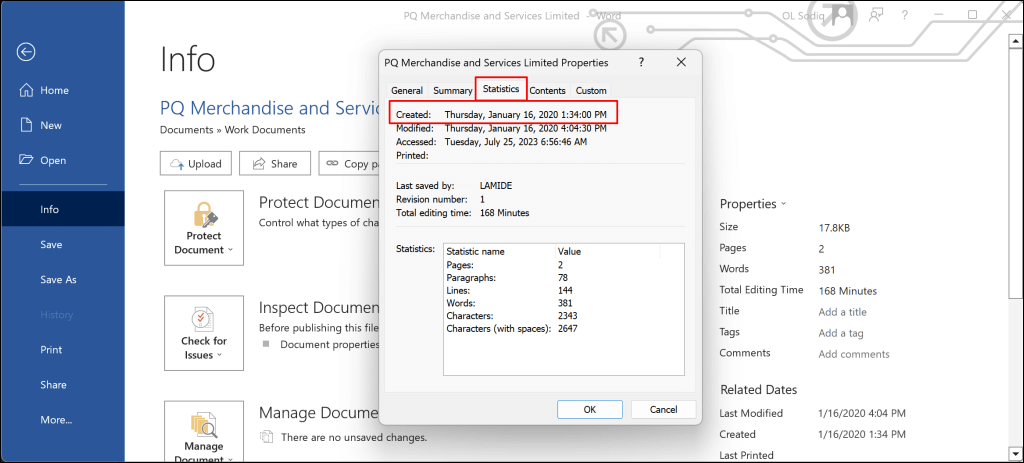
Vérifier la date de création du document Word via l'Explorateur de fichiers
Vous pouvez vérifier la date de création des documents Word en utilisant Explorateur de fichiers Windows. Utilisez cette méthode si Microsoft Word n'est pas installé sur votre ordinateur.
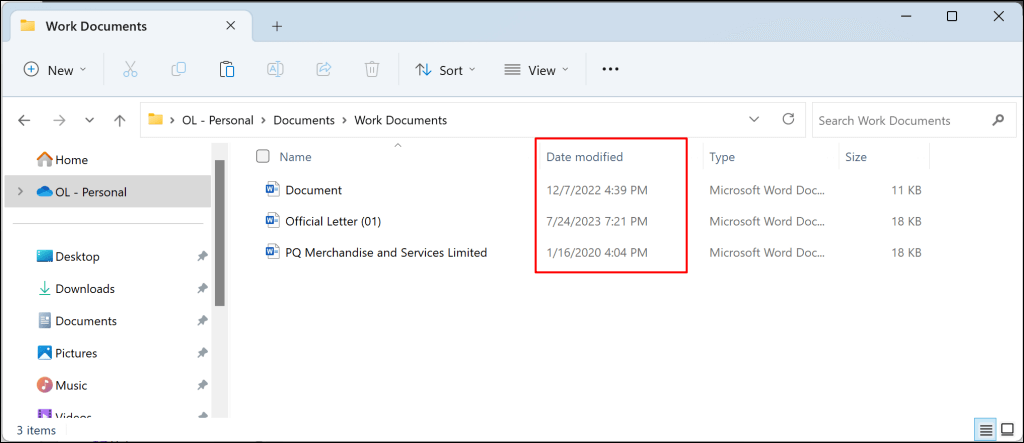
Si vous ne voyez pas la colonne « Date de modification », cliquez avec le bouton droit sur l'en-tête Nomet sélectionnez Date de modification.
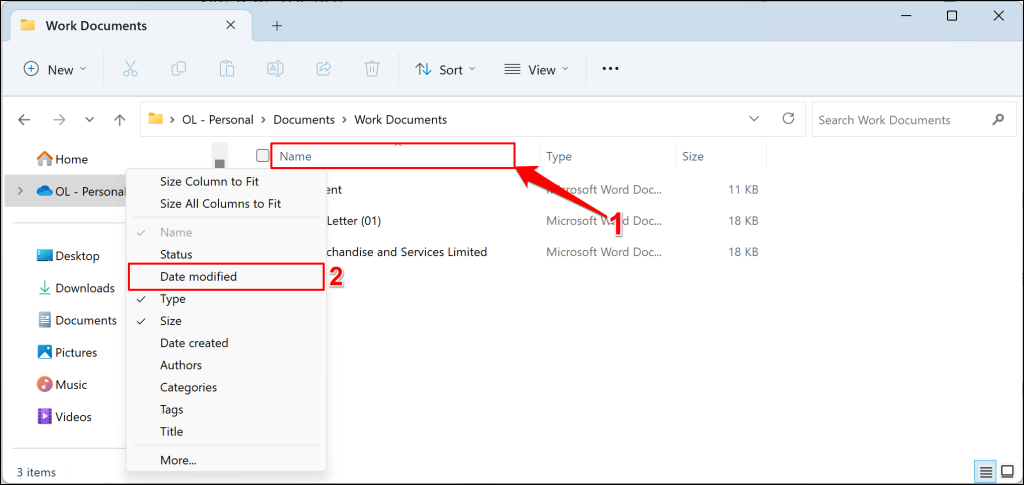
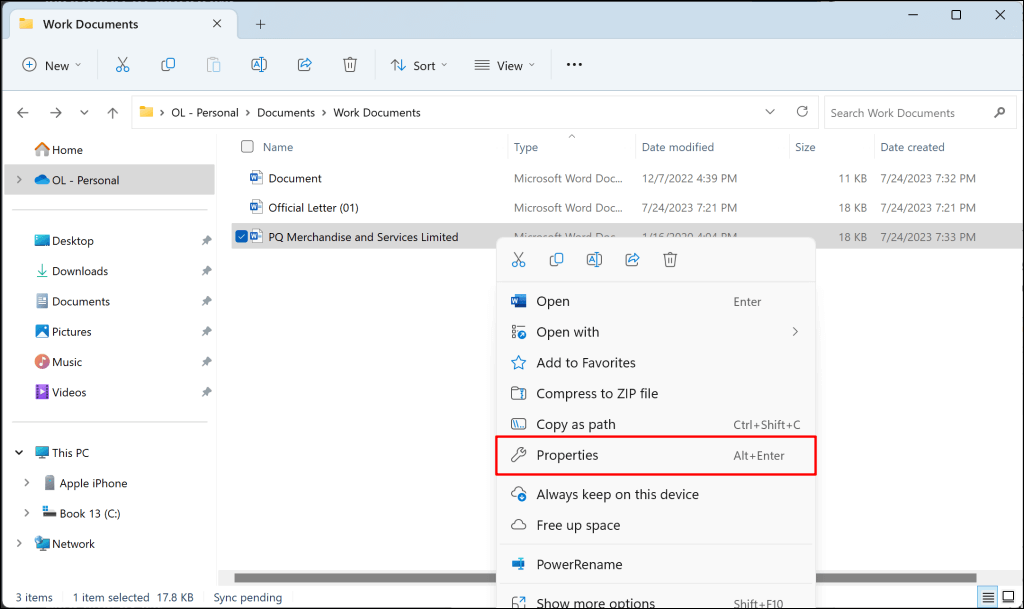
Vous verrez peut-être une colonne Date de création dans le dossier. Les informations dans la colonne décrivent quand le document a été enregistré/téléchargé sur votre ordinateur. Passez à l'étape 4 pour voir quand les documents ont été créés pour la première fois dans Microsoft Word..
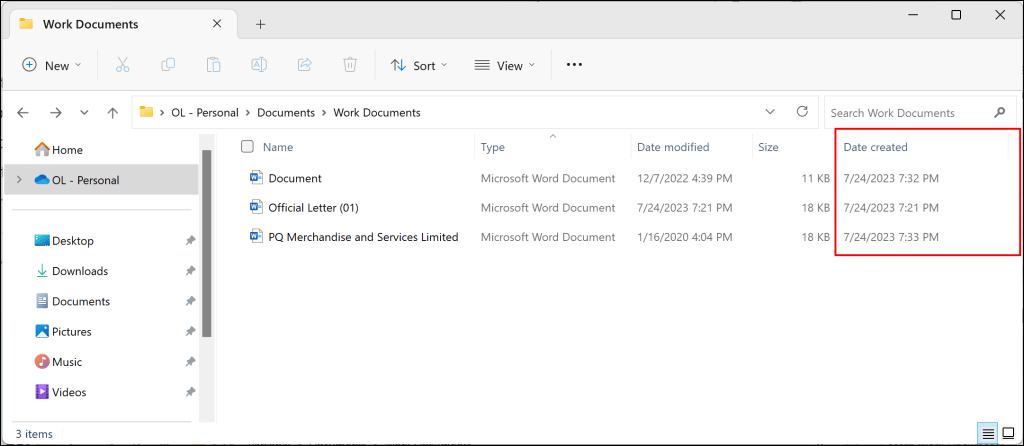
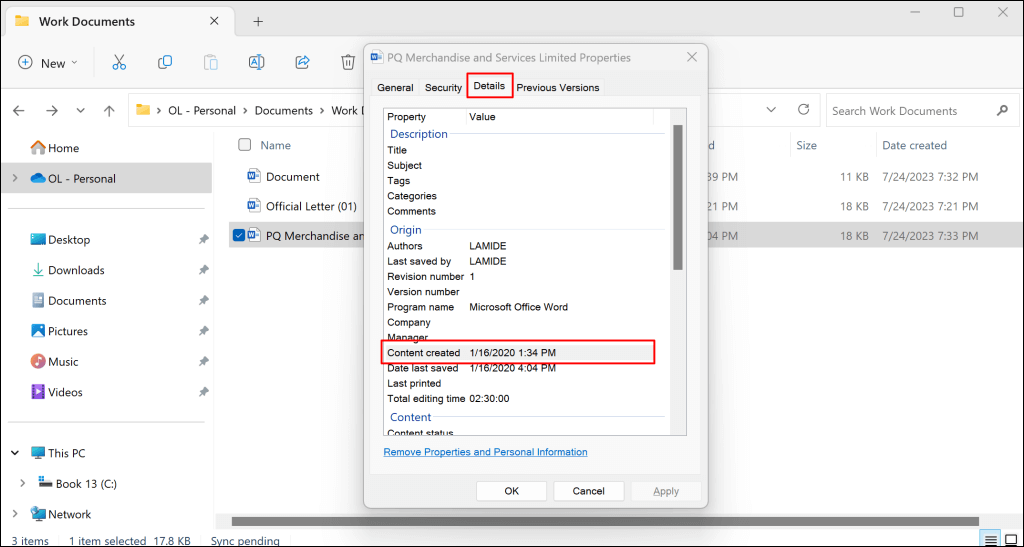
Vous pouvez également voir quand le document a été modifié/édité pour la dernière fois dans la ligne Date du dernier enregistrement. La ligne Durée totale d'éditionindique le temps qu'il a fallu à l'auteur pour apporter des modifications au document.
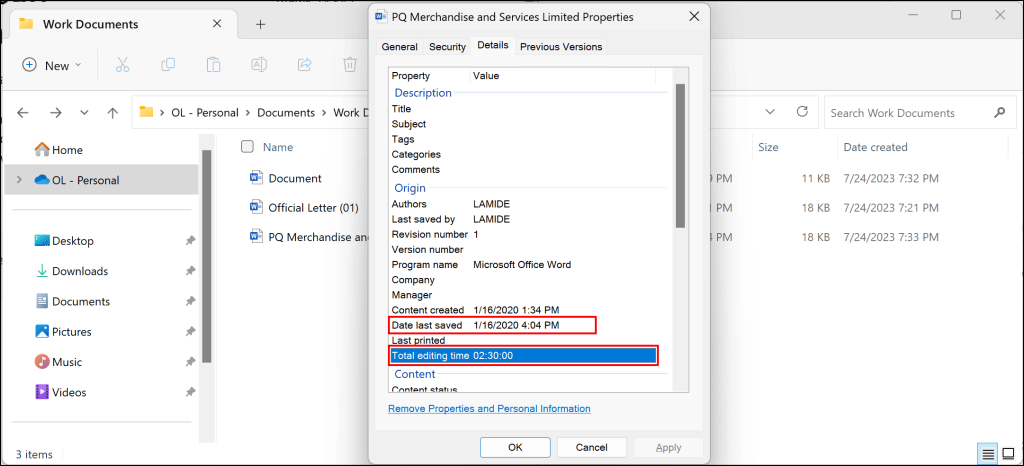
Vérifiez Date de modification du document dans Microsoft Word
La page d'accueil de l'application Microsoft Word est un autre endroit où voir la date à laquelle les documents Word ont été modifiés pour la dernière fois. Ouvrez l'application Microsoft Word sur votre ordinateur et suivez les étapes ci-dessous.
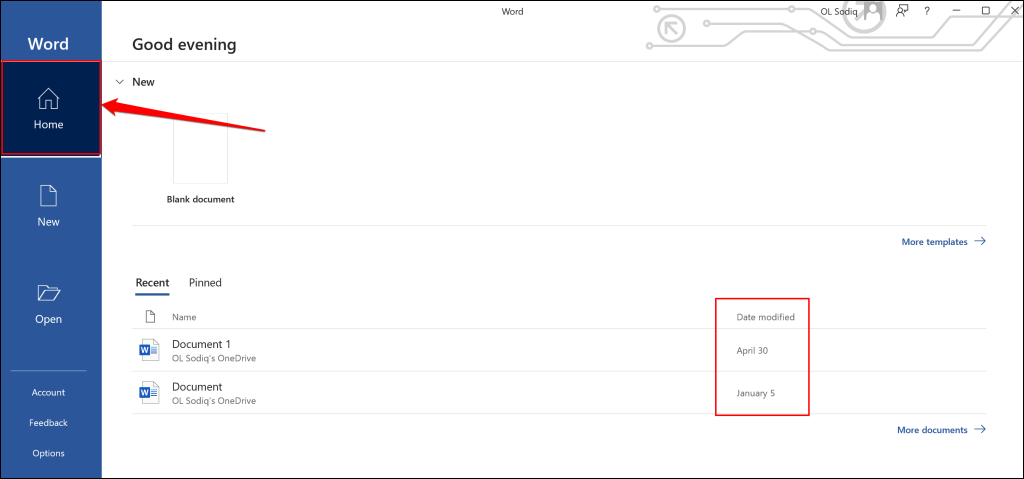
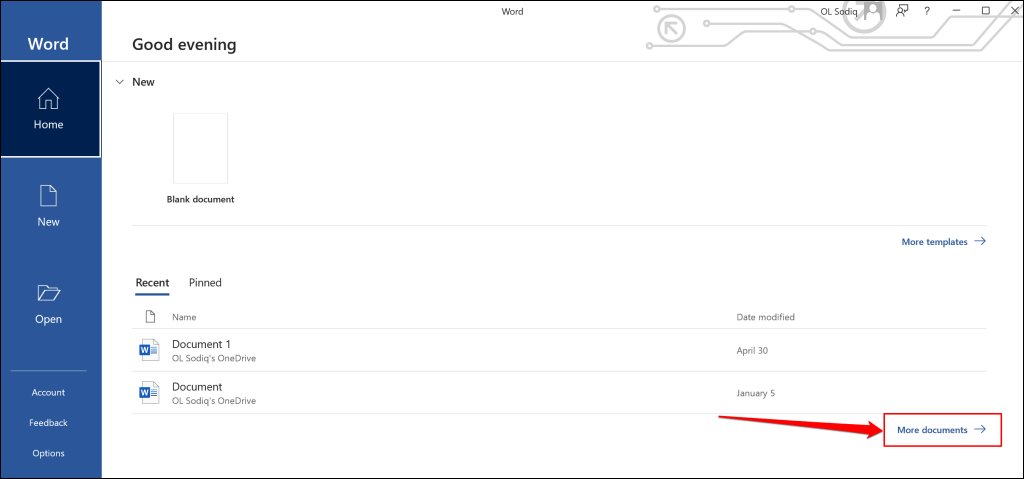
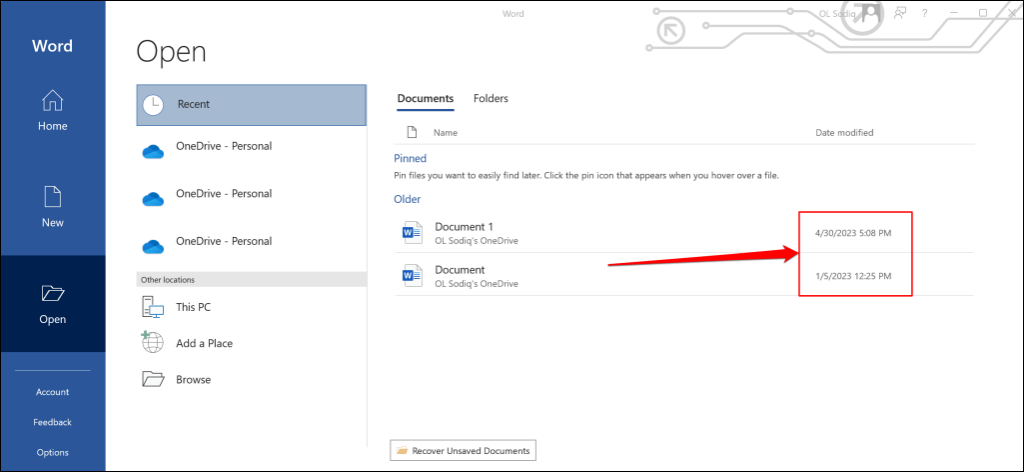
Insérer la date de création ou de modification dans les documents Word
Microsoft Word vous permet d'insérer la date (et l'heure) à laquelle un document a été créé ou modifié sous forme de texte.
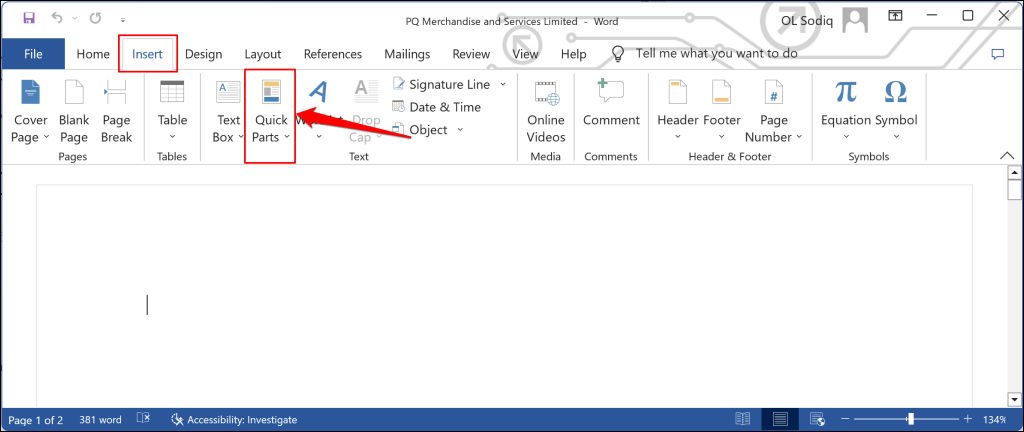
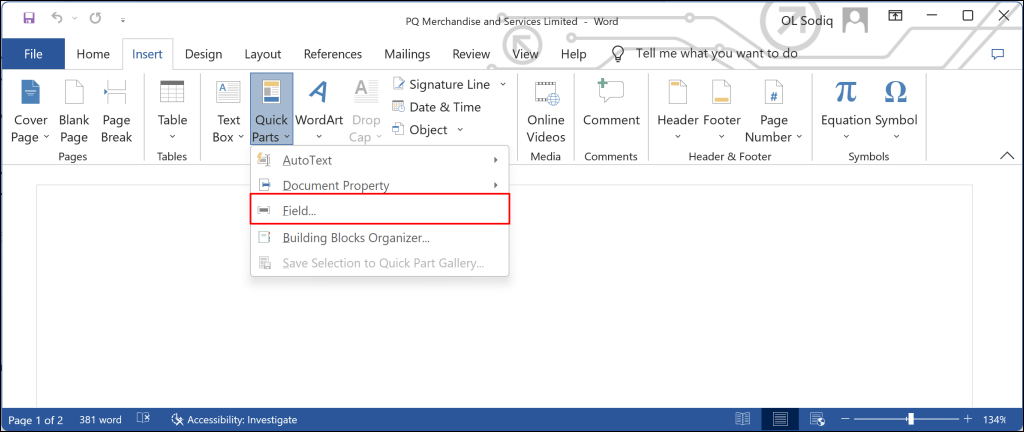
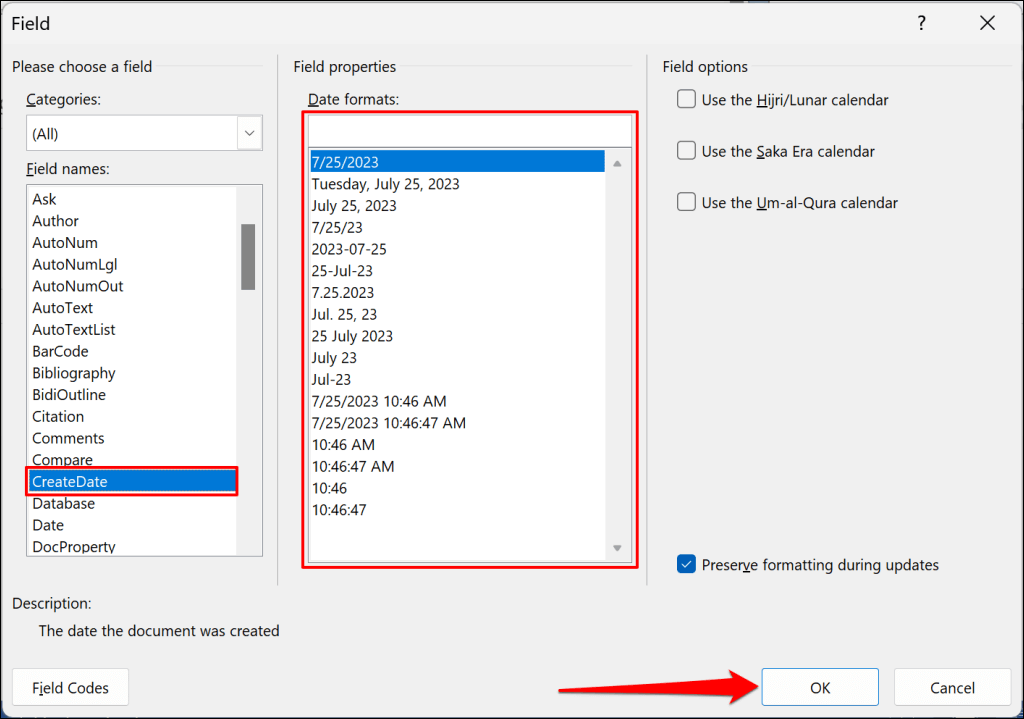
Bien que vous voyiez la date actuelle dans le champ « Formats de date », Word insère la date de création réelle dans le document lorsque vous sélectionnez OK.
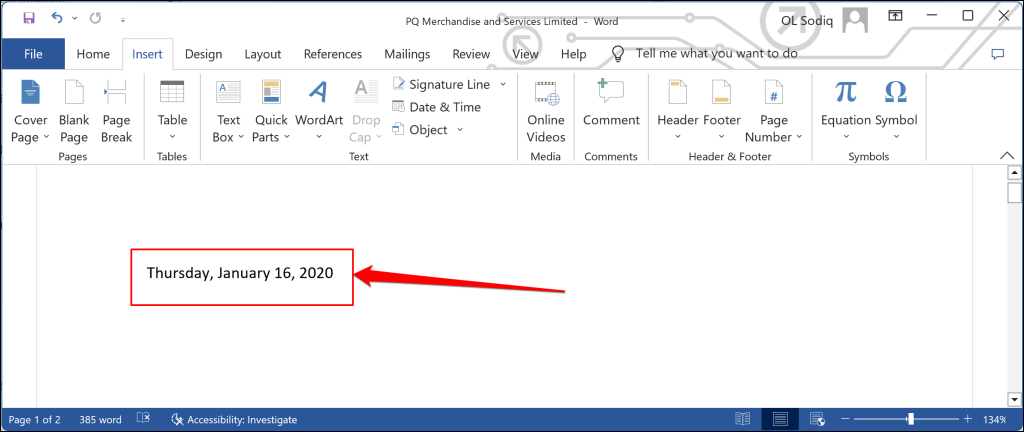
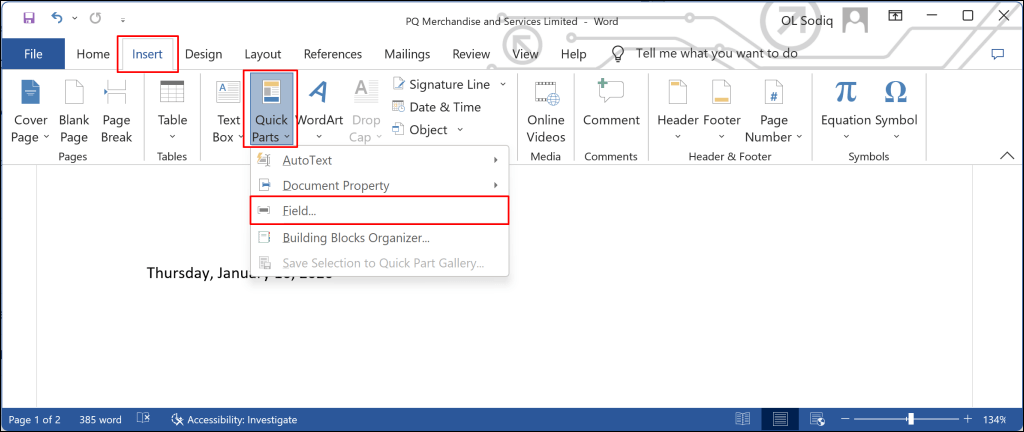
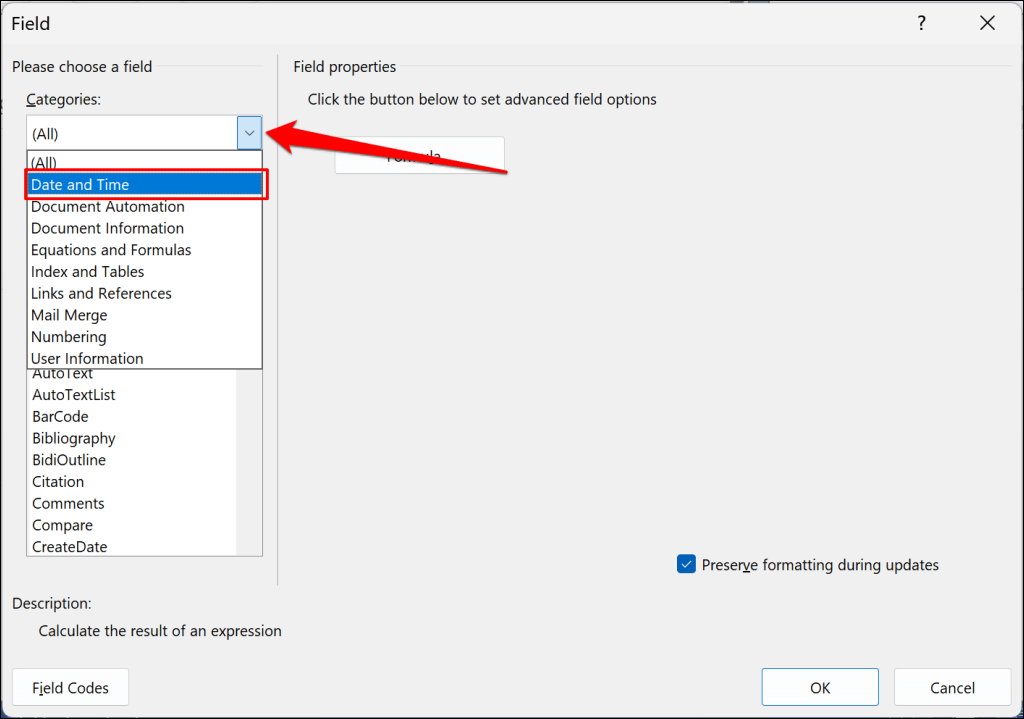
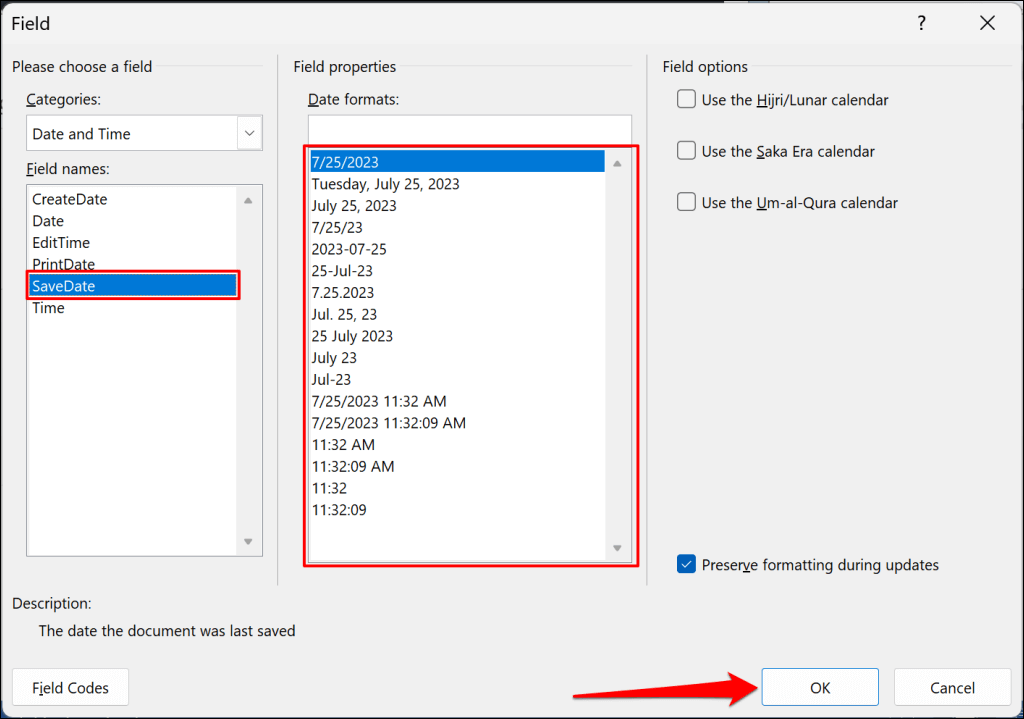
Word insérera un champ de texte affichant la dernière fois que le document a été enregistré ou modifié.
Vous pouvez également insérer la date à laquelle le document a été imprimé pour la dernière fois : ouvrez la fenêtre du champ de texte et choisissez PrintDate. Choisissez un format de date préféré et sélectionnez OKpour fermer la boîte de dialogue.
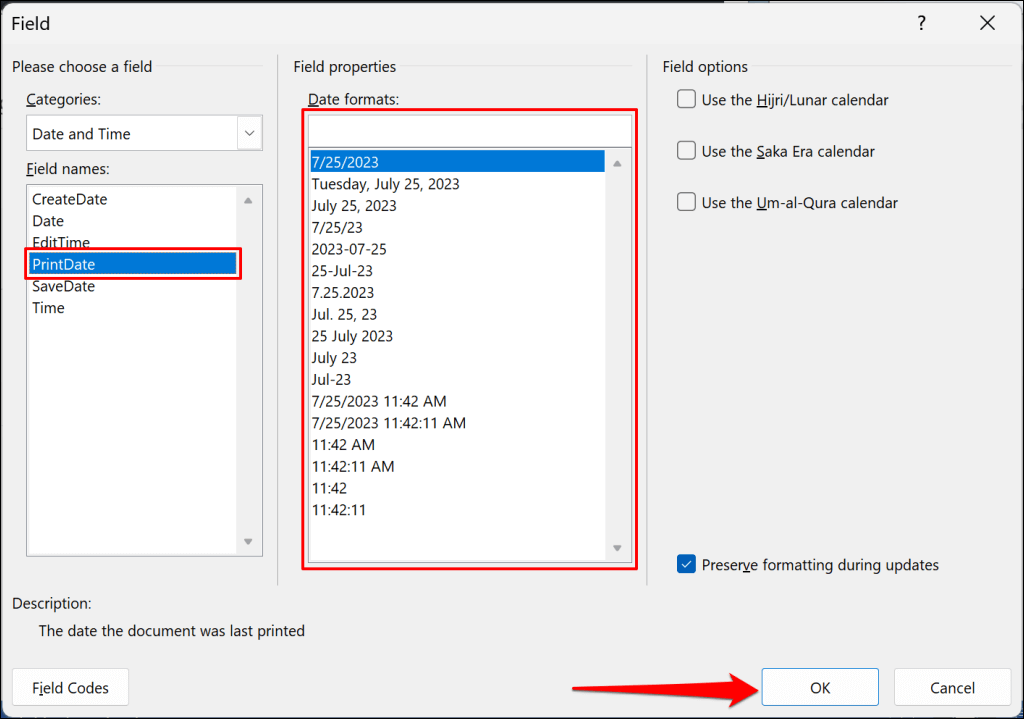
Remarque :Word met automatiquement à jour la date d'impression et de modification chaque fois que vous modifiez ou imprimez le document.
Vérifiez les propriétés du document Word et Histoire
Voir quand un document Word a été créé, modifié ou imprimé peut vous aider suivre les modifications apportées au document. Mettez à jour Microsoft Word sur votre ordinateur si vous rencontrez des difficultés pour visualiser ou insérer la date de création ou de modification d'un document.
.