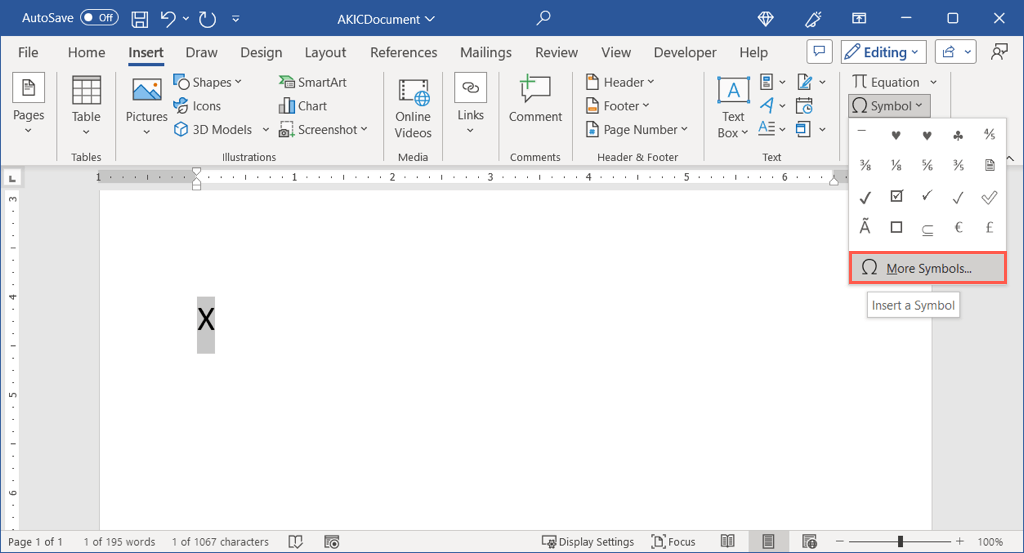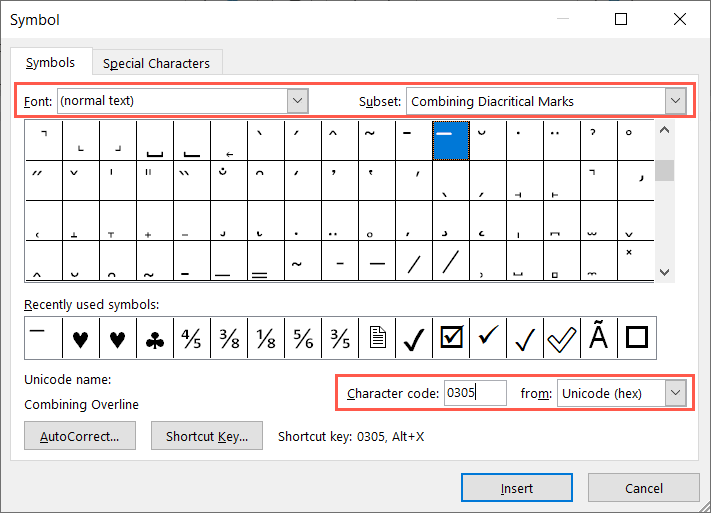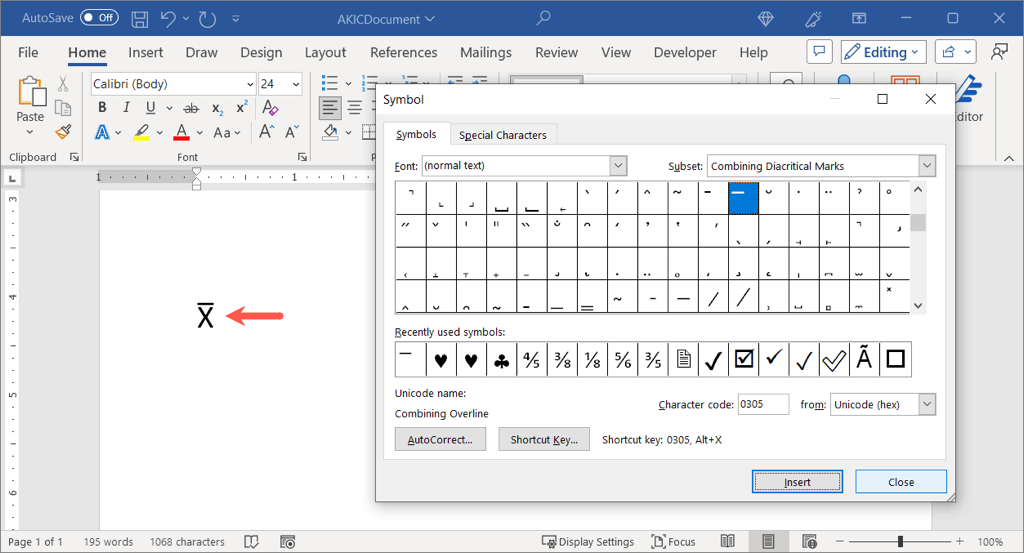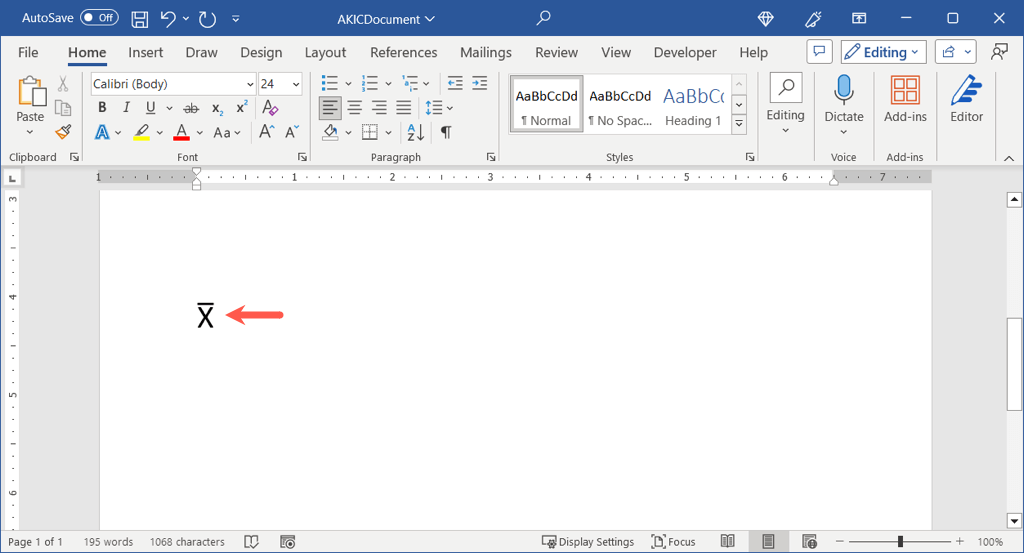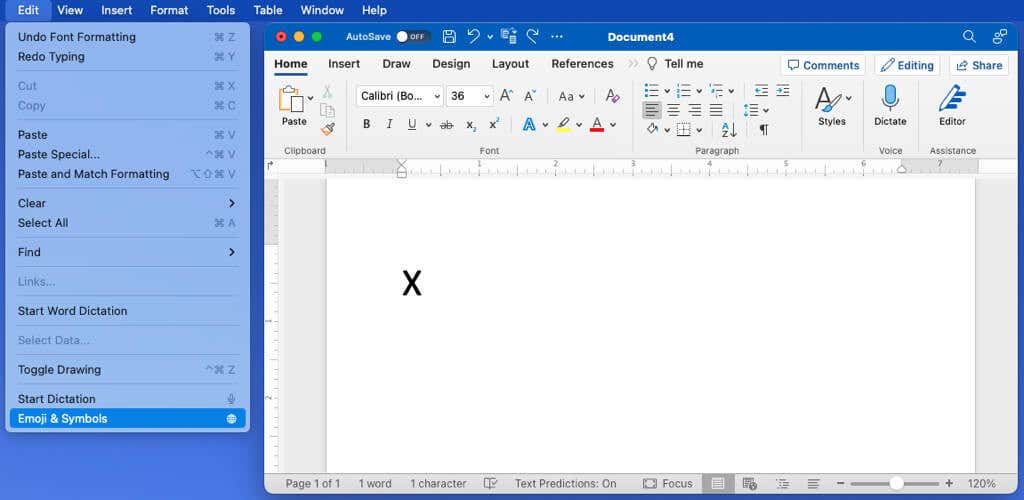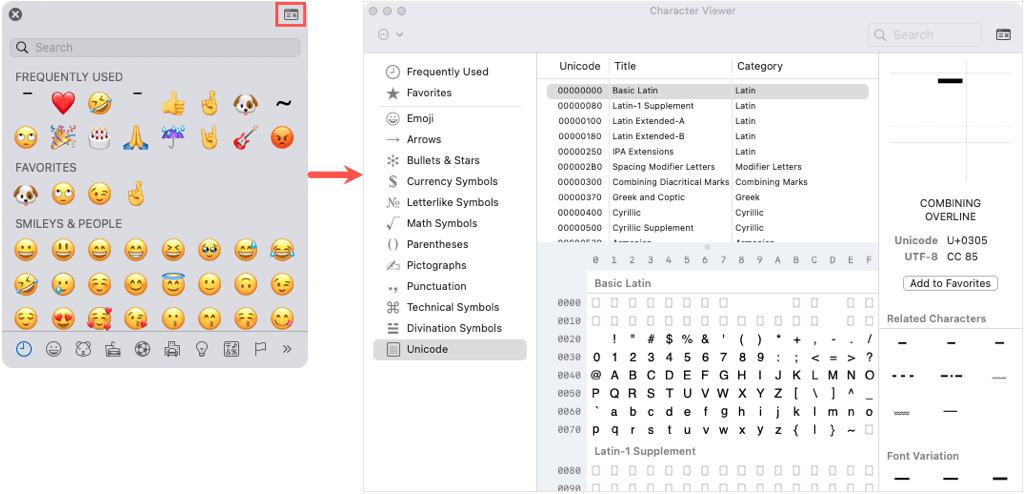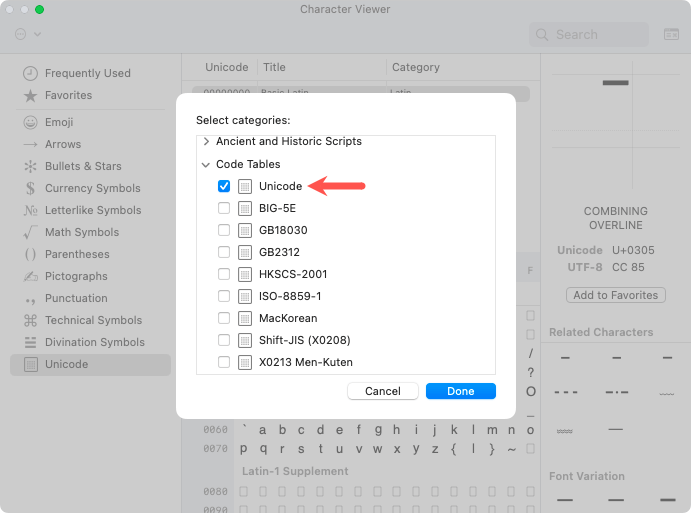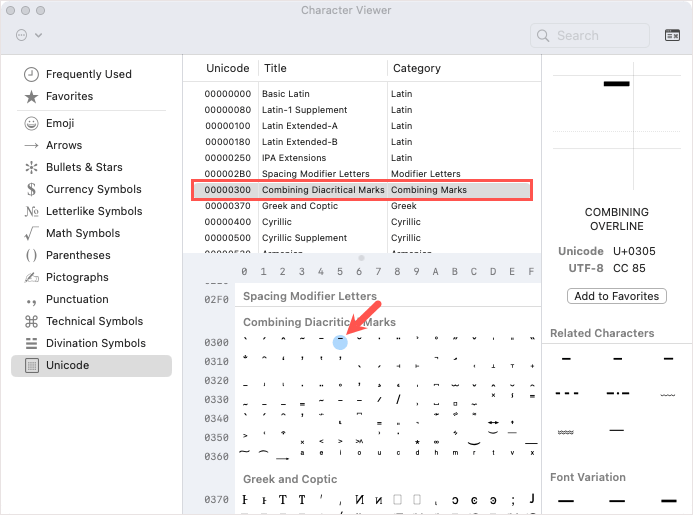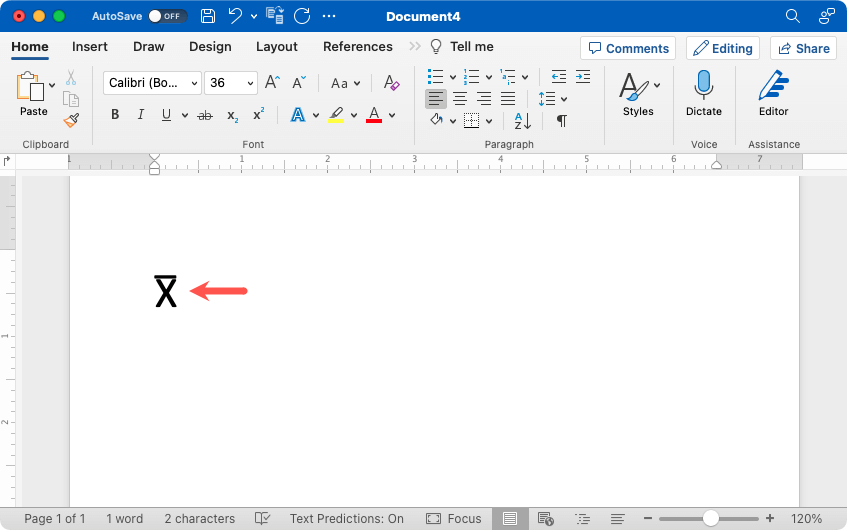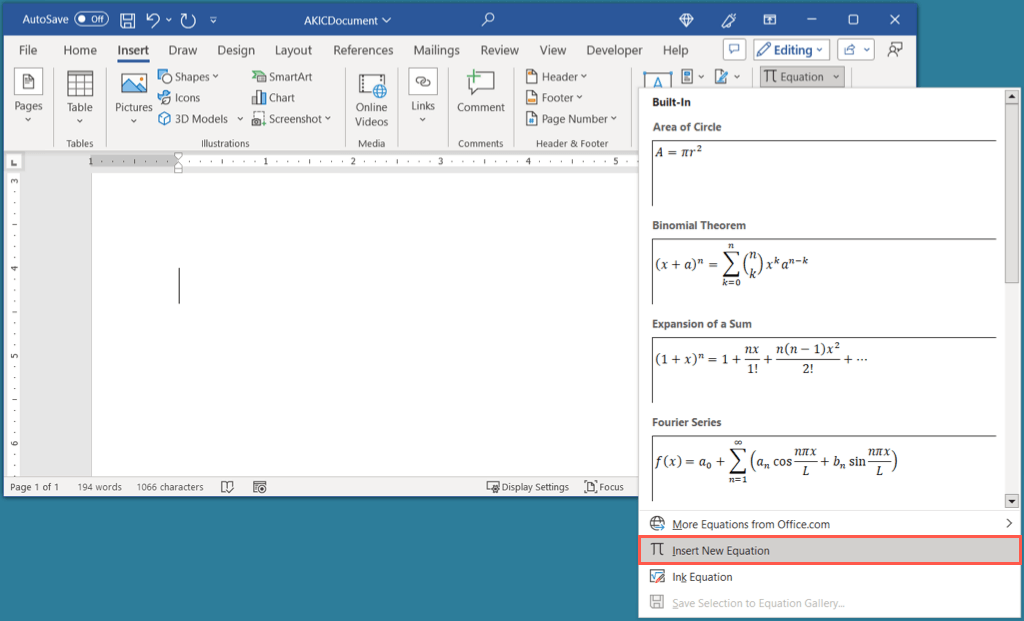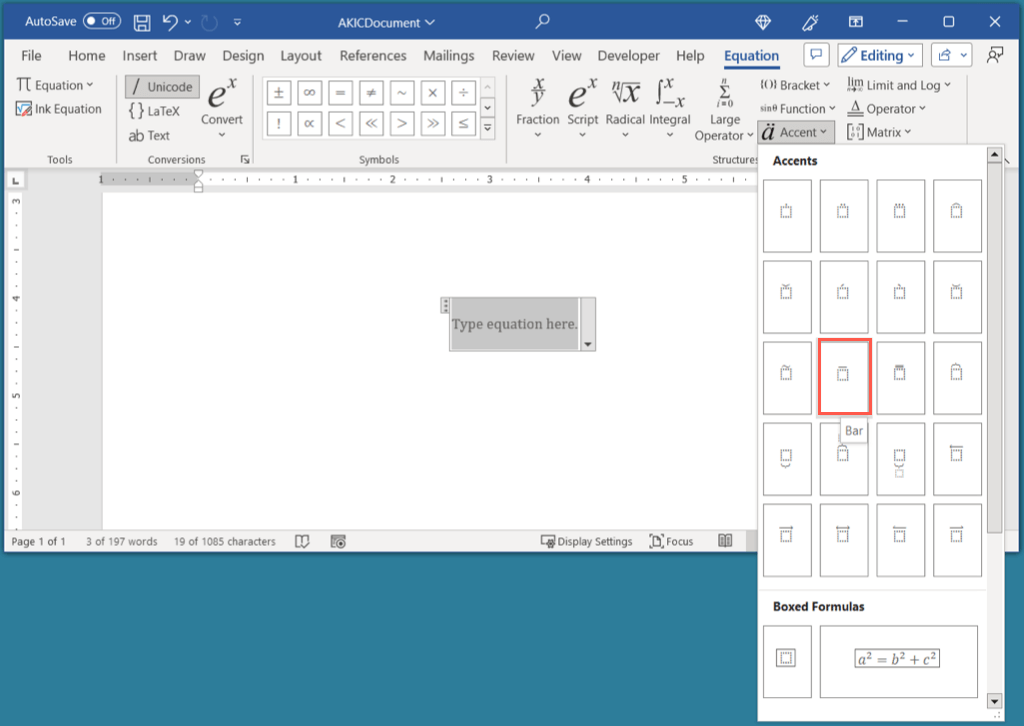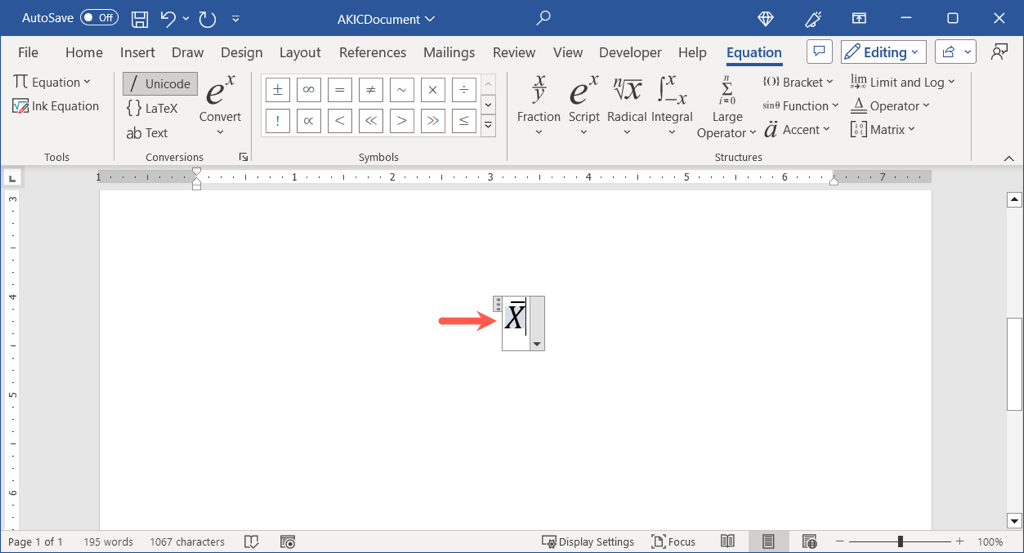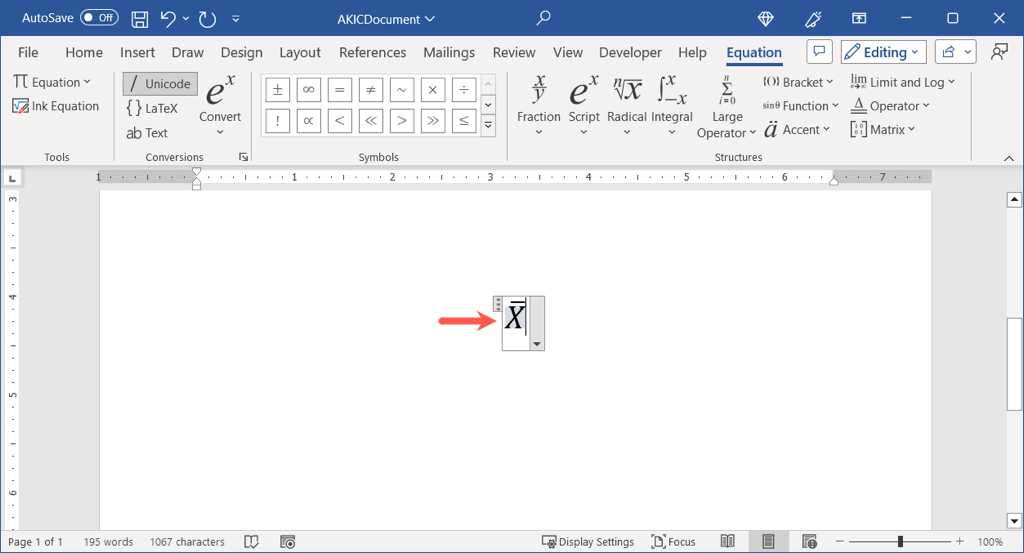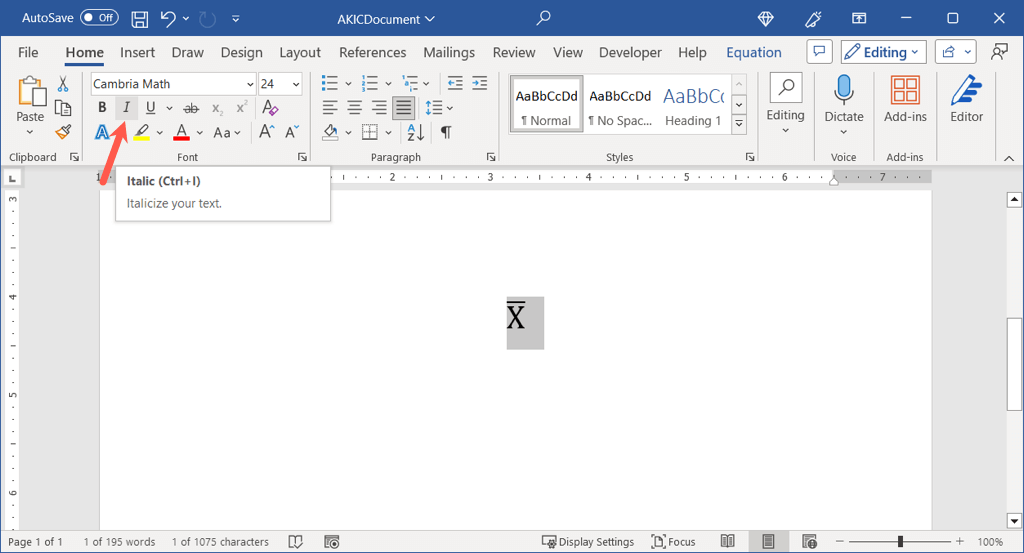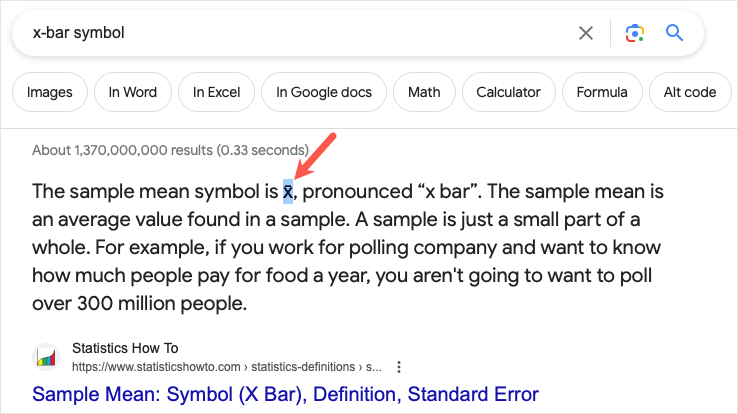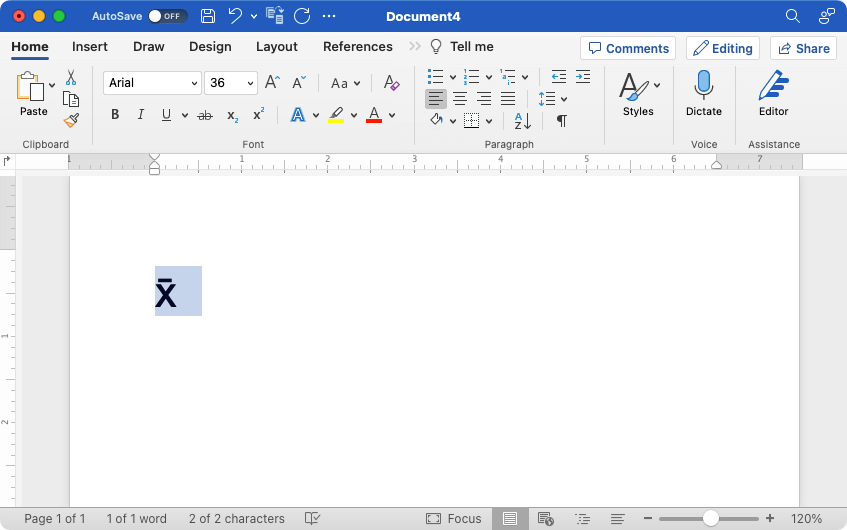Si vous devez saisir une barre X dans Word pour représenter la moyenne de l'échantillon, vous disposez de plusieurs manières de le faire. Que vous utilisiez Windows ou Mac, voici comment saisir le symbole de la barre X dans Microsoft Word.
Comment saisir la barre X dans Word sous Windows
Avec Word sous Windows, vous disposez de plusieurs méthodes simples pour saisir une barre X.
Utiliser la fonctionnalité de symbole Word
Microsoft Word fournit une fonctionnalité de symbole que vous pouvez utiliser pour ajouter votre symbole de barre X.
Tapez un X.
Accédez à l'onglet Inséreret ouvrez le menu déroulant Symbole. Choisissez Plus de symboles.
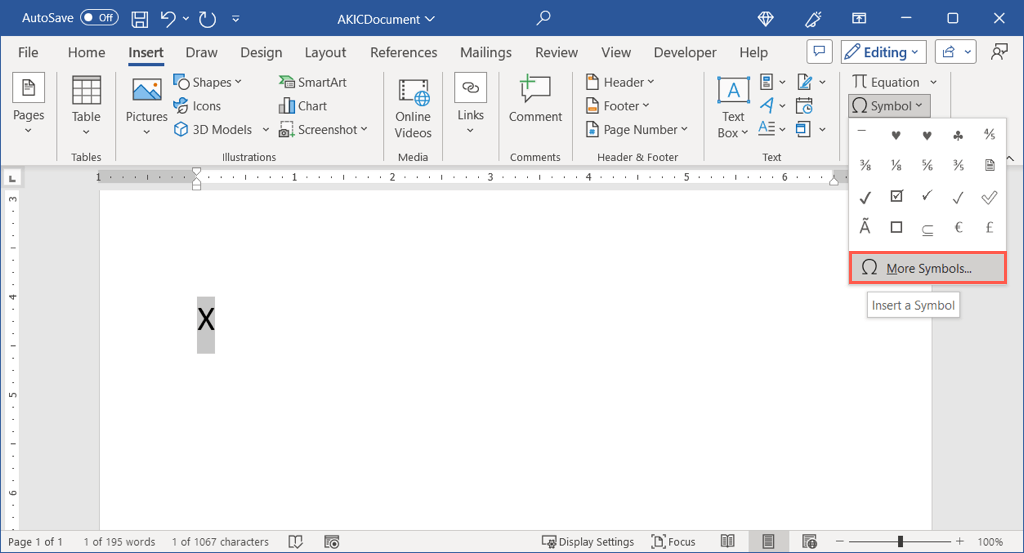
Effectuez l'une des opérations suivantes :
Sélectionnez Texte normaldans le menu déroulant Policeet Combinaison de signes diacritiquesdans le menu Sous-ensemble. Vous pouvez également sélectionner Arial Unicode MSdans le menu Police.
Entrez 0305dans le champ Code de caractèreen bas à droite et sélectionnez Unicodedans le menu Depour la droite.
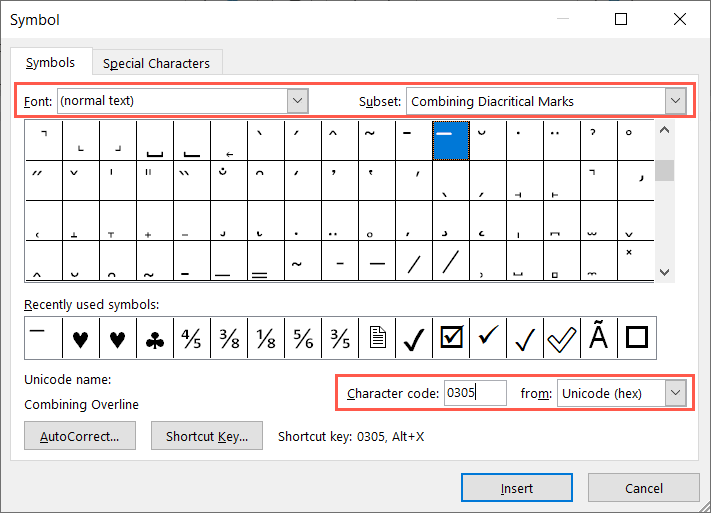
Lorsque vous voyez le symbole Combiner le surlignement, sélectionnez Insérerpour placer la ligne au-dessus du X.
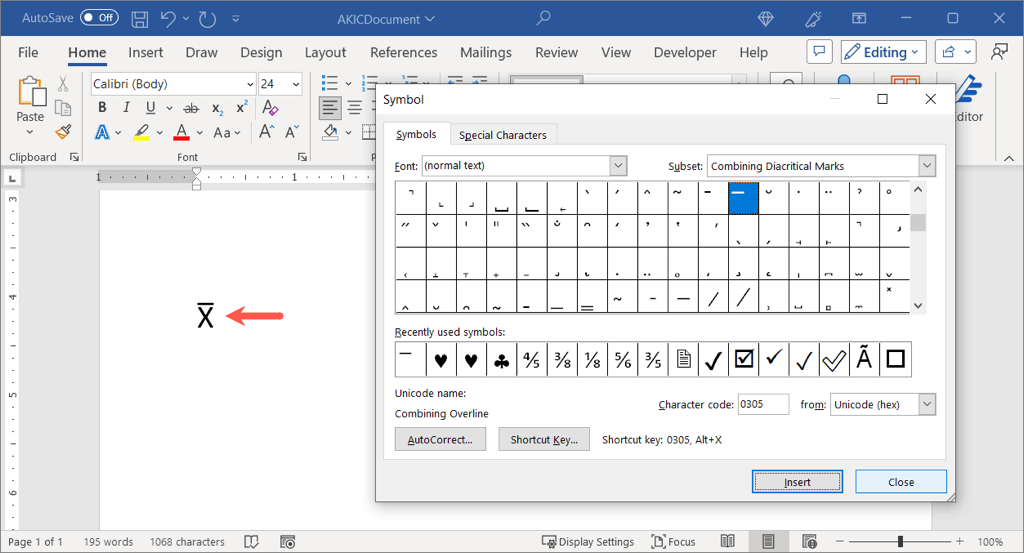
Sélectionnez Fermerpour quitter la boîte de dialogue Symbole.
Utiliser le pavé numérique
Si vous disposez d'un clavier avec un pavé numérique, vous pouvez l'utiliser pour créer le symbole de la barre X dans Word sous Windows.
Tapez un X.
Maintenez Altet saisissez 0773sur le clavier.
Relâchez la touche Altet vous verrez la barre X dans votre document.
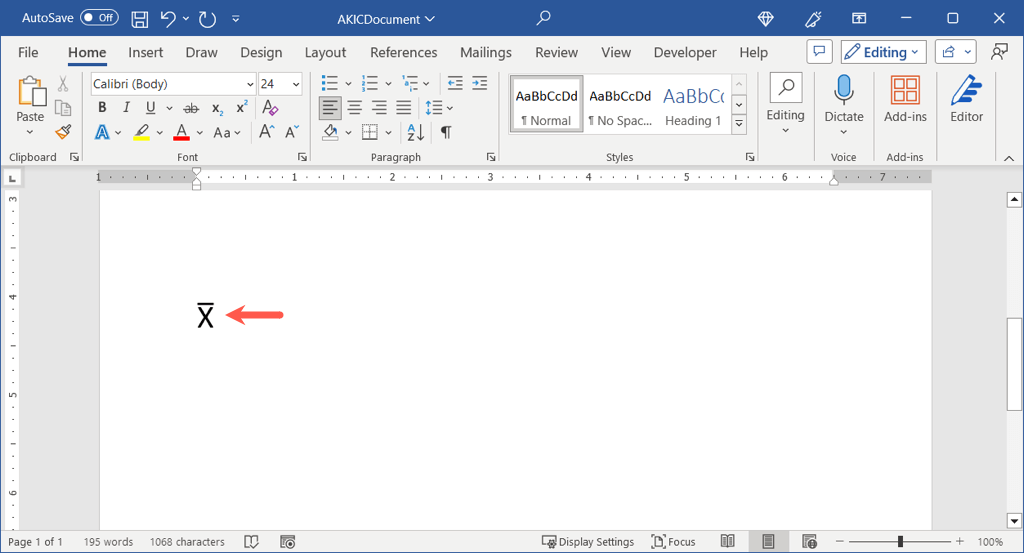
Comment taper X-Bar dans Word sur Mac
Semblable à la table des caractères que vous voyez sur Windows, vous disposez de la visionneuse de caractères sur Mac. Cet outil pratique comprend de nombreux symboles et caractères spéciaux que vous pouvez utiliser.
Tapez un Xdans votre document.
Ouvrez la visionneuse de personnages en effectuant l'une des opérations suivantes :
Sélectionnez Modifier>Emoji et symbolesdans la barre de menu.
Utilisez le raccourci clavier Commande+ Contrôle+ Barre d'espace.
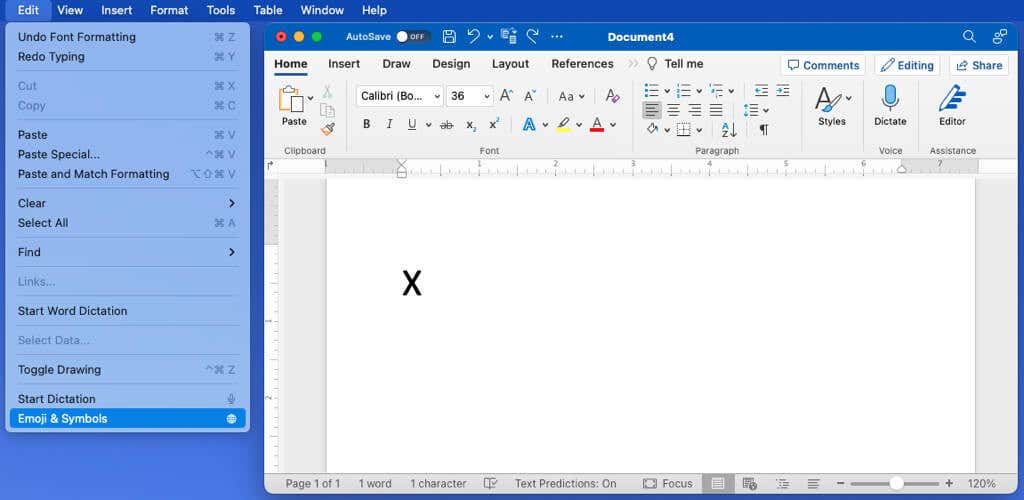
Si nécessaire, développez la visionneuse à l'aide de l'icône en haut à droite pour passer de le clavier emoji à la visionneuse complète..
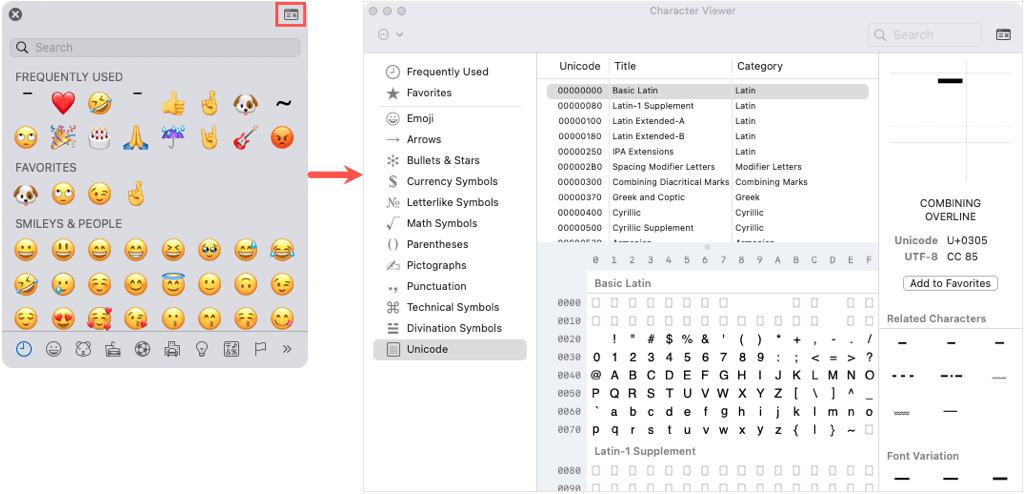
Choisissez Unicodesur la gauche. Si vous ne voyez pas Unicode, ouvrez le menu à trois pointsen haut à gauche, choisissez Personnaliser la liste, cochez la case Tables de codes. >Unicodeet sélectionnez Terminé.
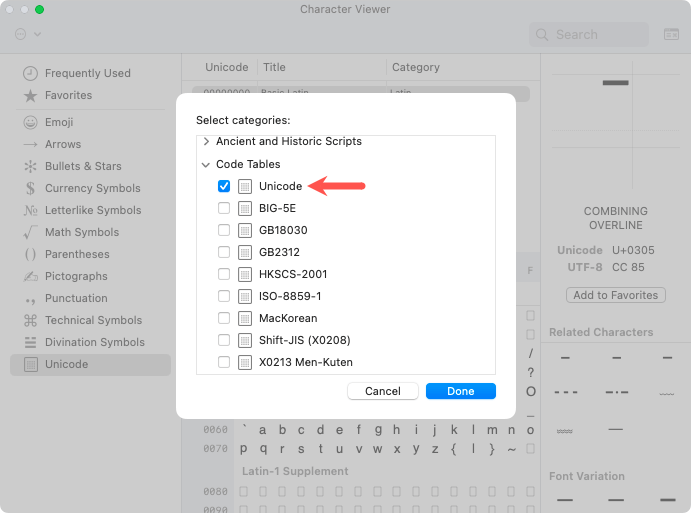
Après avoir sélectionné Unicode, choisissez Combiner les signes diacritiquesà droite.
En bas, double-cliquez sur le symbole Combining Overlinedans la ligne 0300.
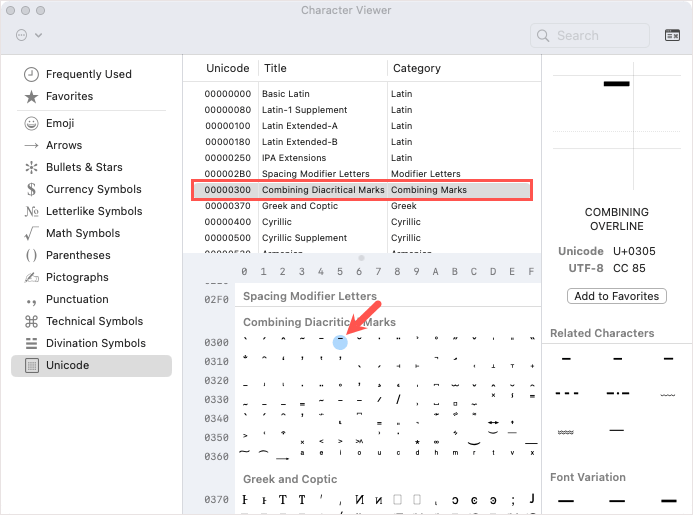
Vous devriez alors voir la ligne au-dessus de votre X.
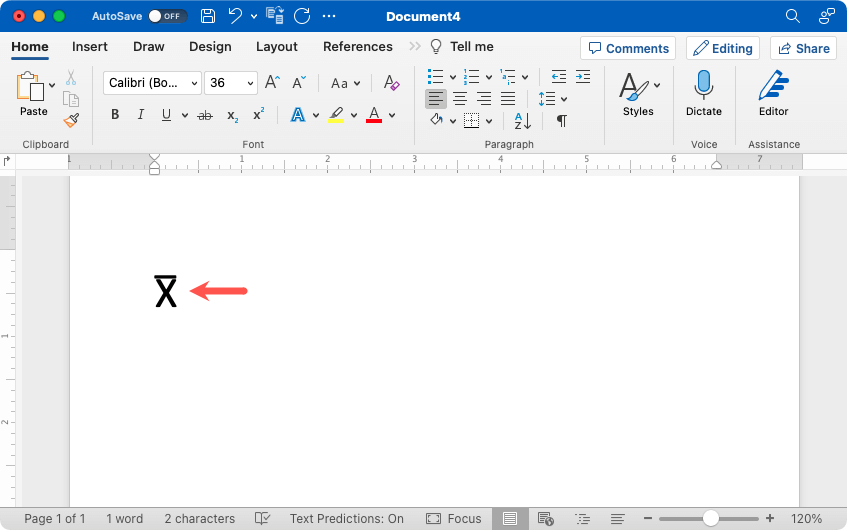
Utilisez l'équation Éditeur dans Word sur Windows ou Mac
Une autre façon d'insérer une barre X dans Word qui fonctionne de la même manière sur Windows et Mac consiste à utiliser l'éditeur d'équation.
Accédez à l'onglet Insérer, ouvrez le menu déroulant Équationet sélectionnez Insérer une nouvelle équation.
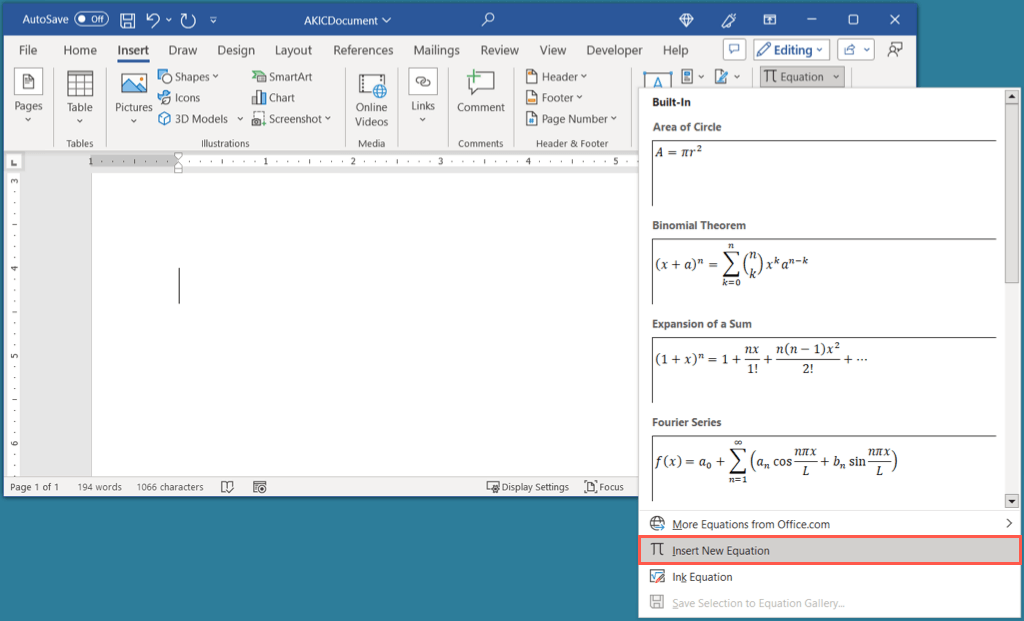
Le champ d'équation apparaîtra dans votre document. Dans l'onglet Équation, ouvrez le menu Accentet choisissez Barre.
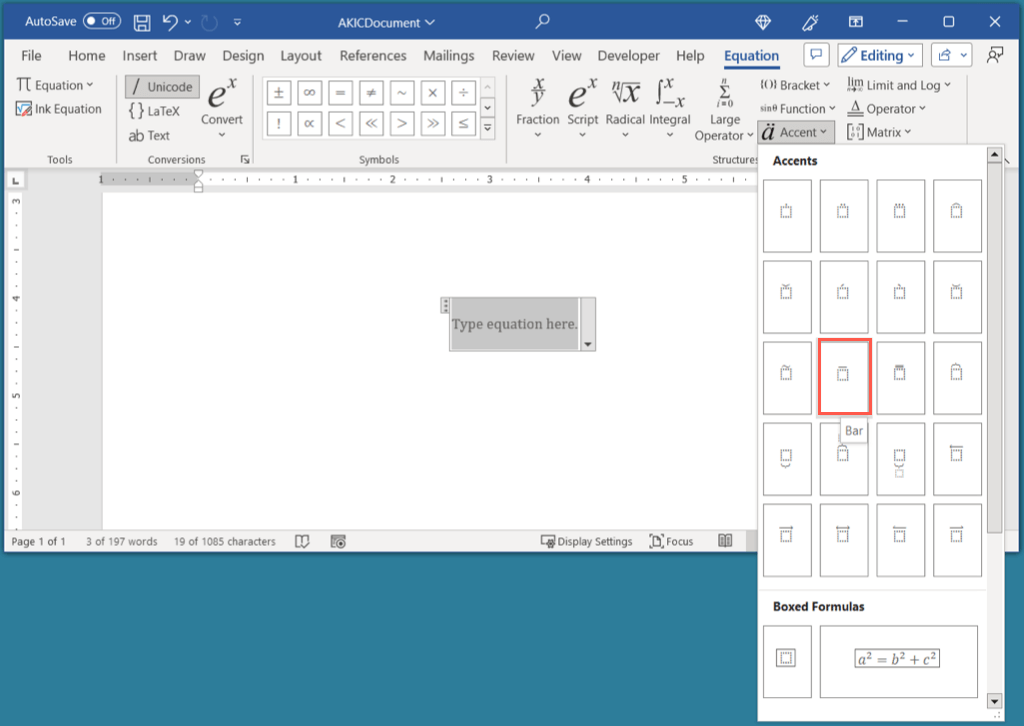
Lorsque la barre apparaît dans le champ d'équation, sélectionnez la case en dessous et saisissez un X.
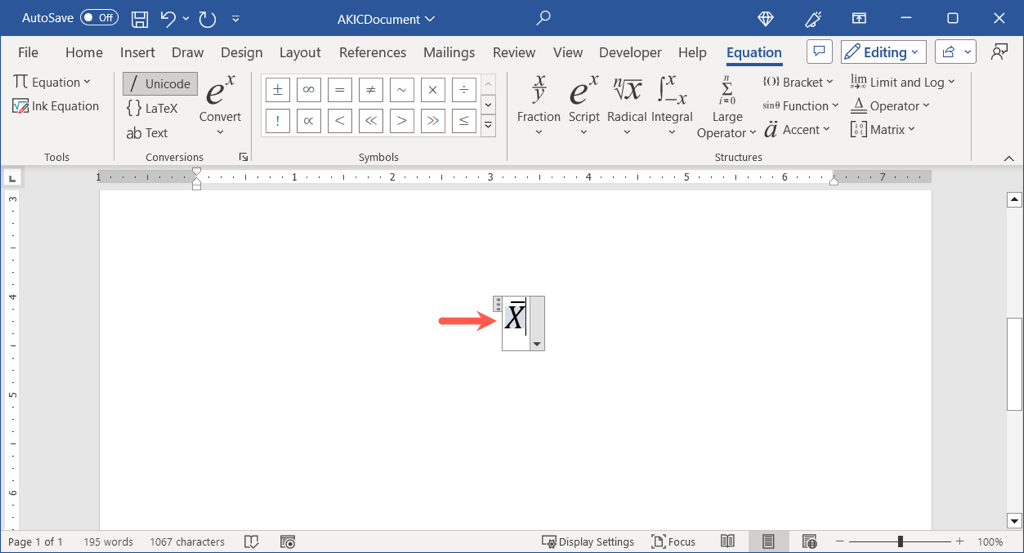
Vous pouvez ensuite utiliser la barre X telle quelle en cliquant en dehors du champ d'équation et en déplaçant la barre X là où vous en avez besoin. De plus, vous pouvez supprimer l'italique de la police.
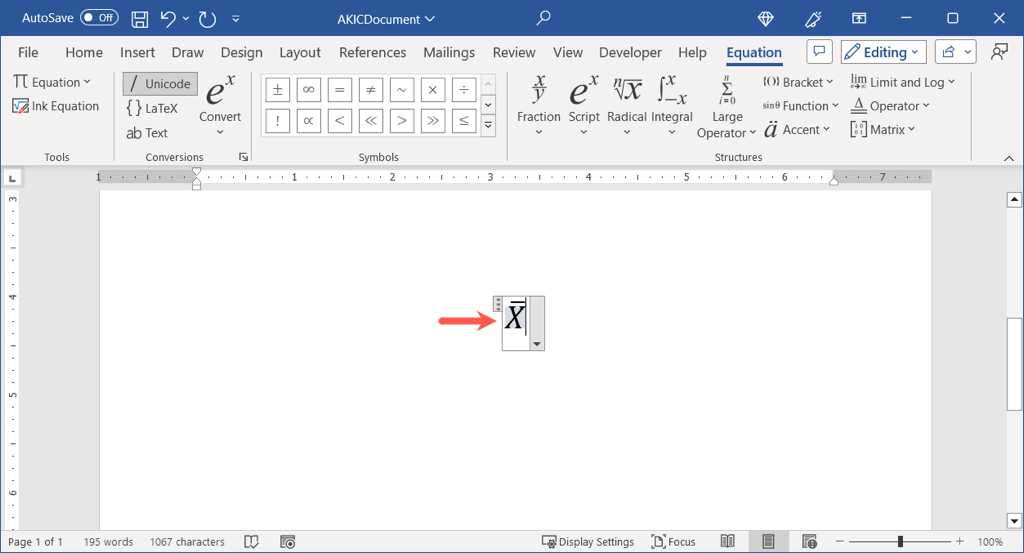
Pour supprimer le format italique, sélectionnez la barre X, accédez à l'onglet Accueilet désélectionnez Italiquedans la section Police.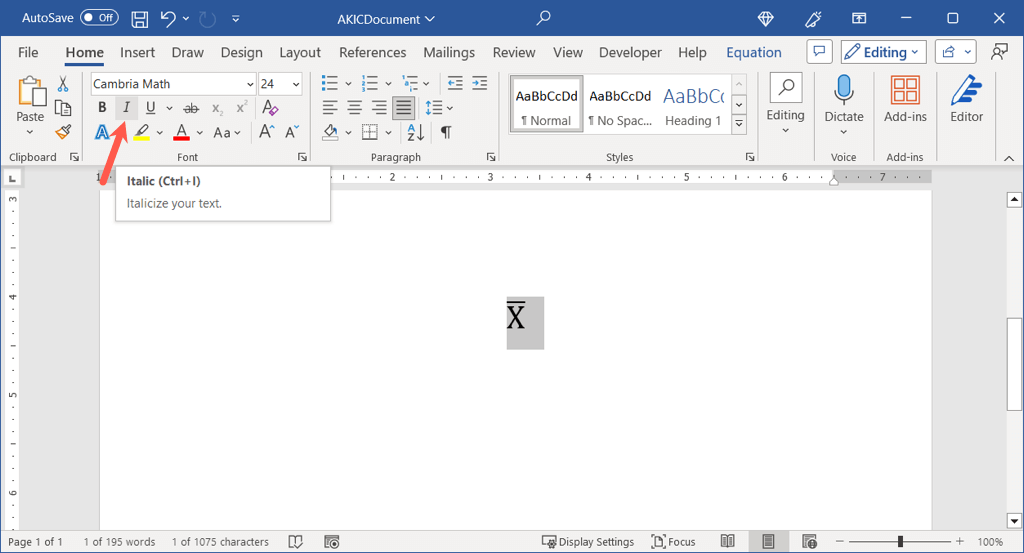
Utiliser le copier-coller dans Word sous Windows ou Mac
Une dernière façon d'insérer une barre X dans Word consiste simplement à la copier et à la coller à partir d'une autre source.
À l'aide de votre moteur de recherche préféré, saisissez « barre X » ou « symbole de la barre X ».
Sélectionnez le symbole de la barre X dans les résultats de recherche ou accédez à un résultat pour sélectionner le symbole.
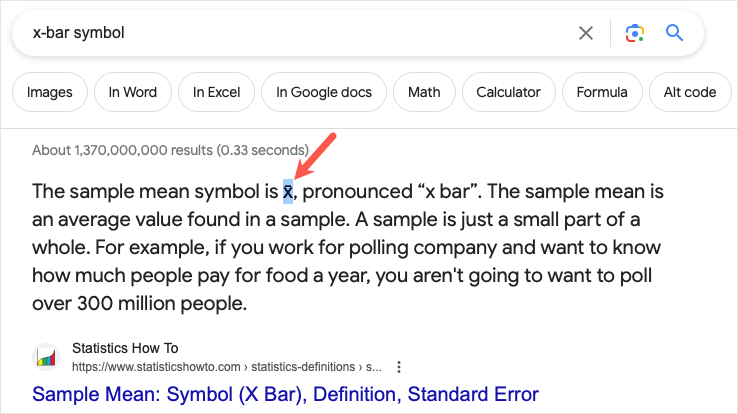
Sous Windows, utilisez Ctrl+ Cou sur Mac, utilisez Commande+ Cpour copier le symbole. .
Retournez à votre document Word et utilisez Ctrl+ Vsous Windows ou Commande+ Vsur Mac pour coller le symbole.
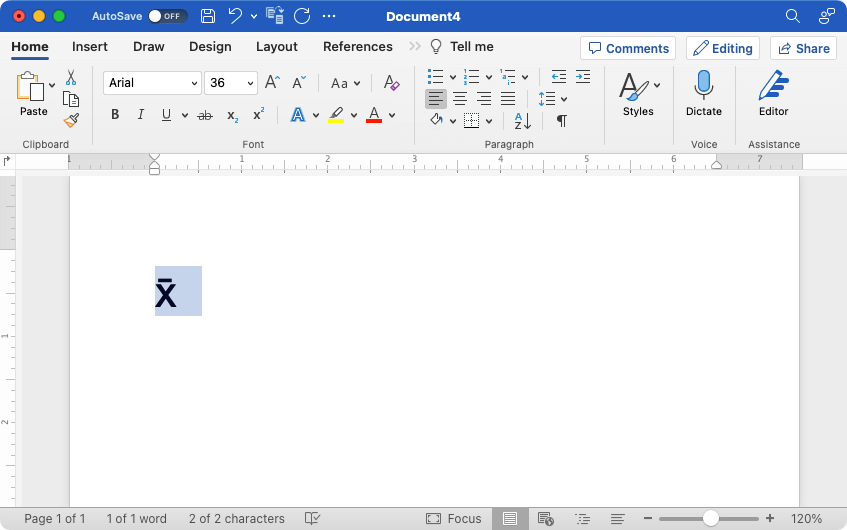
Lorsque vous devez saisir un symbole de barre X dans votre document Word, vous disposez de plusieurs moyens pratiques pour y parvenir sous Windows et Mac..
Pour en savoir plus, consultez comment taper les exposants sur Windows, Mac et Chromebooks.
.
Articles Similaires: