Que vous soyez un utilisateur chevronné d'Excel ou que vous commenciez tout juste à explorer le monde puissant des feuilles de calcul, savoir calculer efficacement des totaux peut grandement améliorez votre analyse de données et vos rapports. Dans cet article, nous vous guiderons étape par étape tout au long du processus d'ajout d'une ligne de total à votre Feuille de calcul Excel.
La ligne totale est affichée en lettres grasses afin que vous puissiez facilement la différencier du reste des lignes de votre feuille de calcul Excel. Les données affichées dans cette ligne sont générées automatiquement et vous éviteront le travail fastidieux d'ajout manuel de chiffres. Il existe plusieurs méthodes différentes pour ajouter la ligne totale, et comprendre comment procéder vous aidera à devenir plus efficace dans Microsoft Excel.
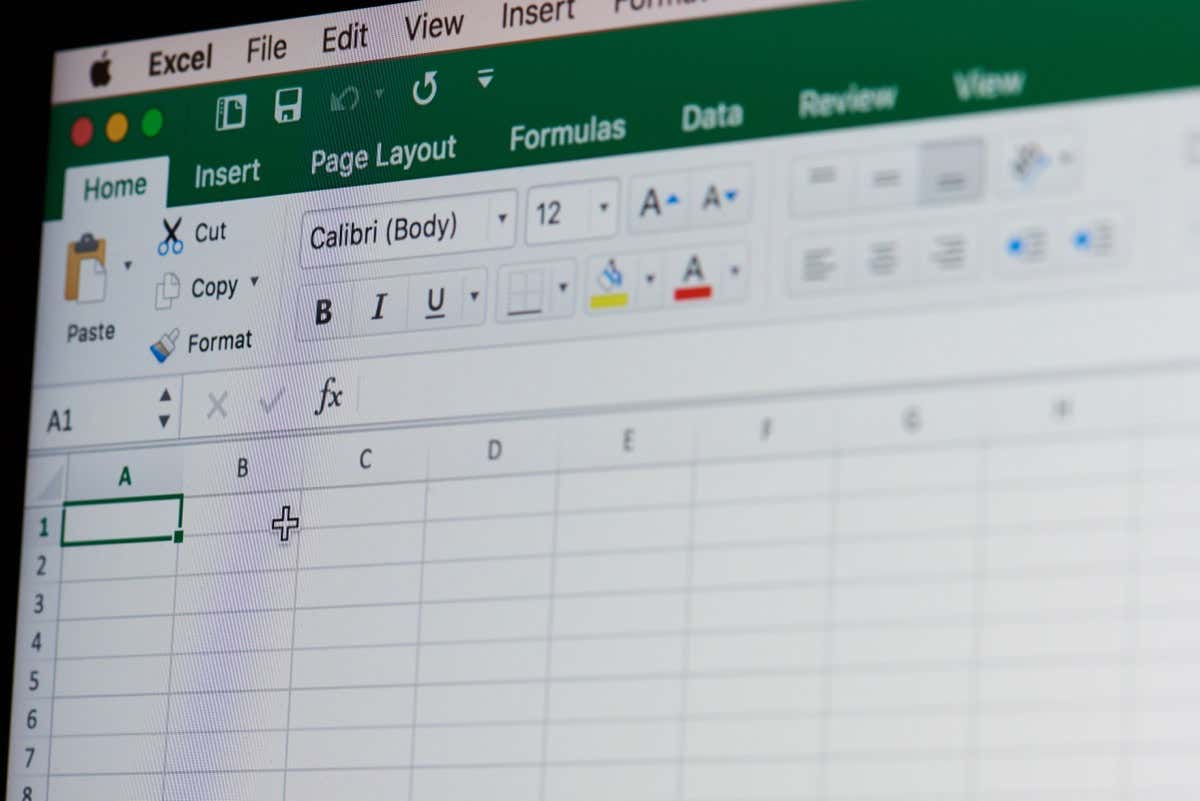
1. Ajouter une ligne de total dans une feuille de calcul Excel avec l'onglet Conception de tableau
Avant d'utiliser cette méthode pour ajouter une ligne de total à votre feuille de calcul Excel, vous devrez convertir vos données Excel en tableau. Suivez ces étapes pour le faire :
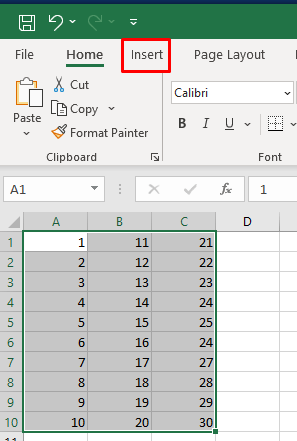
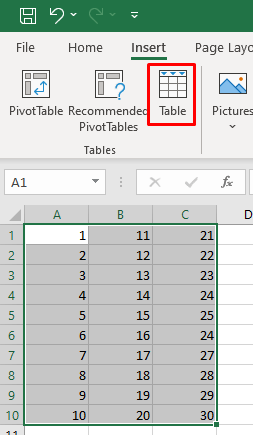
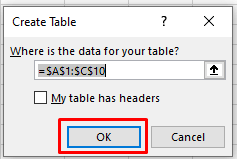
Les données de votre feuille de calcul Excel sont désormais converties en tableau. Vous remarquerez qu'un nouvel onglet est apparu sur le ruban nommé Conception de table. C'est l'onglet que vous utiliserez pour ajouter la ligne totale à votre tableau. Cependant, dans certains cas, il est possible que vous ne puissiez pas voir cet onglet car il est désactivé dans Microsoft Excel. Ne vous inquiétez pas, vous pouvez facilement l'activer. Voici comment procéder :
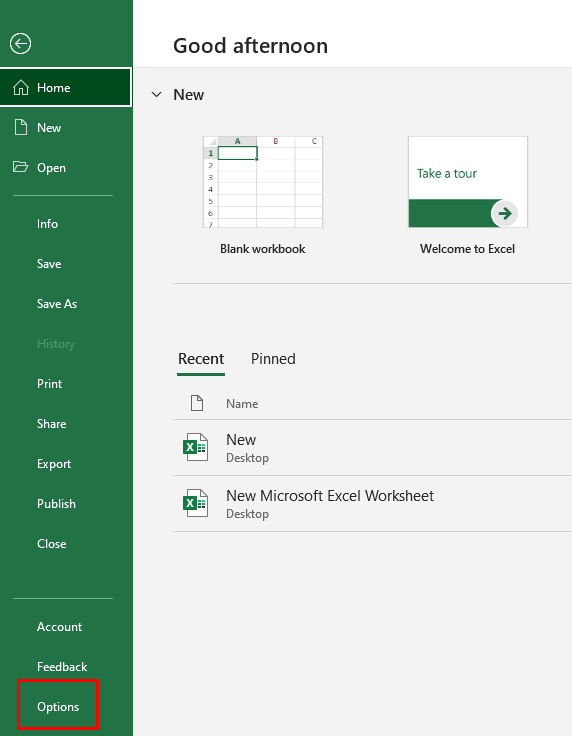
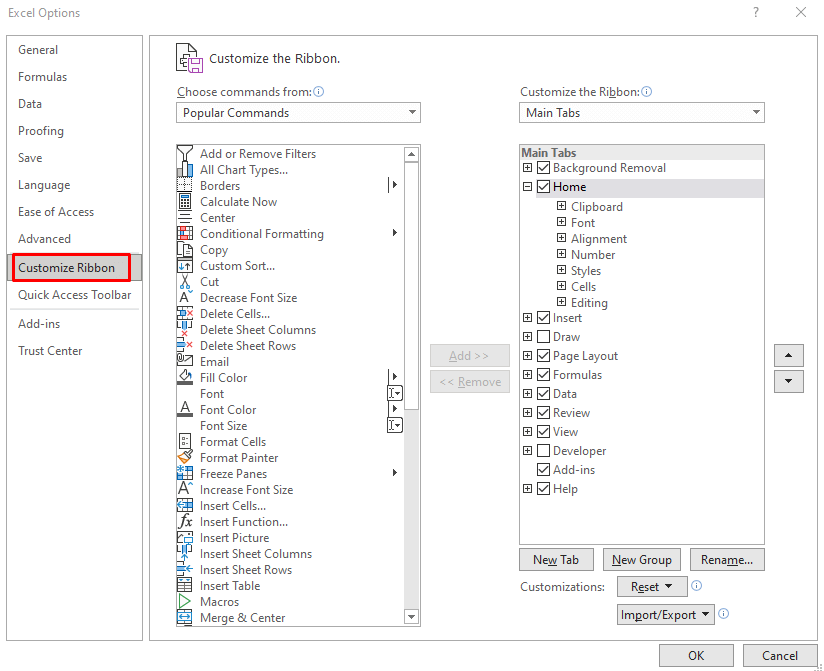
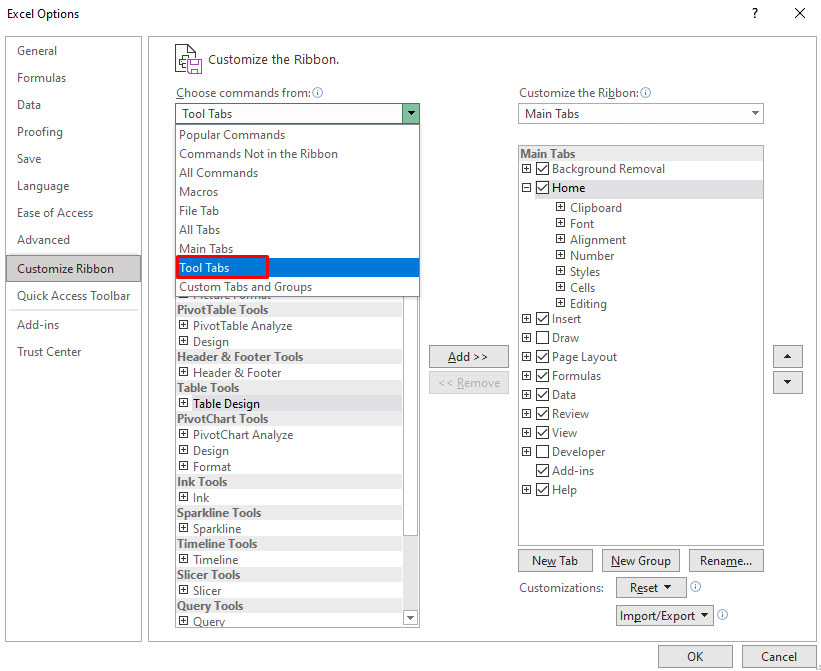
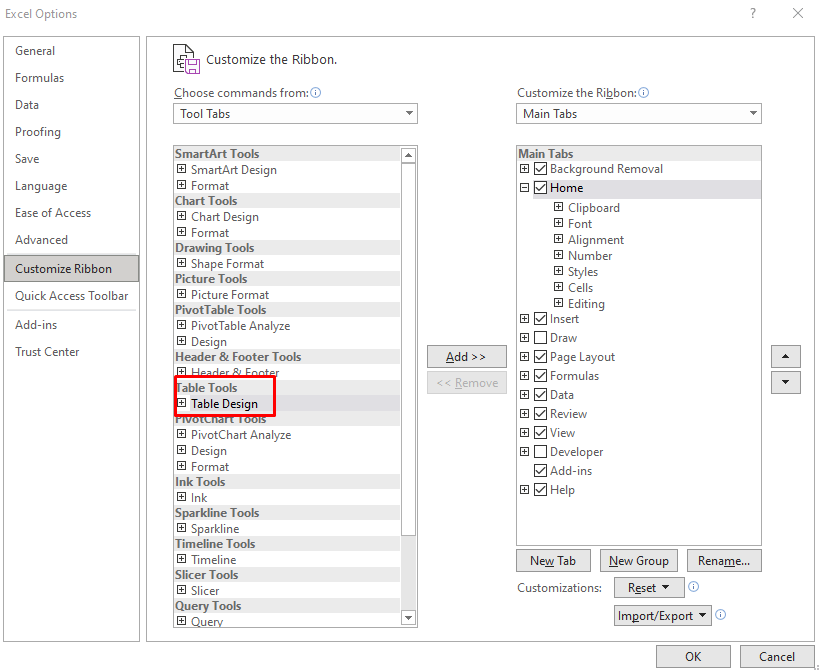
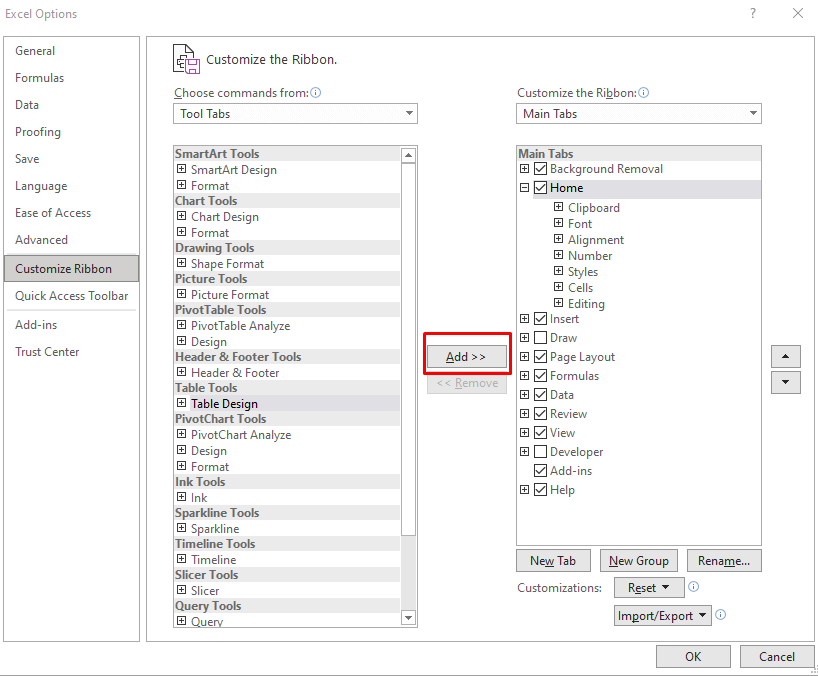
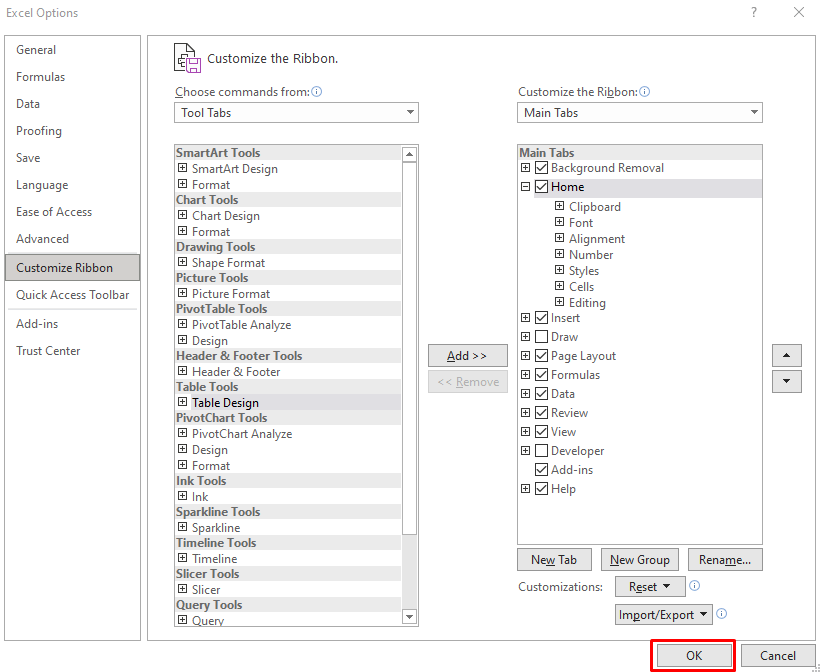
Vous pourrez désormais voir l'onglet Conception de tableau sur le ruban de votre feuille de calcul Microsoft Excel.
Pour ajouter la ligne totale :
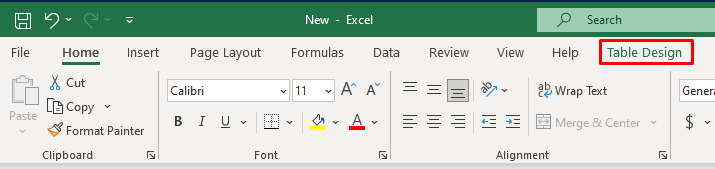

Une fois que vous avez vérifié la ligne Total dans l'onglet Conception du tableau, votre tableau Excel ajoutera automatiquement une nouvelle ligne en bas où un nombre total sera affiché en gras.
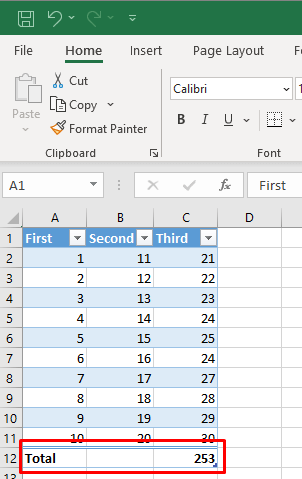
La nouvelle dernière ligne en bas de votre tableau, la ligne de total contient le motTotaldans la colonne la plus à gauche, et le formule de sous-total est affiché uniquement pour le dernière colonne. Mais vous pouvez simplement cliquer sur la cellule vide sous une autre colonne. Cela fera apparaître un menu déroulant dans lequel vous pourrez choisir le type de total que vous souhaitez créer.
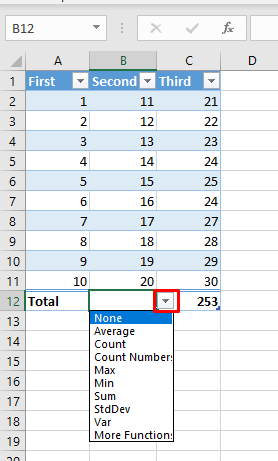
2. Ajouter une ligne de total dans une feuille de calcul Excel avec un raccourci clavier
Étant donné que la ligne des totaux est très utile, vous l'utiliserez probablement souvent. Pour accélérer votre flux de travail et éviter d'accéder à différents onglets pour l'activer, vous pouvez utiliser un raccourci clavier pour ajouter des totaux accéder à votre table. Voici comment procéder :
Vous pouvez utiliser le même raccourci clavier pour désactiver la ligne de total.
Un autre raccourci clavier pratique vous permettra de sélectionner différents types d'agrégation dans votre tableau. Vous pouvez facilement basculer entre les formules Excel. Appuyez surAlt+Flèche vers le baspour activer le menu déroulant de la cellule afin de sélectionner un agrégat. Vous pouvez continuer à utiliser les flèches Hautet Baspour parcourir la liste déroulante. Afin de sélectionner l'agrégation souhaitée et de l'appliquer au tableau, appuyez sur Entréesur votre clavier.
3. Ajouter une ligne de total dans une feuille de calcul Excel avec la fonction Somme
Vous pouvez également ajouter la ligne Total manuellement. Voici comment procéder :
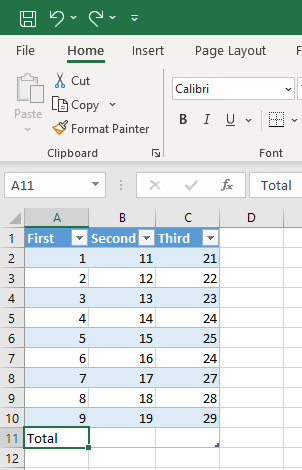
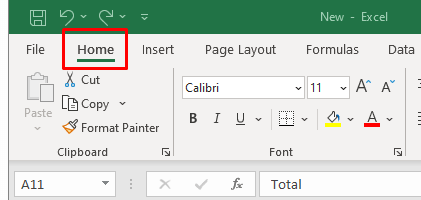
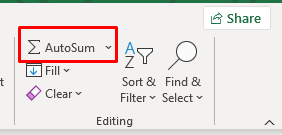
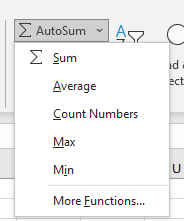
4. Ajouter une ligne de total dans une feuille de calcul Excel à partir du menu contextuel
Une autre manière d'ajouter une ligne Total consiste à utiliser le menu contextuel. De nombreux utilisateurs d'Excel trouveront que c'est la méthode la plus simple.
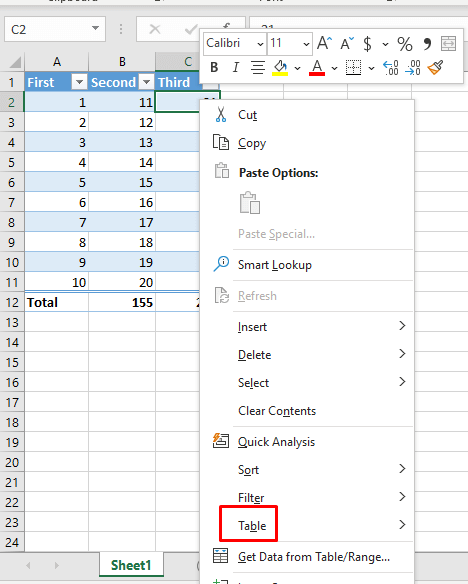
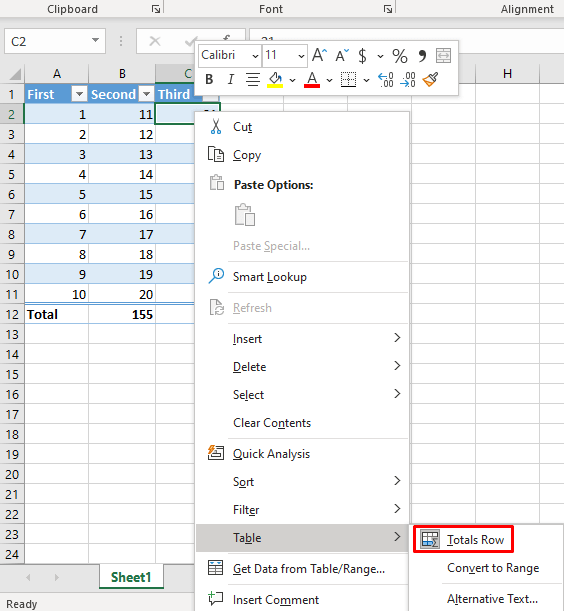
Cette action ajoutera la ligne Total à votre tableau.
5. Ajouter une ligne de total dans une feuille de calcul Excel avec VBA
Si vous travaillez avec des tableaux dans plusieurs feuilles de calcul, vous serez déçu d'apprendre qu'il n'est pas possible d'ajouter une ligne Total à tous les tableaux d'un classeur. Excel ne dispose pas non plus de la possibilité de définir une ligne Total par défaut lorsque vous créez un tableau. Cependant, il existe une solution de contournement. Vous pouvez utiliser VBA (Visual Basic pour Applications) pour activer et désactiver les lignes totales dans toutes les tables de votre classeur.
Pour utiliser VBA, vous devez accéder à l'onglet Développeur dans Excel. Si vous ne le trouvez pas sur le ruban, appuyez sur Alt + F11 sur votre clavier pour afficher la fenêtre VBA dans laquelle vous pouvez travailler.
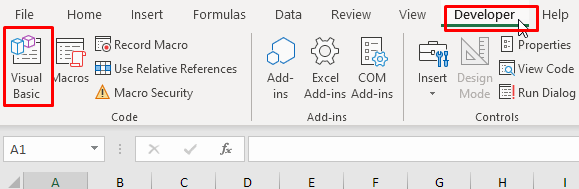
Une fois la fenêtre VBA ouverte, suivez ces étapes :
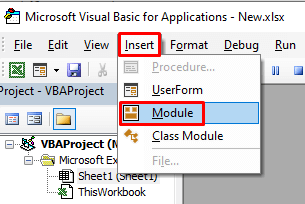
Sub AddTotalRow()
Dim ws As Worksheet
Dim tbl en tant que ListObject
Pour chaque ws dans ActiveWorkbook.Worksheets
Pour chaque table dans ws.ListObjects
tbl.ShowTotals = Vrai.
Tbl suivant
Prochaine semaine
Fin de l'abonnement
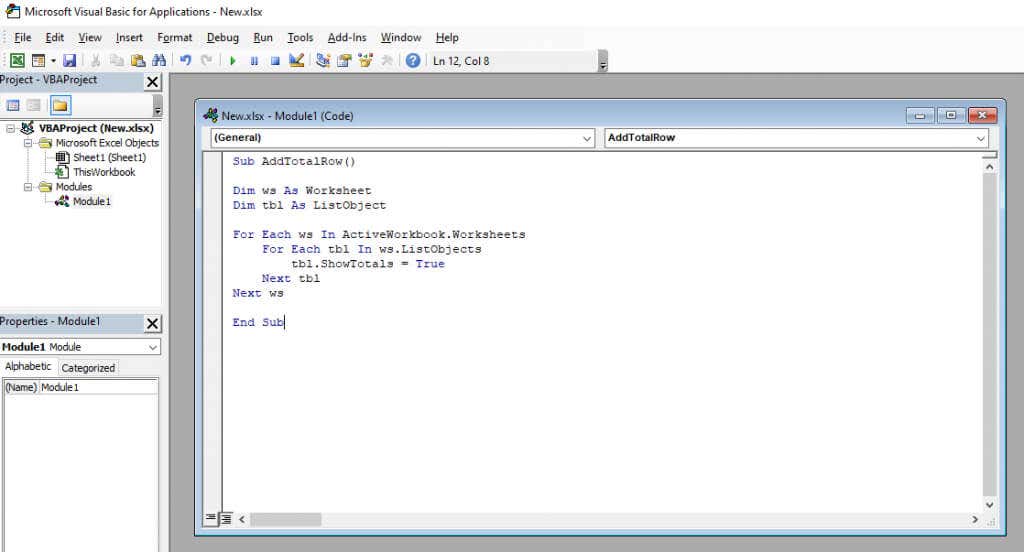
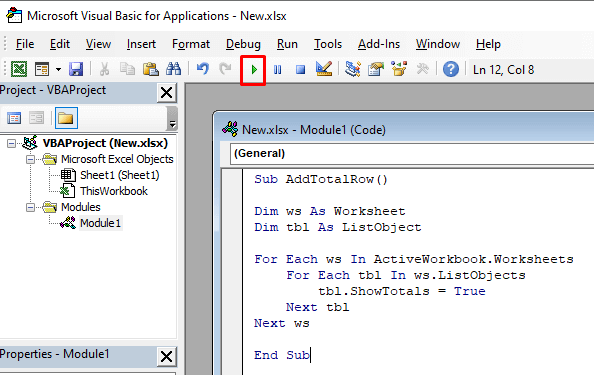
Ce code VBA parcourra toutes les feuilles de calcul de votre classeur Excel et tous les tableaux de chaque feuille. Cela définira la propriété ShowTotals sur True, ce qui ajoutera à son tour la ligne Total pour chaque table.
Ce code peut également désactiver la ligne Total, mais vous devrez remplacer la ligne de code«tbl.ShowTotals = True » par « tbl.ShowTotals = False ».
Maintenant que vous savez comment ajouter une ligne de total à une feuille de calcul Microsoft Excel, vous pouvez commencer à effectuer des calculs plus complexes et organiser vos données plus efficacement. Continuez à explorer la vaste gamme de fonctions, de formules et d'outils de visualisation à votre disposition, et laissez Excel faire tout le travail à votre place lorsque vous en avez besoin calculer un prêt.
.