Si vous avez déjà eu du mal à empêcher vos images soigneusement positionnées de bouger lors de la modification de documents Microsoft Word, vous êtes au bon endroit. Les images ont tendance à bouger après l'ajout de texte. Si votre image bouge, cela peut modifier toute la mise en page du document et ruiner tout votre formatage.
Savoir verrouiller une image dans Word change la donne, surtout lorsque vous souhaitez conserver des mises en page précises, créer des documents d'aspect professionnel, ou protéger l'intégrité visuelle de votre contenu.
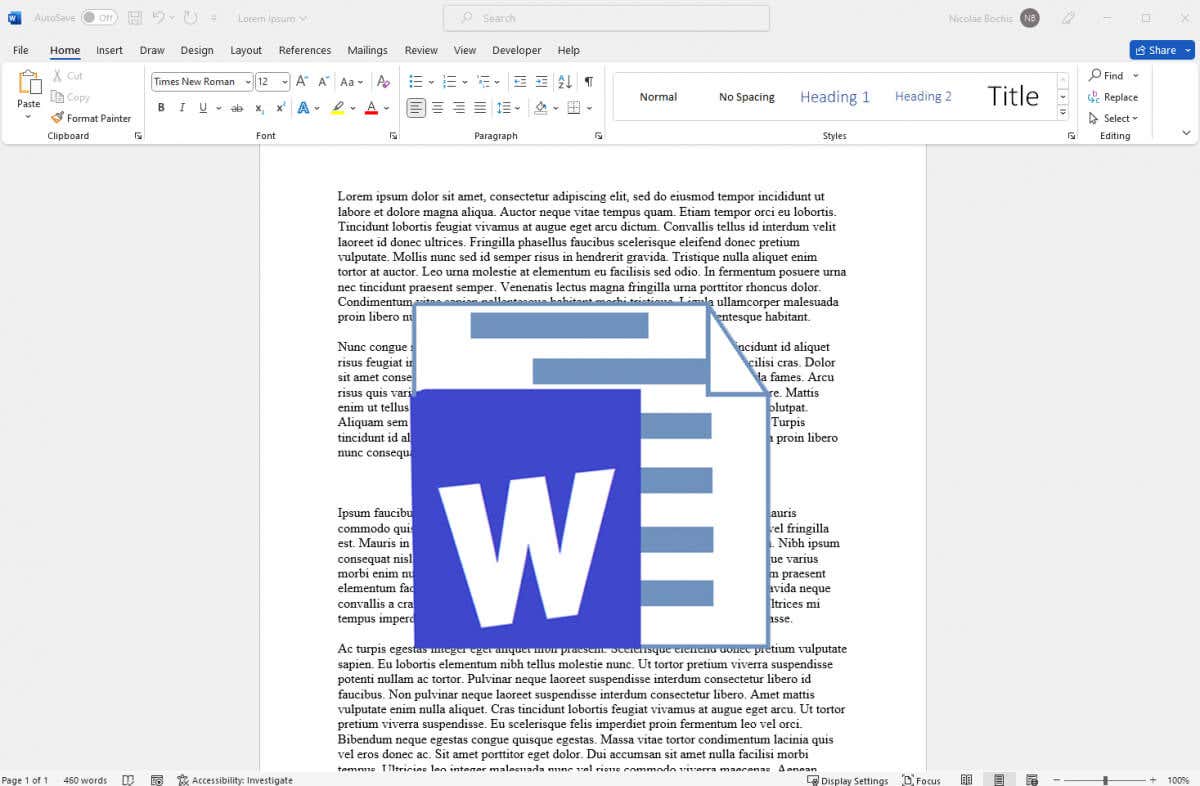
1. Verrouiller une image dans Microsoft Word avec l'outil d'ancrage de position
L'outil d'ancrage ancre littéralement l'image à la position fixe dans le fichier Microsoft Word. Une fois ancrée, l’image ne pourra plus bouger, même si vous essayez de la déplacer manuellement. Vous devrez d'abord retirer l'ancre.
Suivez ces étapes pour verrouiller une image dans la position avec l'outil d'ancrage :
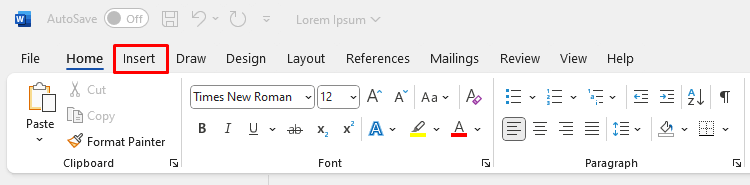
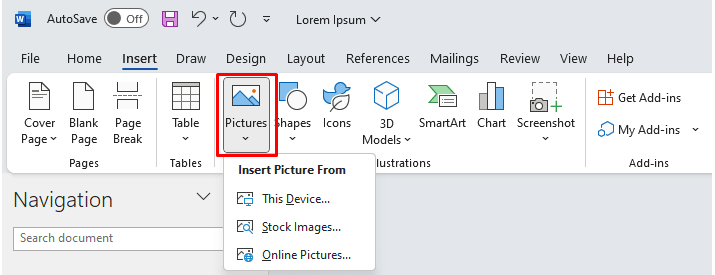
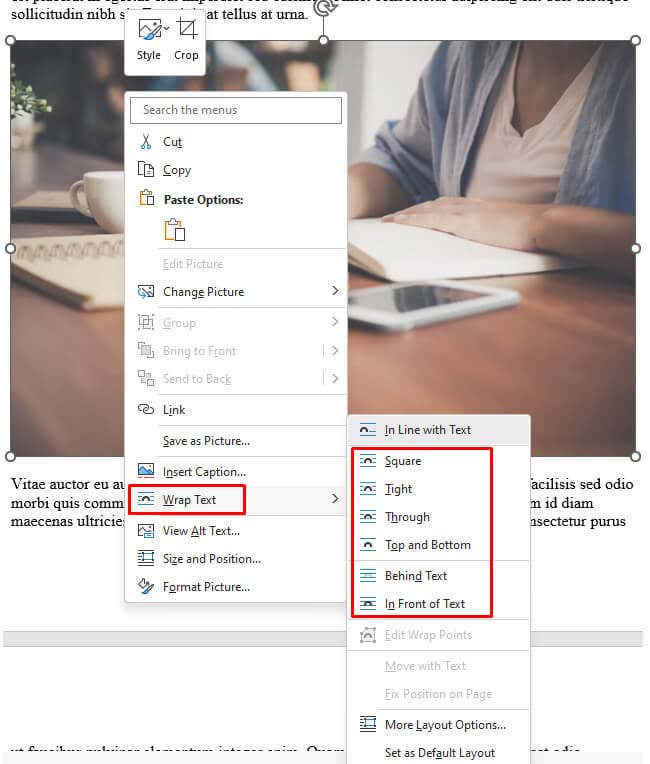
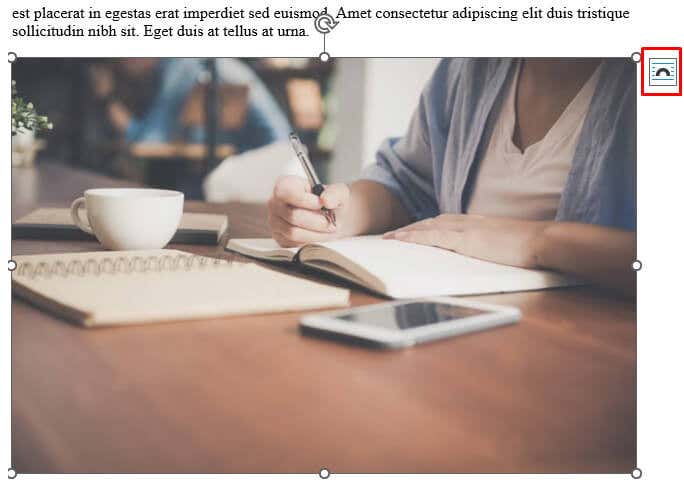
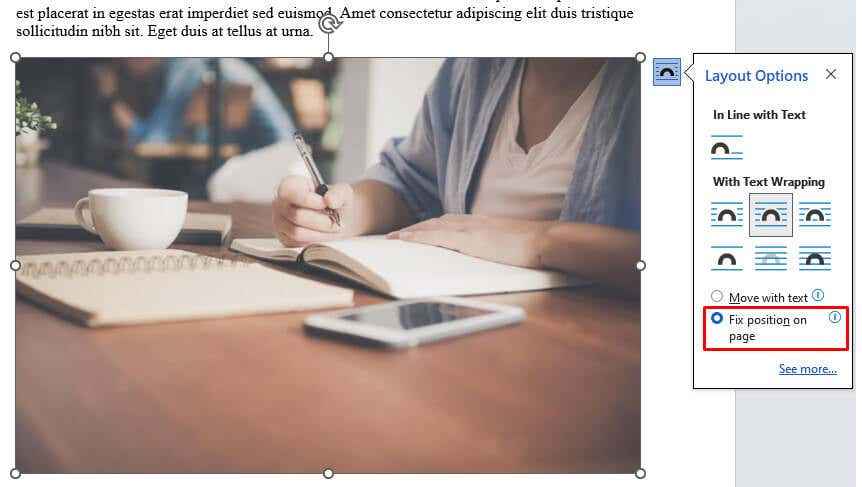
Vous remarquerez une petite ancre en bas à gauche de l'image chaque fois que vous la sélectionnez. Cela signifie que l'image est ancrée à cette position spécifique dans le document Word.
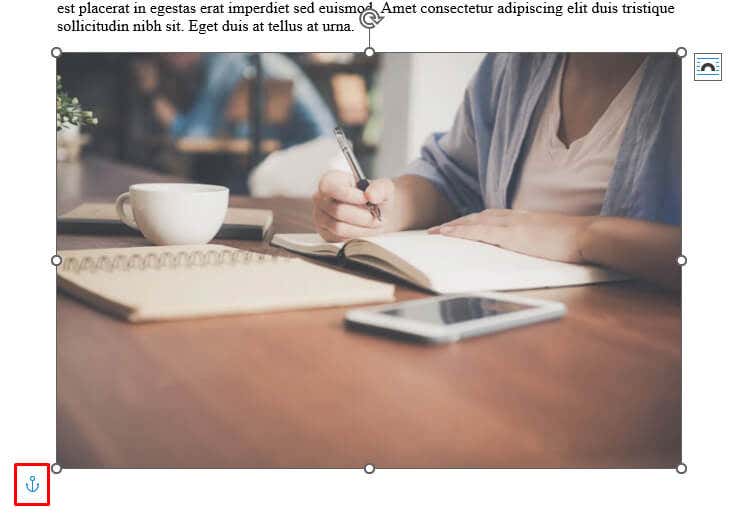
2. Verrouiller une image dans Microsoft Word avec la fonctionnalité Filigrane
Cette méthode est préférable si vous avez une image définie comme arrière-plan de votre document. La fonction Filigrane le maintiendra en place et vous empêchera de faire glisser accidentellement l'image d'arrière-plan. Voici comment utiliser la fonctionnalité de filigrane dans MS Word pour définir une image comme arrière-plan verrouillé :
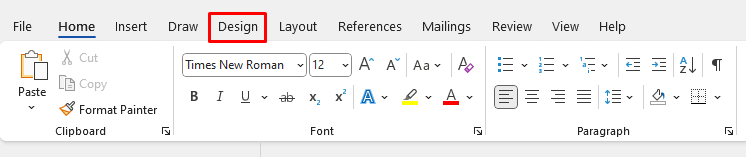
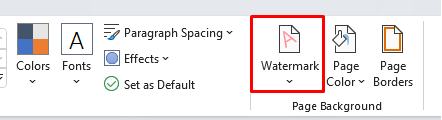
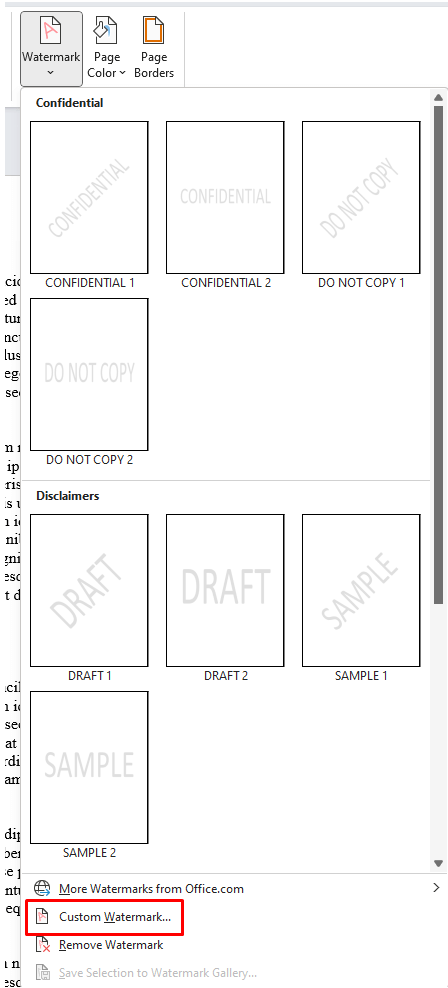
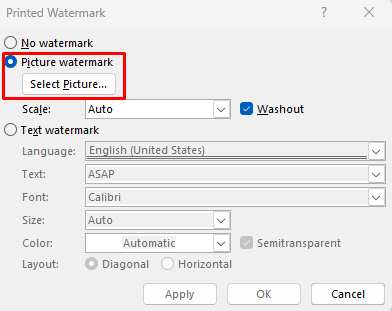
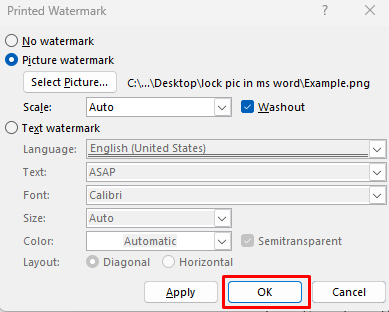
L'image sélectionnée sera désormais affichée en tant qu'image d'arrière-plan du document verrouillé.
3. Verrouiller une image dans Microsoft Word avec la fonctionnalité de restriction d'édition
Si vous souhaitez protéger une image afin que les autres personnes ayant accès à votre document ne puissent pas la déplacer, vous pouvez utiliser le Restreindre la fonctionnalité d'édition. Cela mettra une protection par mot de passe sur l’image sélectionnée. Cependant, d'autres contenus du document seront également verrouillés. C'est pourquoi vous devez utiliser cette fonctionnalité si vous avez l'intention de partager votre document avec d'autres, mais que vous ne souhaitez pas qu'ils apportent des modifications.
Voici comment protéger votre document par mot de passe avec la fonctionnalité Restreindre les modifications :

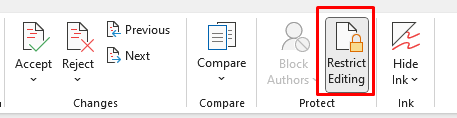
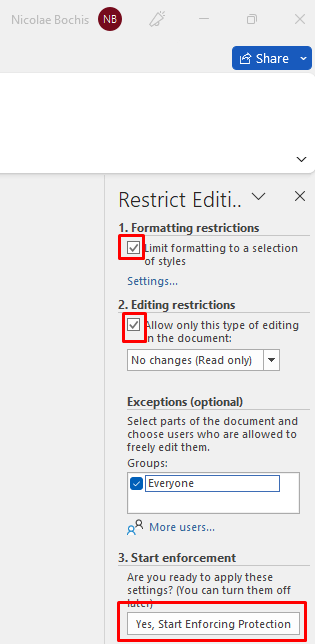
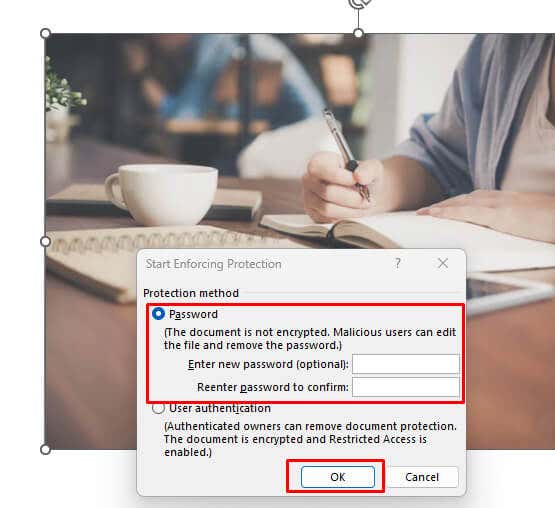
Assurez-vous de mémoriser le mot de passe que vous venez de définir afin de pouvoir modifier ce document MS Word ultérieurement.
4. Verrouillez une image dans Microsoft Word avec la fonctionnalité de contrôle du contenu d'image de l'onglet Développeur.
L'onglet Développeur est disponible dans Versions Microsoft Word 2010, 2013, 2016 et 2019. Il est également disponible dans Word pour Microsoft Office 365. Si vous ne le voyez pas sur votre ruban, peut-être avez-vous simplement il faut le paramétrer pour qu'il soit affiché. Voici comment procéder :
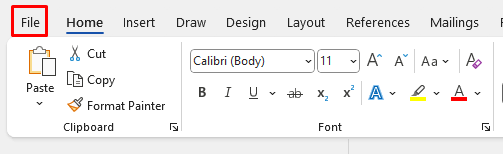
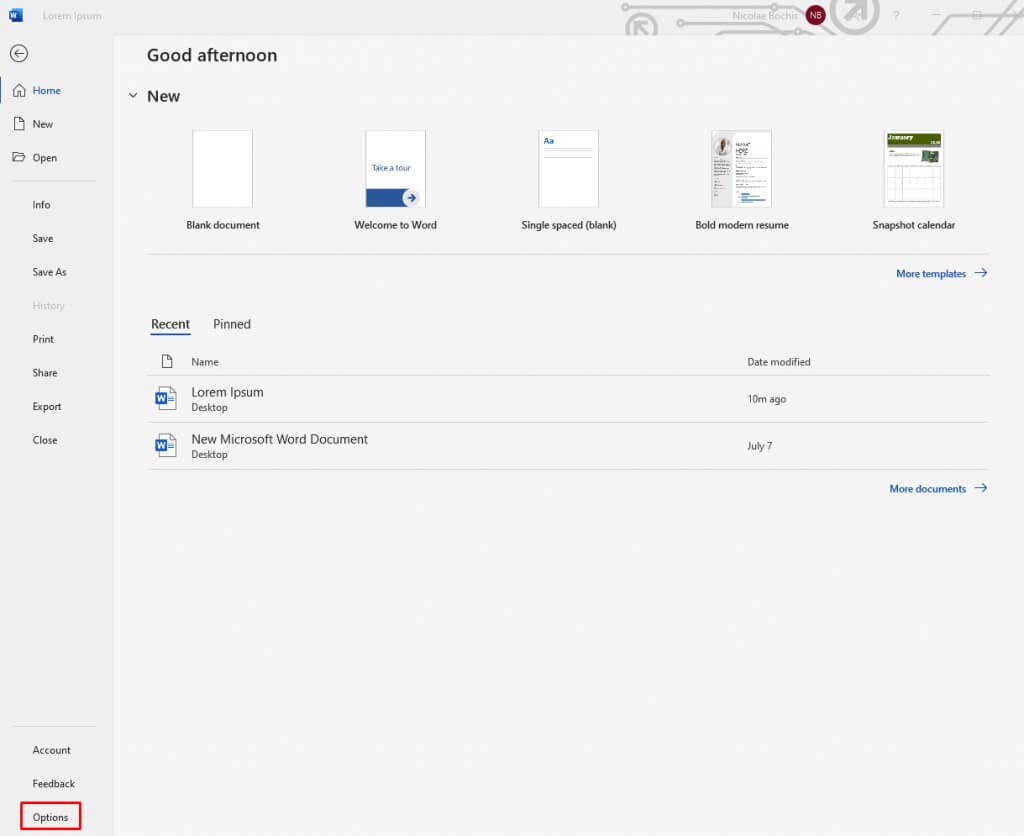
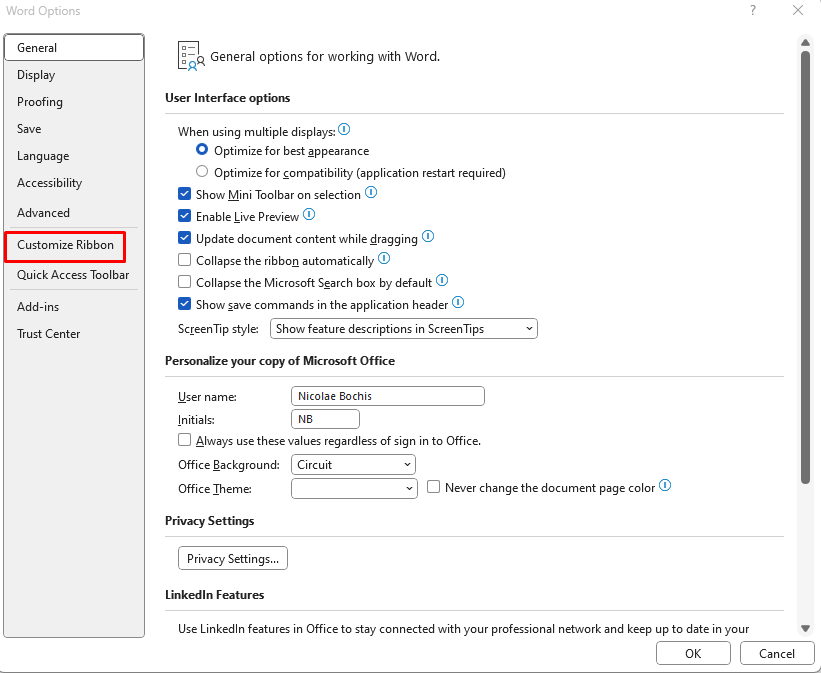
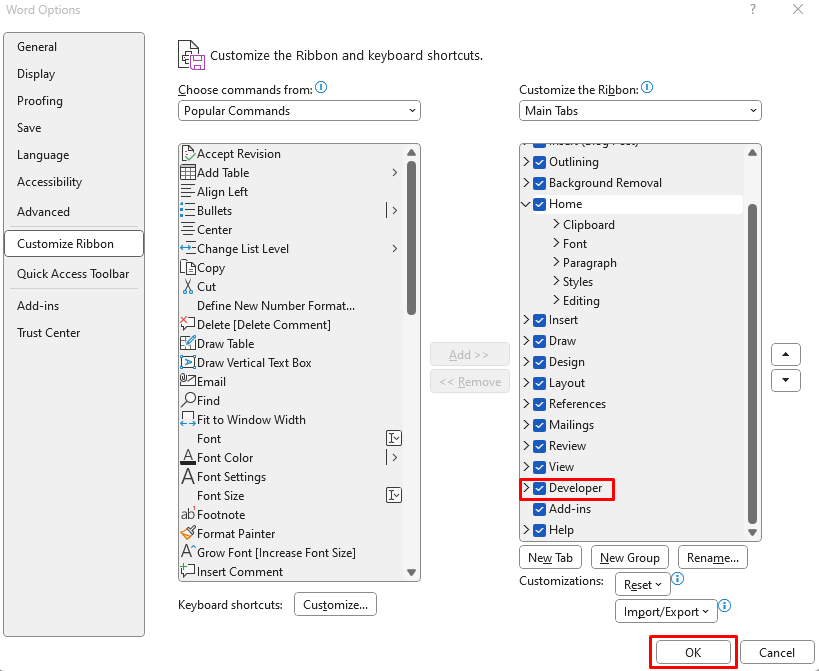
Maintenant que vous disposez de l'onglet Développeur sur le ruban, vous pouvez l'utiliser pour verrouiller une image dans votre document Microsoft Word. Voici comment procéder :

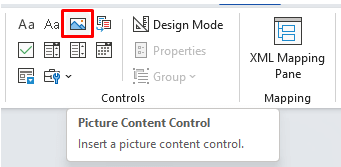
Cela suffit pour verrouiller l'image à l'endroit fixe du document.
5. Verrouiller une image dans Microsoft Word avec en-tête et pied de page
Vous pouvez utiliser les options d'en-tête et de pied de page dans les documents Microsoft Word pour verrouiller une image en place. Si vous faites cela, vous devez comprendre que vos images seront affichées tout en haut ou tout en bas de la page et que vous ne pourrez pas les déplacer. En effet, l'en-tête est la zone la plus haute de la page et le pied de page est la zone inférieure.
C'est une bonne méthode pour verrouiller une image en place tout en étant capable de manipuler d'autres contenus à votre guise.
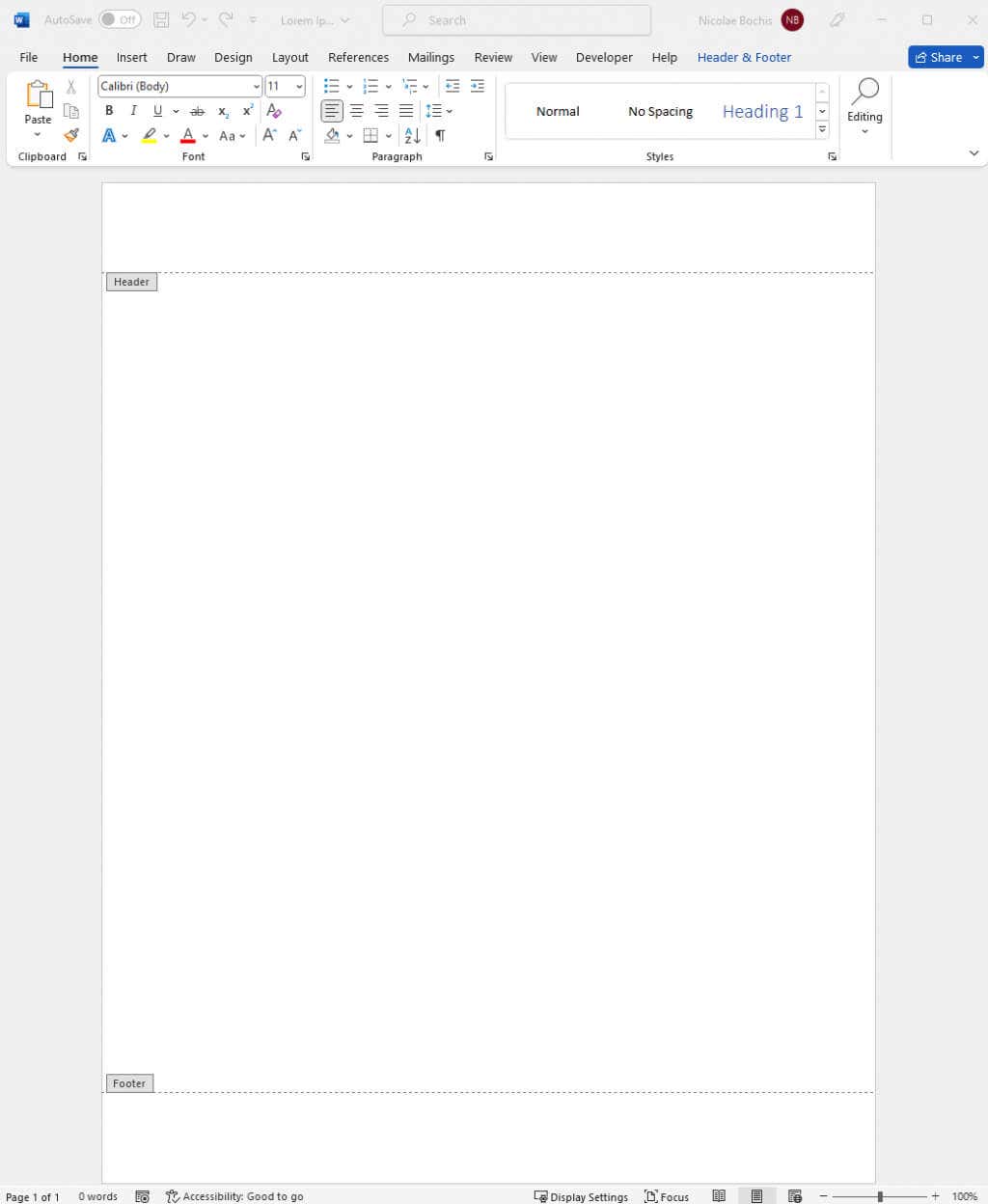
Votre image apparaîtra dans l'en-tête ou le pied de page, selon celui dans lequel vous avez placé votre curseur.
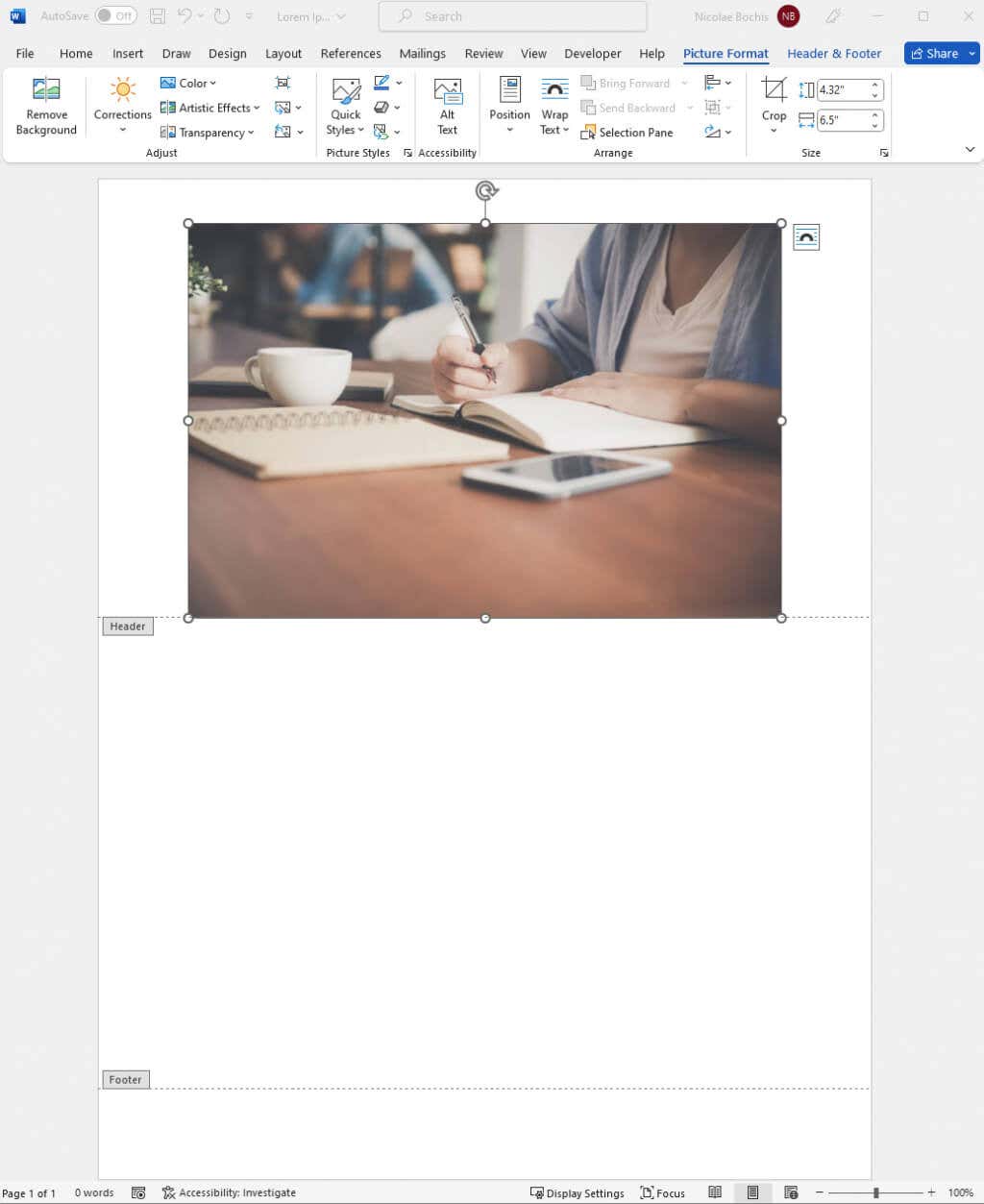
Fermez l'en-tête et la fonctionnalité en double-cliquant sur la page du document. Cela vous permettra de continuer à travailler sur votre fichier Microsoft Word..
Et c'est tout ! Verrouillez toujours vos images dans Microsoft Word pour éviter de gâcher votre mise en page ultérieurement. Manipuler des images dans Word a toujours été fastidieux, mais cela ne doit plus l'être si vous appliquez les étapes ci-dessus.
.