La Xbox Game Bar est une fonctionnalité intéressante de Windows 11 qui permet aux joueurs d'accéder rapidement aux fonctionnalités liées aux jeux depuis le bureau. Vous pouvez utiliser ses widgets pour enregistrer des extraits de jeu, prendre des captures d'écran, discutez avec vos amis joueurs et surveiller les performances.
Bien qu'utile, la Xbox Game Bar peut ralentir votre PC. Si vous remarquez que les performances de votre ordinateur sont affectées ou que vous n'utilisez pas du tout la fonctionnalité, vous devriez envisager de la désactiver ou de la désinstaller. Dans cet article de blog, nous verrons comment désactiver ou désinstaller la Xbox Game Bar sans affecter les autres programmes de votre ordinateur et obtenir plus de contrôle sur votre PC.
Qu'est-ce que la Xbox Game Bar ?
La Xbox Game Bar est une surcouche de jeu personnalisable dotée de plusieurs fonctionnalités. Vous n'aurez pas besoin de quitter le jeu à commencer à enregistrer le gameplay ni de démarrer une diffusion en direct. Il vous permettra même de jouer à Spotify dans le jeu et de profiter de la bonne musique pendant ces longues sessions de jeu.
Cependant, de nombreux utilisateurs préfèrent utiliser des alternatives ou des outils distincts pour le streaming, l'enregistrement ou le chat. Cela dit, la Xbox Game Bar n’est pas facile à désinstaller, et même si vous la désactivez, elle continuera à fonctionner en arrière-plan. Cela peut provoquer des problèmes et des pannes de PC.
Pourquoi n'êtes-vous pas autorisé à désinstaller la Xbox Game Bar ?
La Xbox Game Bar est une application intégrée au système Windows. C'est pourquoi si vous essayez de le désinstaller via Ajouter ou supprimer des programmes, vous remarquerez que son bouton de désinstallation est grisé. En tant qu'application système, elle ne peut pas être supprimée rapidement.
Heureusement, vous pouvez désactiver la Xbox Game Bar et même l'empêcher de fonctionner en arrière-plan. Vous pouvez également le désinstaller, mais cela prendra plus de temps et d'efforts qu'un simple clic.
Désinstaller la Xbox Game Bar avec PowerShell
PowerShell est votre meilleure option pour supprimer complètement l'application Xbox Game Bar de votre PC Windows. Mais avant de commencer à désinstaller la Game Bar avec, créez un point de restauration du système en cas de problème.
Suivez ensuite ces étapes pour désinstaller la Xbox Game Bar avec PowerShell :
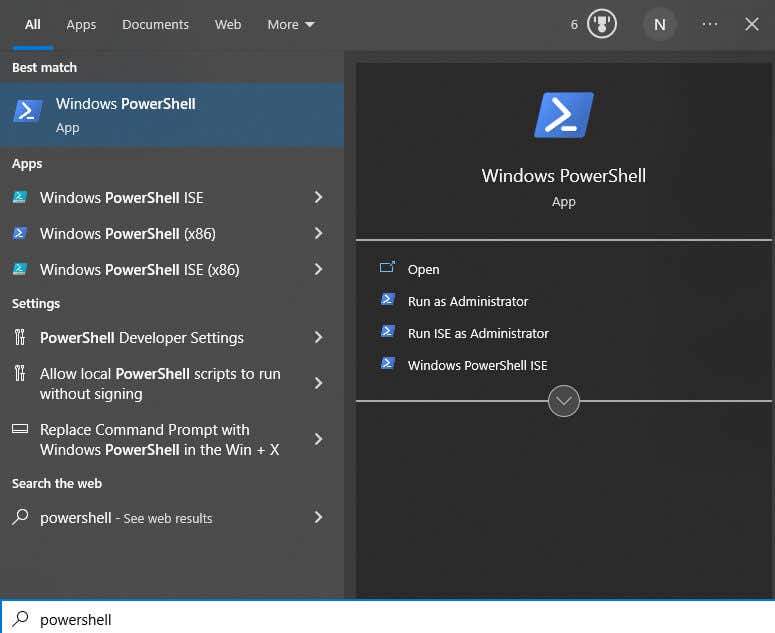
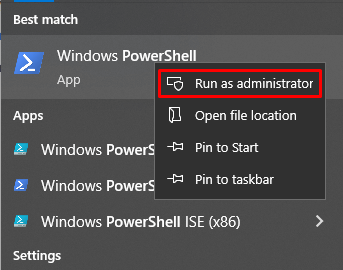
dism /Online /Get-ProvisionedAppxPackages | Nom du package de chaîne de sélection | Sélectionnez une chaîne Xbox et appuyez sur Entrée.

Utilisation de la commande DISM
Voici comment utiliser la méthode DISM. Tapez simplement les commandes suivantes, en appuyant sur Entrée après chacune :
Dism /En ligne /Get-ProvisionedAppxPackages | ‘
Sélectionner le nom du package de chaîne | ‘
Sélectionner une chaîne xbox | ‘
ForEach-Object {$_.Line.Split(':')[1].Trim()} | ‘
ForEach-Object { dism /Online /Remove-ProvisionedApxPackage /PackageName:$_}
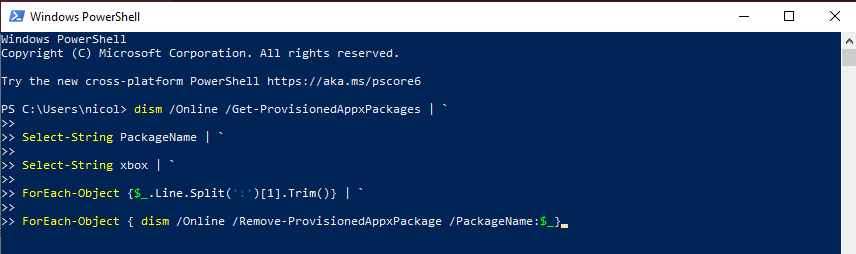
Utilisation de la commande Cmdlet
Voici comment utiliser l'option cmdlet :
Get-ProvisionedAppxPackage -En ligne | ‘
Où-Object { $_.PackageName -match "xbox"} | ‘
ForEach-Object { Remove-ProvisionedAppexPackage -Online -PackageName$_.PackageName}
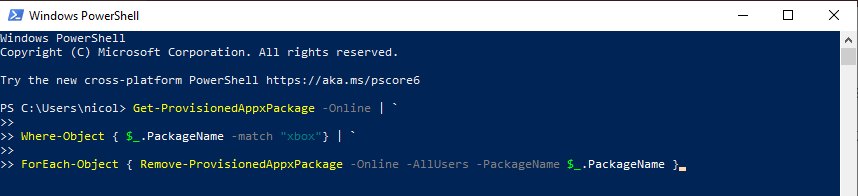
Si vous souhaitez supprimer la Xbox Game Bar pour tous les utilisateurs, utilisez plutôt ces commandes :
Get-ProvisionedAppxPackage -En ligne | ‘
Où-Object { $_.PackageName -match "xbox"} | ‘
ForEach-Object { Remove-ProvisionedAppexPackage -Online -AllUsers -PackageName$_.PackageName }
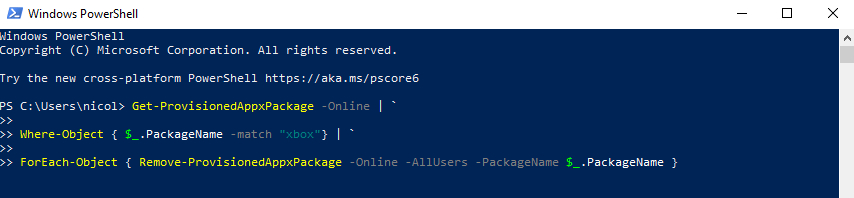
Pour vérifier si les packages Xbox ont été supprimés avec succès, saisissez ceci dans l'invite de commande : dism /Online /Get-ProvisionedAppxPackages | Nom du package de chaîne de sélection | Sélectionnez une chaîne Xbox
Si PowerShell n'affiche aucun résultat, vous avez réussi à supprimer la Xbox Game Bar de votre appareil Windows 11 ou 10.
Désinstaller la Xbox Game Bar avec des programmes tiers
Si PowerShell est trop compliqué et que vous ne voulez pas vous en mêler, vous pouvez utiliser des applications de désinstallation pour supprimer la Xbox Game Bar de votre PC. Ces applications sont conçues pour supprimer les applications liées au système que votre système Windows ne vous permet pas de désinstaller. Il existe de nombreuses applications de ce type sur le marché et elles fonctionnent toutes de la même manière.
Vous devrez :.
Si vous ne souhaitez pas supprimer définitivement la Xbox Game Bar de votre appareil, vous n'êtes pas obligé de le faire. Dans ce cas, continuez à lire pour savoir comment le désactiver correctement.
Désactiver la Xbox Game Bar avec l'éditeur de registre
Si PowerShell est trop compliqué et que vous ne voulez pas vous en mêler, vous pouvez le désactiver à la place.
Vous pouvez utiliser l'Éditeur du Registre pour supprimer la Xbox Game Bar. N'oubliez pas que vous ne désinstallerez pas la Xbox Game Bar avec cette méthode ; vous le désactiverez seulement. Voici ce que vous devez faire :
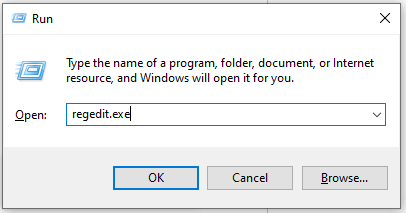
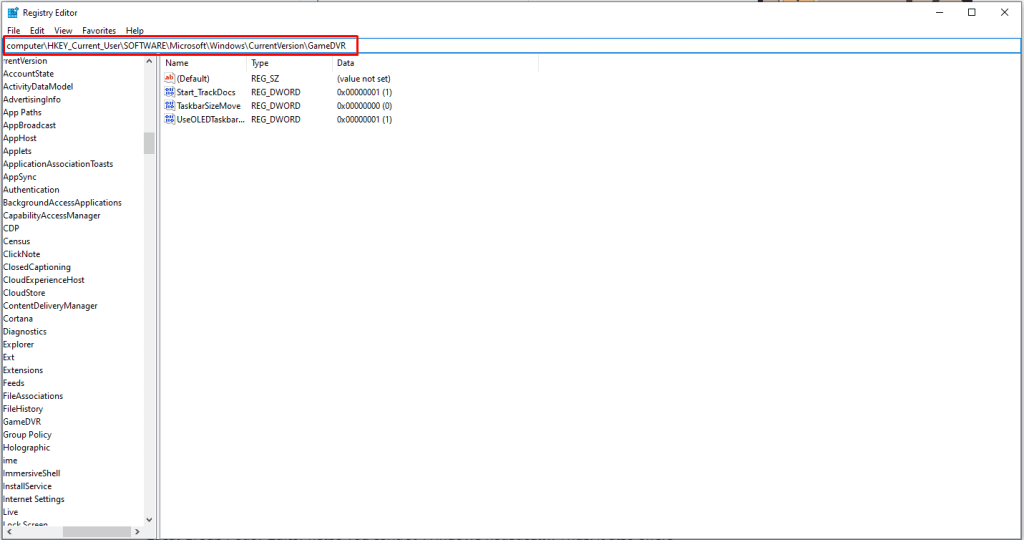
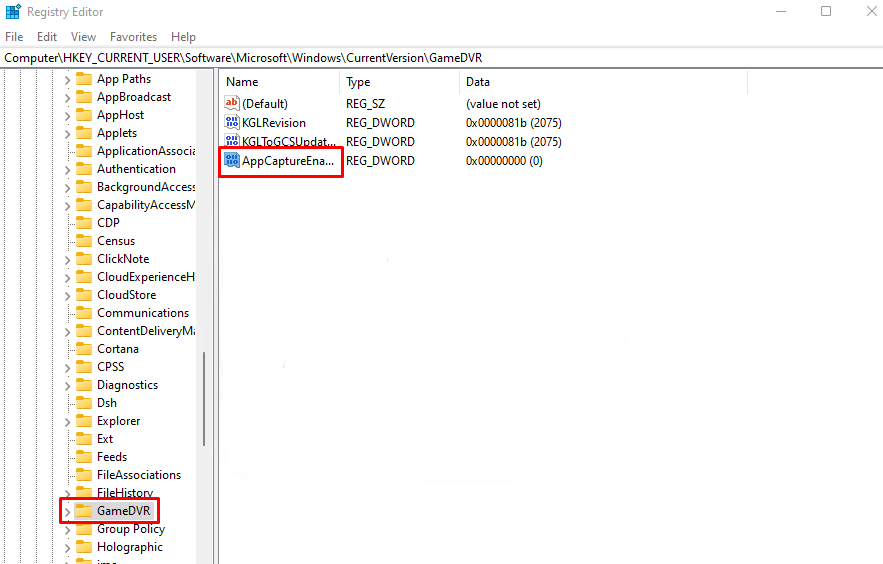
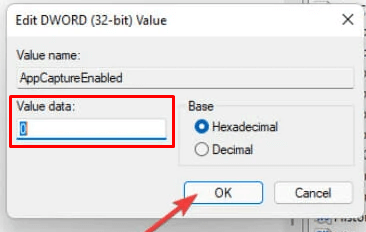
Vous devrez redémarrer votre PC pour mettre en œuvre ces modifications. Et c’est tout ce qu’il y a à dire. Vous avez réussi à désactiver la Xbox Game Bar de votre PC. Cette méthode fonctionne à la fois sur Windows 11 et Windows 10.
Comment désactiver la Xbox Game Bar sur Windows 10
Désactiver la Xbox Game Bar sous Windows 10 ne suffit pas. Il continuera à fonctionner en arrière-plan et affectera les performances de votre ordinateur. Vous devrez désactiver à la fois la barre Xbox et son accès en arrière-plan. Voici comment procéder :
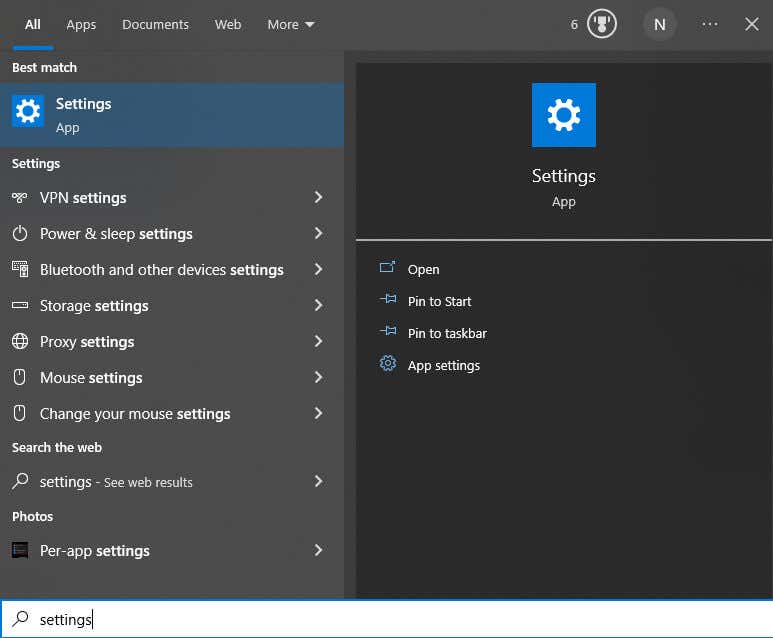
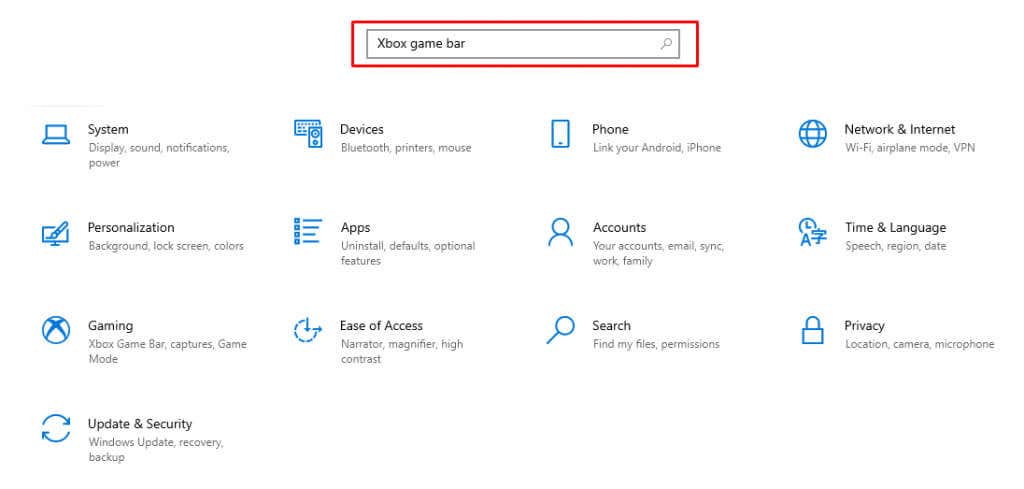
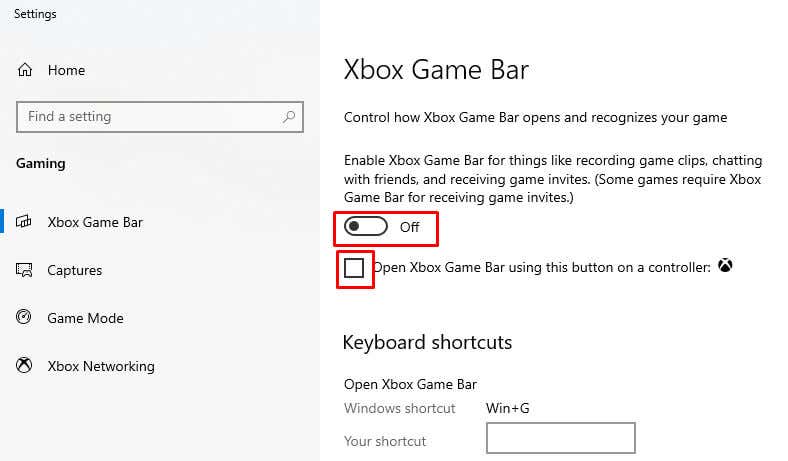
Maintenant, vous pouvez être assuré que la Game Bar ne gênera pas votre travail.
Comment désactiver la Xbox Game Bar sur Windows 11
La désactivation de la Xbox Game Bar est assez simple sur les appareils Windows 11, mais il existe quelques différences par rapport à Windows 10. Donc, si vous êtes un utilisateur de Windows 11, suivez ces étapes :
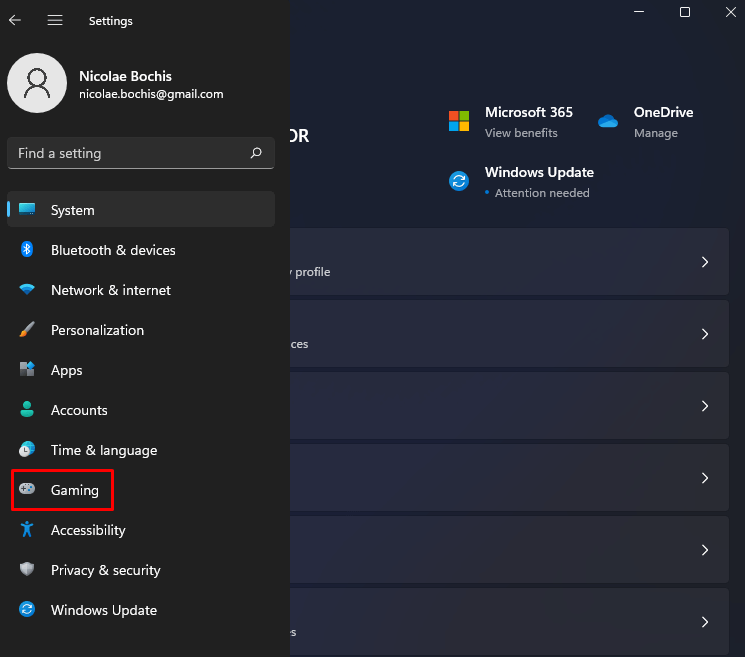
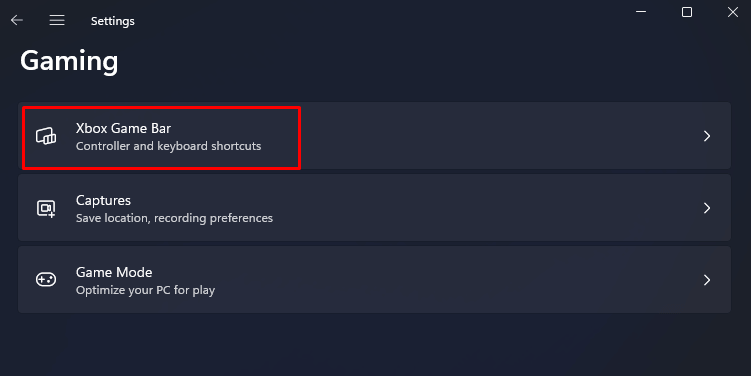
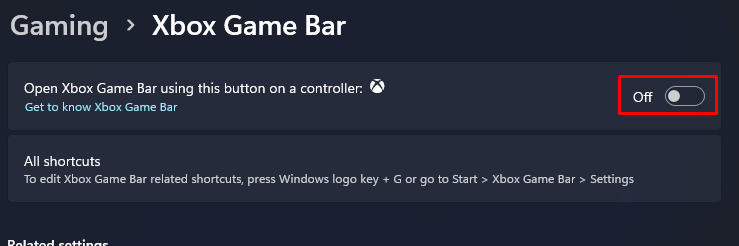
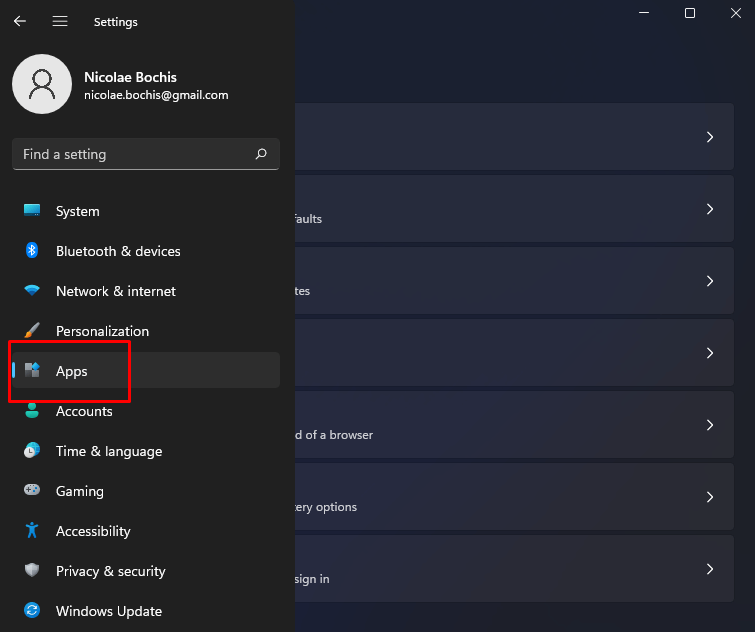
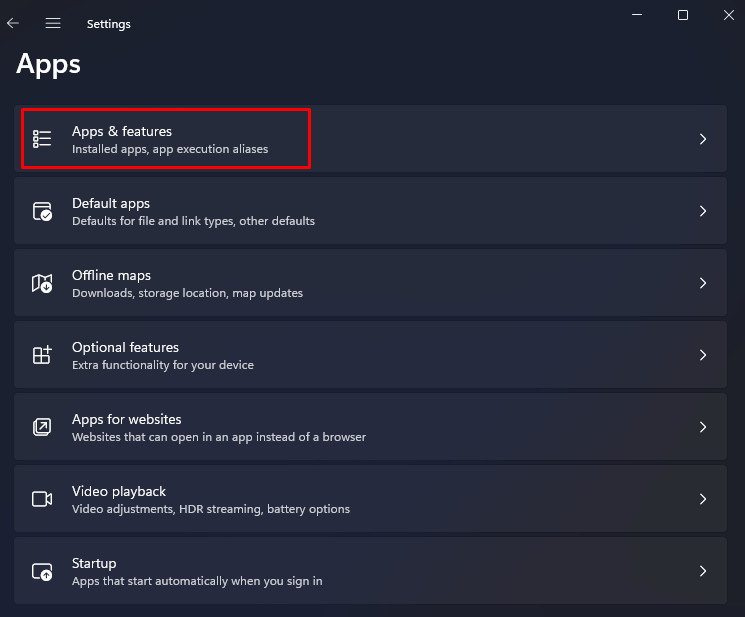
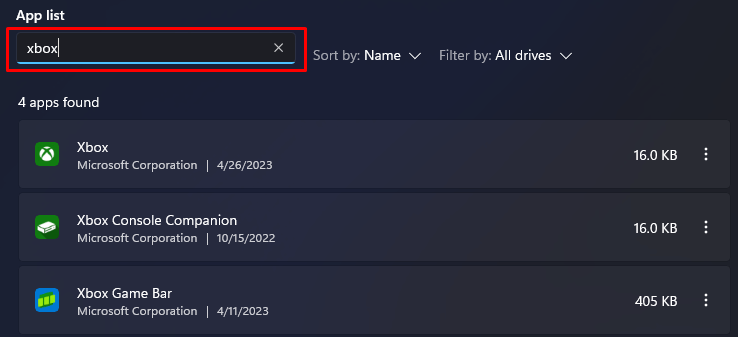
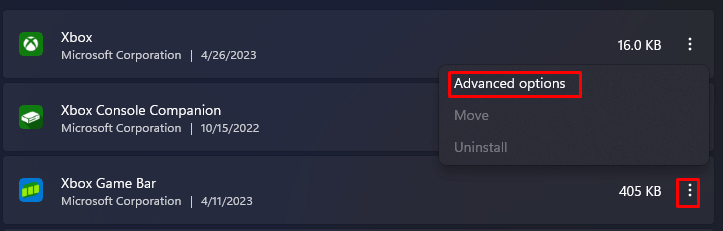
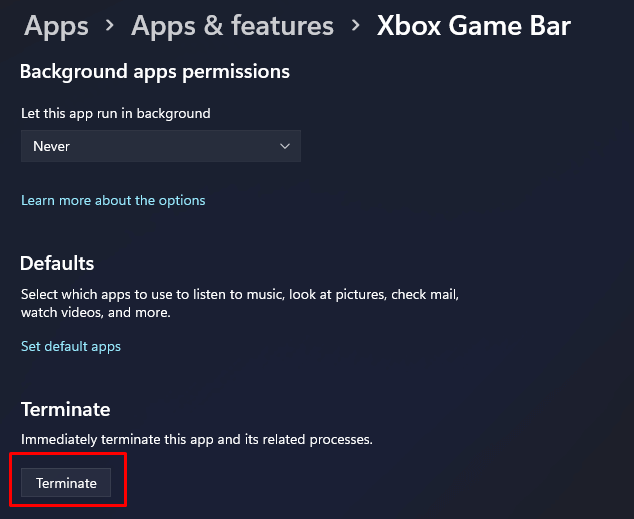
Félicitations ! Vous avez réussi à désactiver la Xbox Game Bar sur votre PC Windows 11.
Dans l'ensemble, désactiver ou désinstaller l'application Xbox sur Windows 11 est simple. Pensez à créer un point de restauration avant de désinstaller la barre de jeu. A part ça, vous n’avez à vous soucier de rien.
.