Ressentir des problèmes de plantage constants avec votre PC Windows 11 peut être incroyablement frustrant ! Vous voulez simplement faire votre travail sans interruption, mais à la place, vous êtes confronté à un ordinateur qui ne cesse de se bloquer, de redémarrer ou de présenter ce redoutable écran bleu.
Nous vous guiderons à travers les étapes pour résoudre le problème si Windows 11 continue de planter et comment résoudre le problème. Bien sûr, ces conseils s'appliquent également à Windows 10 !
Windows 11 est-il le problème ?
Avant de vous lancer dans votre démarche de dépannage, prenez le temps de déterminer si votre système d'exploitation Windows 11 est le véritable coupable du problème de plantage. Soyez attentif à chaque crash. Existe-t-il des applications ou des tâches spécifiques qui provoquent l’échec du système ? Notez également les modèles ou les corrélations qui peuvent aider à identifier la cause première.
Si les plantages semblent exclusifs à une application particulière, vous êtes peut-être confronté à un problème lié au logiciel plutôt qu'à un problème de système d'exploitation. Dans ce cas, la première action devrait être de désinstaller l’application problématique. Pour ce faire, utilisez le bouton Démarrer, recherchez et sélectionnez Ajouter ou supprimer des programmes, localisez l'application en question et sélectionnez Désinstallerde son menu à trois points.
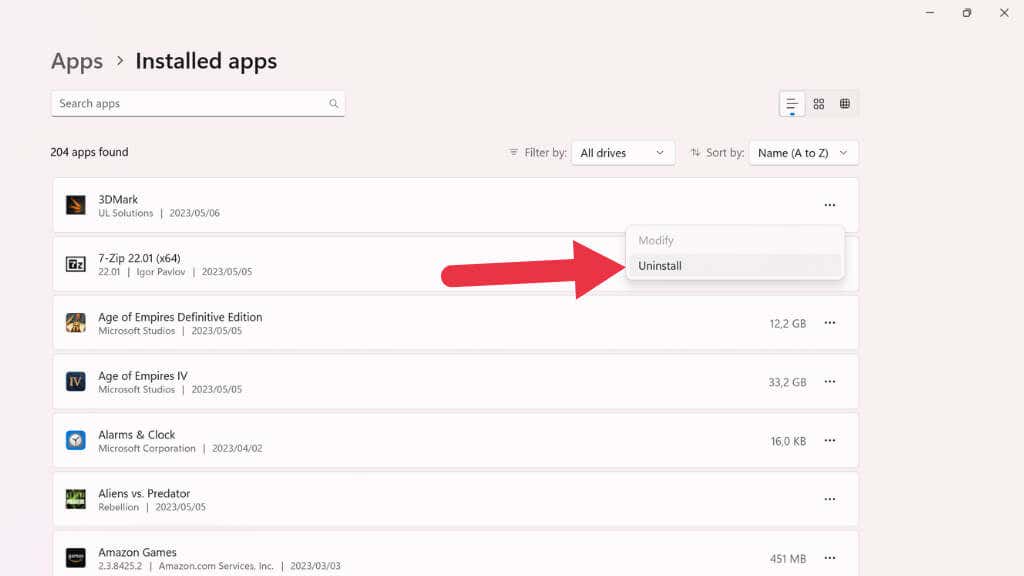
Une fois le processus de désinstallation terminé, vérifiez si votre ordinateur plante à nouveau. Sinon, réinstallez l'application depuis le Microsoft Store, une autre vitrine (par exemple, Steam) ou le site Web de l'éditeur du logiciel, puis attendez de voir si le problème de plantage réapparaît.
Bien qu'il soit essentiel d'explorer la possibilité que Windows 11 soit à l'origine des plantages, ne négligez pas le matériel et les périphériques comme coupables. Par exemple, un périphérique USB défectueux ou une carte graphique incompatible peut entraîner une instabilité du système. Déconnectez tous les périphériques non essentiels pour voir si le problème persiste. Si le crash cesse, reconnectez les appareils individuellement pour identifier le matériel problématique. Une fois identifié, envisagez de mettre à jour le pilote du périphérique ou de remplacer le matériel s'il est incompatible ou défectueux.

Conseil :Un vieux disque dur ou SSD est une cause fréquente de pannes. L’utilisation d’outils d’analyse de l’état du disque devrait donc faire partie de votre enquête..
Les logiciels malveillants et autres menaces de sécurité peuvent également provoquer des pannes du système. Pour exclure cette possibilité, exécutez une analyse antivirus approfondie à l'aide de Windows Defender ou d'une solution antivirus tierce de confiance. Pour effectuer une analyse complète avec Windows Defender, ouvrez l'application Sécurité Windows, cliquez sur Protection contre les virus et les menaceset sous Options d'analyse, choisissez Analyse complète.
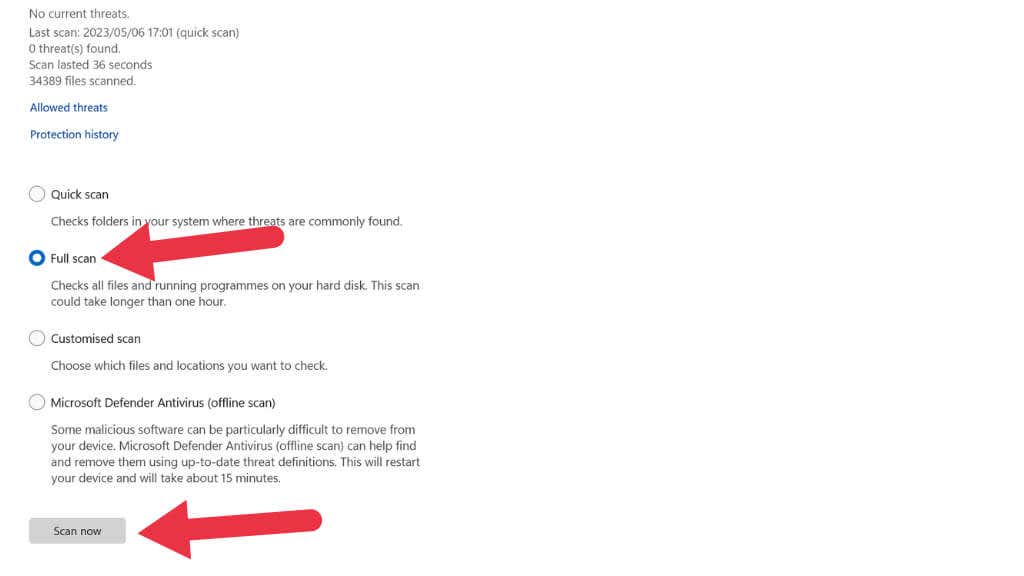
Si un logiciel malveillant est détecté, suivez les instructions à l'écran pour mettre la menace en quarantaine ou supprimer.
Redémarrer Windows
Parfois, la solution la plus simple et la plus efficace pour réparer le crash de Windows 11 consiste simplement à redémarrer le système. Même si cela peut sembler trop simple, un redémarrage rapide peut souvent résoudre des problèmes ou des conflits temporaires qui conduisent à l'instabilité du système.
Bien sûr, si le type de crash que vous rencontrez force de toute façon un redémarrage (comme un BSOD ) plutôt que simplement des composants ou des applications dans Windows 11, vous devrez alors passer à autre chose. vers des étapes de dépannage plus avancées.
Modifier les paramètres du BIOS
Le BIOS (ou UEFI sur la plupart des ordinateurs modernes, pour être technique) est responsable de la communication fondamentale entre le système d'exploitation et le matériel informatique. Des paramètres incorrects dans votre BIOS peuvent entraîner une instabilité, une incompatibilité et parfois des plantages. Il est donc préférable de jeter un œil à votre BIOS pour vous assurer que tout fonctionne toujours correctement :
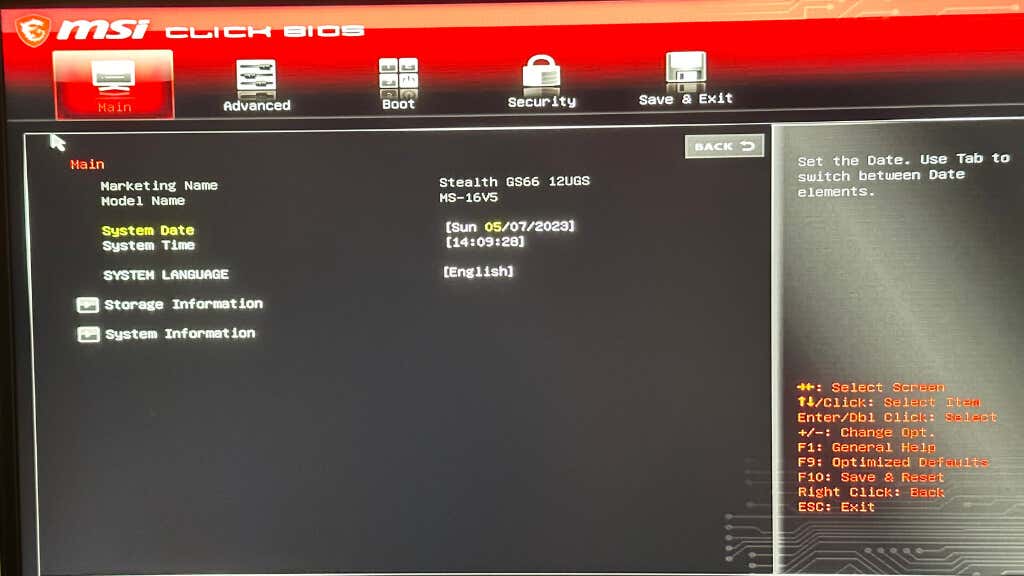
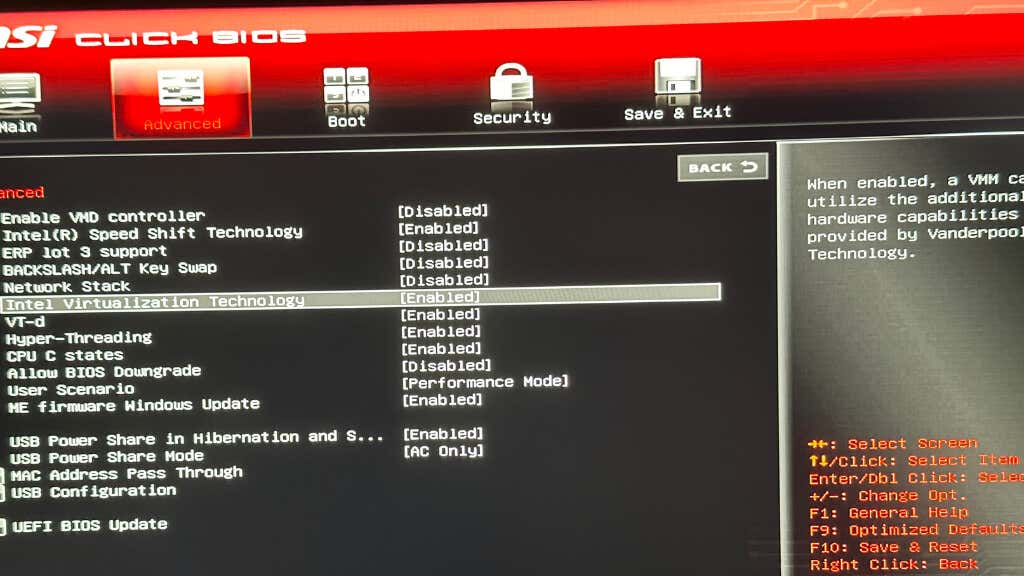
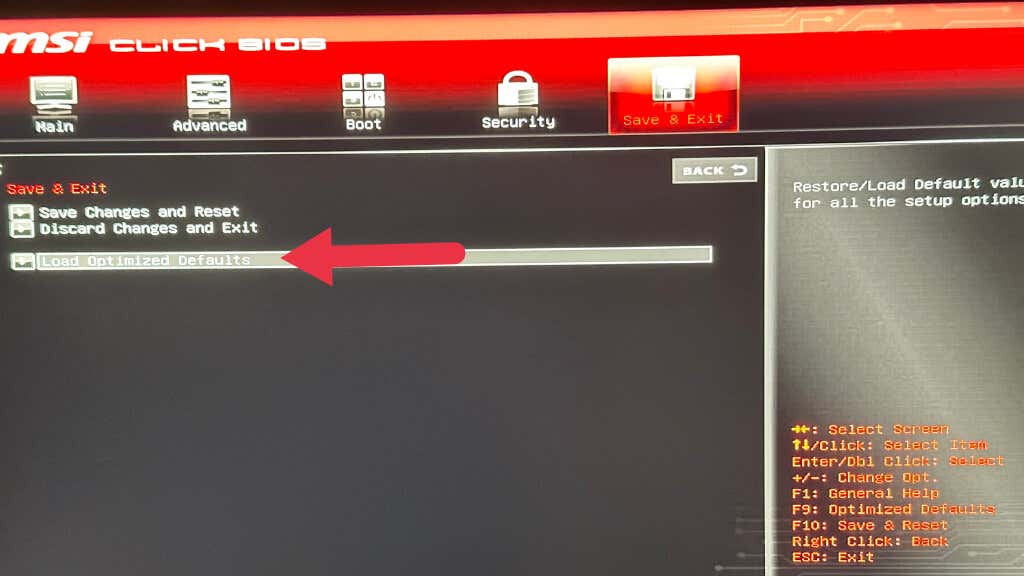
Ne modifiez pas les paramètres que vous ne comprenez pas. Changer les paramètres sur « auto » ou, à défaut, sur « par défaut » est le moyen le plus sûr de procéder si vous souhaitez une stabilité maximale. Si vous ne souhaitez pas parcourir d'innombrables menus de paramètres du BIOS, vous pouvez toujours utiliser l'option « Redémarrer et restaurer les paramètres par défaut » ou une option similaire dans le menu de sortie du BIOS.
L'importance des mises à jour de Windows 11
La vérification des mises à jour est l'une des premières étapes pour réparer un PC Windows 11 en panne. Microsoft publie régulièrement des mises à jour pour améliorer les performances et corriger les vulnérabilités de sécurité. Pour rechercher des mises à jour, cliquez avec le bouton droit sur le bouton Démarrer, sélectionnez Paramètres, puis Windows Updateet enfin,Rechercher les mises à jour.
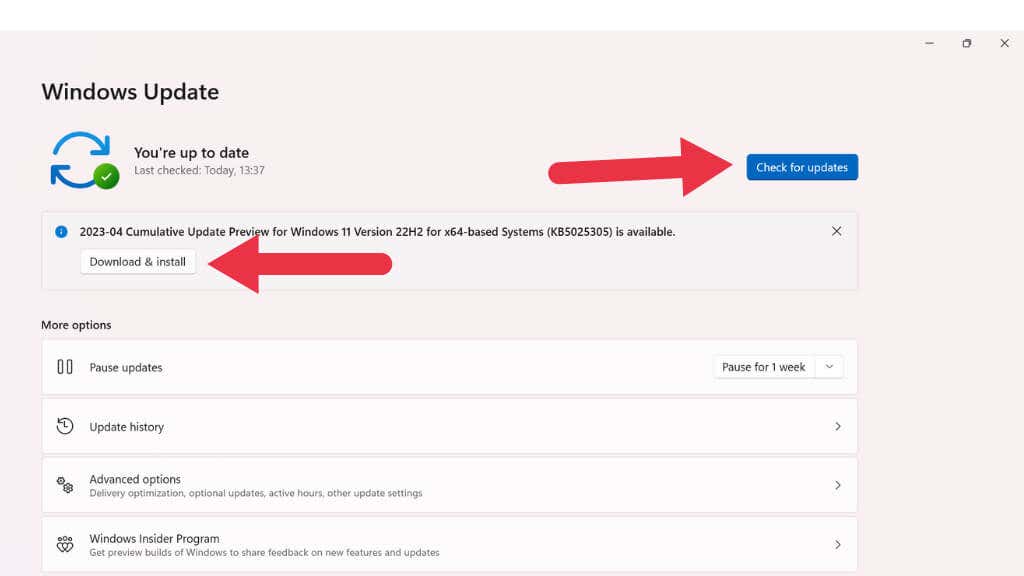
Si des mises à jour sont disponibles, installez-les et redémarrez votre ordinateur.
Des pilotes obsolètes peuvent provoquer des plantages
Des pilotes de périphériques obsolètes peuvent être l'une des principales causes de plantages. Pour mettre à jour vos pilotes, ouvrez le « Gestionnaire de périphériques » en cliquant avec le bouton droit sur le bouton Démarrer et en le sélectionnant dans la liste. Ensuite, développez les catégories, cliquez avec le bouton droit sur chaque appareil et choisissez « Mettre à jour le pilote ». Vous pouvez également visiter le site Web du fabricant pour connaître vos composants matériels et télécharger les derniers pilotes.
Identification et résolution des programmes incompatibles
Les conflits logiciels peuvent entraîner des plantages et des blocages. Pour vérifier si tel est le problème, effectuez un démarrage en mode minimal pour démarrer Windows avec uniquement les services Microsoft essentiels en cours d'exécution..
Appuyez sur Ctrl + Shift + Escpour ouvrir le Gestionnaire des tâches.
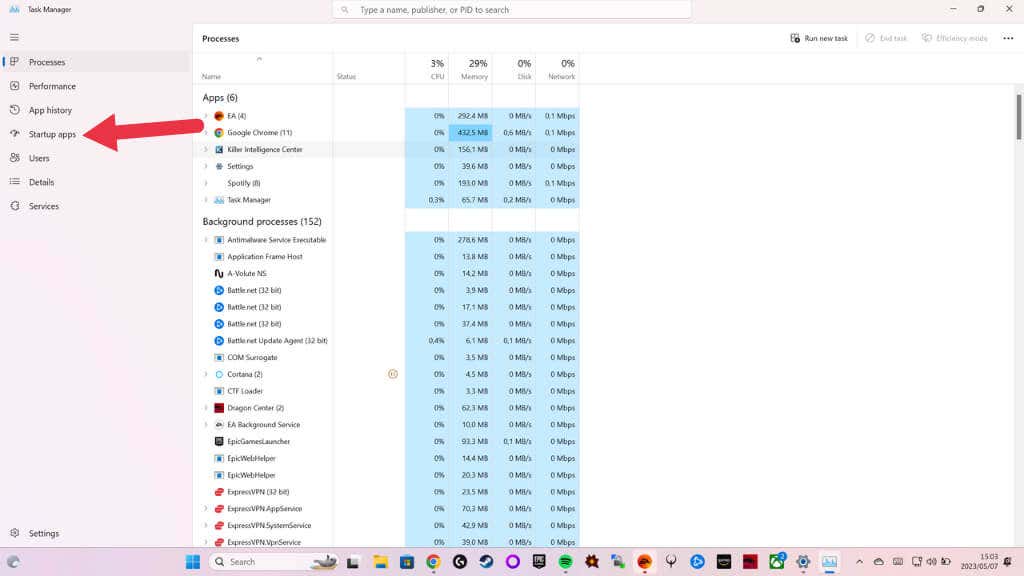
Accédez à l'onglet Démarrageet désactivez tous les services non Microsoft en cliquant avec le bouton droit sur l'application et en sélectionnant Désactiver.
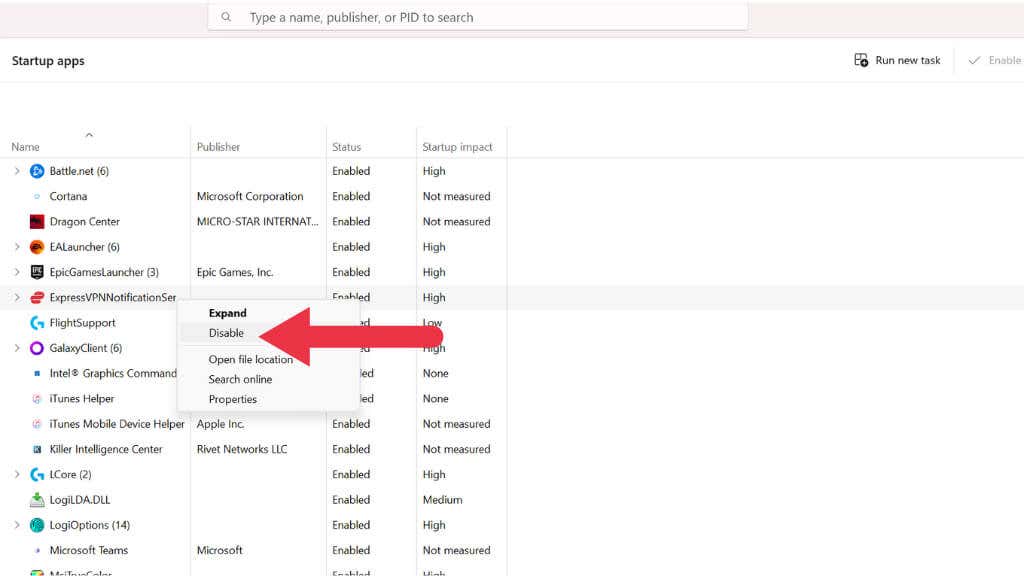
Redémarrez votre PC et observez si le problème persiste. Si le crash s'arrête, activez les services désactivés individuellement jusqu'à ce que vous identifiiez le logiciel problématique. Désinstallez ou mettez à jour le programme en conflit pour résoudre le problème.
La mémoire est importante : tester et résoudre les problèmes de RAM

Une RAM défectueuse ou incompatible peut provoquer des pannes du système. Pour diagnostiquer cela, exécutez l'outil de diagnostic de la mémoire Windows intégré. Tapez « Windows Memory Diagnostic » dans la barre de recherche du menu Démarrer et sélectionnez Redémarrer maintenant et rechercher les problèmes. Votre PC va redémarrer et exécuter le test de mémoire. Si des problèmes sont détectés, envisagez de remplacer ou de mettre à niveau votre RAM. De plus, si votre RAM a été overclockée ou si ses paramètres par défaut ont été modifiés, n'oubliez pas d'annuler ces modifications avant d'exécuter le test de mémoire.
Surchauffe : garantir que votre PC reste froid

Une surchauffe peut entraîner des pannes du système. Assurez-vous que les ventilateurs et le système de refroidissement de votre PC fonctionnent correctement et nettoyez toute accumulation de poussière. Vérifiez les températures de votre CPU et de votre GPU à l'aide d'un outil de surveillance et si elles sont constamment élevées, envisagez de mettre à niveau votre solution de refroidissement. Parfois, votre refroidisseur peut être défectueux ou la pâte thermique entre le refroidisseur et le CPU ou le GPU ne fonctionne plus correctement et doit être remplacée.
Revenir à un état stable
Si les plantages ont commencé après une modification récente, essayez un Restauration du système pour ramener votre PC à un état stable précédent. Tapez Restauration du systèmedans la barre de recherche du menu Démarrer, suivez les invites et sélectionnez un point de restauration avant le début des problèmes.
Si cela ne fonctionne pas, envisagez de réinitialiser votre PC en accédant à Paramètres>Système>Récupérationet en sélectionnant Réinitialiser ceci. PC.
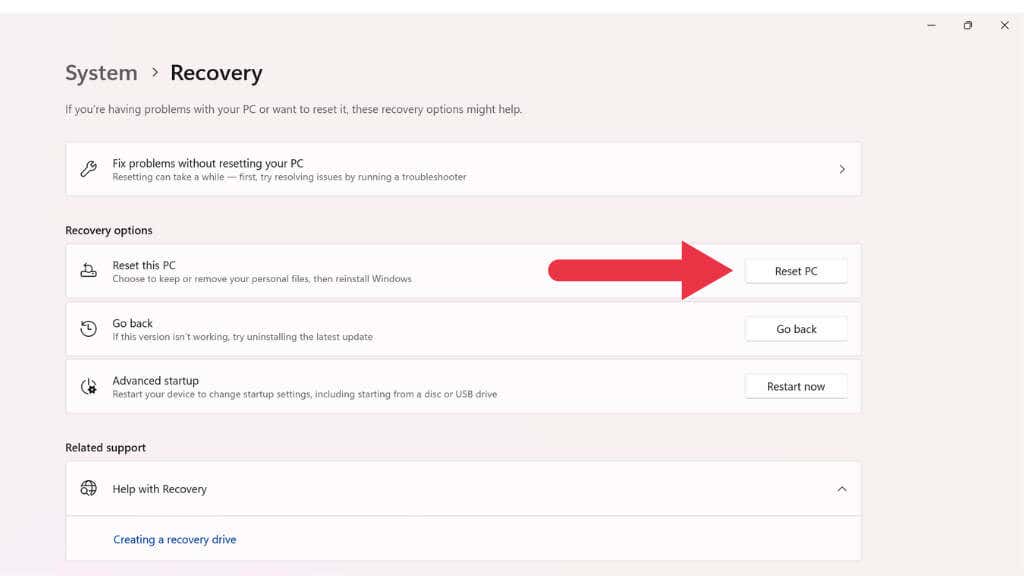
Remarque :L'option « Réinitialiser » dans Windows 11 ramènera votre installation Windows à ses paramètres d'usine par défaut. Toutes les applications préinstallées par le fabricant de votre PC seront également restaurées. Vous aurez la possibilité de conserver vos fichiers, mais tout logiciel que vous avez installé vous-même sera supprimé. Nous vous recommandons de faire des sauvegardes plutôt que de compter sur Windows 11 pour conserver vos fichiers..
Vérification et restauration des fichiers système : exploiter la puissance de SFC et DISM
Vérificateur de fichiers système (SFC) est un utilitaire Windows intégré qui analyse et répare les fichiers système corrompus, ce qui peut souvent provoquer des pannes du système. Pour exécuter une analyse SFC, procédez comme suit :
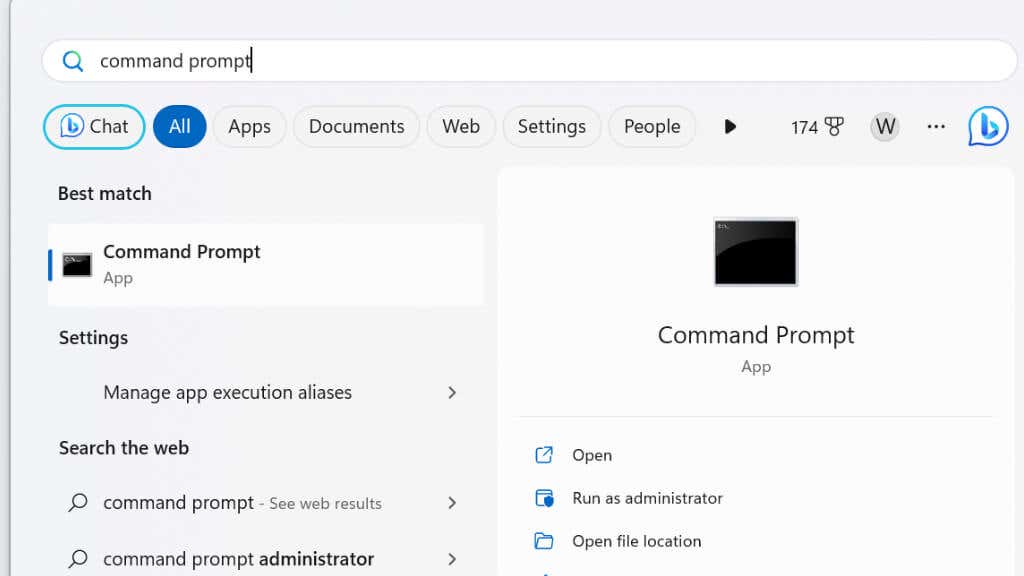
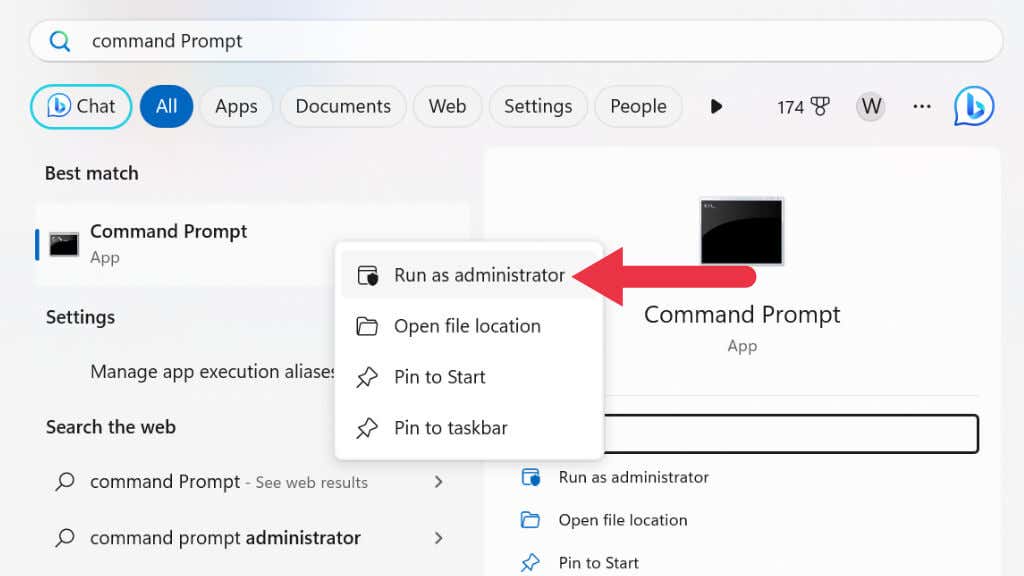
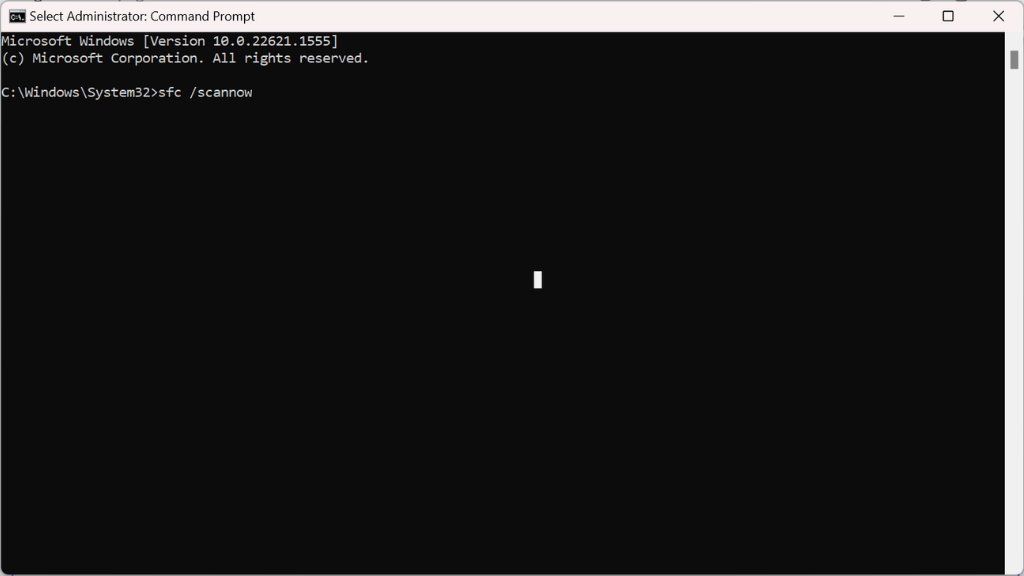
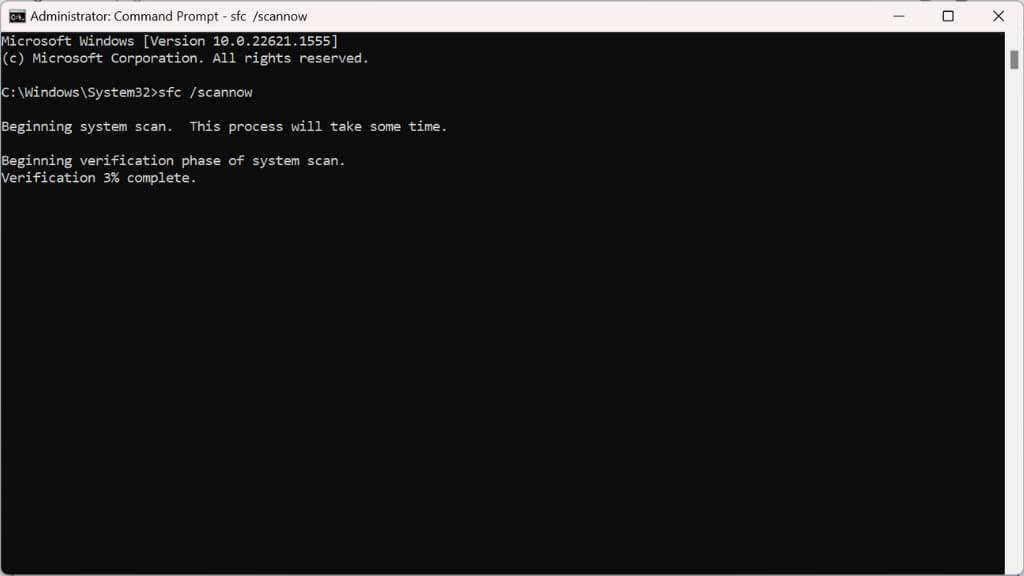
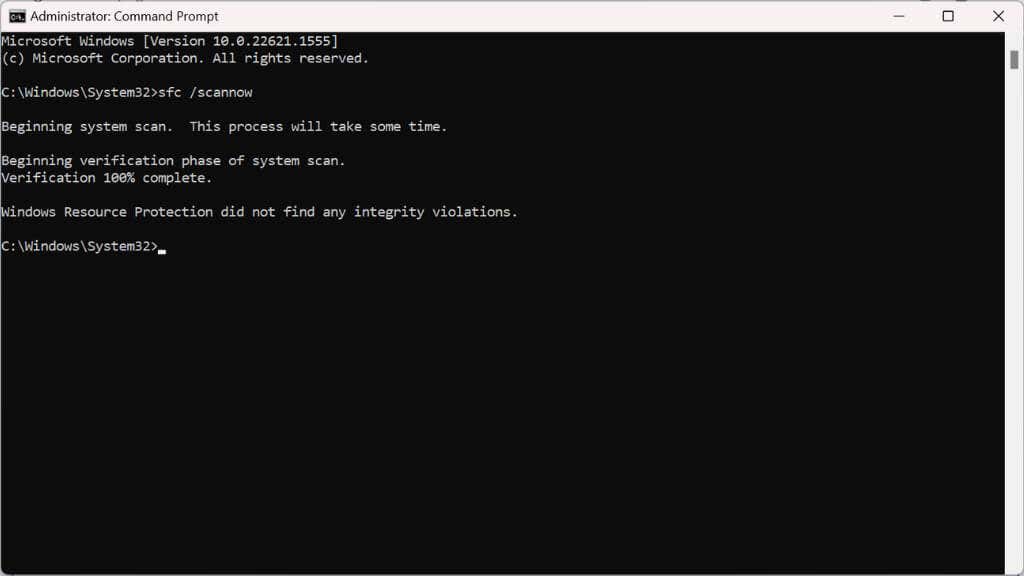
Si l'analyse SFC ne parvient pas à résoudre le problème de plantage ou ne parvient pas à réparer certains fichiers, vous pouvez utiliser l'outil Service et gestion des images de déploiement (DISM). Cela peut souvent résoudre des problèmes que SFC ne peut pas résoudre :
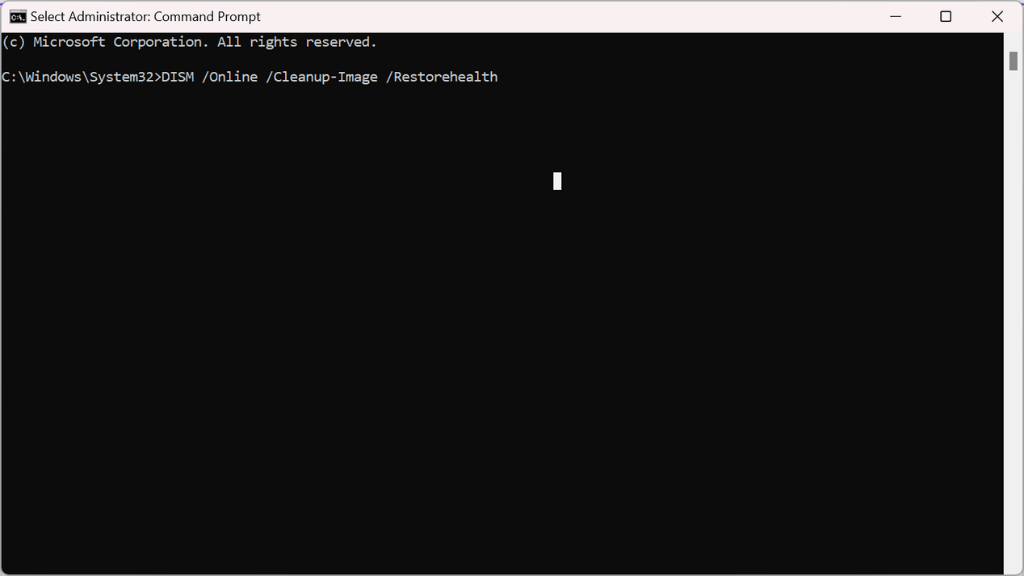
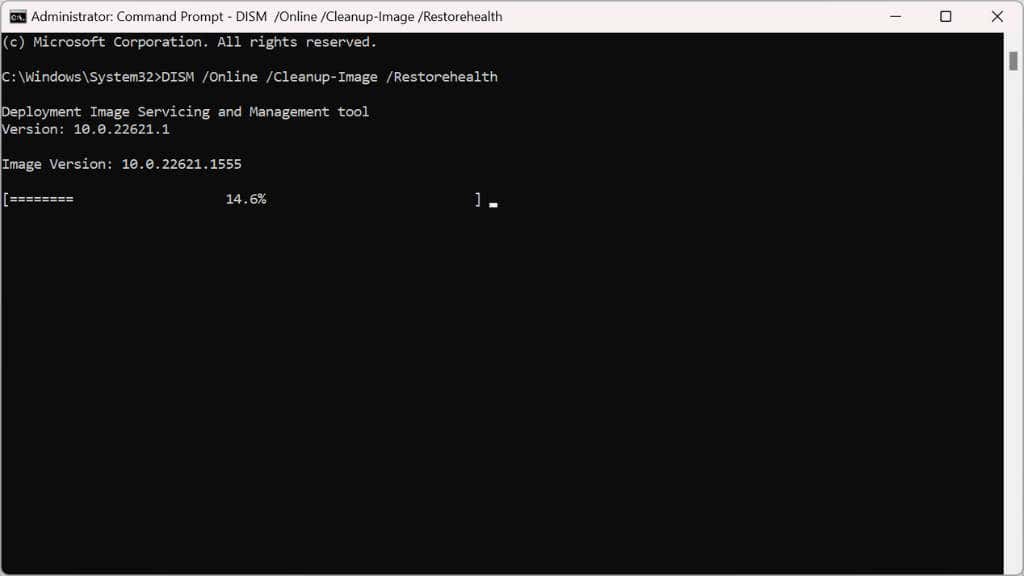
Réinstaller Windows 11
Si tout le reste échoue, la réinstallation de Windows 11 peut être un dernier recours. Sauvegardez vos fichiers importants, créez un clé USB amorçable et effectuez une nouvelle installation. Cela effacera votre disque dur et fournira un nouveau départ, éliminant ainsi les problèmes persistants..
.