Voulez-vous trouver quelque chose sur votre PC Windows 11 rapidement et facilement ? Que vous recherchiez des applications, des fichiers, des paramètres ou des résultats Web, vous pouvez utiliser la fonctionnalité de recherche intégrée de Windows 11 pour trouver ce dont vous avez besoin.
Pour vous aider, nous vous expliquerons comment vous pouvez utiliser et personnaliser les fonctionnalités de recherche sur Windows 11 en fonction de vos propres besoins.
Comment fonctionne la recherche sous Windows 11 ?
La recherche dans Windows 11 ne consiste pas seulement à rechercher des fichiers. Vous pouvez utiliser la fonctionnalité de recherche intégrée de Windows 11 pour rechercher pratiquement n'importe quoi sur votre PC, qu'il s'agisse d'une application, de l'emplacement d'un certain paramètre ou pour trouver des résultats de recherche en ligne à partir du menu Démarrer.
La fonctionnalité de recherche s'intègre également bien avec d'autres services Microsoft, vous pouvez donc l'utiliser pour rechercher des résultats à partir de services liés comme OneDrive, Outlook ou SharePoint, à condition qu'elle soit liée à votre compte Microsoft actuel.
Vous pouvez accéder à de nombreuses fonctionnalités de recherche depuis la barre des tâches et le menu Démarrer, ainsi que depuis Explorateur de fichiers. Vous pouvez également utiliser des raccourcis clavier et des filtres pour affiner vos recherches et obtenir des résultats plus pertinents.
Comment accéder à la recherche sur Windows 11
Il existe différentes manières d'accéder à la fonctionnalité de recherche sur un PC Windows 11.

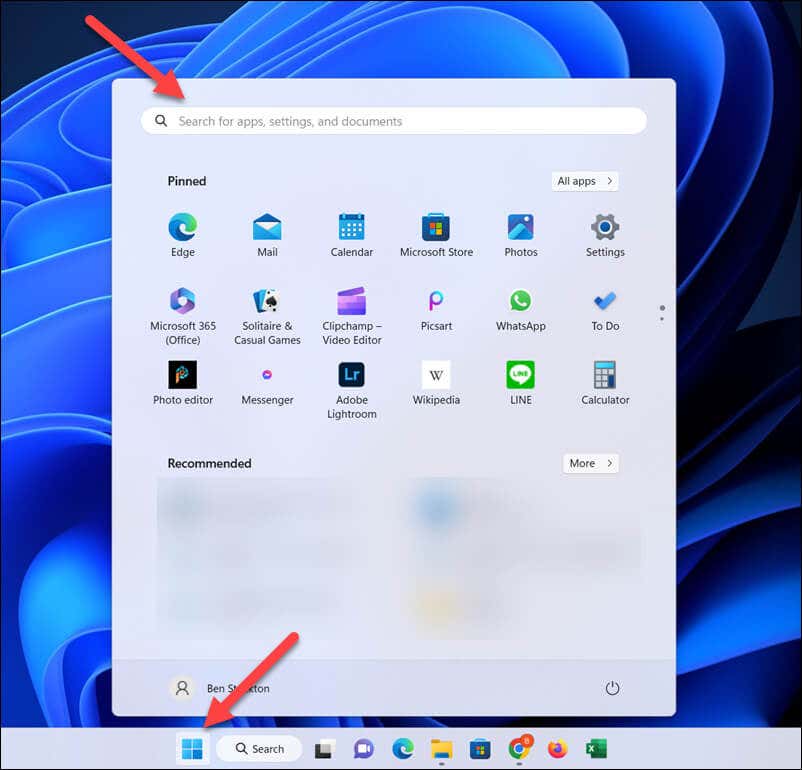
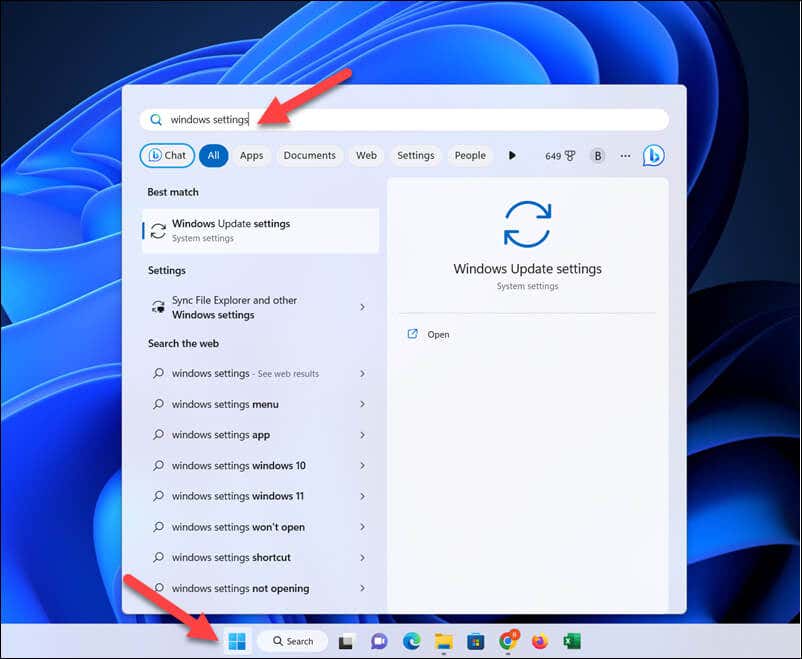

Si vous souhaitez rechercher d'autres types de contenu (tels que des applications ou des paramètres), vous devrez utiliser le menu de recherche ou le menu Démarrer pour les rechercher. Cependant, si vous utilisez la fonctionnalité de recherche dans l'Explorateur de fichiers, vous serez limité à la recherche de fichiers spécifiques : vous ne pourrez pas l'utiliser pour trouver un paramètre dans l'application Paramètres, par exemple.
Si vous avez du mal à tapez dans le champ de recherche sur Windows 11, n'oubliez pas d'ouvrir le menu Démarrer et de commencer à taper à la place.
Comment affiner vos recherches sous Windows 11
Bien que vous puissiez saisir n'importe quoi dans la zone de recherche et obtenir des résultats pertinents, vous pouvez également utiliser certaines astuces pour affiner vos recherches et obtenir des résultats plus spécifiques.
Utiliser les filtres de recherche
Le moyen le plus rapide d'affiner vos recherches dans le menu Démarrer ou dans le champ de recherche consiste à utiliser des filtres de recherche. Lorsque vous effectuez une requête de recherche, vous pouvez cliquer sur l'un des filtres, tels que applications, documents, Web, dossiers, musique, photos, personnesouparamètrespour affiner la recherche. la recherche.
Vous pouvez également saisir la requête avec le préfixe de filtre. Par exemple, si vous souhaitez rechercher un document spécifique, vous pouvez taper quelque chose comme apps:mot-cléet la requête affichera uniquement les fichiers qui correspondent au mot-clé que vous avez spécifié.
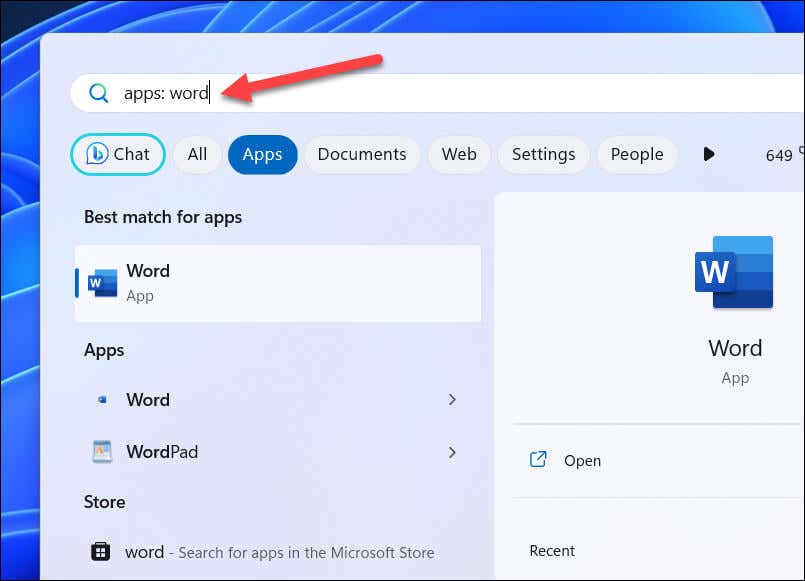
Par exemple, apps: wordrecherchera toutes les applications qui contiennent Worddans le nom de fichier, telles que Microsoft Word ou WordPad. Taper apps:word(sans espace) fonctionnera également pour les requêtes avec un seul mot.
Utiliser les opérateurs de recherche et les caractères génériques
Vous pouvez également utiliser des opérateurs de recherche et des caractères génériquespour vous aider à affiner vos recherches et à obtenir plus de précision. Cependant, votre succès dans leur utilisation variera selon que vous les utilisez dans le menu Démarrer ou de recherche ou dans une application Windows comme l'Explorateur de fichiers.
Par exemple, vous pouvez utiliser des guillemets (") pour rechercher une expression exacte ou l'ordre des mots (tel que "fichier"). Vous pouvez utiliser un signe moins (–) pour exclure un mot ou une expression de votre requête de recherche (par exemple -file) ou utiliser un caractère générique tel qu'un astérisque (*) pour identifier les correspondances partielles aux requêtes..

Vous pouvez également utiliser des opérateurs tels que AND, ORet NOT(en majuscules) pour combiner ou exclure plusieurs termes. Vous pouvez également utiliser des parenthèses () pour regrouper des termes.
Comment personnaliser l'indexation de recherche sur Windows 11
Pour permettre à votre ordinateur d'afficher rapidement les résultats de recherche, Windows gère un index de recherche. Il s'agit d'une base de données de fichiers, d'applications et de paramètres à laquelle il peut rapidement se référer lorsque vous effectuez une recherche, plutôt que d'effectuer une recherche énorme (et longue) à chaque fois.
Cela peut toutefois présenter certains inconvénients. L'indexation de recherche peut ralentir les anciens PC, mais vous souhaiterez peut-être également configurer son fonctionnement en pratique.
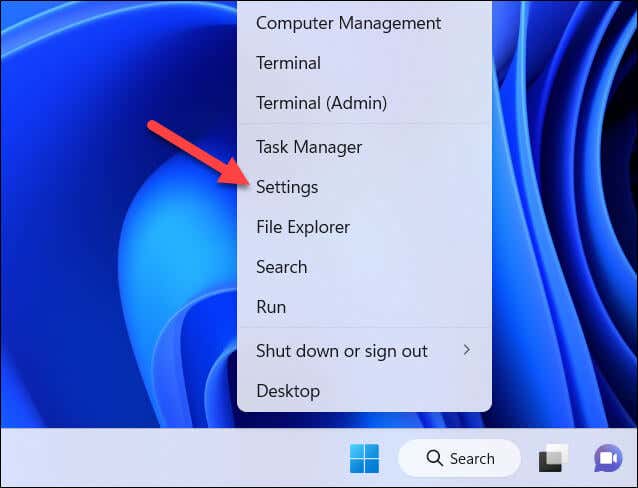
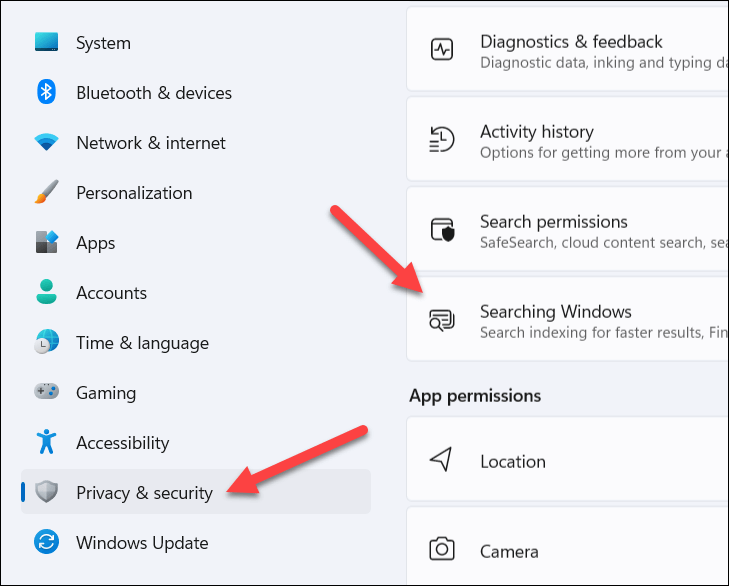


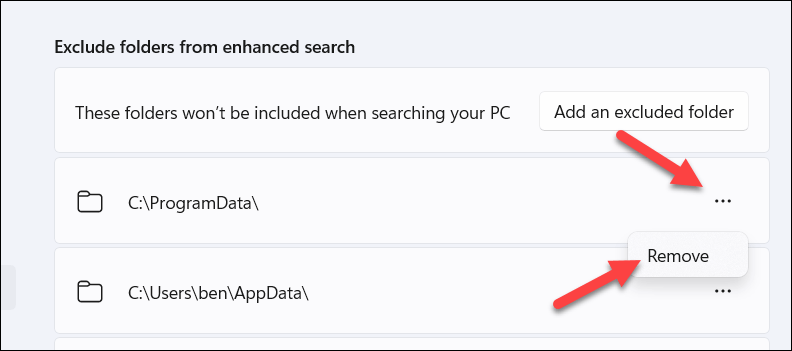

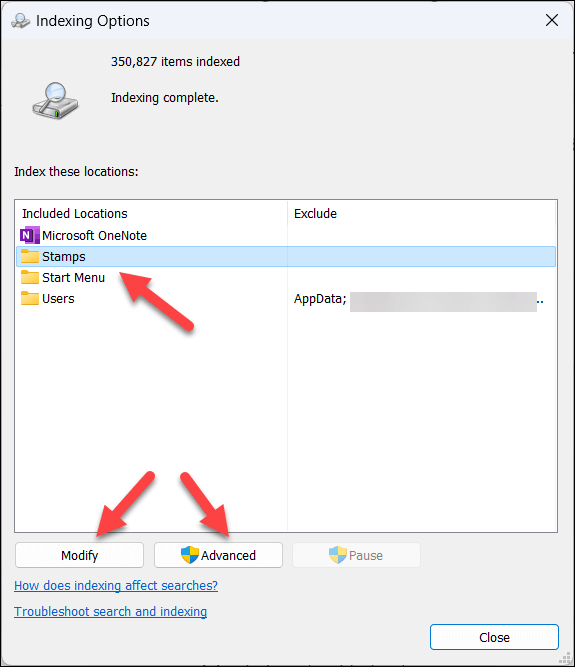

Si vous apportez des modifications à votre index, il faudra peut-être le reconstruire, ce qui peut prendre du temps. Vous pouvez également effectuer redémarrez votre PC pour voir les modifications apportées au système prendre pleinement effet.
Comment gérer les autorisations de recherche sur Windows 11
Vous pouvez gérer les applications et les services qui peuvent accéder à votre historique de recherche et afficher des suggestions en modifiant vos paramètres d'autorisations de recherche dans l'application Paramètres Windows.
Dans le menu Autorisations de recherche, vous pouvez contrôler l'accès de la fonctionnalité de recherche (et par extension Microsoft) à différentes parties de vos données.
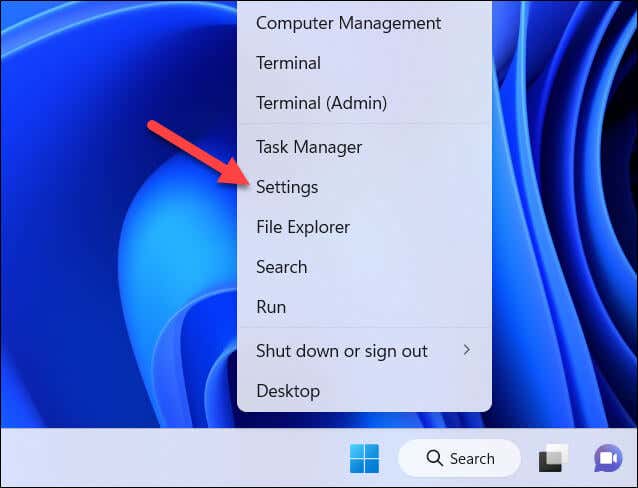
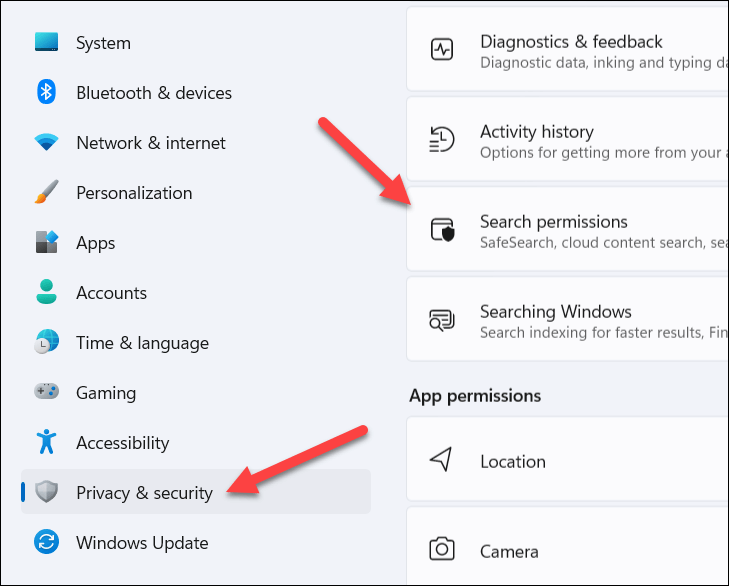
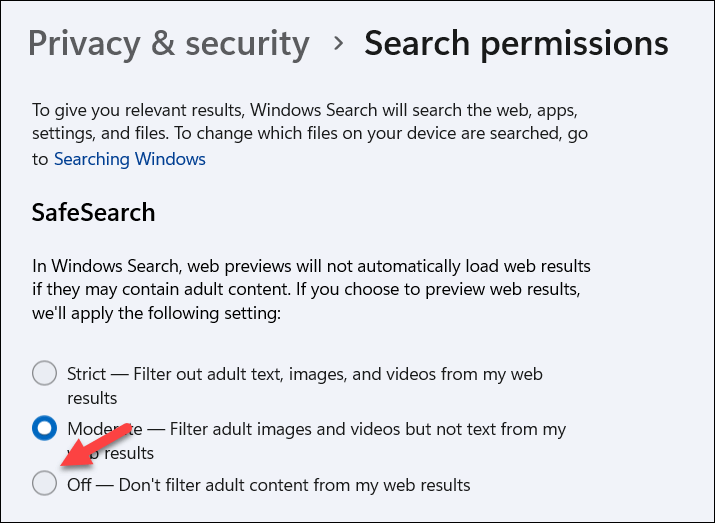
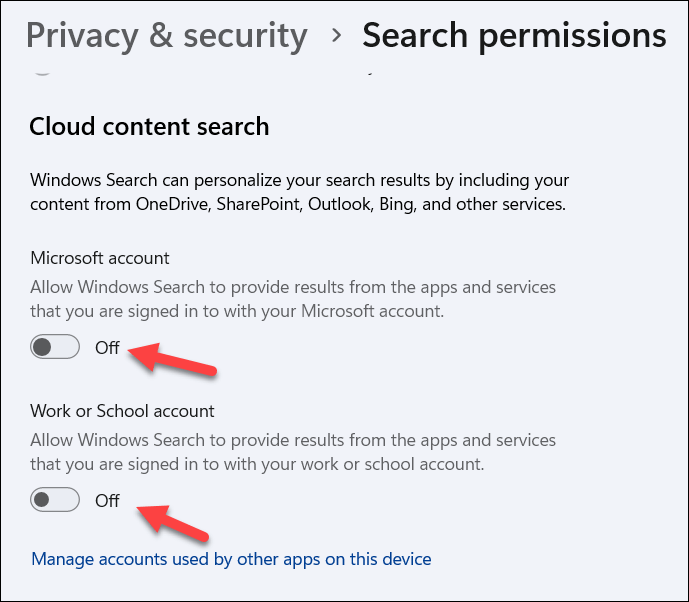


Gérer votre PC Windows 11 avec la recherche
Le puissant outil de recherche constitue le moyen le plus rapide et le plus simple de gérer votre PC Windows 11 et de localiser les fichiers, paramètres et applications importants. Si vous n'êtes pas satisfait, vous pouvez personnaliser et contrôler ses fonctionnalités en suivant les étapes décrites ci-dessus.
Si vous avez La recherche Windows 11 ne fonctionne pas, vous devrez ensuite le dépanner à l'aide de quelques outils intégrés. Une fois que cela fonctionne, vous pouvez toujours essayer d'affiner vos recherches avec quelques Conseils de recherche Windows, par exemple en utilisant différents paramètres pour affiner encore plus vos recherches.