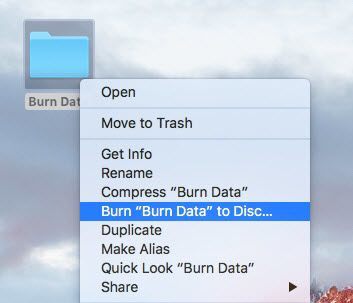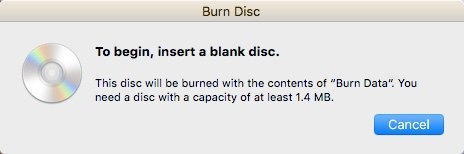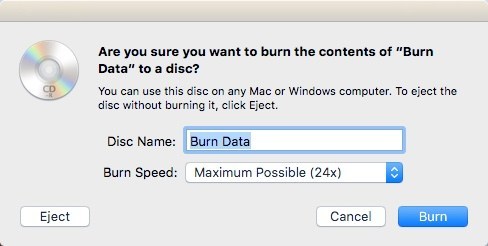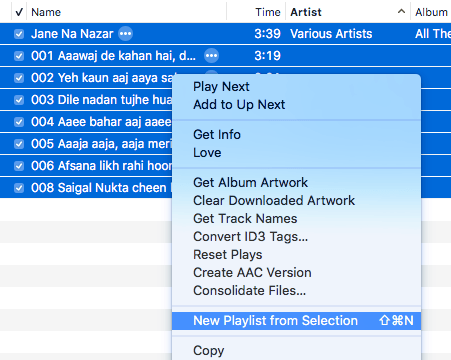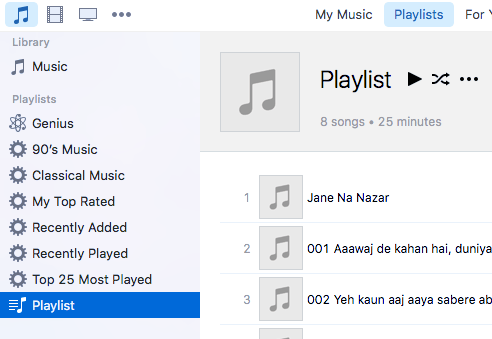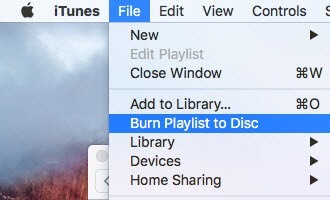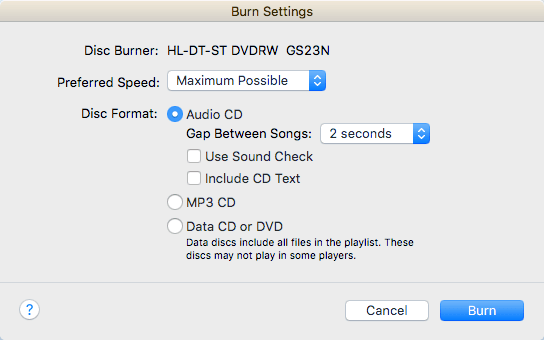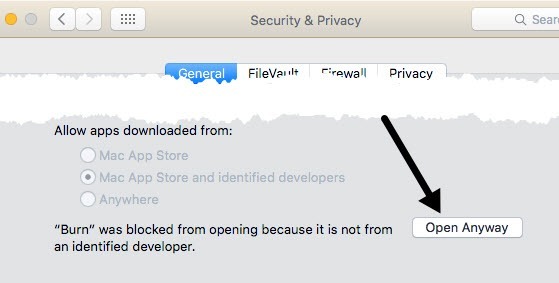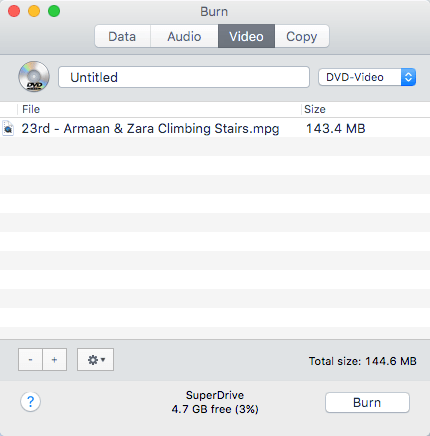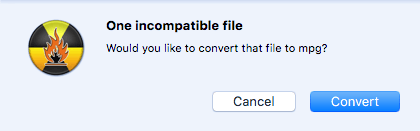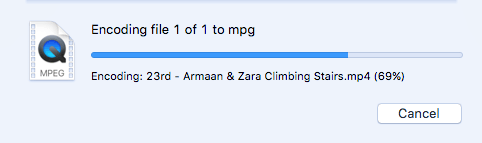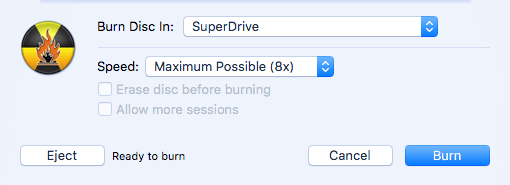J'ai déjà parlé de comment vous pouvez graver des CD et des DVD dans Windows, alors maintenant il est temps d'apprendre à graver des disques sous OS X. Il vaut la peine de noter que même si vous pouvez graver des disques Blu-ray sous Windows , vous ne pouvez pas dans OS X, car aucun ordinateur Mac ne comprend le support Blu-ray intégré.
Ce n'est vraiment pas un gros problème car la plupart des ordinateurs Windows ne disposent pas de graveurs Blu-ray et la plupart des gens continuent à graver des DVD et des CD. En outre, à en juger par la façon dont Apple a complètement retiré le lecteur optique du nouveau MacBook et MacBook Air, la gravure de CD et DVD sur Mac va bientôt être une chose du passé si vous le souhaitez ou non.
Maintenant, quand il s'agit de graver des disques sur un Mac, il existe généralement quelques scénarios: graver un disque de données ou une image ISO, graver un CD audio ou graver un DVD vidéo lisible dans un lecteur DVD. Selon le type de tâche que vous devez effectuer, vous devrez peut-être utiliser un logiciel différent.
Dans cet article, je parlerai de la façon dont vous pouvez graver un disque sous OS X à des fins multiples. Je mentionnerai également quelques alternatives pour Mac que vous pouvez utiliser pour graver des CD et des DVD. Malheureusement, avec les Mac, vous avez juste moins de choix. Par exemple, Apple a iMovie pour faire des films édités géniaux, mais vous ne pouvez pas utiliser iMovie pour graver un DVD!
Graver un disque de données ou une image ISO
Commençons par le facile trucs d'abord: gravure d'un simple disque de données ou d'un fichier image ISO. Pour une image ISO, consultez mon post précédent sur gravure d'images ISO à l'aide d'OS X. La gravure d'un disque de données est également très facile.
La première chose à faire est de copier toutes les données que vous voulez graver dans un dossier. Peu importe où se trouve le dossier ou quel nom vous donnez au dossier;
Maintenant faites un clic droit sur le dossier et choisissez Graver "Nom du dossier" pour Disque. Si vous n'avez pas encore de disque dans le lecteur optique, vous recevrez un message vous demandant d'en insérer un.
Ensuite, Vous pouvez attribuer un nom à votre disque et choisir la vitesse de gravure, qui doit automatiquement être réglée sur la vitesse maximale.
Cliquez sur Graveret le CD ou DVD commencera à être brûlé. Pour les disques de données, c'est aussi simple que cela.
Graver un CD audio
Sous Windows, vous pouvez graver un CD audio en utilisant Windows Media Player. Sur un Mac, vous pouvez graver des CD audio en utilisant iTunes. Ouvrez iTunes et ajoutez toute votre musique à votre bibliothèque. Une fois que vous avez ajouté votre musique, vous devez créer une liste de lecture.
Allez-y et sélectionnez les chansons que vous voulez sur votre CD audio, à droite -clic et choisissez Nouvelle liste de lecture à partir de la sélection. Notez que si vous voulez graver un CD audio, vous ne disposez que de 72 minutes d'audio. Si vous gravez un CD MP3, vous pouvez ajouter jusqu'à 700 Mo de fichiers MP3.
Vous devriez maintenant voir votre nouvelle liste de lecture le côté gauche sous Playlists. Cliquez sur la playlist pour le sélectionner. Maintenant, cliquez sur Fichieret choisissez Graver la liste de lecture sur le disque.
La boîte de dialogue "Paramètres de gravure"apparaît et vous permet de choisir la manière dont vous souhaitez créer votre CD audio.
La section principale est Format de disque, où vous pouvez choisir un CD audio(72 minutes ), un CD MP3(700 Mo) ou un CD / DVD de données. Pour un CD audio, vous pouvez choisir la durée de l'intervalle entre les chansons, utilisez Sound Checkpour vous assurer que le volume est cohérent pour toutes les chansons et inclure le texte du CD pour que le nom de la chanson, l'artiste, etc.
Graver un DVD vidéo
Sous Windows, vous pouvez graver un DVD en utilisant Windows DVD Maker ou un programme tiers si vous n'avez pas Windows 7, mais sur Mac il n'y a pas de logiciel officiel d'Apple pour graver des DVD. Il y avait autrefois iDVD Author, mais cela faisait partie d'iLife 11, que vous pouvez toujours acheter, mais il est vieux et ne vaut probablement pas l'argent.
Pour les Macs, vous n'avez pas beaucoup d'options . Le seul programme gratuit que je puisse recommander est Brûler, qui n'a pas non plus été mis à jour depuis 2011, mais fonctionne assez bien pour la plupart des gens. Tout d'abord, allez-y et téléchargez le logiciel, puis exécutez l'application. Si vous recevez un message indiquant que le programme est bloqué en raison de vos paramètres de sécurité, accédez à Préférences système, cliquez sur Sécurité et confidentialité, puis cliquez sur Ouvrir .
Une fois le programme ouvert, vous devrez cliquer sur l'onglet DVD. Attribuez un titre à votre DVD, puis cliquez sur la zone de liste déroulante et modifiez le format de VCDà DVD-Vidéo. Ensuite, cliquez sur le petit icône plus en bas à gauche pour ajouter de la vidéo à votre projet.
Notez que si votre vidéo n'est pas dans le format correct, vous obtiendrez un message disant qu'il est incompatible et vous demandant si vous souhaitez le convertir au format approprié. Vous devez avoir des vidéos au format MPG pour utiliser ce programme.
Cliquez sur le bouton Convertiret sur le fichier sera automatiquement converti pour vous. Si vous ne pouvez pas convertir en utilisant ce programme, utilisez un programme comme HandBrake pour convertir les fichiers pour vous.
Une fois que vous avez ajouté tous vos Cliquez sur Graverpour lancer le processus de gravure.
C'est à peu près tout! Ce n'est pas sophistiqué et les contrôles de navigation pour le DVD sont assez basiques, mais cela fait le travail gratuitement. Si vous êtes intéressé par la création de thèmes personnalisés pour votre DVD, la personnalisation du texte et des boutons, etc., vous devrez débourser de l'argent pour un programme de création de DVD.
Les plus populaires pour Mac sont Roxio MyDVD pour 49,99 $ et Voilabits DVDCreator pour 39,99 $. Roxio existe depuis longtemps et son logiciel est excellent. DVDCreator est également un excellent choix pour la création de DVD. Vous pouvez acheter MyDVD d'ici et DVDCreator d'ici.
Dépannage
Une frustration rapide que je voulais mentionner était si vous rencontriez des problèmes lors de la gravure d'un disque sur votre Mac. Pour quelque raison que ce soit, le SuperDrive est un super morceau de merde sur la plupart des Mac et ne brûle pas les disques correctement beaucoup de fois.
L'erreur la plus commune que vous obtiendrez est la suivante:
The disc can't be burned because an unexpected error occurred (error: 0x8002006E)
La seule solution selon les gens sur les forums Apple est d'acheter un graveur de DVD externe et d'utiliser au lieu. C'est assez triste, mais ce n'est pas une priorité pour Apple et c'est pourquoi ils retirent les disques de leurs ordinateurs.
Si vous ne pouvez pas obtenir un autre disque, essayez d'enregistrer plus lentement (peut-être 1x ou 2x) et essayez un autre type de DVD. Le lecteur est supposé supporter + R et -R, mais je trouve parfois qu'un format fonctionne mieux et ne manque pas aussi souvent que l'autre. Il y a beaucoup d'essais et d'erreurs.
J'espère que cet article vous aidera à graver ce dont vous avez besoin sur OS X. Si vous avez des questions, n'hésitez pas à commenter. Profitez-en!