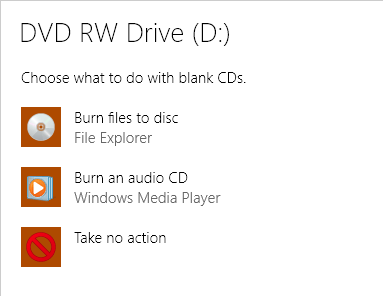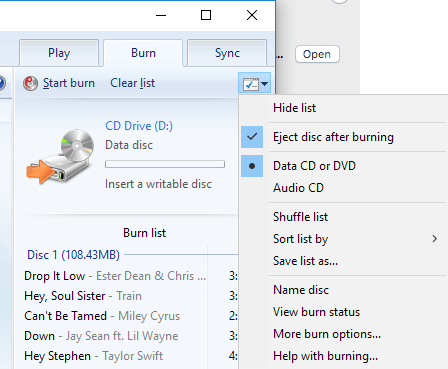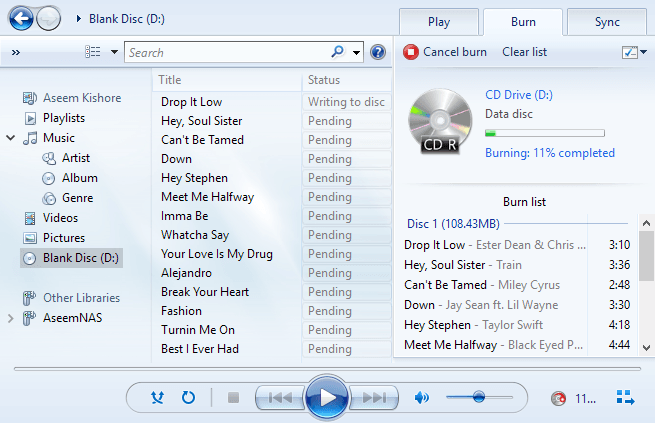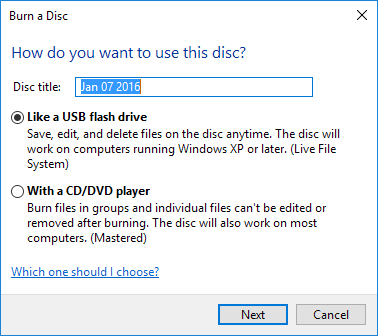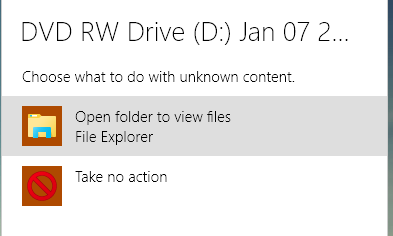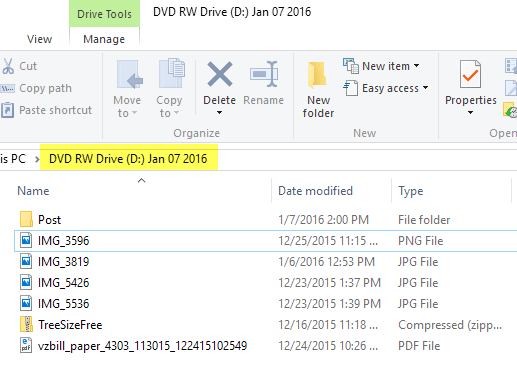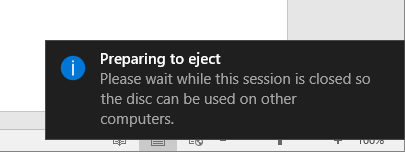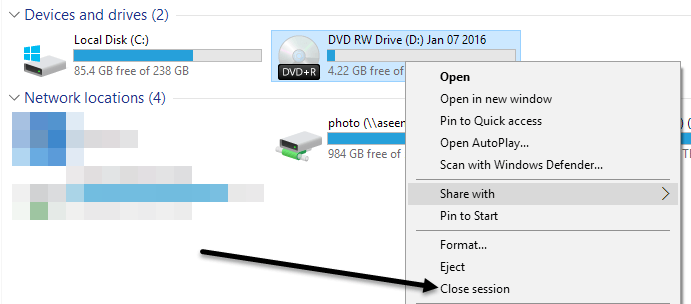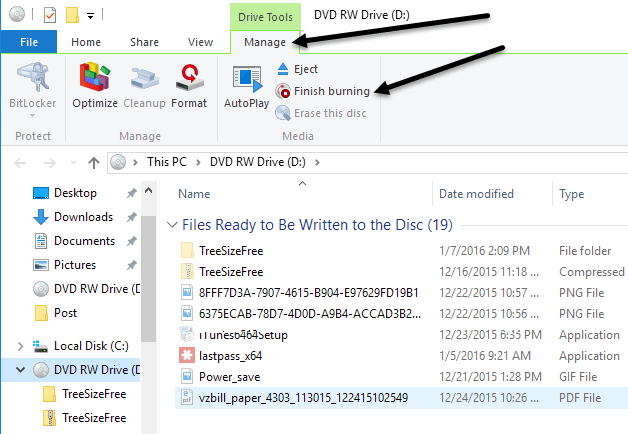À partir de Windows 7, Microsoft a inclus la possibilité de graver des CD, des DVD et des disques Blu-ray directement à partir de Windows Explorer. Donc, si votre PC est livré avec un graveur de CD, DVD ou Blu-ray, vous n'avez vraiment pas besoin de logiciel de gravure de disque tiers.
Dans ce post, je vais vous guider les étapes pour graver un disque et les différentes options que vous avez en brûlant. Si votre lecteur le supporte, Windows peut réellement graver un disque qui agit comme un lecteur USB, ce qui signifie que vous pouvez ajouter et supprimer des éléments du disque.
Graver des disques sous Windows 7, 8, 10
La manière la plus simple de lancer le processus de gravure d'un disque sous Windows consiste à insérer un CD, un DVD ou un disque Blu-ray dans votre lecteur. Windows devrait automatiquement ouvrir une boîte de dialogue demandant ce que vous voulez faire avec le disque.
Notez que si vous mettez un CD, vous aurez voir l'option supplémentaire pour graver un CD audio aussi. Si vous insérez un DVD ou un disque Blu-ray, vous ne verrez que l'option de graver les fichiers sur le disque.
Graver un CD audio
Si vous voulez graver un CD audio , sélectionnez l'option Graver un CD audio, qui utilisera Windows Media Player pour effectuer le travail. Si la boîte de dialogue contextuelle n'apparaît pas, cliquez simplement sur Démarrer, tapez Windows Media Player pour l'ouvrir, puis cliquez sur Disque viergedans le menu de gauche.
Sur le côté droit, cliquez sur l'onglet Graver, puis glissez et déposez simplement vos fichiers audio dans la section Faire glisser les éléments icipour commencer à créer votre CD audio. Notez qu'il est très important de vérifier si vous gravez un disque Donnéesou un disque Audio. Un disque de données vous permettra de graver des centaines de fichiers audio, mais peut ne pas être lu par les lecteurs de CD normaux.
Un disque audio sera lisible par n'importe quel lecteur CD, mais sera limité à 80 minutes d'audio . Vous pouvez modifier le paramètre dans Windows Media Player en cliquant sur le menu déroulant des options de gravure situé à droite du bouton Démarrer la gravure.
Une fois que vous avez choisi votre paramètre et ajouté tous vos fichiers, allez-y et cliquez sur le bouton Démarrer la gravurepour démarrer le processus de gravure.
C'est à peu près tout pour graver des CD audio. Assurez-vous de consulter également mon précédent post sur extraction de CD audio à l'aide de Windows Media Player.
Graver le disque de données
Si vous avez choisi Graver les fichiers sur le disqueoption au lieu de l'option Graver un CD audio, vous obtenez une autre fenêtre contextuelle vous demandant de choisir comment vous voulez utiliser le disque: Comme une clé USBou Avec un lecteur de CD / DVD.
Si vous choisissez la première option, vous pouvez ajouter, modifier et supprimer fichiers du disque, mais vous ne pouvez utiliser le disque que sur les ordinateurs exécutant Windows XP et les versions ultérieures prenant en charge Live File System. En outre, cela dépend si oui ou non votre lecteur prend en charge la fonctionnalité ou non. Enfin, le disque lui-même doit être un disque réinscriptible. Si vous avez un disque CD-R ou DVD-R uniquement, vous ne pourrez pas utiliser cette option.
Il ne semble pas y avoir d'indication claire quant à savoir si un lecteur supportera la fonctionnalité ou non, donc vous devez simplement l'essayer et voir si cela fonctionne. Lorsque vous cliquez sur Suivant, il formatera le disque et vous obtiendrez une autre fenêtre indiquant qu'il est maintenant prêt à être utilisé.
Faites simplement glisser et déposer des fichiers et des dossiers sur le disque comme vous le feriez d'un lecteur flash USB normal. La seule différence ici est que vous verrez qu'il faut un peu de temps pour ajouter, supprimer ou éditer des fichiers sur le disque.
À ce stade, votre disque n'est pas prêt. Si vous essayez de l'éjecter, vous obtiendrez un message disant Préparation à l'éjection - Veuillez patienter pendant que cette session est fermée pour que le disque puisse être utilisé sur d'autres ordinateurs.
Fermer la session signifie que Windows doit graver tous les fichiers ajoutés et supprimer tout ce que vous avez supprimé, etc. Pour éviter cela, vous pouvez aussi aller dans l'Explorateur, cliquez sur sur ce PC, puis cliquez avec le bouton droit sur le lecteur de CD / DVD / Blu-ray et choisissez Fermer la sessionaprès avoir apporté des modifications au contenu du disque.
Si vous deviez choisir l'option Avec un lecteur CD / DVDlorsque Comment utiliser ce disquela boîte de dialogue est apparue, une nouvelle fenêtre de l'Explorateur apparaîtra où vous pourrez commencer à glisser et déposer des fichiers sur votre disque.
Lorsque vous avez ajouté toutes les données que vous voulez sur le disque, cliquez sur le bouton Terminer la gravurequi se trouve sous Outils de lecteur- Gérer. Notez que cela va graver le disque et le finaliser, ce qui signifie que vous ne pouvez pas supprimer ou éditer les données une fois qu'elles sont gravées sur le disque. Vous pouvez cependant ajouter plus de données sur le disque ultérieurement.
Graver sur disqueL'assistant apparaîtra où vous pourrez donner un titre au disque et choisir la vitesse d'enregistrement. Cliquez sur Suivantet le processus de gravure commencera. Le temps dépendra de la quantité de données que vous gravez et de la vitesse d'enregistrement.
Lorsque vous réapparaissez sur le disque, vous pouvez ajouter plus de fichiers et vous verrez deux sections dans l'explorateur: fichiers actuels sur disque et les fichiers à écrire sur le disque. Cliquez sur Terminer la gravurepour ajouter les nouveaux fichiers sur le disque.
Graver le DVD vidéo
Enfin, vous pouvez vouloir graver un DVD vidéo dans Windows, ce que vous pouvez faire, mais cela nécessite d'utiliser un autre outil. Si vous utilisez Windows 7, vous pouvez simplement utiliser le programme Windows DVD Maker pour graver des vidéos sur DVD. Windows 8 et Windows 10 ont supprimé Windows DVD Maker, vous devez donc utiliser un programme tiers tel que DVD Flick, dont j'ai également parlé dans l'article lié.
Vous pouvez également lire mon précédent article sur comment à graver des diaporamas de photos sur DVD en utilisant DVD Maker pour Windows 7 et un autre outil pour Windows 8/10. Aussi, si vous êtes sur un Mac, assurez-vous de consulter mon article sur comment graver des DVD sous OS X. Si vous avez des questions, n'hésitez pas à poster un commentaire. Profitez-en!