
Comme elles ne s'impriment pas par défaut, nous allons vous montrer comment imprimer des feuilles de calcul Excel avec un quadrillage à l'aide de l'application de bureau et de Microsoft Excel sur le Web.
Si vous imprimez une feuille de calcul Excel contenant beaucoup de données, vous souhaiterez peut-être inclure le quadrillage. Ceux-ci vous fournissent des bordures subtiles autour de vos cellules sans avoir à les ajouter manuellement, rendant ainsi les données plus faciles à lire.
Quadrillage et bordures de cellules dans Excel
L'avantage de utiliser un quadrillage par rapport aux bordures de cellules lorsque vous imprimez dans Excel est qu'elles apparaissent automatiquement autour de vos données lorsque vous marquez l'option comme décrit ci-dessous.
Par défaut, le quadrillage englobe uniquement les données de votre feuille. Cela signifie que si vous ajoutez ou supprimez des données ultérieurement, le quadrillage s'adapte automatiquement à ces modifications.
Lorsque vous appliquez des bordures de cellules à vos données pour les imprimer, ces lignes ne sont pas mises à jour automatiquement. Ainsi, si vous ajoutez ou supprimez des données ultérieurement, vous devez ajuster manuellement les bordures de ces cellules avant l'impression.
Si vous ajoutez des bordures de cellules à votre feuille pour une autre raison et que vous souhaitez également imprimer le quadrillage, les deux s'affichent lorsque vous imprimez la feuille. Les bordures que vous appliquez simplement apparaissent sous forme de lignes plus audacieuses lorsque vous imprimez (ou en couleur selon vos paramètres de bordure) comme indiqué ci-dessous.
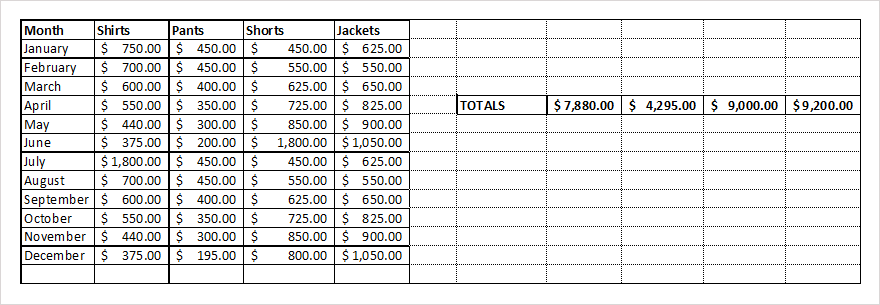
Comment imprimer Excel avec un quadrillage sur le bureau
Vous pouvez imprimer un quadrillage dans Excel sous Windows et Mac en ajustant le même paramètre. Cependant, Excel sous Windows propose un autre moyen d'ajouter un quadrillage lorsque vous êtes prêt à imprimer.
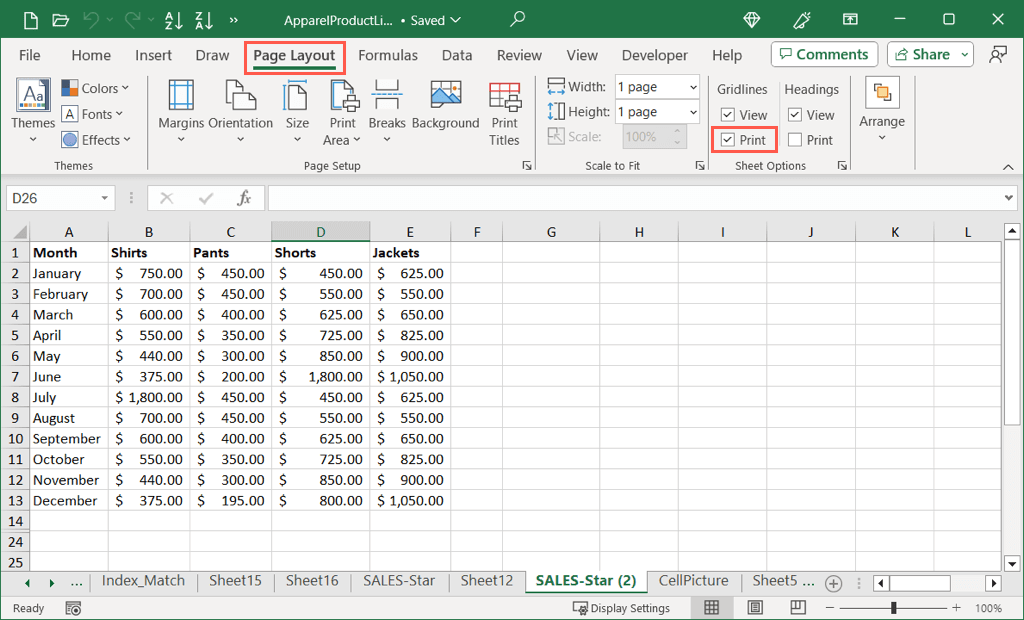
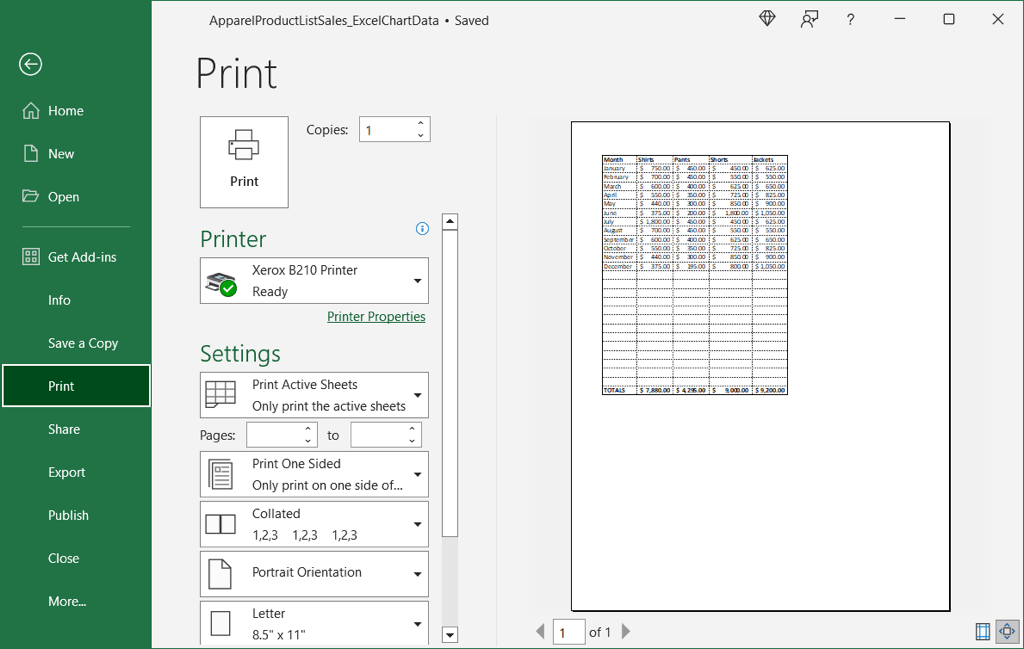
Si vous souhaitez imprimer l'intégralité du classeur avec un quadrillage, vous devrez d'abord les ajouter à chaque feuille individuelle en suivant les étapes ci-dessus.
Affichez le Quadrillage dans l'aperçu avant impression sous Windows
Si vous oubliez de cocher l'option Imprimer pour le quadrillage dans l'onglet Mise en page comme décrit ci-dessus et que vous êtes déjà dans l'aperçu avant impression, vous pouvez y ajouter les lignes si vous utilisez Excel sous Windows..
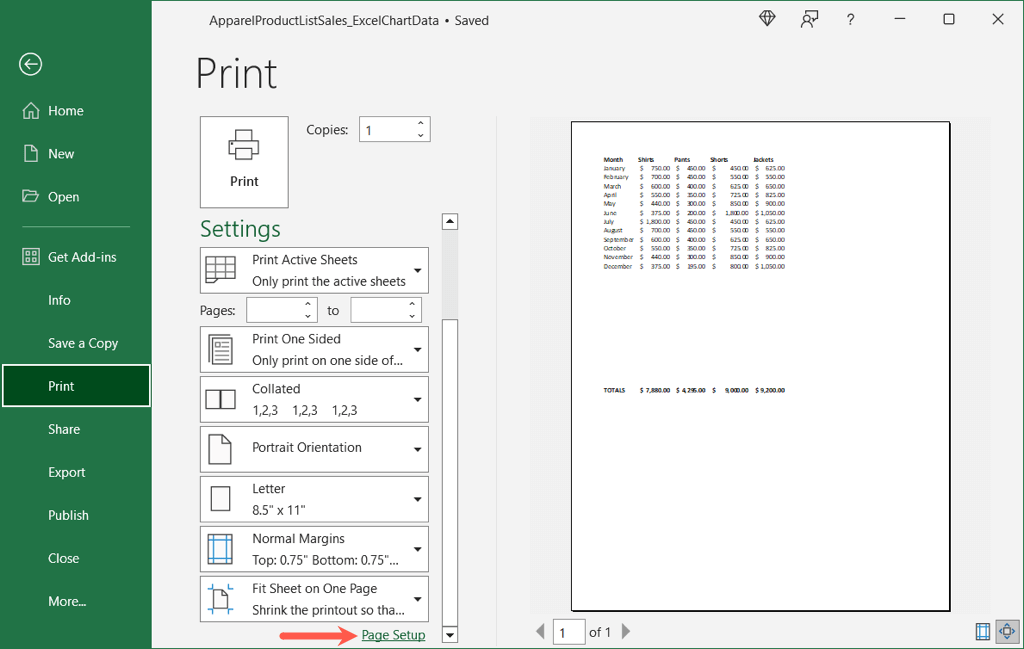
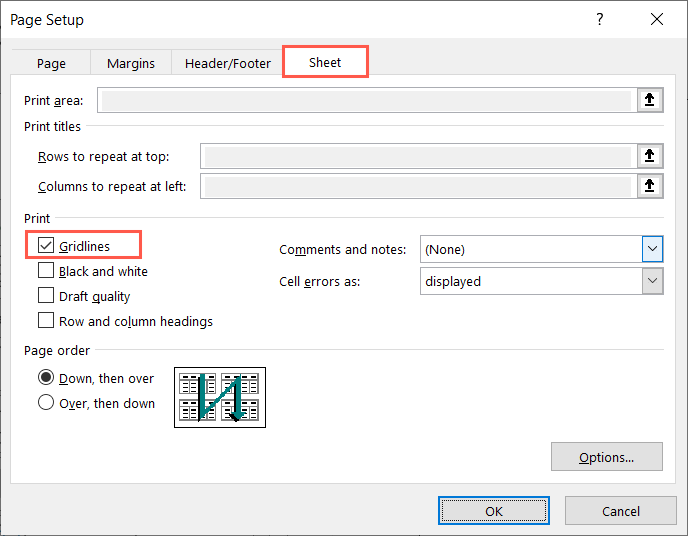
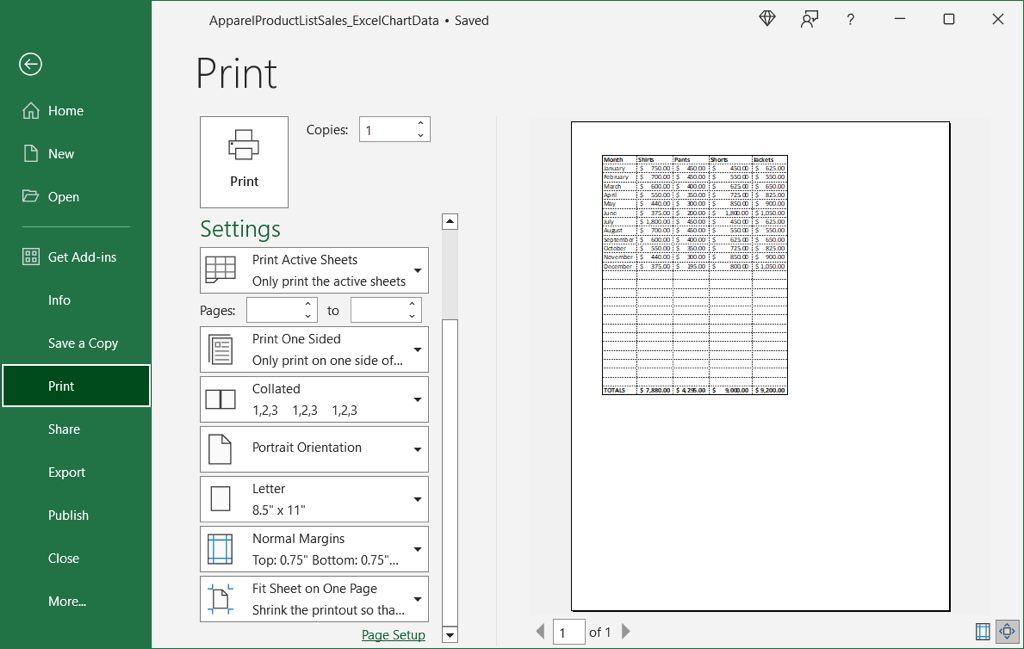
Suivez ces mêmes étapes si vous souhaitez imprimer d'autres feuilles du classeur avec un quadrillage.
Comment imprimer Excel avec des lignes sur le Web
Si vous utilisez Excel sur le Web, vous pouvez facilement imprimer le quadrillage de votre feuille de calcul.
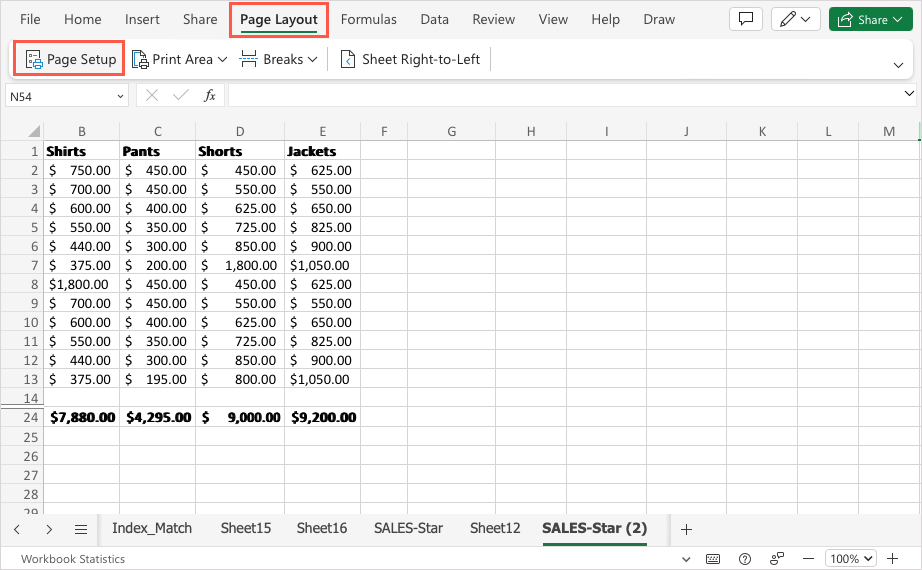
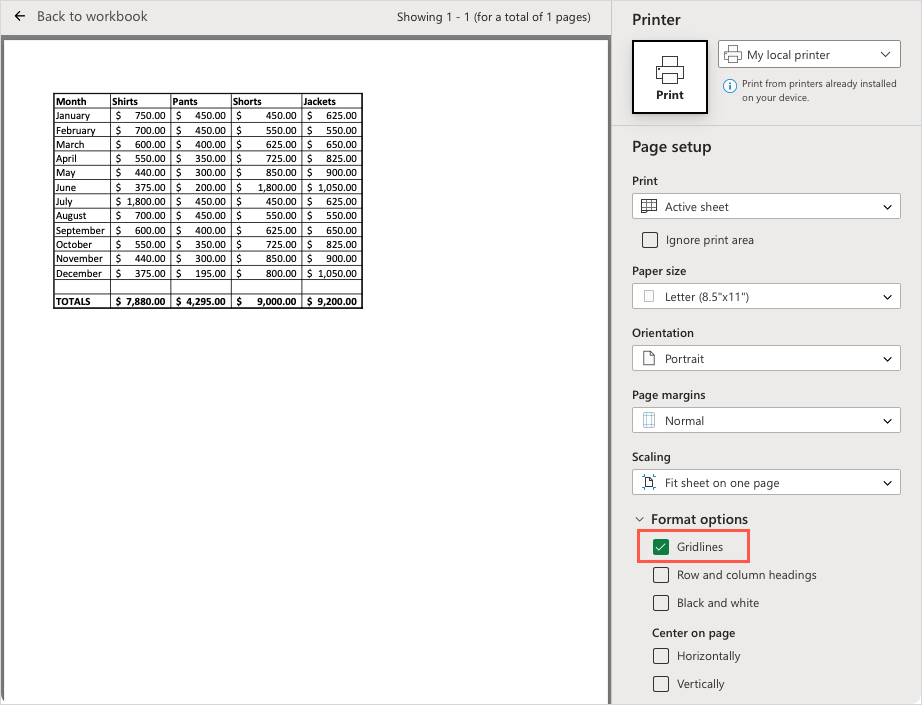
Comme dans l'application de bureau, si vous souhaitez imprimer l'intégralité du classeur avec un quadrillage, vous devrez les ajouter à chaque feuille individuellement en suivant les étapes ci-dessus.
Quadrillage pour une lecture facile dans Excel
Non seulement l'impression de votre feuille avec un quadrillage dans Excel peut vous faire gagner du temps en ajoutant manuellement des bordures de cellules, mais le quadrillage peut également prendre en compte automatiquement toutes les modifications que vous apportez à vos données. De plus, ils facilitent la lecture de vos données imprimées.
Maintenant que vous savez comment imprimer dans Excel avec des lignes, regardez également comment se débarrasser des lignes pointillées dans Excel.
.