Que vos messages ne soient pas synchronisés ou que vous ayez des difficultés à localiser de nouveaux fichiers, l'actualisation de Microsoft Teams permet de résoudre ces problèmes ainsi que d'autres problèmes mineurs liés aux applications. Cela ne supprime pas les données de votre compte et vous pouvez actualiser votre application en quelques étapes simples. Nous allons vous montrer comment procéder dans Teams sur votre ordinateur Windows 11 ou Windows 10.
Quelques autres raisons d'actualiser Teams sont que vous rencontrez des problèmes avec l'application, que les nouveaux contacts n'apparaissent pas dans l'application, que la barre latérale n'affiche pas toutes vos discussions, et bien plus encore.
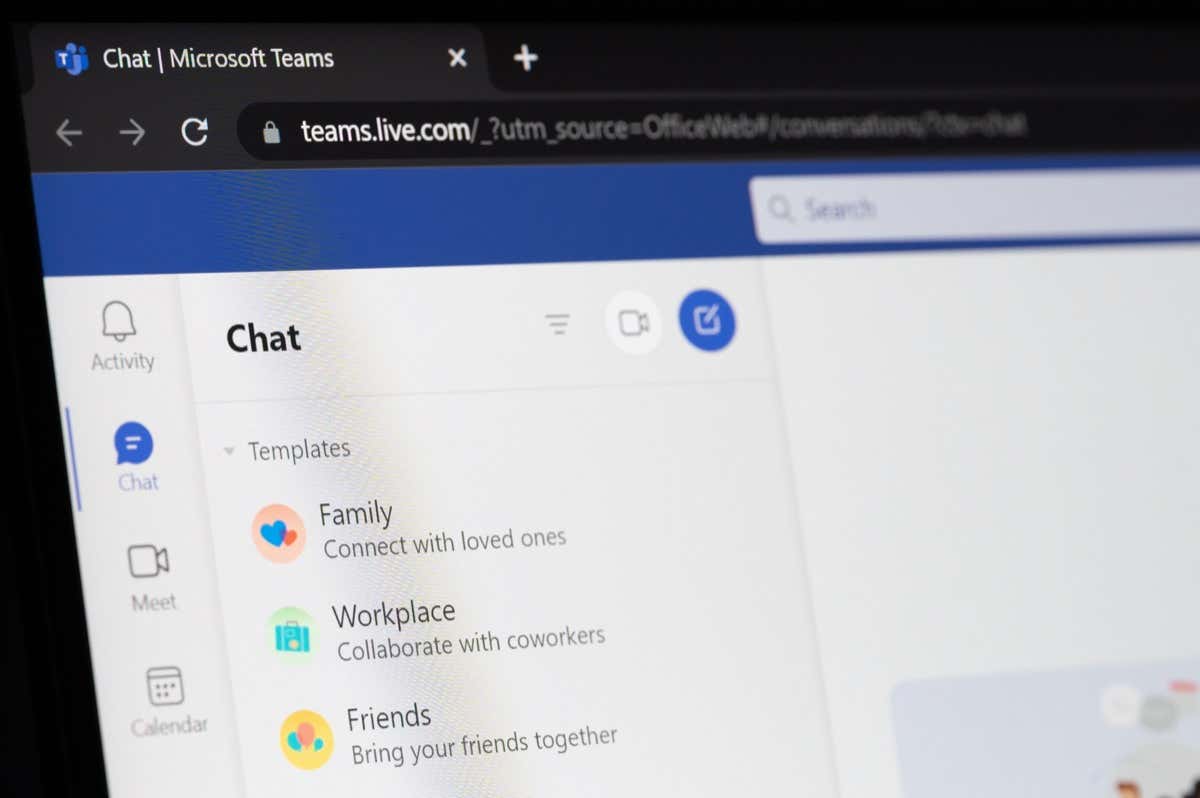
Ce que fait l'actualisation de Microsoft Teams
Notez que Teams ne propose pas d'option dédiée pour actualiser vos discussions. Vous ne pouvez actualiser vos fichiers que dans l'application, ce qui oblige Teams à charger tous les fichiers disponibles dans vos discussions. D'autres méthodes telles que la fermeture et la relance complètes de l'application et la suppression des fichiers mis en cache de l'application obligent Teams à recharger de nombreux composants de l'application, éventuellement résoudre les différents problèmes de l'application.
Comment actualiser Microsoft Teams
Pour commencer à actualiser Teams, utilisez les méthodes dans l’ordre indiqué ci-dessous. Cela garantit que vous pouvez résoudre vos problèmes avec l'application le plus efficacement possible.
Actualiser les fichiers dans Teams
Si vous ne voyez pas de nouveaux fichiers dans Teams, utilisez l'option d'actualisation dédiée pour vos fichiers intégrés à l'application comme suit :
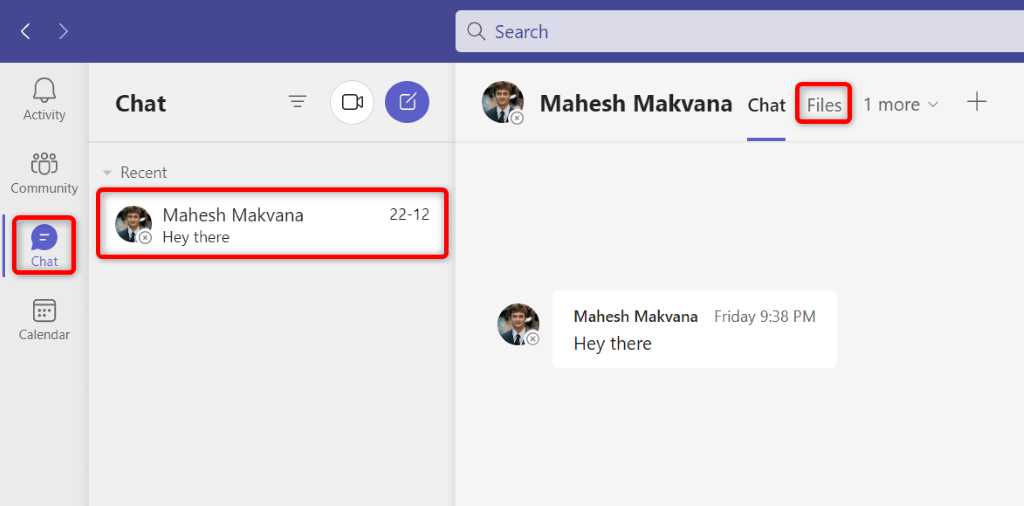
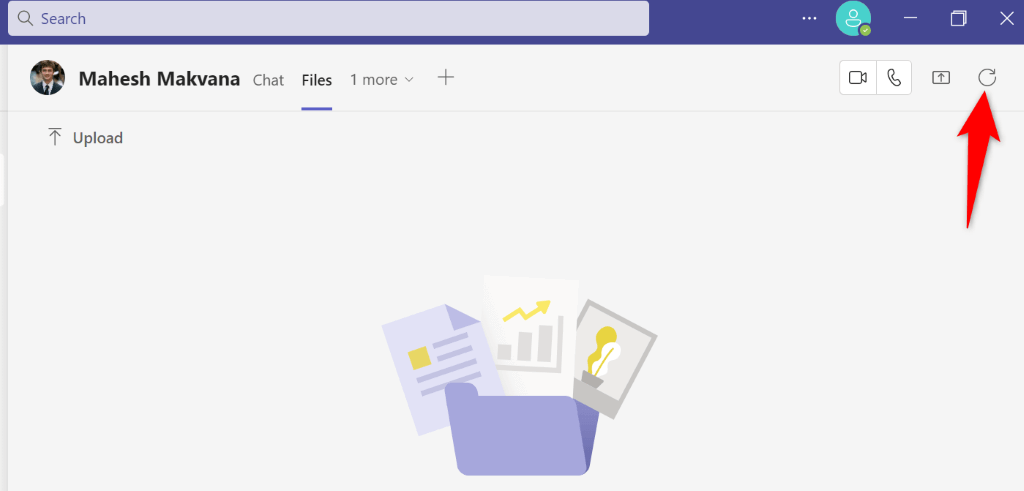
Teams rechargera vos fichiers, vous permettant de voir tous les fichiers manquants.
Fermer et redémarrer Teams
Si vous rencontrez des problèmes avec vos discussions ou si la méthode ci-dessus n'a pas résolu votre problème de synchronisation de fichiers, redémarrez complètement Équipes pour résoudre votre problème.
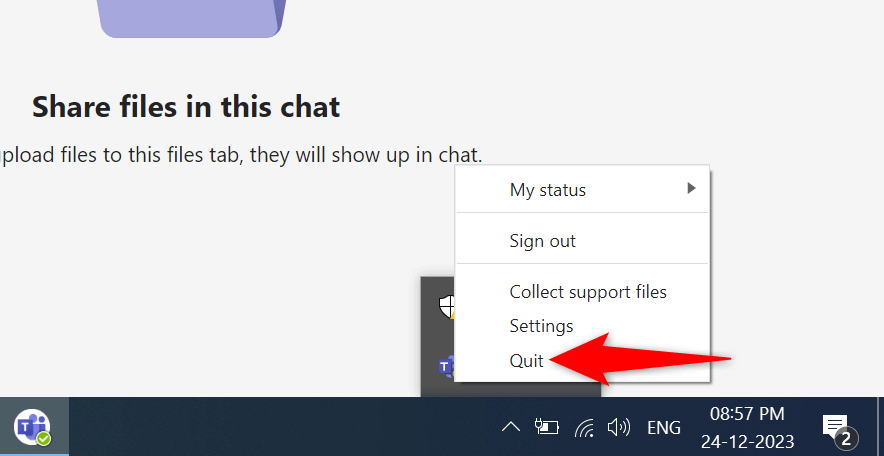
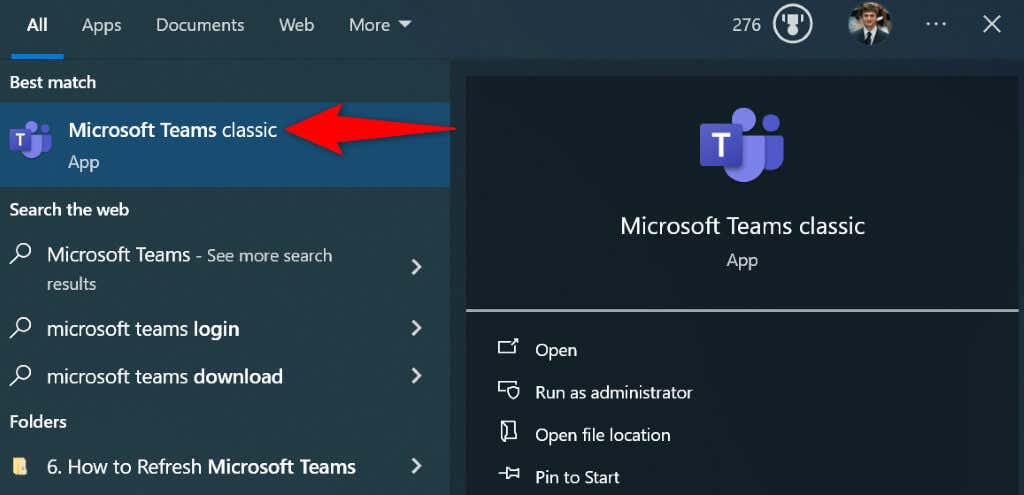
Effacer les données mises en cache des équipes
Teams met en cache divers fichiers pour améliorer l'expérience utilisateur. Si ces fichiers sont corrompus, c'est peut-être pour cela que vous en avez problèmes avec l'application. Heureusement, vous pouvez effacer ces fichiers en cache, ce qui actualisera Teams et donnera à l'application une chance de reconstruire le cache.
%appdata%\Microsoft\Teams
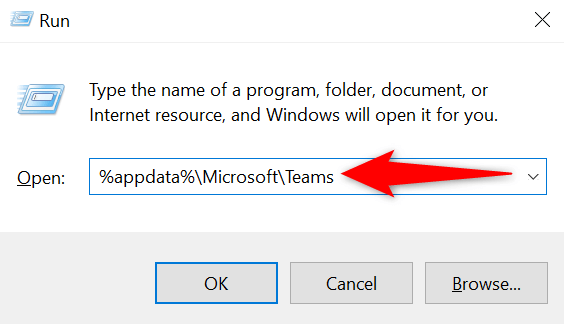
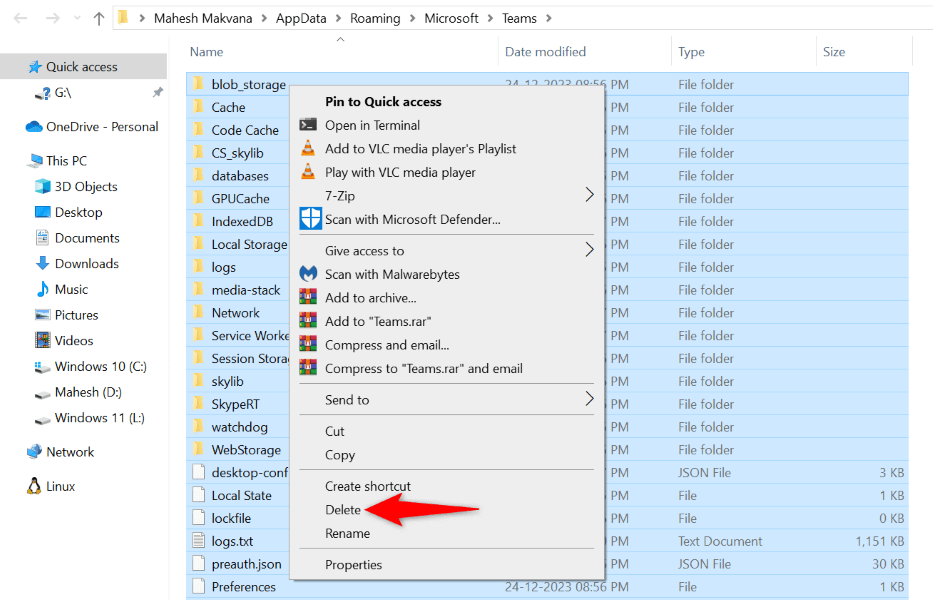
Déconnexion et reconnexion à MS Teams
Une autre façon d'actualiser Teams consiste à vous déconnecter, puis à vous reconnecter à votre compte dans l'application. Cela oblige l'application à supprimer vos conversations en cours et d'autres détails de l'application, puis à recharger ces éléments lorsque vous vous reconnectez.
Vous aurez besoin du nom d'utilisateur et du mot de passe de votre compte Microsoft Teams pour vous reconnecter, alors gardez ces informations à portée de main.
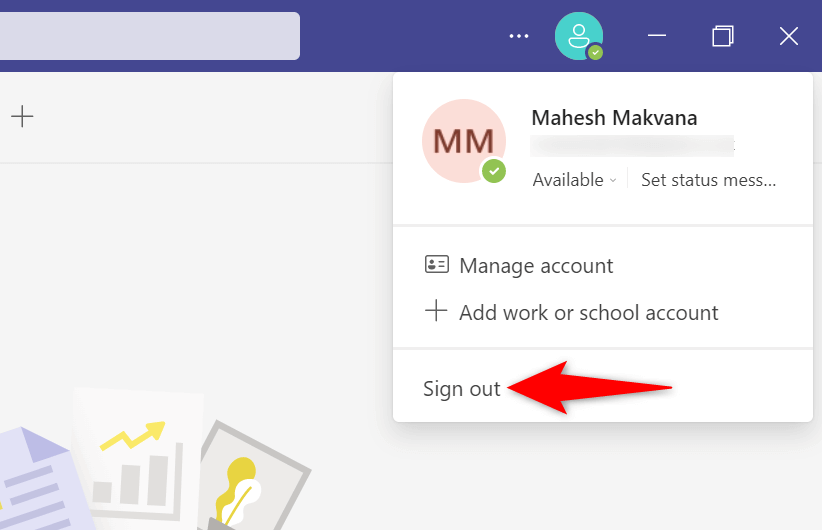
Supprimer et réinstaller Microsoft Teams
La dernière façon d'actualiser Teams consiste à désinstaller et à réinstaller l'application sur votre ordinateur. Cela force l'application à recharger tous les composants de l'application, ce qui résout tous les problèmes liés à l'application.
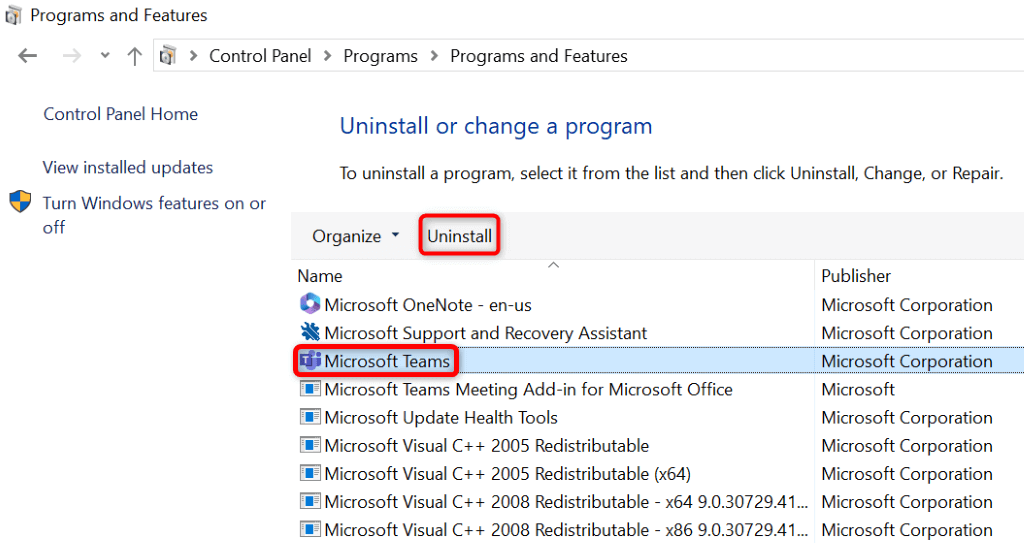
Plusieurs façons d'actualiser des éléments dans votre application Microsoft Teams
Il existe de nombreuses raisons d’actualiser l’application Teams sur votre ordinateur. Vous pourriez avoir des difficultés à trouver un élément particulier ou l'application ne chargerait pas vos dernières discussions. Dans tous les cas, les méthodes ci-dessus vous expliquent comment actualiser votre application pour résoudre les problèmes de votre application et poursuivre vos tâches. Bonne chance !
.