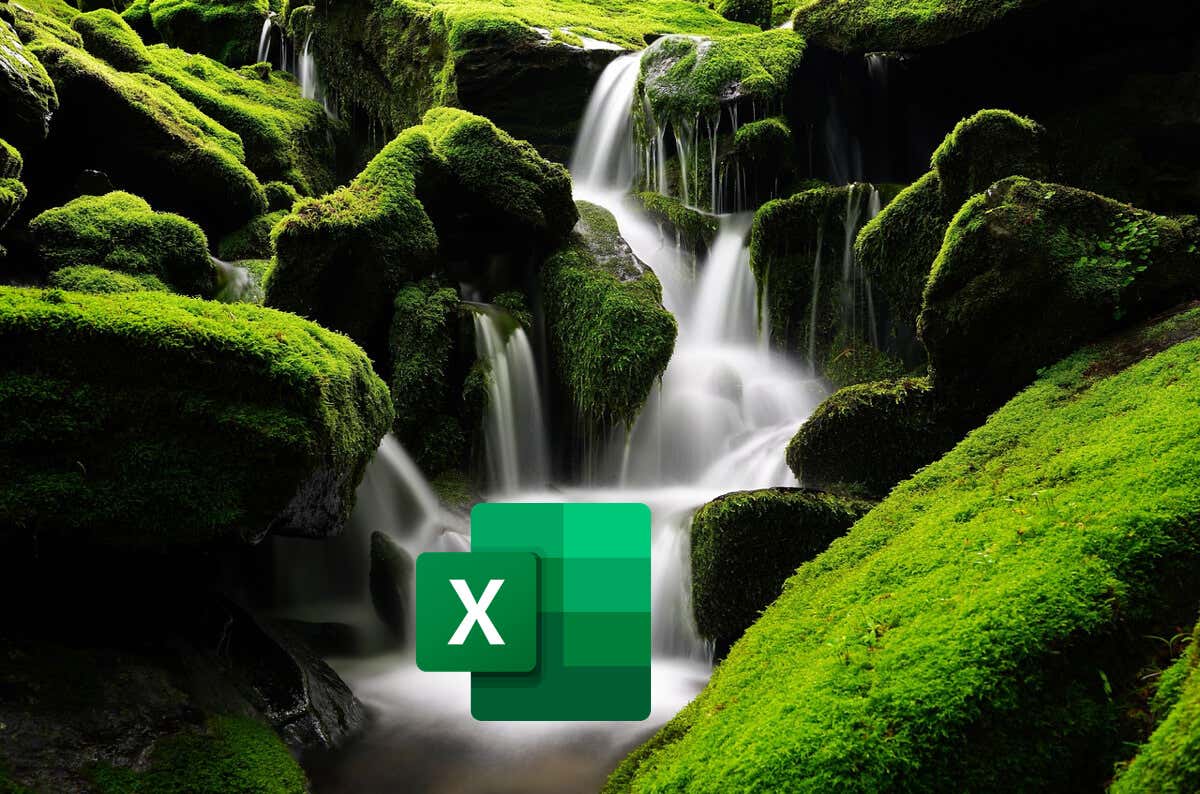
Le moyen le plus simple d'examiner visuellement les informations montrant les gains ou les pertes au fil du temps consiste à utiliser un graphique en cascade. Vous pouvez créer un graphique en cascade dans Microsoft Excel à l'aide du outils graphiques intégrés, mais vous pouvez également créer le vôtre à l'aide d'un graphique à barres empilées personnalisé.
Pour créer un graphique en cascade dans Excel, suivez les étapes ci-dessous.
Qu'est-ce qu'un graphique en cascade ?
Un graphique en cascade est un graphique qui montre la progression d'une valeur au fil du temps ou à travers des étapes séquentielles. En termes plus simples, un graphique en cascade montre comment les choses s'additionnent ou se soustraient au fil du temps, vous permettant de voir les gains ou les pertes que vous réalisez.
Chaque barre du graphique représente un élément distinct qui influence positivement ou négativement le total final. En affichant ces données, il est plus facile de suivre la manière dont les composants individuels contribuent à un total global.
Le graphique commence par une valeur initiale, qui est ensuite ajustée par une série de valeurs intermédiaires qui augmentent ou diminuent, conduisant à un résultat final. Vous trouverez un graphique en cascade utile pour analyser les données financières, telles que les flux de trésorerie mensuels ou les niveaux de stocks.
Un graphique en cascade comprendra les valeurs initiales et finales, représentées par des barres entières qui clôturent les valeurs intermédiaires. Ils comprennent également des étapes intermédiaires,avec des barres colorées qui reflètent les changements incrémentiels, où les gains sont affichés dans une couleur (généralement verte) et les pertes dans une autre (généralement rouge).
Il existe également des lignes de connexion,qui apparaissent parfois entre les barres pour aider à relier visuellement les changements séquentiels. Son aspect distinctif, ressemblant à une cascade, vient des barres flottantes qui semblent tomber ou s'élever depuis la stabilité de la ligne de base, d'où son nom : une cascade.
Comment créer un graphique en cascade dans Microsoft Excel
Vous pouvez utiliser un graphique en cascade dans Microsoft Excel pour analyser les ventes au fil du temps, vérifier votre bénéfice (ou perte) net, comparer les revenus des produits ou consulter les modifications budgétaires.
Pour créer un graphique en cascade qui révèle l'impact cumulé de ces valeurs sur un point de départ initial, procédez comme suit. Ces étapes fonctionneront pour les utilisateurs d'Excel sous Windows ou Mac.
Comment modifier un graphique en cascade dans Microsoft Excel
Après créer votre graphique, il est temps de l'affiner pour plus de clarté. Excel attribue automatiquement les totaux de début et de fin sous forme de barres entières, tandis que les valeurs intermédiaires apparaissent sous forme de colonnes flottantes qui augmentent ou diminuent par rapport au sous-total précédent.
En personnalisant les couleurs de votre graphique et en ajoutant des étiquettes de données, vous faciliterez la compréhension de vos données. N'oubliez pas de sauvegarder périodiquement votre travail pour éviter de perdre les modifications.
Pour modifier le formatage de votre graphique en cascade, suivez ces étapes.

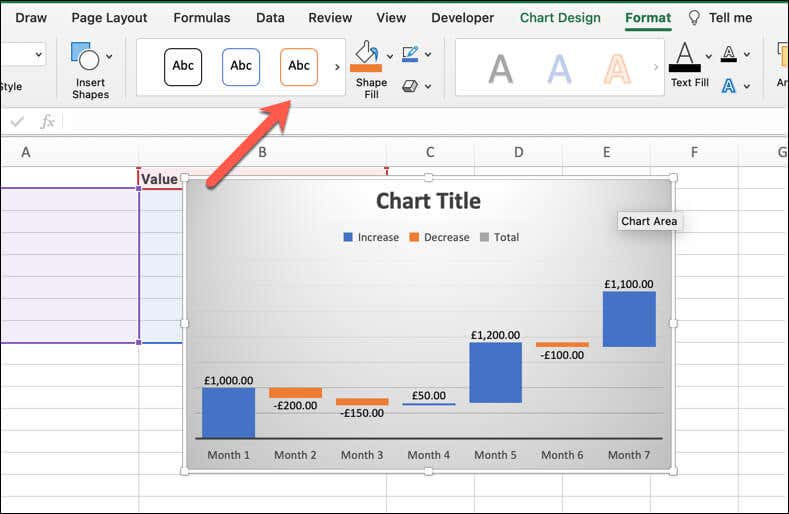
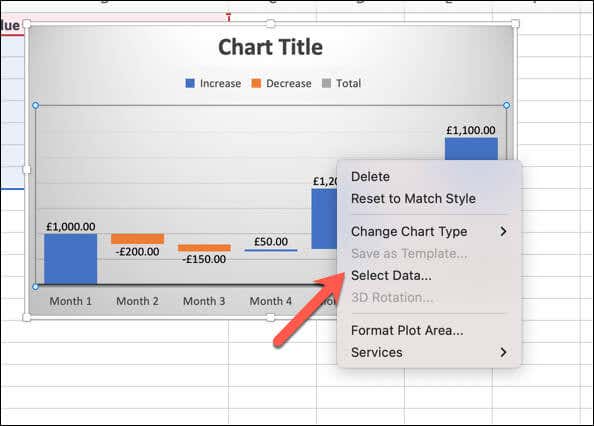
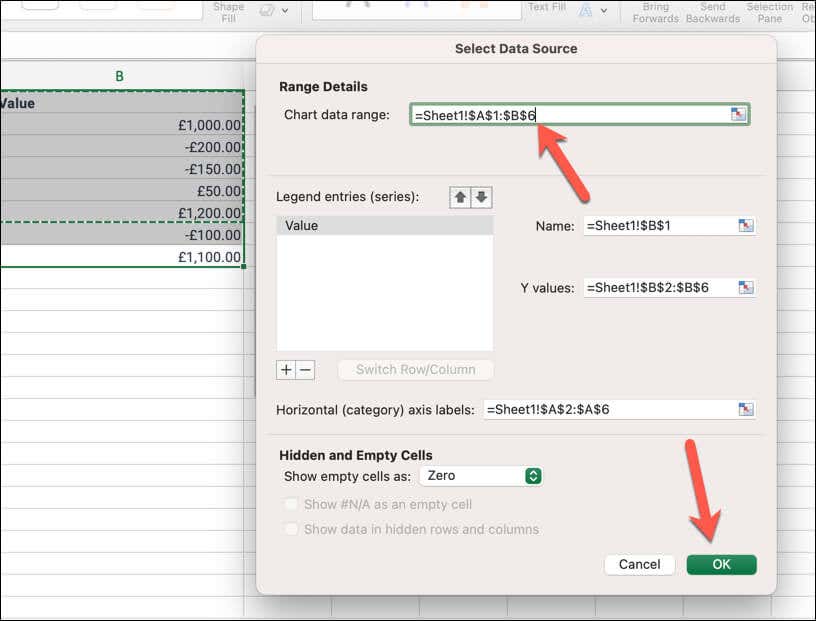
Comment créer un graphique en cascade personnalisé à l'aide d'un graphique à barres empilées
Bien que cela demande plus d'efforts, vous pouvez créer un graphique en cascade personnalisé à l'aide d'un graphique à barres empilées pour refléter les modifications incrémentielles des données. Pour créer un graphique en cascade personnalisé à l'aide d'un graphique à barres empilées, procédez comme suit.
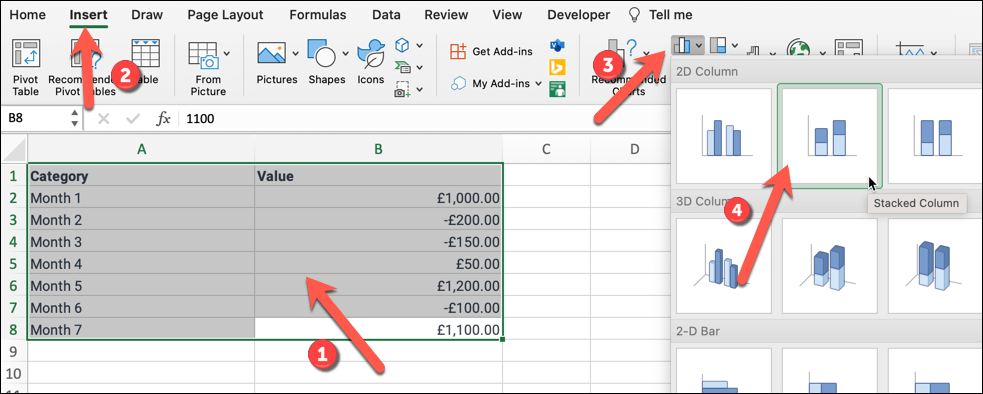
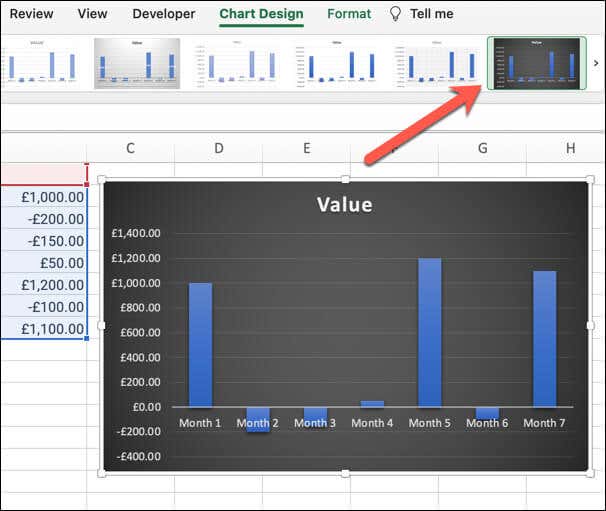
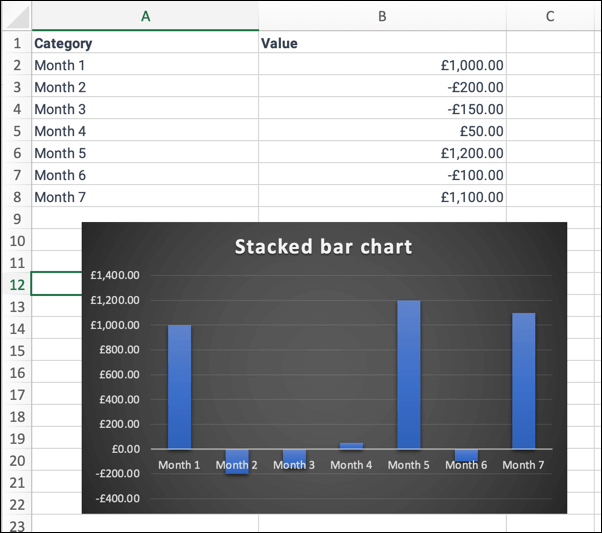
Visualiser vos données dans Microsoft Excel
En créant un graphique en cascade dans Excel, vous pouvez visualiser les hauts et les bas de vos données. Il est parfait pour un rapport de ventes, mais n'hésitez pas à essayer d'autres graphiques s'il ne vous apporte pas la clarté dont vous avez besoin ou s'il ne convient pas aux données que vous examinez.
Par exemple, si vous essayez de suivre le temps passé sur un projet important, vous pouvez utiliser un Diagramme de Gantt dans Excel pour vous aider à le faire.