
Il existe plusieurs façons d'insérer des flèches dans Microsoft Word, selon le type de flèche que vous souhaitez utiliser et l'appareil que vous utilisez. Voici ce que vous devez savoir.
Les flèches représentent un bonne forme à ajouter vers un document Microsoft Word lorsque vous devez attirer l'attention sur un élément spécifique de la page ou sur un montrer le flux ou les étapes d'un processus.
Insérer une flèche dans les documents Word sur le bureau
Insérer une flèche dans votre document Word sur un Mac ou un PC Windows est aussi simple que d'insérer une forme ou un symbole.
Insérer une flèche à l'aide de l'icône Fonctionnalité de formes
Vous pouvez utiliser la fonctionnalité Formes pour insérer une flèche dans votre document Word.


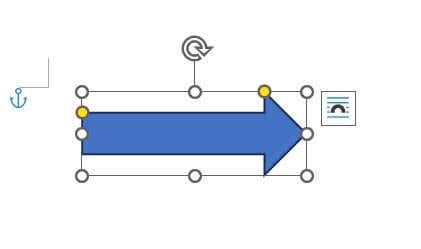
La flèche est maintenant insérée dans votre document Word. Vous pouvez modifier la taille de la flèche en cliquant et en faisant glisser les puces entourant la forme ou en changeant la couleur dans l'onglet Format de forme.
Insérez une flèche à l'aide de la fonctionnalité Symboles
Vous pouvez également insérer une flèche dans Word en utilisant son Fonctionnalité de symboles.
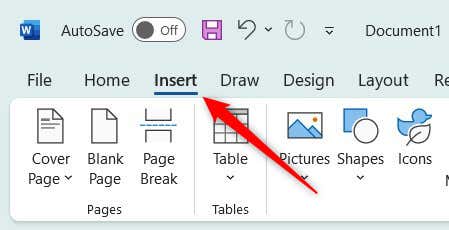
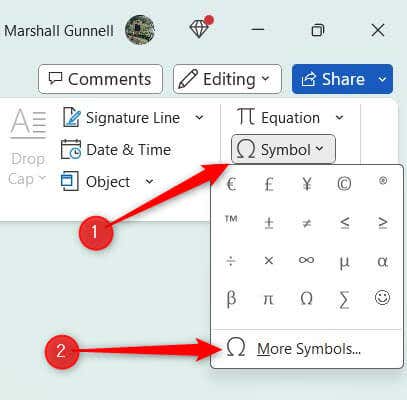
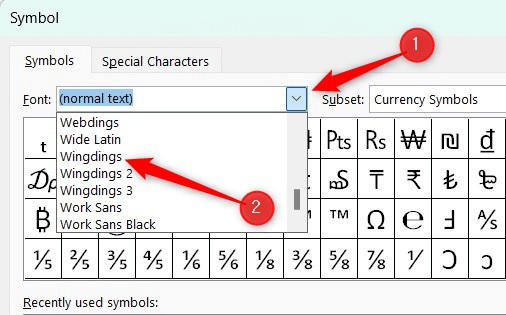
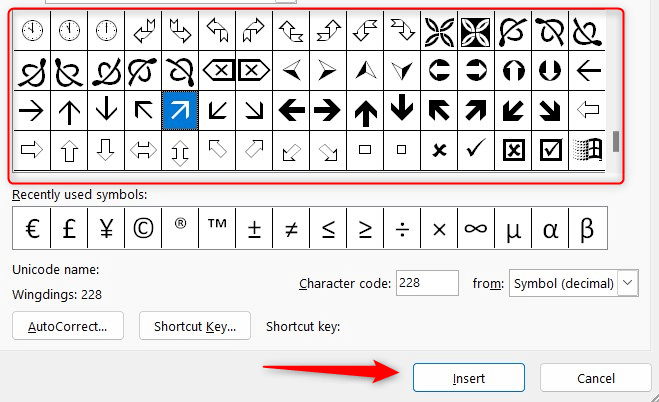
La flèche est maintenant insérée dans le document Word. Cette flèche est traitée comme un élément de texte standard, la personnalisation est donc limitée à la taille de la police. Si vous avez besoin de plus de flexibilité, utilisez l'option Formes.
Insérer une flèche dans les documents Word sur mobile
Vous pouvez insérer une flèche sur Word pour iOS et Android, mais uniquement via l'option Formes. Les symboles ne sont pas disponibles sur la version mobile de Word.
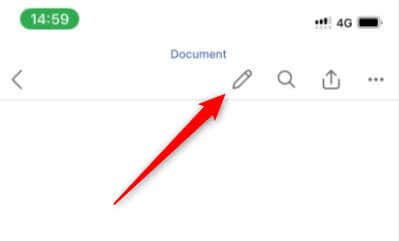
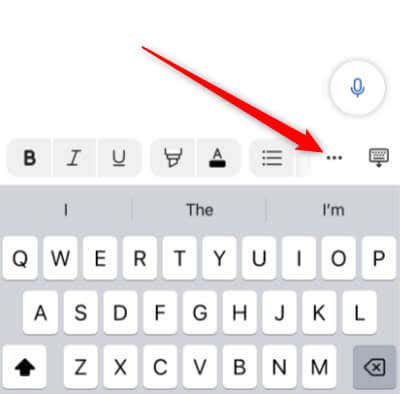
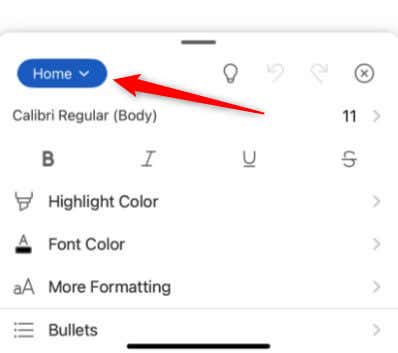
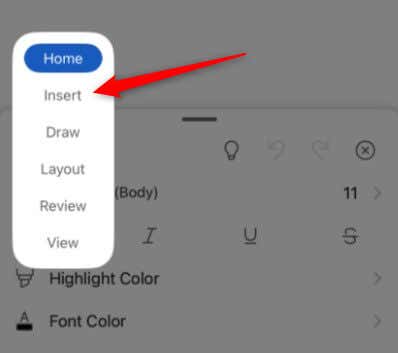
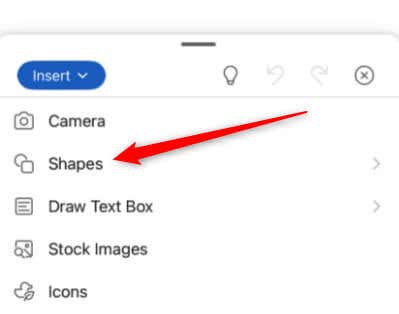
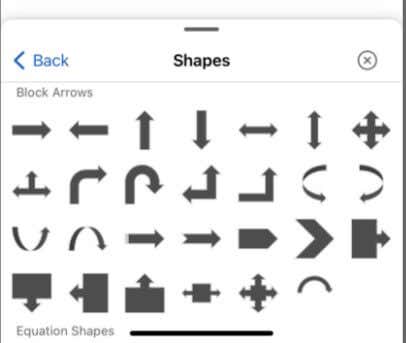
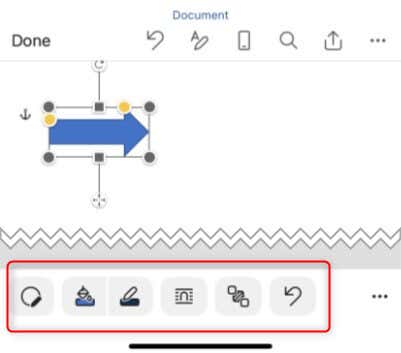
C'est tout ce qu'il y a à faire.
Comment taper des flèches dans Microsoft Word
Si vous êtes pressé et que vous ne souhaitez pas cliquer sur les options de Word, vous pouvez taper les flèches dans Word. Vous pouvez le faire en profiter de la correction automatique ou en utilisant Raccourcis clavier.
Voici ce que vous devez saisir pour que Word soit automatiquement corrigé dans une flèche.
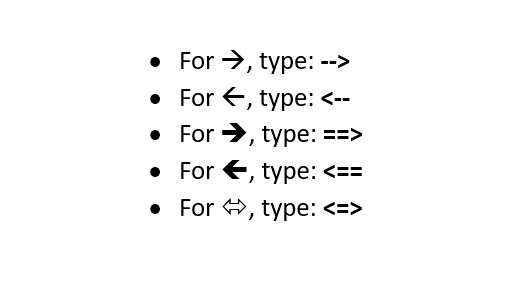
Voici ce que vous devez saisir pour insérer des flèches à l'aide d'un raccourci clavier.
Pointant vers l'intérieur la bonne direction
L'ajout de flèches à un document Microsoft Word est un processus simple qui peut améliorer la clarté et l'attrait visuel de votre contenu. En faisant bon usage des flèches, vous pouvez facilement attirer l'attention, illustrer des processus ou simplement ajouter une touche créative à vos documents Word, rendant votre contenu plus attrayant et informatif.
.