Avez-vous besoin d'un calendrier en direct d'aspect professionnel sur votre site Web pour informer les visiteurs des événements à venir ou pour prendre rendez-vous? Au lieu de créer quelque chose à partir de zéro ou d'utiliser une application de calendrier personnalisée qui pourrait ne pas recevoir de mises à jour futures, pourquoi ne pas utiliser quelque chose que des millions d'autres utilisent quotidiennement?
En suivant cette route, vous pouvez intégrer un Google Agenda sur votre site. Il est également gratuit et facile à utiliser. Tout ce dont vous avez besoin pour commencer est un compte Google.
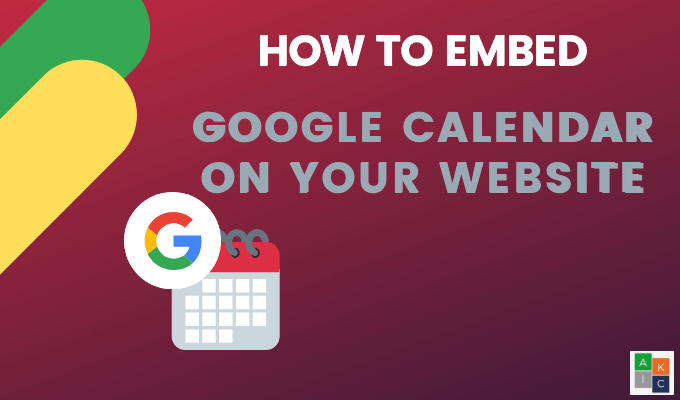
Commencez par vous connecter à votre compte Google, cliquez sur la grille des applications à côté de votre photo de profil et cliquez sur Calendrier.
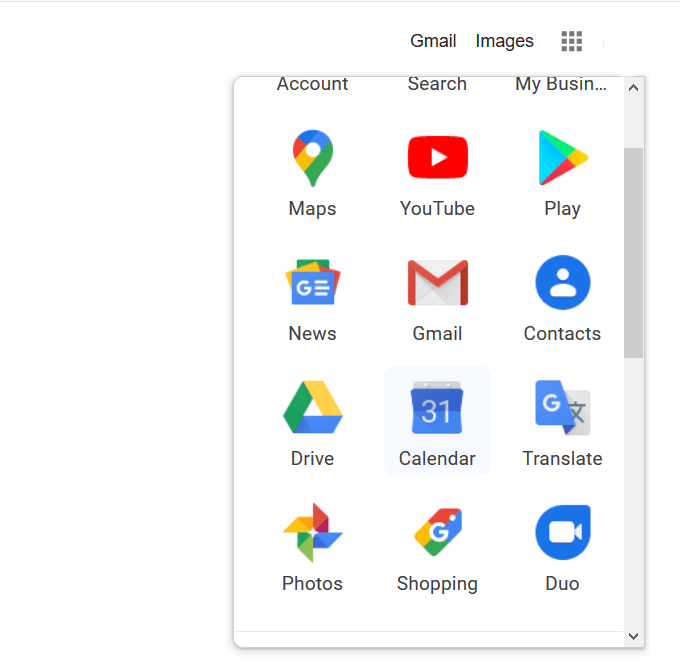
Obtenez le code d'intégration
Ouvrez les options encliquant sur les trois points adjacents au calendrier que vous souhaitez intégrer.

Cliquez sur Paramètres et partagedans la fenêtre contextuelle.
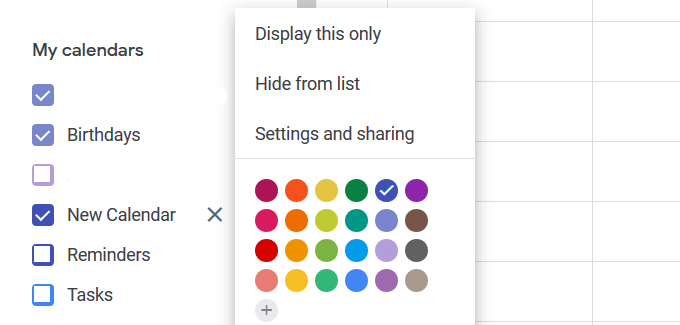
Faites défiler la page des paramètres du calendrier jusqu'à ce que vous trouviez le Intégrer la section calendrier.
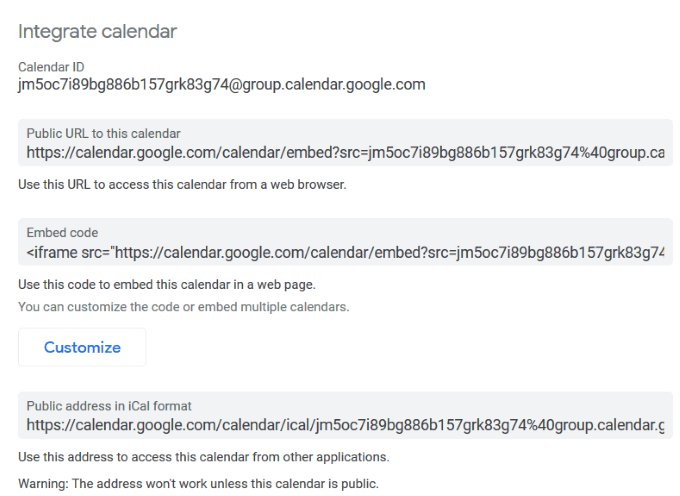
Pour rendre votre calendrier visible pour tout le monde et pas seulement pour ceux avec qui vous le partagez, vous devrez le rendre public.
Pour ce faire, activez la case à côté de Rendre accessible au publicsous Autorisations d'accès.

Incorporez le code dans la section HTML d'une page Web ou d'une publication. Par exemple, si vous utilisez WordPress, créez une nouvelle page.
Cliquez sur Textepour passer à l'éditeur HTML. Copiez le code intégré de votre calendrier Google et collez-le dans la page.
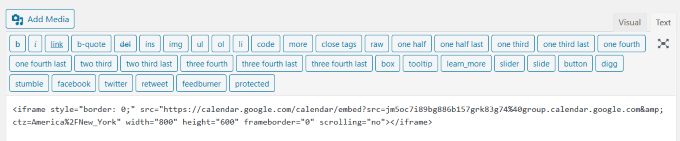
Cliquez sur l'onglet Visuelpour voir à quoi ressemble le calendrier sur votre page. Vous pouvez également sélectionner Aperçu pour le voir à l'avant de votre site Web.
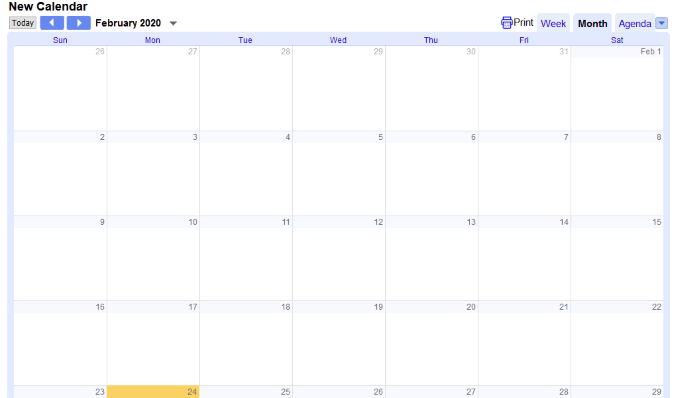
Collez le code HTML du calendrier dans n'importe quelle page Web où vous êtes autorisé à incorporer des objets.
Si vous aimez les paramètres de format par défaut de Google pour le calendrier, vous êtes prêt à partir. Pour modifier la couleur, la taille et d'autres options de votre calendrier, vous pouvez personnaliser ses paramètres.
Personnaliser les paramètres de Google Agenda
Cliquez sur Personnalisez le boutonsitué directement sous le code d'intégration. Cela ouvrira une nouvelle fenêtre.
Modifiez ou ajoutez un titre à votre calendrier en le tapant sous Titre du calendrier. Si vous souhaitez afficher le titre, cochez la case en regard de Titre.
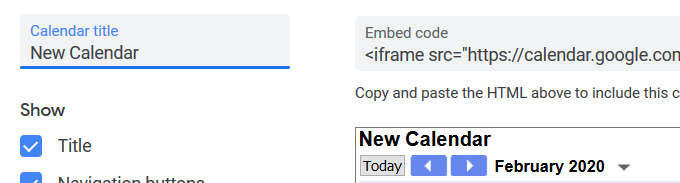
Spécifiez les éléments que vous souhaitez afficher sur votre calendrier en vérifiant les paramètres suivants sous
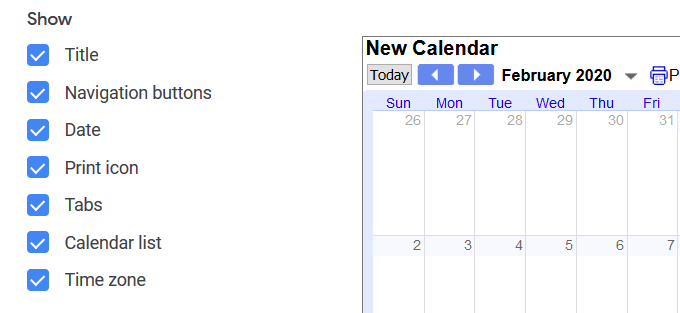
La taille par défaut du calendrier Google est de 800 x 600. Modifiez le taille en déplaçant les flèches haut et bas à côté de Largeuret Hauteur.
Par exemple, si vous souhaitez intégrer un calendrier dans une barre latérale, réduisez la largeur à une taille plus petite telle que 300.
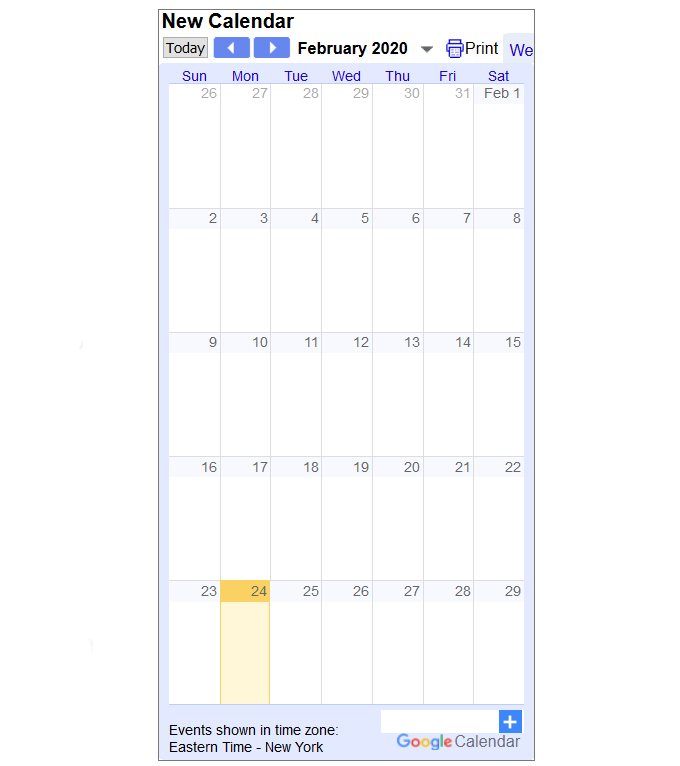
Autre se Les options que vous pouvez personnaliser incluent:
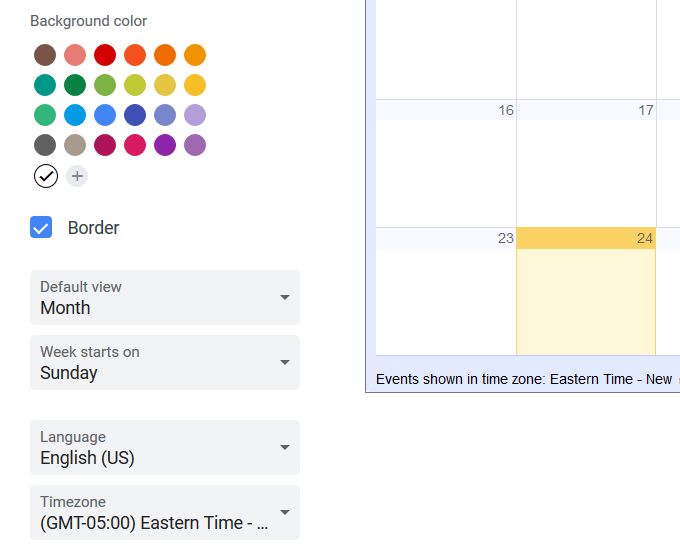
Après avoir personnalisé les options, affichez votre calendrier en direct final sur votre page Web. Lorsque vous modifiez un événement sur votre calendrier, il se met à jour automatiquement.
Ci-dessous, une capture d'écran de la vue mensuelle.
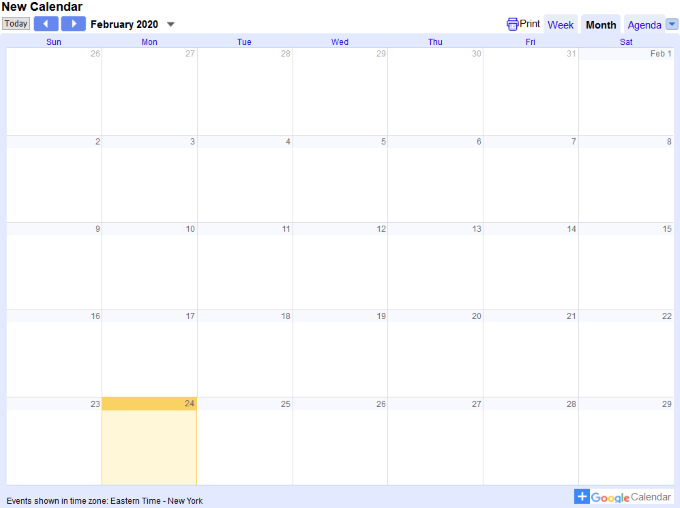
Vous pouvez également afficher votre calendrier par semaine.
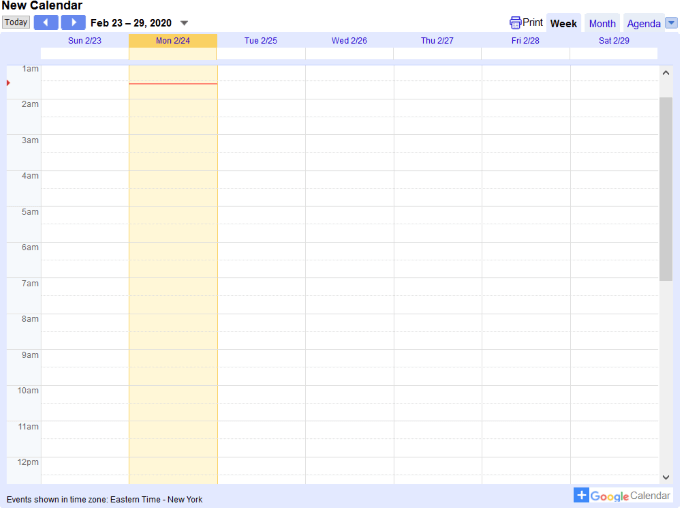
Si vous souhaitez apporter des modifications, vous pouvez toujours revenir à vos paramètres Google Agenda et les ajuster.
Assurez-vous de copier et coller le nouveau code HTML après avoir effectué des mises à jour de mise en forme pour refléter les nouvelles modifications.
Comment permettre aux visiteurs d'enregistrer un événement de calendrier
Pour permettre aux visiteurs d'enregistrer votre événement propre Google Agenda, ajoutez un bouton à votre site Web. Assurez-vous que votre agenda est public.
Ouvrez votre agenda Google. Notez que les modifications ne peuvent être effectuées qu'à partir d'un ordinateur et non d'une application mobile.
Pour ajouter un événement, sélectionnez le jour auquel vous souhaitez l'ajouter et cliquez sur Créerdans le coin supérieur gauche.
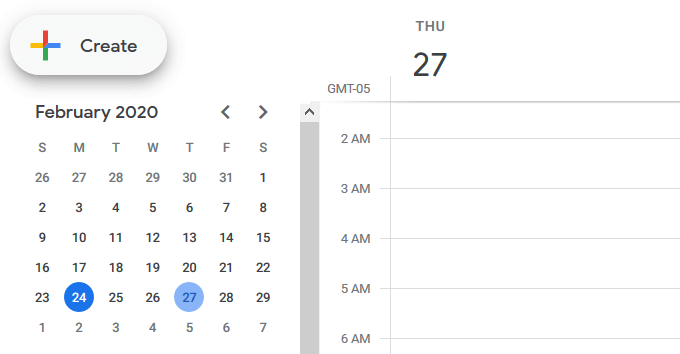
Remplissez les détails de votre événement dans la fenêtre contextuelle et cliquez sur Enregistrer.
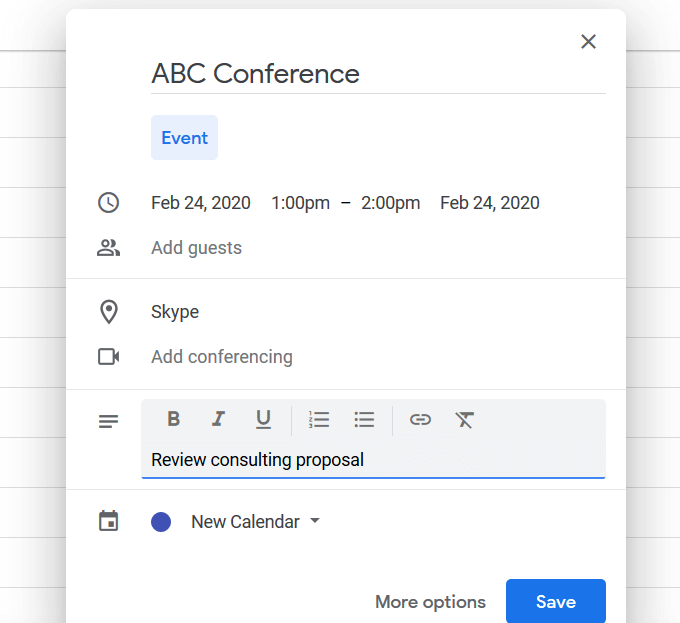
À ouvrez un événement dans votre calendrier, double-cliquez dessus. Cliquez ensuite sur les trois points dans le coin supérieur droit pour ouvrir les Options, et sélectionnez Publier l'événement.
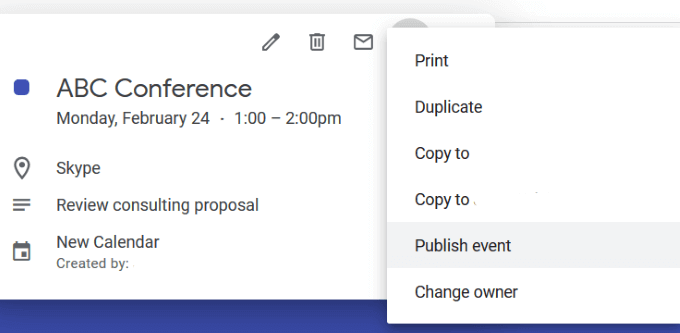
Intégrez le code HTML de la fenêtre contextuelle sur votre site Web pour permettre aux visiteurs d'ajouter l'événement à leur propre calendrier Google.
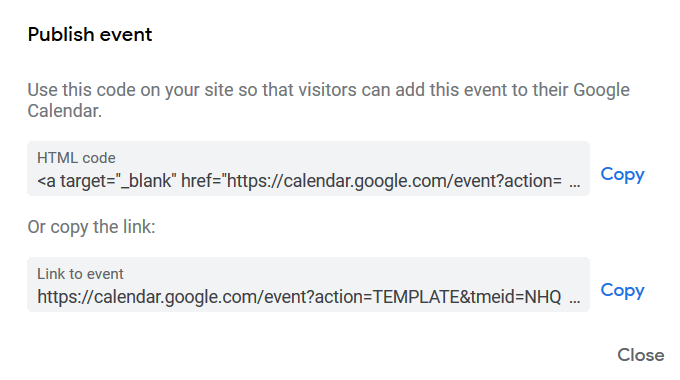
Revenez à votre site Web et collez le code à partir de la vue source ou HTML où vous souhaitez que le bouton d'événement s'affiche.
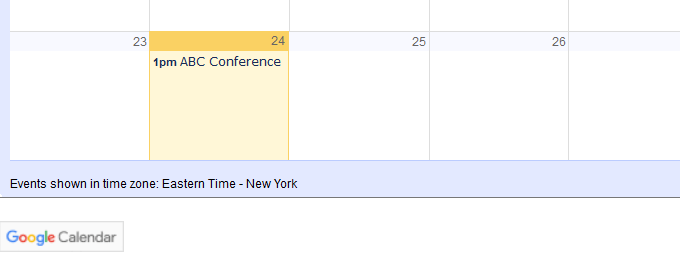
Lorsqu'un visiteur clique sur le bouton Google Agenda, il ouvre son calendrier et lui ajoute l'événement. Vous pouvez également inviter des personnes à votre événement en utilisant le lien affiché dans la même fenêtre contextuelle.
Intégrer Google Agenda dans WordPress à l'aide de plugins
Comme avec la plupart des fonctions dans WordPress, il existe un plugin pour cela. L'intégration d'un calendrier Google dans un site Web WordPress ne fait pas exception. Vous trouverez ci-dessous plusieurs plugins WordPress que vous pouvez envisager d'utiliser.
Plugin Calendrier simpleLe calendrier simple affiche vos événements par semaine, mois ou dans une liste. Il est facile à configurer, adapté aux mobiles et personnalisable selon vos besoins.
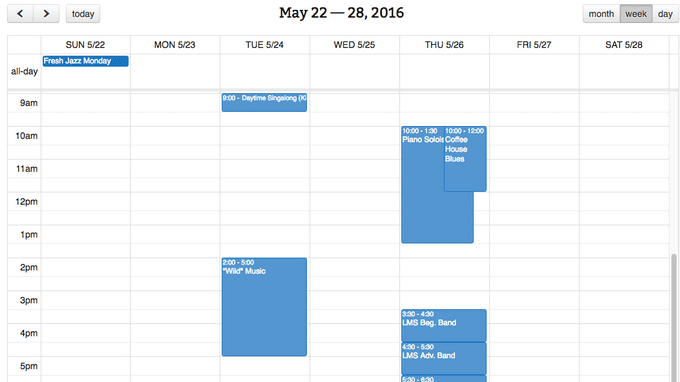
Les autres fonctionnalités incluent:
Ce plugin est un excellent choix pour les utilisateurs expérimentés de Google Agenda. Une caractéristique unique est la possibilité de transférer des événements à code couleur.
Dan’s Embedder for Google AgendaAfficher les calendriers Google dans une liste ou une vue complète avec Dan's Embedder pour Google Calendar .
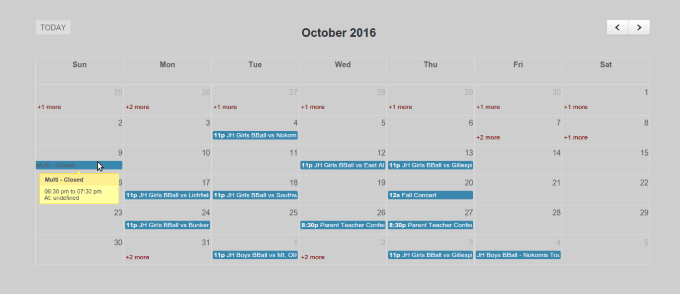
Il n'est pas nécessaire de gérer ou d'importer des événements dans WordPress. Vous n'avez besoin que d'un ou de plusieurs calendriers Google publics. Les autres fonctionnalités incluent:
Ce plugin nécessite une clé API. Suivez les étapes ci-dessous pour obtenir le vôtre:
Créez un promotion d'événements et gérer ou ajouter des événements à votre blog WordPress avec Event Calendar WD.
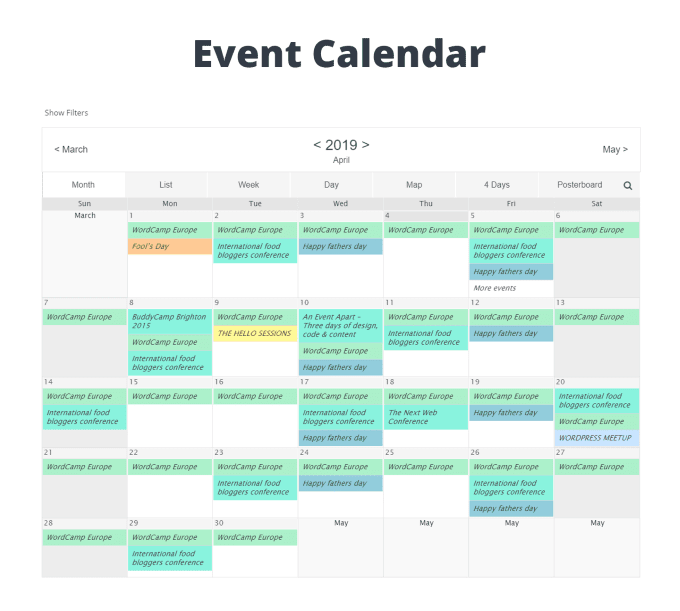
Fournissez une description détaillée de vos événements à l'aide de l'éditeur WordPress, attachez des tags et attribuez des catégories à chacun. Certaines autres fonctionnalités incluent:
Installez et intégrez rapidement et facilement des calendriers Google sur votre site Web.
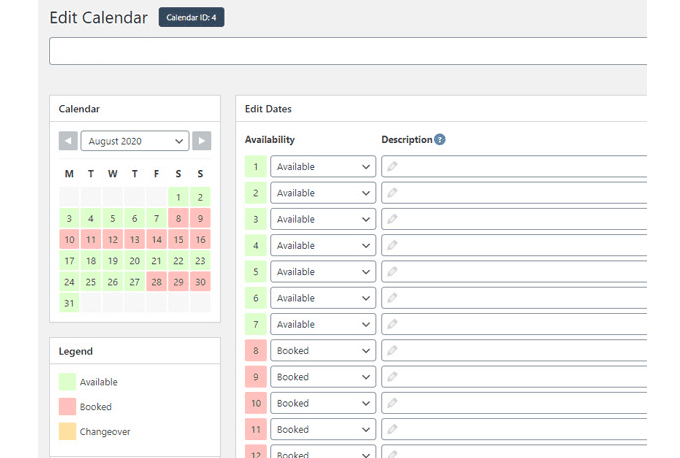
La version gratuite de WP Simple Booking Calendar vous donne accès aux fonctionnalités de base que vous besoin comme le suivi de vos événements. Les points forts de la version gratuite incluent:
Pour des fonctions de publication et d'édition plus avancées, vous pouvez passer à la version Premium.
Les utilisateurs qui souhaitent gérer et afficher la disponibilité de leurs services sur leur site Web ou annoncer des événements à venir bénéficieront grandement de l'intégration un calendrier Google sur leur site.
L'intégration d'un calendrier directement sur votre site Web gardera les visiteurs sur votre site et augmentera les chances qu'ils prennent rendez-vous ou s'inscrivent à un événement.
Tout ce dont vous avez besoin est une connexion Internet, un navigateur Web et un compte Google pour créer et afficher un calendrier d'aspect professionnel sur votre site.