Assis pendant une présentation PowerPoint monotone peut être assez misérable. En tant que présentateur, vous voulez que votre public reste concentré et apprécie vos diapositives au lieu de les faire bâiller. Une façon de rendre votre diaporama PowerPoint plus attrayant consiste à ajouter une vidéo YouTube à votre présentation.
Selon la version de PowerPoint que vous utilisez, il existe différentes façons d'insérer une vidéo YouTube dans votre présentation. Découvrez comment intégrer des vidéos YouTube dans PowerPoint et pourquoi vous voudrez peut-être le faire en premier lieu.

Pourquoi ajouter des vidéos YouTube à vos présentations PowerPoint
Vous voulez que votre public profite d'une présentation et apprenne également de nouvelles informations. La meilleure formule pour une présentation PowerPoint bien équilibrée consiste à mélanger vos médias, y compris du texte, des images, des graphiques et des vidéos. Cela rendra votre diaporama non seulement informatif, mais aussi captivant.
Certaines personnes apprennent plus grâce aux éléments visuels, tandis que d'autres se souviennent mieux des choses qu'elles entendent que de ce qu'elles voient. Une vidéo YouTube dans votre présentation garantira que tout le monde obtiendra les principaux enseignements de la réunion.
Comment intégrer une vidéo YouTube dans PowerPoint
Si vous souhaitez ajouter une vidéo YouTube à votre présentation PowerPoint mais que vous ne savez pas par où commencer, suivez les étapes ci-dessous.



Maintenant que vous avez le code d'intégration de votre vidéo, dirigez-vous vers votre présentation PowerPoint.
In_content_1 all: [300x250] / dfp: [640x360]->


Vous verrez la vidéo YouTube apparaître sur la diapositive de votre présentation PowerPoint.

Si vous souhaitez changer la mise en page de votre diapositive, vous pouvez déplacer et redimensionner votre vidéo en faisant glisser ses coins.
Ce que vous devez savoir lors de l'intégration de votre vidéo dans PowerPoint
Il y a quelques trucs et astuces que vous devez savoir lorsque vous ajoutez des vidéos YouTube à votre présentation PowerPoint.
Devez-vous plutôt intégrer votre vidéo ou ajouter un lien vers votre diapositive?
De nombreux utilisateurs se contentent de créer un lien vers une vidéo YouTube dans la présentation, pensant que cette option est plus simple. L'intégration est un meilleur choix. Cela donne à votre présentation un aspect plus professionnel et vous facilite également la tâche en tant que présentateur. Si la vidéo est intégrée, elle sera lue dès que vous cliquerez dessus sans quitter la diapositive pour ouvrir le site YouTube.
Vous pouvez facilement trouver le code d'intégration de n'importe quelle vidéo sous l'option de Partagersur YouTube.
Comment rechercher des vidéos YouTube dans PowerPoint
Il existe une astuce que vous pouvez utiliser pour intégrer une vidéo YouTube dans PowerPoint sans quitter votre diapositive.
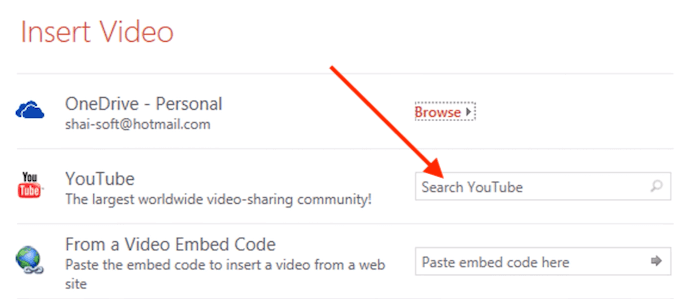
Lorsque vous ajoutez votre vidéo à la diapositive, dans la fenêtre Insérer une vidéo, sélectionnez Rechercher sur YouTubeet saisissez le nom de la vidéo que vous cherchez. Après avoir sélectionné l'icône de recherche pour confirmer, vous verrez la liste des options de YouTube. Choisissez la vidéo que vous souhaitez utiliser dans votre présentation et sélectionnez Insérerpour l'intégrer à votre diapositive.
Que faire si la vidéo apparaît en noir dans votre présentation PowerPoint?

Une fois que vous avez ajouté la vidéo à votre diapositive PowerPoint, elle peut apparaître sous forme de rectangle noir au début. Si vous souhaitez en modifier l'apparence pour voir l'aperçu de la vidéo directement dans votre présentation, cliquez avec le bouton droit sur la vidéo et sélectionnez Aperçu. Vous pouvez ensuite vérifier à quoi ressemblera la vidéo sur votre diapositive pendant la présentation.
Comment intégrer une vidéo locale dans PowerPoint
Si vous craignez de rencontrer des problèmes de connexion Internet pendant votre présentation et / ou si vous avez déjà la vidéo que vous souhaitez incorporer dans PowerPoint téléchargé, il existe un moyen simple de l'insérer dans vos diapositives.
Pour intégrer une vidéo stockée localement dans PowerPoint, suivez les étapes ci-dessous.

Vous verrez la vidéo apparaître sur la diapositive de votre présentation PowerPoint. Vous pouvez le déplacer et le redimensionner en faisant glisser ses coins.
L'intégration d'une vidéo stockée ou téléchargée localement dans PowerPoint est une bonne solution lorsque vous ne pouvez pas garantir une connexion Internet stable pour votre présentation. Cependant, cela rendra le fichier PowerPoint beaucoup plus volumineux, ce qui à son tour peut entraîner des problèmes de performances.
Dynamisez votre prochaine présentation PowerPoint
L'ajout d'une vidéo YouTube à votre diaporama est un moyen efficace de rendre votre présentation attrayante pour votre public. Si vous travaillez souvent avec PowerPoint, vous pouvez également apprendre à insérer d'autres formats de média dans votre présentation comme la musique, Fichiers PDF ou même GIF animés.
Comment rendre une présentation PowerPoint plus intéressante et divertissante pour votre public? Partagez vos meilleures pratiques PowerPoint avec nous dans les commentaires ci-dessous.