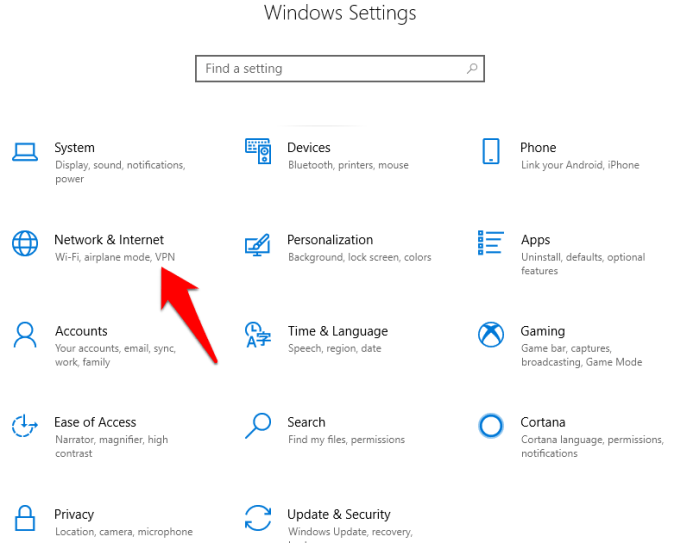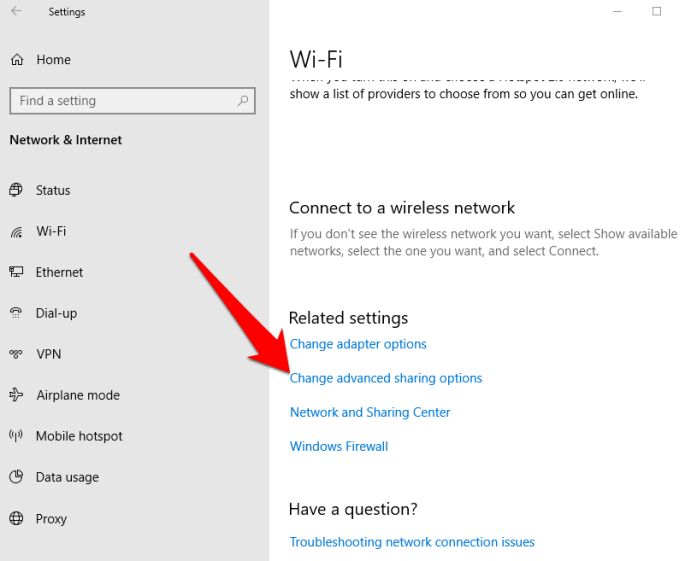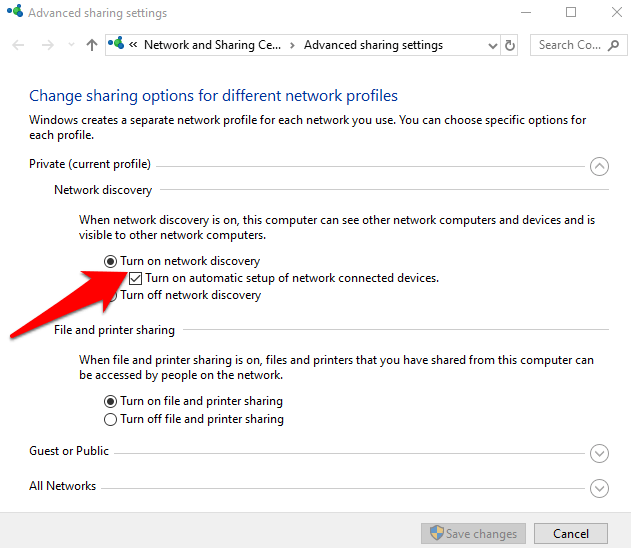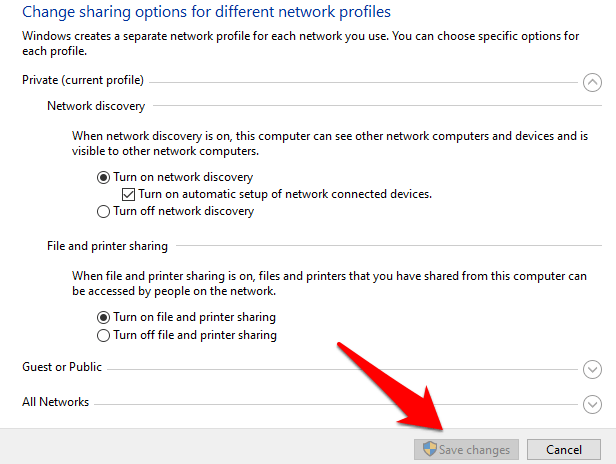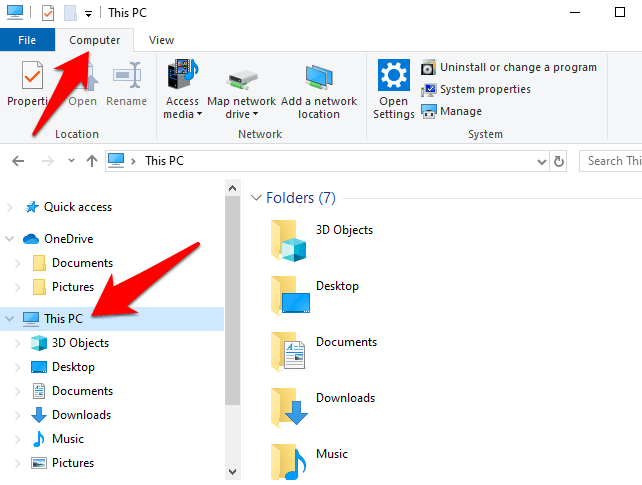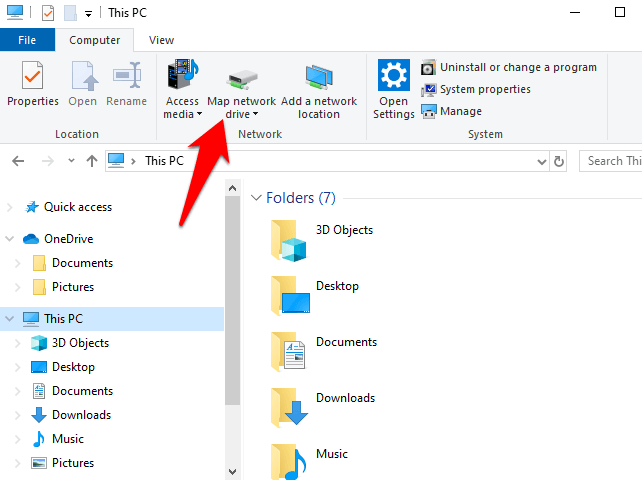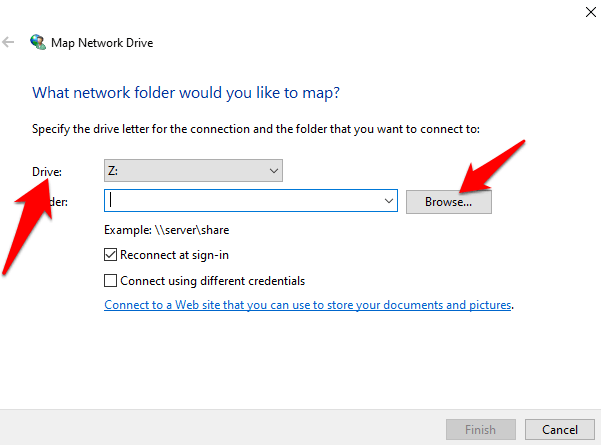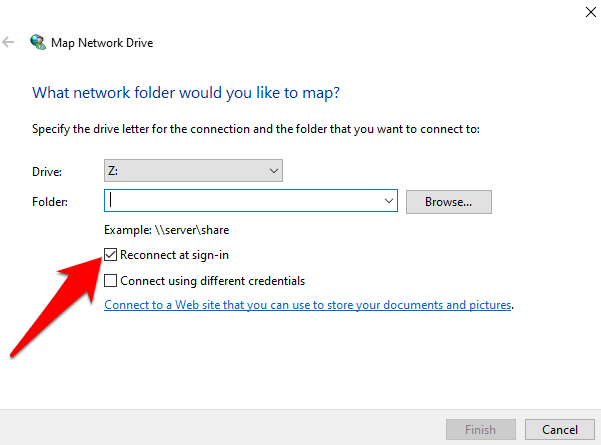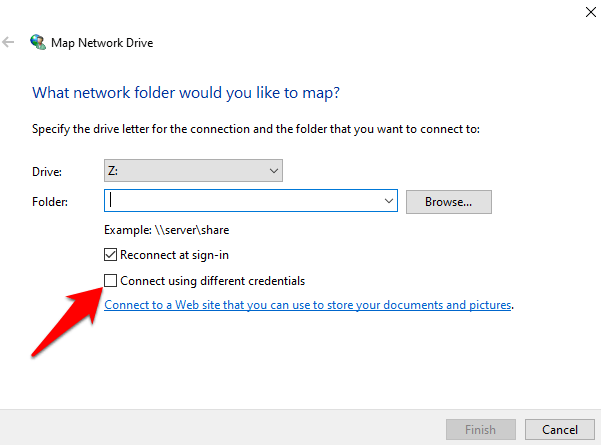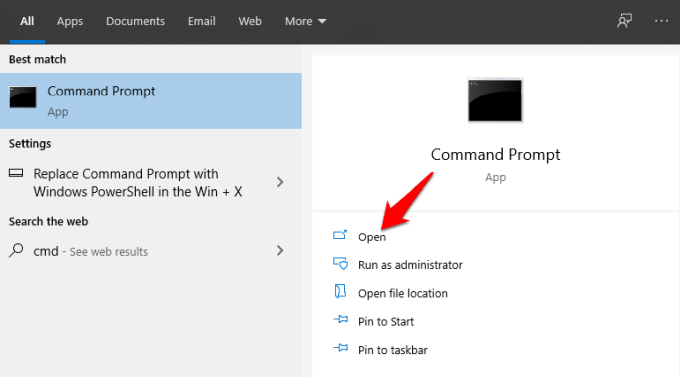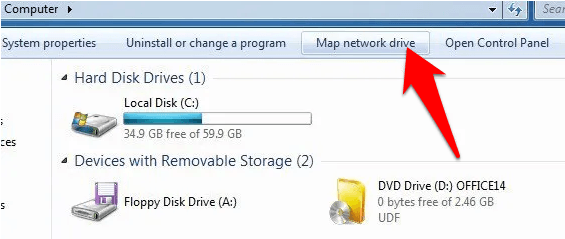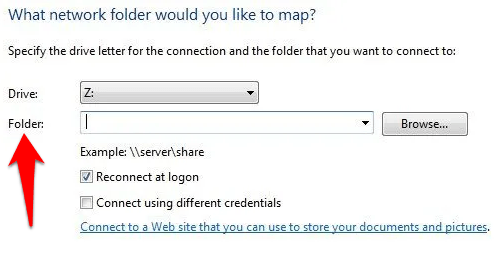Un lecteur mappé est un raccourci vers le lecteur spécifique sur un autre appareil qui vous permet d'accéder à des ressources partagées sur un réseau local ou à des fichiers sur un serveur FTP ou un site Web.
Cela ressemble au raccourci sur votre disque dur local avec sa propre lettre, s'ouvrant même comme s'il se trouvait sur le disque, mais les fichiers sont physiquement stockés sur un ordinateur ou un appareil différent.
Le mappage est différent de monter un lecteur car il vous permet d'ouvrir des fichiers distants comme s'ils étaient stockés sur votre propre ordinateur, tandis que le montage vous permet d'ouvrir un fichier comme s'il s'agissait d'un dossier.

La principale limitation de l'utilisation d'un lecteur réseau mappé est qu'il dépend d'un réseau fonctionnel. Ainsi, s'il est en panne ou si la connexion ne fonctionne pas correctement, vous ne pouvez pas accéder aux fichiers du lecteur mappé.
Comment mapper un lecteur réseau sous Windows 10
Nous allons vous montrer deux manières de mapper un lecteur réseau dans Windows 10 : à l'aide de l'Explorateur de fichiers et de l'invite de commande.
Utiliser l'Explorateur de fichiers pour mapper un lecteur réseau Windows 10
Connectez votre lecteur réseau à votre routeur.
Cliquez sur Démarrer dans la barre des tâches et sélectionnez Paramètres >Réseau et Internet .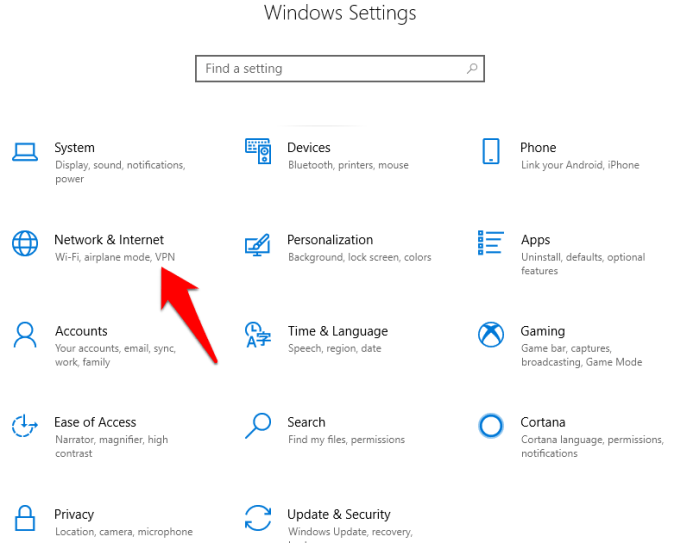 Accédez à Modifier les paramètres avancés Options de partage .
Accédez à Modifier les paramètres avancés Options de partage .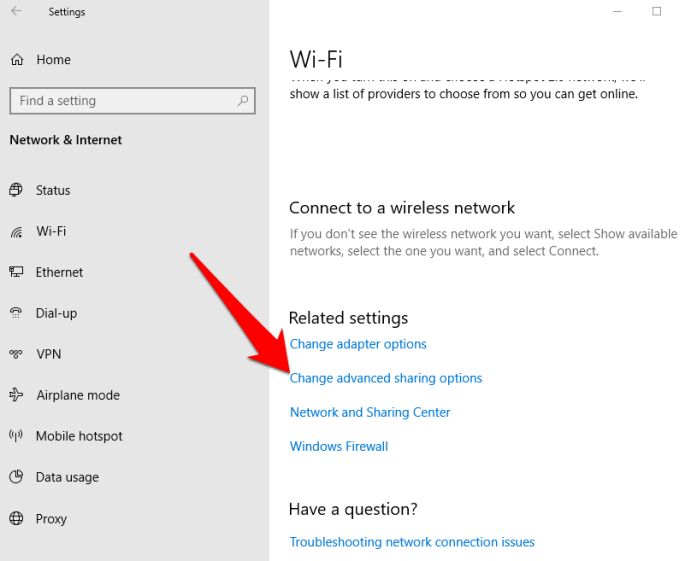 Cliquez sur Activer la découverte du réseau .
Cliquez sur Activer la découverte du réseau .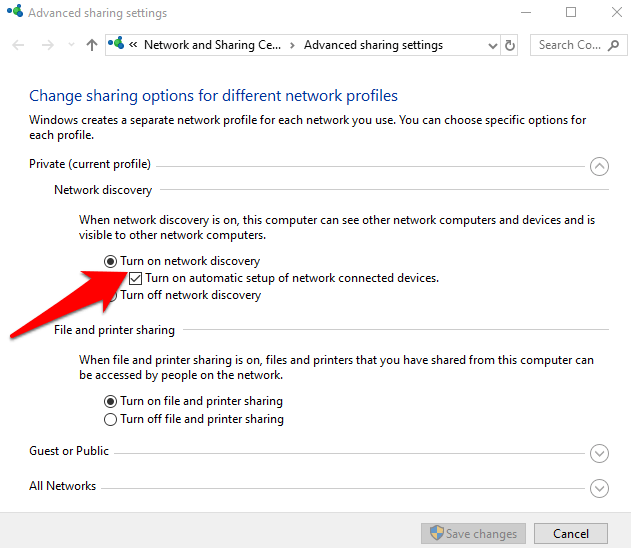 Cliquez sur Enregistrer les modifications . Si le bouton Enregistrer les modifications est grisé, cela signifie que la découverte du réseau est déjà activée. Vous pouvez donc ignorer cette étape.
Cliquez sur Enregistrer les modifications . Si le bouton Enregistrer les modifications est grisé, cela signifie que la découverte du réseau est déjà activée. Vous pouvez donc ignorer cette étape.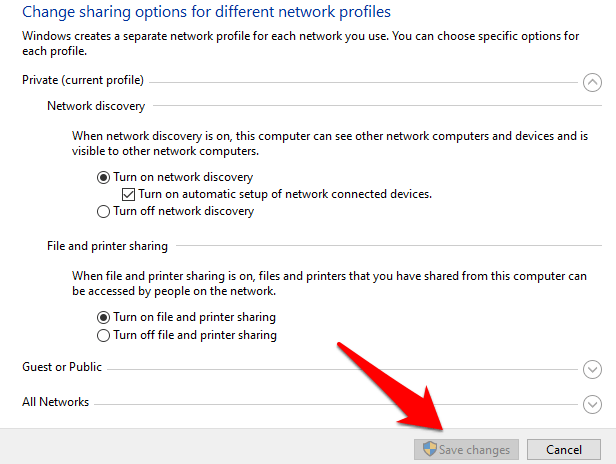 Ensuite, ouvrez l'Explorateur de fichiers en appuyant sur la touche du logo Windows+E .
Cliquez sur Ce PC et accédez à l'onglet Ordinateur . Vous pouvez également rechercher Ce PC avec Cortana.
Ensuite, ouvrez l'Explorateur de fichiers en appuyant sur la touche du logo Windows+E .
Cliquez sur Ce PC et accédez à l'onglet Ordinateur . Vous pouvez également rechercher Ce PC avec Cortana.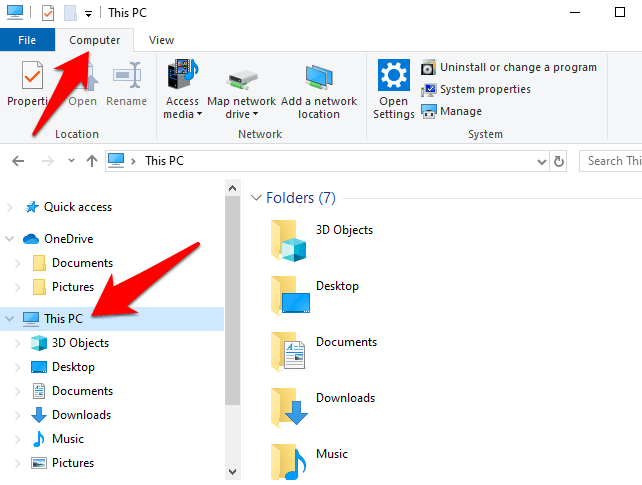 Dans la fenêtre principale, vérifiez les lettres de chaque lecteur que vous voyez et notez-les afin de ne pas en créer de doublons. Évitez d'utiliser les lettres C, D et F car elles sont généralement attribuées au stockage local et aux supports amovibles tels que les clés et disques USB. Cela garantit également que vous ne rencontrerez pas de complications à long terme.
Cliquez sur le bouton Mapper un lecteur réseau (vous aide à vous connecter à une nouvelle ressource distante sur le réseau).
Dans la fenêtre principale, vérifiez les lettres de chaque lecteur que vous voyez et notez-les afin de ne pas en créer de doublons. Évitez d'utiliser les lettres C, D et F car elles sont généralement attribuées au stockage local et aux supports amovibles tels que les clés et disques USB. Cela garantit également que vous ne rencontrerez pas de complications à long terme.
Cliquez sur le bouton Mapper un lecteur réseau (vous aide à vous connecter à une nouvelle ressource distante sur le réseau)..
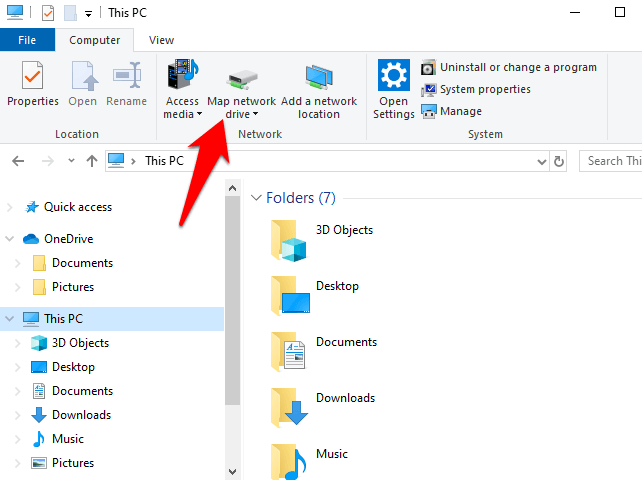 Sélectionnez une lettre de lecteur dans la liste des lecteurs et recherchez le lecteur réseau. Pour accéder au lecteur lui-même, cliquez sur Parcourir dans le menu contextuel.
Sélectionnez une lettre de lecteur dans la liste des lecteurs et recherchez le lecteur réseau. Pour accéder au lecteur lui-même, cliquez sur Parcourir dans le menu contextuel.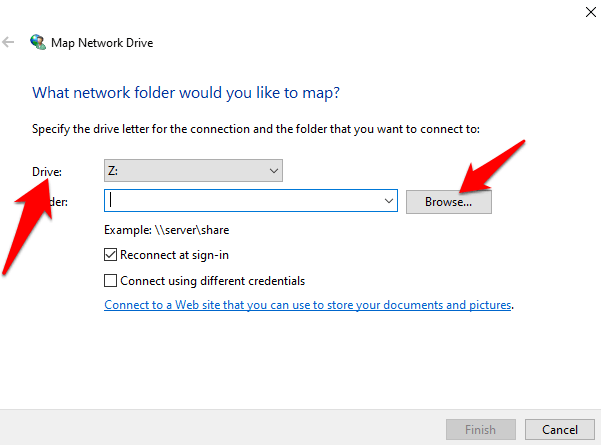
Remarque : S'il s'agit de votre premier lecteur réseau, vous en verrez un dans la liste des lecteurs. Si vous disposez de plusieurs lecteurs réseau, vous en verrez plusieurs lorsque vous cliquerez sur le bouton Parcourir.
Dans la zone Dossier , saisissez le chemin du dossier ou de l'ordinateur, ou cliquez sur Parcourir pour le trouver.14
Sélectionnez Se reconnecter à la connexion pour vous connecter à chaque fois que vous vous connectez à votre ordinateur. Cela garantit que le lecteur mappé est disponible à chaque fois, mais si vous ne le souhaitez pas, décochez la case.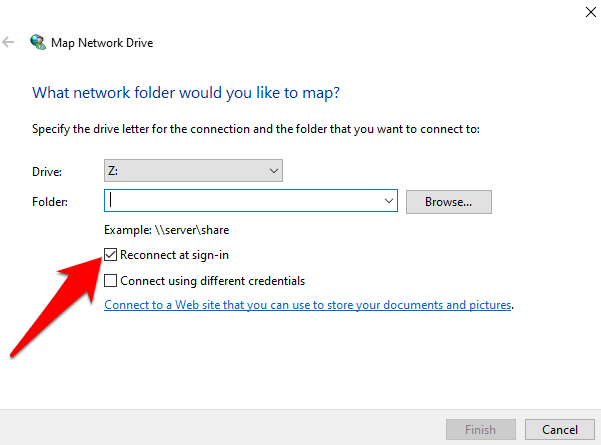 Recherchez le dossier partagé dans le lecteur ou créez-en un nouveau, dans lequel vous pourrez déposer des fichiers pour y accéder depuis n'importe quel emplacement. Pour créer un dossier, cliquez avec le bouton droit sur Nouveau dossier et donnez-lui un nom dont vous vous souviendrez lorsque vous aurez besoin de le trouver sur un autre appareil.
Si vous devez accéder au dossier réseau partagé à l'aide des informations d'identification d'un autre compte, cochez Se connecter à l'aide d'informations d'identification différentes .
Recherchez le dossier partagé dans le lecteur ou créez-en un nouveau, dans lequel vous pourrez déposer des fichiers pour y accéder depuis n'importe quel emplacement. Pour créer un dossier, cliquez avec le bouton droit sur Nouveau dossier et donnez-lui un nom dont vous vous souviendrez lorsque vous aurez besoin de le trouver sur un autre appareil.
Si vous devez accéder au dossier réseau partagé à l'aide des informations d'identification d'un autre compte, cochez Se connecter à l'aide d'informations d'identification différentes .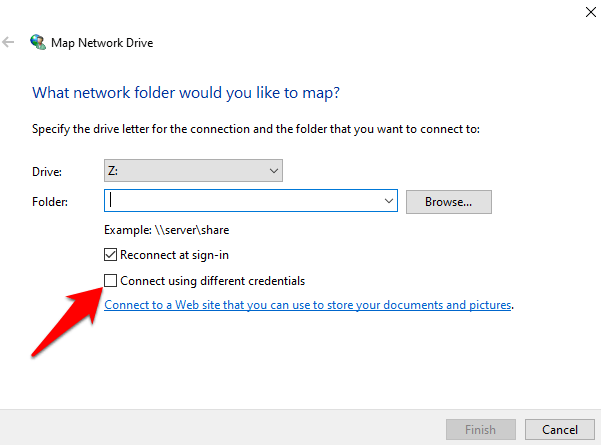 Vous serez invité à saisir les informations de connexion au réseau partagé, c'est-à-dire le nom d'utilisateur et le mot de passe de l'ordinateur auquel vous souhaitez vous connecter. Utilisez un mot de passe dont vous vous souviendrez au cas où d'autres collègues ou membres de votre famille auraient besoin de l'utiliser.
Vous serez invité à saisir les informations de connexion au réseau partagé, c'est-à-dire le nom d'utilisateur et le mot de passe de l'ordinateur auquel vous souhaitez vous connecter. Utilisez un mot de passe dont vous vous souviendrez au cas où d'autres collègues ou membres de votre famille auraient besoin de l'utiliser.
Remarque : Si votre périphérique NAS dispose d'un nom d'utilisateur et d'un mot de passe, vous devrez peut-être les saisir pour accéder au lecteur.
Cliquez sur Terminer . Vous verrez une nouvelle fenêtre pour le lecteur désigné par la lettre de lecteur que vous avez attribuée précédemment. Il affichera également les dossiers partagés, à partir desquels vous pourrez afficher et ouvrir des fichiers sur le lecteur réseau.
Remarque : Si vous ne parvenez pas à mapper un dossier ou un lecteur réseau, vérifiez si l'ordinateur auquel vous essayez de vous connecter est éteint ou vérifiez si vous disposez des autorisations appropriées. Vous pouvez également vérifier auprès de votre administrateur réseau.
Vous verrez le lecteur réseau répertorié dans la barre latérale de l'Explorateur de fichiers sous Ce PC . À partir de là, vous pouvez l'ouvrir et y faire glisser des fichiers tels que des documents, des médias ou autres. Vous pouvez également copier/couper et coller comme vous le feriez avec d'autres fichiers et dossiers..
Lorsque vous avez terminé avec le lecteur mappé et que vous n'en avez plus besoin, faites un clic droit dessus et sélectionnez Déconnecter .
Utiliser l'invite de commande pour mapper un lecteur réseau Windows 10
Une manière avancée de travailler avec un lecteur mappé sous Windows consiste à utiliser la commande net use sous Windows ou dans PowerShell si vous préférez.
Cliquez sur Démarrer et tapez CMD dans la barre de recherche.
Cliquez sur Ouvrir sous Invite de commandes .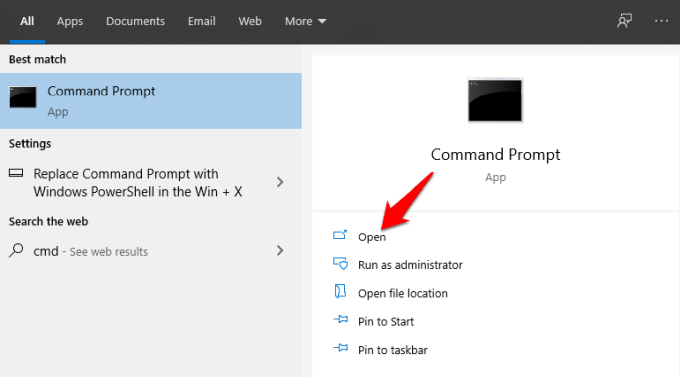 Dans la fenêtre d'invite de commande, tapez net use DRIVE: PATH et appuyez sur Entrée. (DRIVE représente la lettre de lecteur que vous utiliserez et PATH représente le chemin UNC pour le partage. Cela ressemblerait donc à : net use g: towerentertainment
Dans la fenêtre d'invite de commande, tapez net use DRIVE: PATH et appuyez sur Entrée. (DRIVE représente la lettre de lecteur que vous utiliserez et PATH représente le chemin UNC pour le partage. Cela ressemblerait donc à : net use g: towerentertainment  Vous pouvez ajouter votre nom d'utilisateur et votre mot de passe à la commande si le partage auquel vous vous connectez est protégé par un mot de passe ou une autre authentification et que vous ne souhaitez pas continuer à saisir les informations d'identification à chaque fois que vous ouvrez le lecteur réseau. .
Vous pouvez ajouter votre nom d'utilisateur et votre mot de passe à la commande si le partage auquel vous vous connectez est protégé par un mot de passe ou une autre authentification et que vous ne souhaitez pas continuer à saisir les informations d'identification à chaque fois que vous ouvrez le lecteur réseau. .
Par exemple, si notre nom d'utilisateur est OTT et que notre mot de passe est bringthatbeatback , la commande ressemblera à : net use g: towerentertainment /user :OTT ramène ce battement  Lorsque vous redémarrez votre ordinateur, le lecteur mappé peut disparaître, car il n'est pas persistant par défaut. Dans ce cas, vous pouvez ajouter le commutateur /persistent pour vous assurer qu'ils restent.
Lorsque vous redémarrez votre ordinateur, le lecteur mappé peut disparaître, car il n'est pas persistant par défaut. Dans ce cas, vous pouvez ajouter le commutateur /persistent pour vous assurer qu'ils restent.
Pour créer une connexion persistante, tapez /persistent :Oui afin que les futures connexions établies à l'aide de cette commande soient persistantes jusqu'à ce que vous la désactiviez à l'aide de /persistent :Non . strong>bascule.
Cela ressemblera à ceci : net use g:towerentertainment /user:OTT bringthatbeatback /persistent:Yes  Pour supprimer le lecteur réseau mappé dans l'invite de commande, spécifiez la lettre du lecteur et le commutateur d'ajout/suppression comme suit : net use DRIVE: /delete. Par exemple, nous avons utilisé la lettre de lecteur g, vous allez donc taper la commande net use g: /delete
Pour supprimer le lecteur réseau mappé dans l'invite de commande, spécifiez la lettre du lecteur et le commutateur d'ajout/suppression comme suit : net use DRIVE: /delete. Par exemple, nous avons utilisé la lettre de lecteur g, vous allez donc taper la commande net use g: /delete Comment mapper un lecteur réseau sous Windows 7, 8 et XP
.
Microsoft ne prend plus en charge Windows 7 depuis janvier 2020, mais vous pouvez passer à Windows 10 afin de bénéficier de mises à jour de sécurité et d'une assistance technique régulières.
Le mappage d'un lecteur réseau dans ces anciennes versions de Windows est plus simple. Dans le menu Démarrer ou sur le bureau, cliquez sur Ordinateur , puis sélectionnez Mapper un lecteur réseau .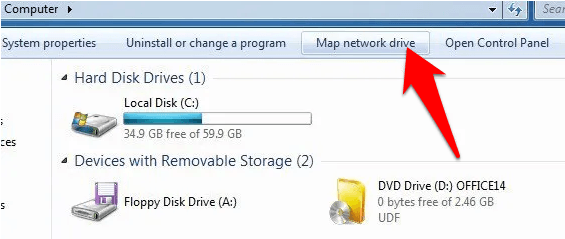 Sélectionnez la lettre de lecteur du lecteur réseau que vous souhaitez mapper. Dans le champ Dossier, saisissez le chemin UNC, puis cliquez sur Terminer . Windows XP propose plusieurs méthodes différentes pour mapper un lecteur réseau, mais les étapes ci-dessus utilisent l'Explorateur Windows pour mapper le lecteur.
Sélectionnez la lettre de lecteur du lecteur réseau que vous souhaitez mapper. Dans le champ Dossier, saisissez le chemin UNC, puis cliquez sur Terminer . Windows XP propose plusieurs méthodes différentes pour mapper un lecteur réseau, mais les étapes ci-dessus utilisent l'Explorateur Windows pour mapper le lecteur.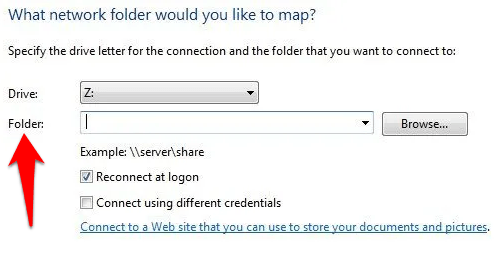
Avez-vous réussi à mapper votre lecteur réseau en suivant les étapes décrites dans ce guide ? Dites-le-nous dans un commentaire ci-dessous.
Messages connexes
Comment trouver des mots de passe cachés et enregistrés sous Windows
Trouvez votre clé de produit Windows 10 en toute simplicité
Correction des icônes du bureau manquantes ou disparues dans Windows
Comment configurer deux moniteurs sous Windows
Qu'est-ce que « Windows 10 en mode S » ? Puis-je le remplacer par Windows normal ?