L’utilisation de raccourcis clavier avec l’outil Snipping ou Snip and Sketch vous facilite la vie. Snipping Tool et Snip & Sketch, qui peuvent être utilisés pour prendre des captures d'écran de l'écran de l'ordinateur, font déjà partie de votre Windows 10.
Nous pouvons également prendre des captures d'écran avec OneNote, si nous avons il. Gardez à l'esprit que ces deux outils peuvent ne pas être idéaux pour toutes les situations. Consultez notre guide pour prendre des captures d'écran ultime pour plus d'informations.
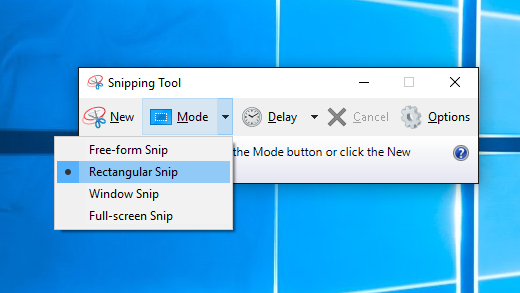
Qu'est-ce que le Outil de capture Windows?
Pour un utilitaire Windows qui existe depuis 17 ans, beaucoup de gens ne savent toujours pas qu'il existe. Il s'agit d'un utilitaire de capture d'écran simple et facile à utiliser. Vous pouvez l'utiliser pour capturer une fenêtre entière, une partie rectangulaire de votre écran, ou utiliser l'outil de forme libre pour dessiner des objets et capturer uniquement cette partie de l'écran de forme unique.
La dernière version a même une fonction de retard. Cela facilite la capturer des menus contextuels ou clic droit.
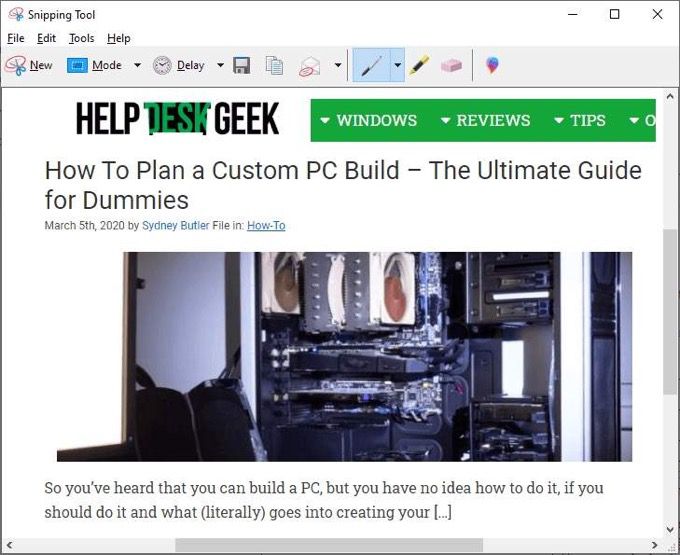
Vous pouvez prendre la capture et prendre des notes ou dessiner dessus pour vraiment mettre en évidence ce que vous voulez montrer. À partir de là, il est également facile de le partager. Vous pouvez le copier et le coller dans un document ou un e-mail, ou simplement l'envoyer par e-mail à quelqu'un directement à partir de l'outil de capture.
Qu'est-ce que Windows Snip and Sketch?
Étant donné que Windows Snipping Tool a 17 ans, Microsoft a décidé de créer un outil de capture d'écran similaire mais mis à jour. Snip and Sketch est sorti avec les Mise à jour d'octobre 2018 de Windows 10. Si vous ne l'avez pas, vous pouvez également obtenir Snip and Sketch à partir du Windows Store.
In_content_1 all: [300x250] / dfp: [640x360]- >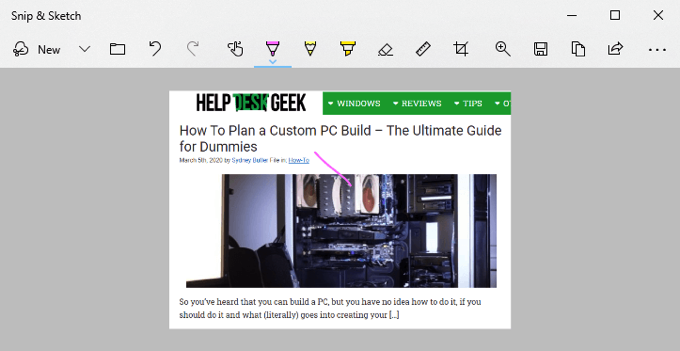
Raccourcis des outils de capture Windows
Pour que ces raccourcis fonctionnent, les outils de capture doivent être ouverts et être l'application qui a le focus. Il ne peut pas être ouvert ni derrière quoi que ce soit, ou les raccourcis ne fonctionnent pas. Il n'y a pas de raccourci clavier pour ouvrir les outils de capture Windows. Nous pourrions cependant créer un raccourci clavier pour ouvrir les outils de capture.
Dans la liste des raccourcis ci-dessous, Alt + Nsignifie appuyer sur la touche Altet la touche Nen même temps. S'il indique Alt + T puis P, cela signifie que vous devez appuyer simultanément sur la touche Altet la touche Tet relâcher, puisappuyez sur P.

Raccourcis clavier Snip and Sketch
Snip and Sketch peut être ouvert à l'aide d'un raccourci clavier, ce qui le rend très pratique à utiliser. Prenez note de cela. Malheureusement, il n'y a pas de raccourci vers l'outil de capture Windows pour choisir le temps de retard ou le type d'outil de capture à utiliser.

Une fois que nous sommes dans un outil, comme l'outil Surligneur, utilisez à nouveau la combinaison de raccourcis clavier pour accéder aux options des outils. Nous pouvons naviguer parmi les options à l'aide des touches fléchées et Tab, et utiliser Entrée pour effectuer des sélections.

Rassembler le tout
Les captures d'écran sont un excellent moyen de raconter une histoire. Que ce soit pour aider quelqu'un d'autre, demander de l'aide ou simplement partager quelque chose d'intéressant ou de drôle, les captures d'écran sont excellentes.
Prenez le temps d'essayer toutes les combinaisons de touches et vous constaterez que vous pouvez faites presque tout ce que vous voulez avec ces outils sans toucher votre souris. C'est plus rapide et plus facile à utiliser.
Avez-vous de bons conseils de capture d'écran ou d'autres outils préférés? Nous aimerions en entendre parler dans les commentaires ci-dessous. Connaissez-vous quelqu'un qui ne sait pas comment expliquer ce qu'il y a sur son écran? Envoyez-leur un lien vers cet article. Aidez-les.