Lorsque vous partagez votre écran avec d'autres personnes en Réunion Zoom, le son de votre ordinateur est coupé par défaut. Zoom vous permet d'utiliser le partage d'écran pour partager de l'audio avec d'autres personnes. Ceci est utile si vous souhaitez regarder une vidéo YouTube avec d'autres personnes ou si vous souhaitez écouter de la musique pendant une pause dans la réunion.
Si vous n'avez jamais fait cela auparavant, ce didacticiel vous montrera comment partager de l'audio sur Zoom. Nous expliquerons également comment afficher Youtube vidéos avec audio aux autres participants à la réunion Zoom et comment partager de la musique de Spotify avec votre public.
Comment utiliser le partage d'écran pour partager le son de l'ordinateur sur Zoom pour Windows ou Mac
Pour partager l'audio de votre ordinateur lors d'un appel Zoom, vous devez ouvrir l'application et démarrer une nouvelle réunion. Vous n’avez besoin d’aucun autre participant pour commencer à partager le son de votre ordinateur dans Zoom. Cela peut facilement être configuré avant que quiconque ne se joigne à l’aide de la fonction de partage d’écran de Zoom. Les étapes pour utiliser cette fonctionnalité sont similaires sur Zoom pour Windows et Mac.
Une fois que vous avez démarré une nouvelle réunion Zoom, cliquez sur le bouton vert Partager l'écran dans la barre d'outils de la réunion, située dans la moitié inférieure de la fenêtre. Comme son nom l'indique, cette option est utilisée pour le partage d'écran sur Zoom, mais vous devez activer une autre option chaque fois que vous souhaitez partager le son de votre ordinateur.
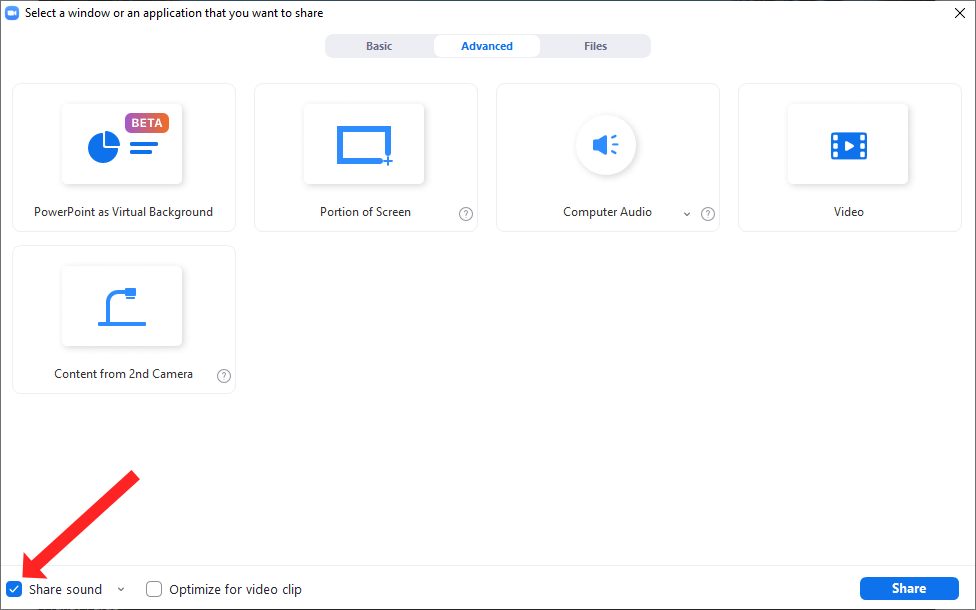
Vous pouvez maintenant cocher la case à côté du bouton Partager le son dans le coin inférieur gauche de la fenêtre. Cela garantira que l’audio de votre ordinateur sera inclus lorsque vous partagerez votre écran. Sélectionnez l'application à partir de laquelle vous souhaitez partager de l'audio et lorsque vous êtes prêt à commencer le partage, cliquez sur le bouton bleu Partager dans le coin inférieur droit de cette fenêtre.
Comment régler la qualité sonore de l'audio partagé à l'aide du partage d'écran
Zoom vous permet de partager le son de votre ordinateur en qualité mono et stéréo. Étant donné que l'application Zoom optimise ses paramètres pour préserver la bande passante, la valeur par défaut pour l'audio partagé à l'aide de la fonction de partage d'écran est mono. Si cela ne vous plaît pas, vous pouvez partager un son de meilleure qualité avec les participants à votre réunion Zoom.
Pour y parvenir, démarrez une réunion Zoom et cliquez sur le bouton Partager l'écran . Cela ouvrira la fenêtre de partage d'écran, où vous pourrez sélectionner la petite flèche vers le bas à côté du bouton Partager le son . Vous verrez un menu déroulant avec deux options. Pour partager un son de meilleure qualité depuis votre ordinateur, sélectionnez Stéréo (haute fidélité) . Cochez la case à côté du bouton Partager le son pour activer le partage du son de l'ordinateur sur Zoom..
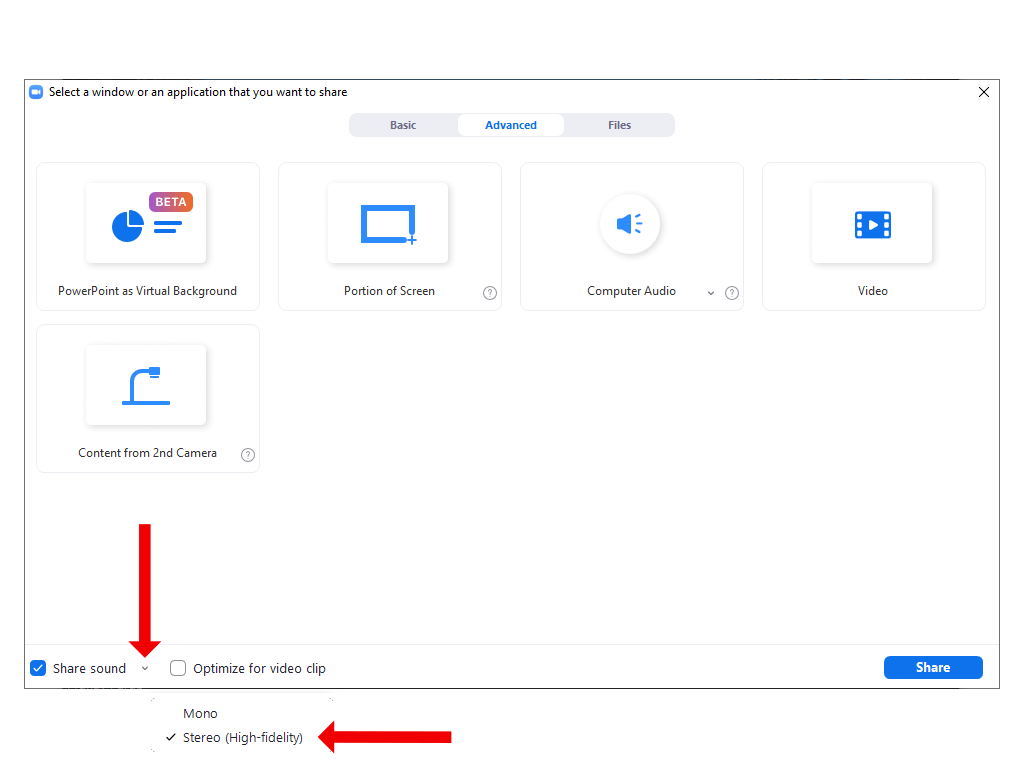
Lorsque vous appuyez sur le bouton Partager pour commencer le partage d'écran, les participants à la réunion peuvent écouter de la musique ou d'autres fichiers audio en qualité stéréo.
Comment partager l'audio d'une vidéo YouTube sur Zoom
Lorsque vous utilisez Zoom pour enseigner ou pour une présentation, vous pouvez envisager de regarder des vidéos YouTube avec votre public. Vous pouvez facilement le faire en combinant le partage d'écran avec la fonctionnalité de partage audio de Zoom.
Pour ce faire, vous devez d'abord ouvrir la vidéo Youtube sur votre ordinateur. Si vous avez ouvert la vidéo dans un navigateur, assurez-vous que l'onglet actif contient la vidéo que vous souhaitez afficher à l'aide du partage d'écran. Si elle est ouverte dans un onglet en arrière-plan, vous devrez faire un clic supplémentaire, lors du partage d'écran, pour ouvrir la vidéo. Vous pouvez éviter cela en gardant la vidéo au premier plan dès le début.
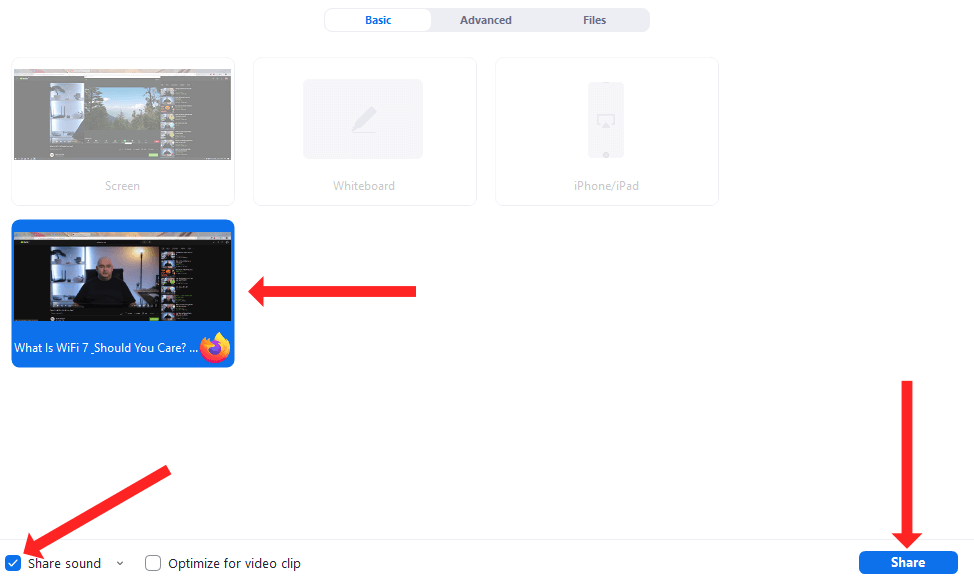
Ensuite, ouvrez Zoom, démarrez une nouvelle réunion et appuyez sur le bouton Partager l'écran . Lorsque vous voyez la fenêtre de partage d'écran, sélectionnez la vidéo YouTube dans la liste des vignettes et cochez l'option Partager le son .
Enfin, vous pouvez cliquer sur le bouton Partager pour commencer à regarder la vidéo YouTube avec votre audience Zoom via le partage d'écran. La vidéo commencera une fois que vous aurez cliqué sur le bouton de lecture sur YouTube.
Comment partager l'audio de Spotify sur Zoom via le partage d'écran
Une chanson instrumentale relaxante peut servir de remplissage lorsque vous attendez que certains participants rejoignent la réunion, ou lorsque vous faites une courte pause au cours d'une longue réunion Zoom. Vous pouvez également utiliser la fonctionnalité de partage d'écran pour partager de l'audio sur Zoom via Spotify.
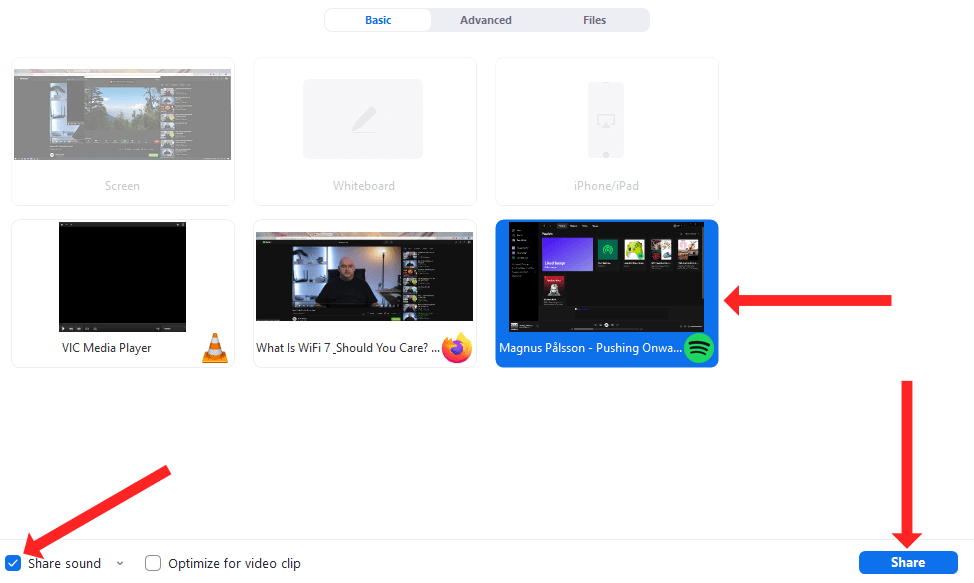
Pour ce faire, ouvrez Spotify sur votre ordinateur et recherchez la chanson que vous souhaitez écouter. Vous pouvez ensuite démarrer une réunion sur Zoom, appuyer sur le bouton Partager l'écran et sélectionner Spotify dans la liste des vignettes. N'oubliez pas de cocher le bouton Partager l'audio dans le coin inférieur gauche, puis de cliquer sur le bouton Partager dans le coin inférieur droit pour commencer le partage d'écran.
Enfin, vous pouvez cliquer sur le bouton de lecture dans Spotify sur votre ordinateur pour partager la chanson via Zoom.
Comment partager de l'audio sur Zoom pour iPhone et iPad
.Vous pouvez également utiliser la fonctionnalité de partage d'écran Zoom pour partager l'audio de votre iPhone ou iPad. Ceci est assez simple à activer, car dès que vous commencez à partager votre écran, le son de votre appareil Apple est automatiquement partagé avec ceux qui participent à la réunion Zoom.
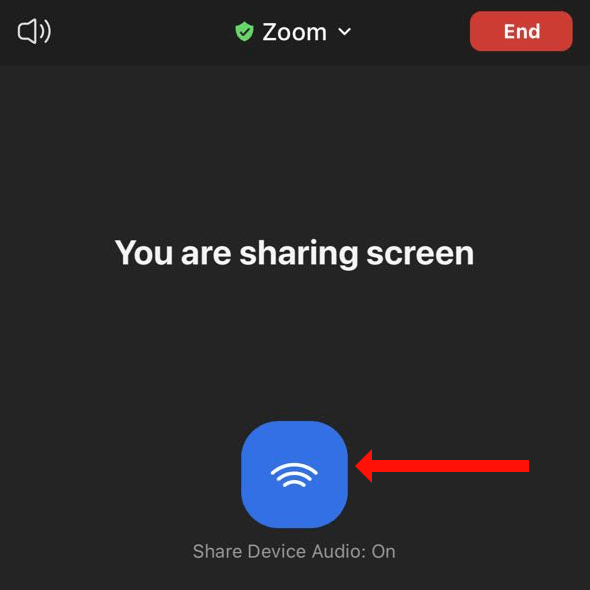
Alors, démarrez simplement une nouvelle réunion sur Zoom pour iOS ou iPadOS et appuyez sur le bouton vert Partager du contenu . Vous pouvez sélectionner Écran dans la liste des options, puis appuyer sur Démarrer la diffusion pour commencer le partage d'écran depuis Zoom pour iPhone ou iPad. Lorsque vous faites cela, vous verrez un bouton bleu intitulé Partager l'audio de l'appareil : activé , ce qui signifie que vous partagez de l'audio sur Zoom depuis votre iPhone ou iPad.
Pour arrêter le partage audio, appuyez sur le bouton rouge Arrêter le partage . Cela mettra fin au partage d'écran dans la session Zoom.
Comment arrêter de partager le son de l'ordinateur dans Zoom
Lorsque vous avez terminé le partage d'écran sur Zoom, vous pouvez arrêter le partage afin que l'attention de votre public puisse revenir de la chanson Spotify ou de la vidéo YouTube vers vous. Pour arrêter de partager votre écran, cliquez sur le bouton rouge Arrêter le partage en haut de l'écran. Ce bouton apparaît à côté du bouton vert Vous partagez l'écran .
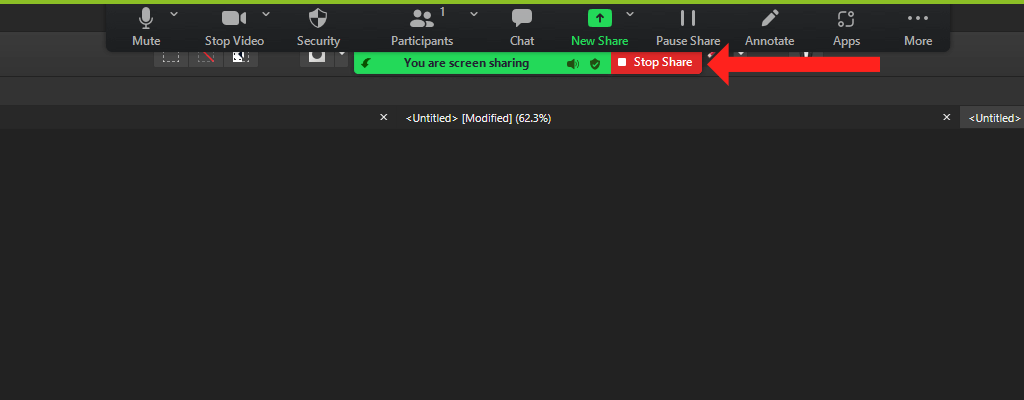
Lorsque vous cliquez sur le bouton rouge, Zoom cessera immédiatement de partager le son et la vidéo de votre ordinateur avec les autres participants à la réunion.
Comment partager de l'audio sur Zoom pour Android
Sur Android également, la fonctionnalité de partage d'écran Zoom vous permet de partager l'audio de votre appareil avec d'autres participants à la réunion. La seule différence est que le partage audio est désactivé par défaut sur Zoom pour Android. Si vous souhaitez partager l'audio de votre téléphone avec d'autres personnes participant à la réunion Zoom, ouvrez Zoom sur Android et démarrez une nouvelle réunion.
Une fois la réunion commencée, appuyez sur le bouton vert Partager situé au milieu de la barre d'outils inférieure. Faites défiler un peu vers le bas et appuyez sur Écran . Cela lancera le partage d’écran sur Zoom sur votre téléphone Android. Par défaut, Zoom vous amène à votre écran d'accueil et affiche une barre d'outils flottante comportant une option intitulée Partager l'audio : désactivé . Appuyez une fois sur cette option pour la remplacer par Partager l'audio : activé ..
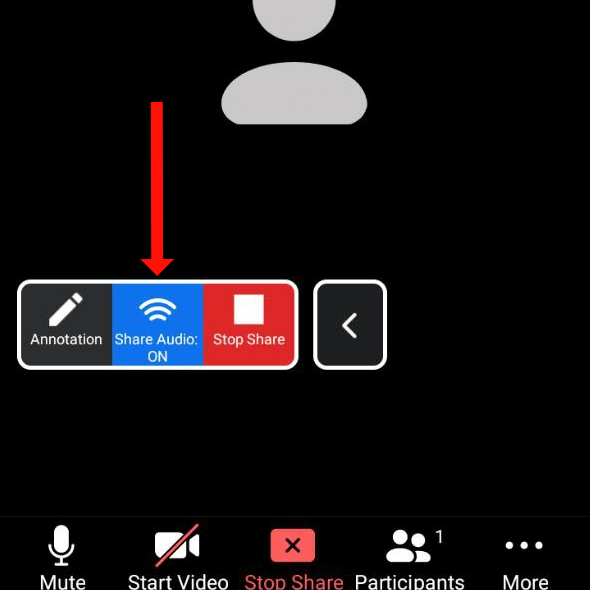
Cela commencera à partager de l'audio avec d'autres participants. Appuyez sur le bouton rouge Arrêter le partage pour arrêter le partage d'écran et le partage audio avec les autres participants à la réunion Zoom.
Améliorez votre jeu Zoom
Zoom a peut-être commencé comme un outil facilitant les visioconférences, mais il est devenu un service polyvalent pour les présentations et pédagogique. Vous pouvez rendre vos réunions Zoom encore plus accessibles d'ici le permettant le sous-titrage et les transcriptions.
Le partage audio sur Zoom est un bon moyen de briser la monotonie des visioconférences ennuyeuses, mais ce n'est qu'une façon parmi tant d'autres d'y parvenir. Quels sont vos conseils préférés pour rendre les appels vidéo moins ennuyeux ? Partagez vos conseils dans la section commentaires ci-dessous.
.