Discord est une excellente alternative à services de conférence téléphonique comme Zoom ou Mou. C'est gratuit et est livré avec toutes les mêmes fonctionnalités que vous attendez d'une application de télétravail, y compris la possibilité de partager votre écran à partir d'un ordinateur de bureau et d'un smartphone.
Si vous utilisez Discord comme prévu initialement - pour les jeux fins - le partage d'écran sera utile lorsque vous souhaitez diffuser votre gameplay ou héberger un jeu D&D en ligne. Le partage d'écran a également de nombreuses utilisations non liées au jeu. Lors d'un appel vidéo, vous pouvez partager un document Word ou Excel avec vos collègues ou indiquer un emplacement dans une présentation.
Voici comment partager votre écran sur Discord depuis votre ordinateur ou votre mobile.
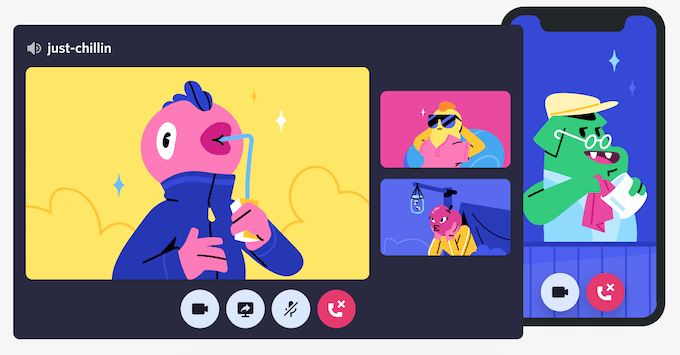
Comment partager votre écran sur Discord depuis le bureau
Vous pouvez facilement partager votre écran sur Discord en utilisant la fonction Appel vidéo. Cette méthode fonctionne sur Mac et Windows, et vous pouvez partager votre écran lorsque vous utilisez l'application Discord et lorsque vous utilisez Discord dans votre navigateur.
Comment partager votre écran à l'aide de l'application Discord
Pour démarrer le partage d'écran à l'aide de l'application Discord sur votre ordinateur, suivez les étapes ci-dessous.
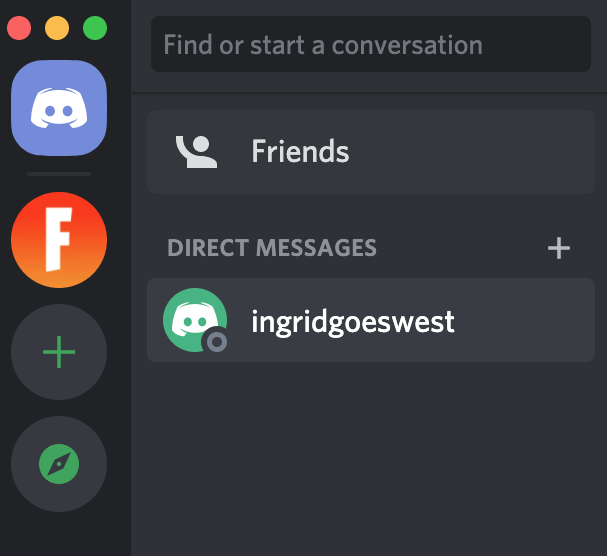
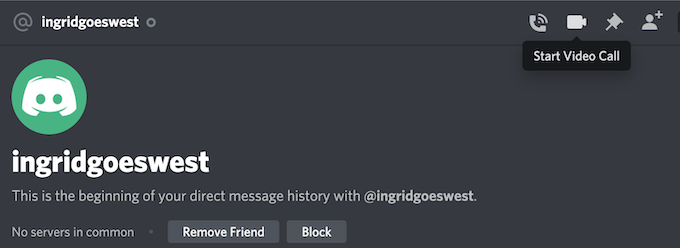
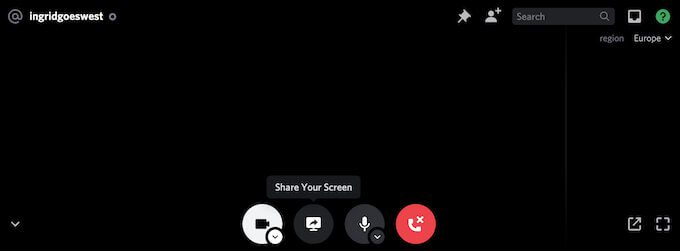
Vous verrez le menu contextuel Partage d'écran. Ici, vous pouvez choisir de ne partager qu'une des Applicationsen cours d'exécution. Cette option est préférable lorsque vous souhaitez diffuser votre jeu ou regarder une vidéo YouTube ensemble. Vous pouvez également sélectionner Écranspour partager l'intégralité de votre écran avec l'autre utilisateur.
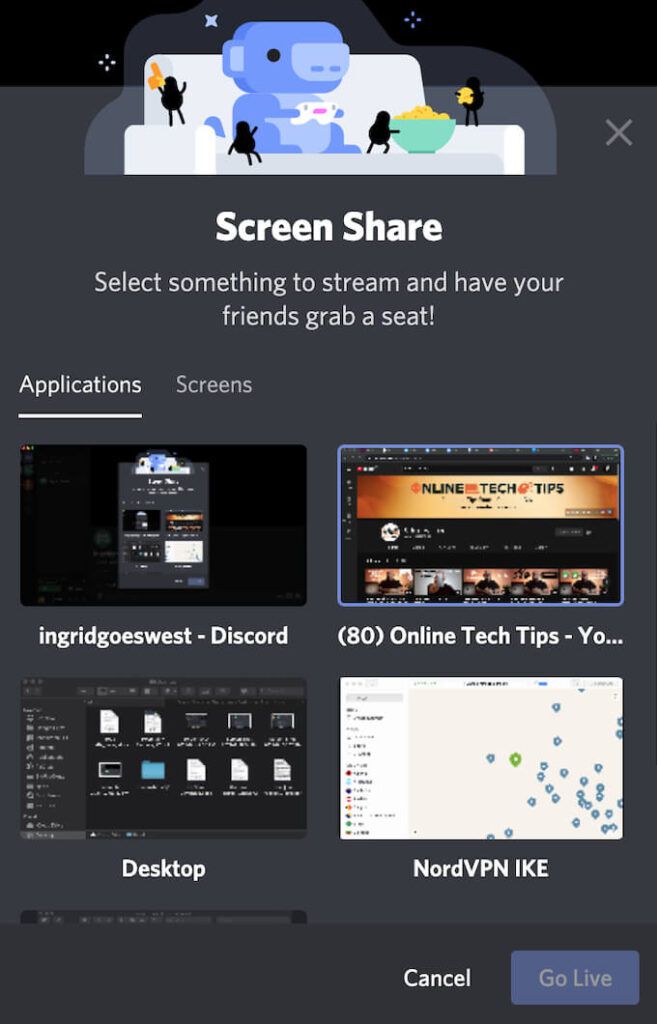
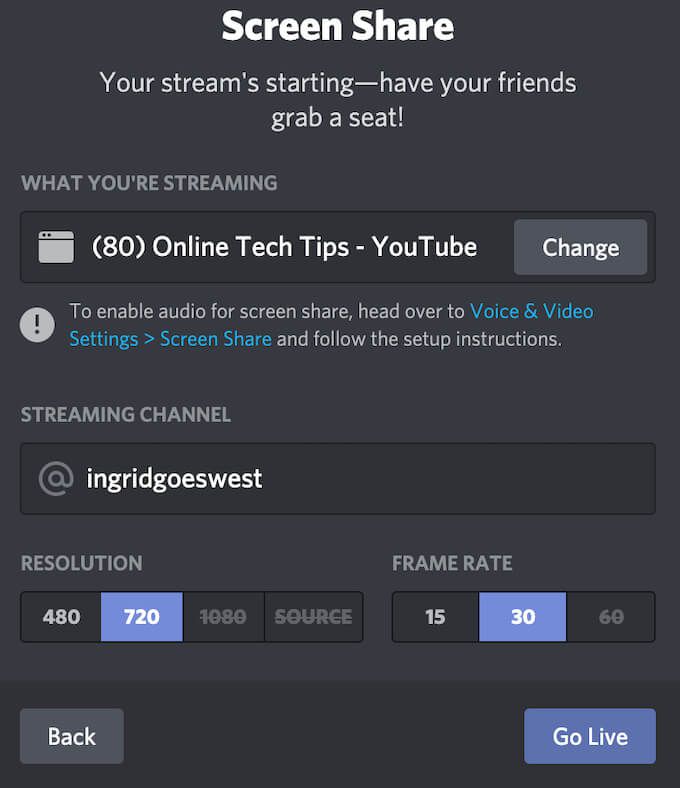
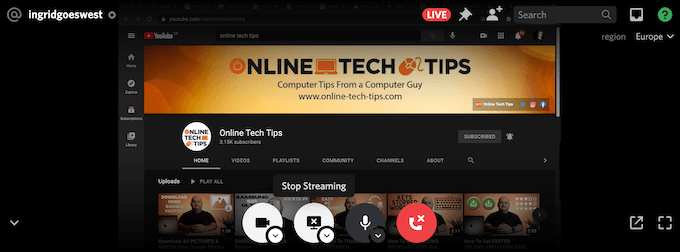
Vous pouvez mettre en pause ou arrêter le partage de votre écran à tout moment pendant l'appel vidéo. Pour ce faire, sélectionnez Arrêter la diffusion, et vous passerez du partage d'écran au partage de la vidéo de votre webcam avec la chaîne à la place.
Comment partager un écran sur Discord avec votre navigateur
Si vous préférez utiliser Discord dans votre navigateur, vous pouvez également partager votre écran depuis le site. Pour démarrer le partage d'écran sur Discord à l'aide de votre navigateur, suivez les étapes ci-dessous.
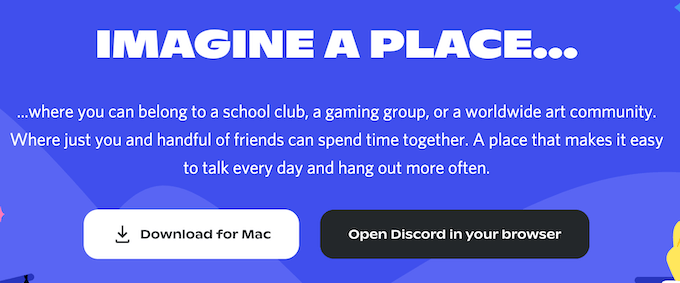
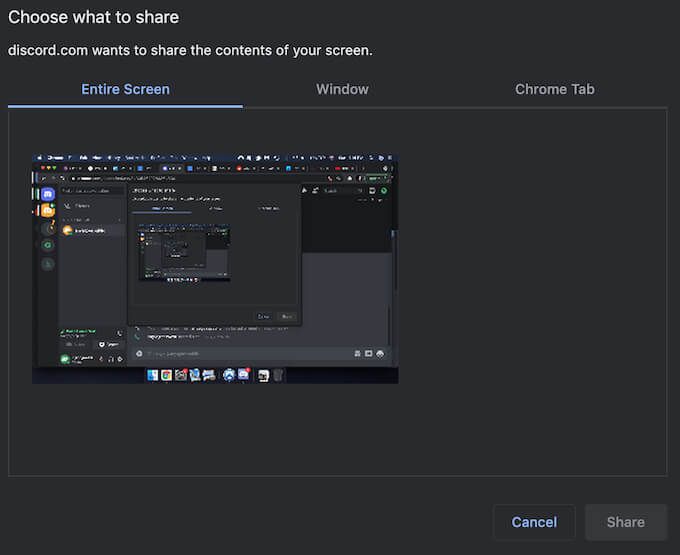
Dans ce cas, le menu contextuel est différent et a plus d'options. Sous Choisir quoi partager, vous pouvez choisir de partager votre Écran entier, une seule Fenêtre(pour partager le contenu d'une seule application), ou un onglet Chrome. Lorsque vous partagez un onglet Chrome sélectionné, vous avez également la possibilité de Partager l'audio.
Si vous souhaitez mettre en pause ou arrêter le partage de votre écran à tout moment pendant l'appel vidéo, sélectionnez Arrêter la diffusion. Cela arrêtera le partage d'écran et passera à votre webcam à la place.
Comment partager votre écran sur Discord depuis un mobile
Discord vous permet également de partager votre écran depuis votre smartphone. Cependant, il n'y a pas d'option pour choisir quelle partie de l'écran ou quelle application partager. Au lieu de cela, l'autre utilisateur verra tout votre écran en temps réel. Ils verront toutes les notifications ou messages que vous recevez pendant l'appel.
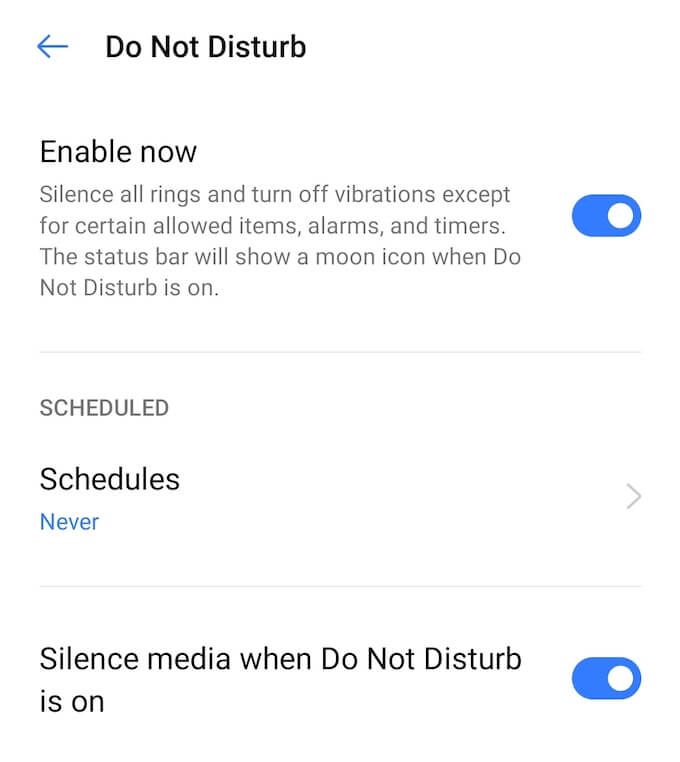
Pour éviter d'afficher des informations sensibles, assurez-vous de fermer toutes les applications que vous ne voulez pas accidentellement basculez vers et activez le Mode Ne pas déranger sur votre smartphone pour désactiver les notifications. Ensuite, commencez votre appel vidéo Discord.
Comment partager un écran à l'aide de l'application mobile Discord
Avant de continuer, assurez-vous que votre application Discord est à jour et que vous disposez des dernière version installée sur votre téléphone. Pour démarrer le partage d'écran sur Discord depuis votre smartphone, suivez les étapes ci-dessous.
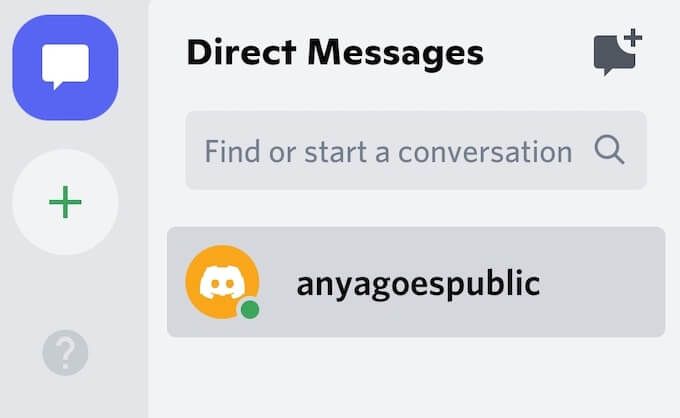
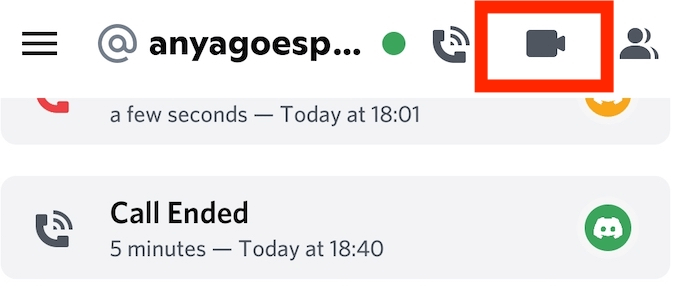
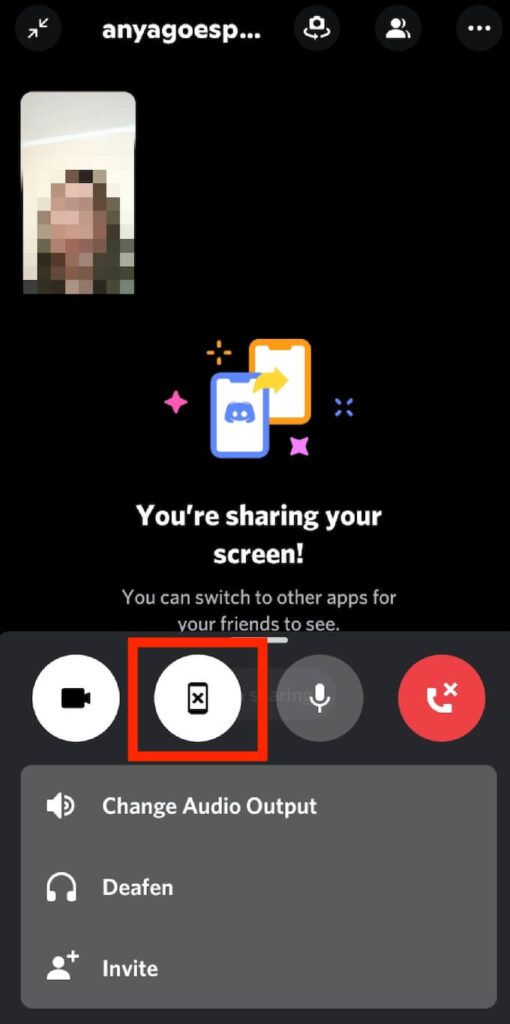
Discord affichera alors le message Vous partagez votre écran. Basculez simplement vers une autre application que vous souhaitez diffuser pour un autre utilisateur. Pour suspendre ou arrêter le partage de votre écran à tout moment pendant l'appel vidéo, ouvrez Discord et sélectionnez Arrêter le partage. La vidéo reviendra alors à la vue de votre caméra.
Et si le partage d'écran sur Discord ne fonctionne pas ?
La possibilité de partager votre écran avec d'autres est avantageuse. Le partage d'écran peut s'avérer utile lorsque vous souhaitez partager votre jeu ou montrer le logiciel que vous utilisez à d'autres. Si vous constatez que cette fonctionnalité ne fonctionne pas sur Discord, vous pouvez résoudre le problème et découvrir ce qui la cause.