Il existe un certain nombre de raisons pour lesquelles vous souhaiterez peut-être pixelliser une partie ou la totalité d'une image. Si vous retouchez une photo de famille pour la publier en ligne, vous souhaiterez peut-être pixéliser les visages de certains membres de votre famille. Si vous modifiez une image numérisée, vous pouvez pixelliser certaines données personnelles à protège toi avant de la publier en ligne.
Il existe plusieurs façons de pixelliser rapidement une image sous Windows et Mac en utilisant divers éditeurs de photos gratuits ou payants, tels que Photoshop et GIMP, ou en utilisant des services en ligne pour modifier vos images. Si vous voulez savoir comment pixelliser une image, voici ce que vous devez faire.
[1-Pixelate-Image-Featured.png]
ΩComment pixéliser des images à l'aide de photos sur Mac
Le moyen le plus simple de pixelliser des images est d'utiliser les outils dont vous disposez déjà. Si vous êtes un utilisateur Mac, cela signifie utiliser l'application Photosintégrée pour pixelliser vos images rapidement.
Photos est préinstallé sur tous les Mac, donc vous ne le faites pas t besoin d'installer quelque chose de plus pour commencer. Vous pouvez lancer Photos à partir du dossier Applicationsde l'application Finder ou à partir du Launchpadvia le Dock.
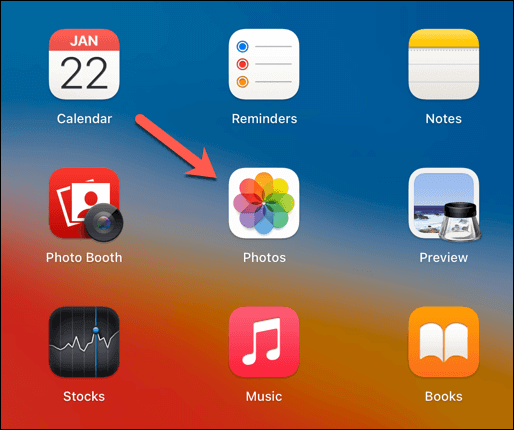
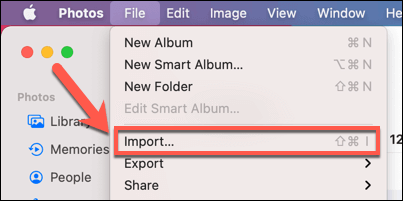
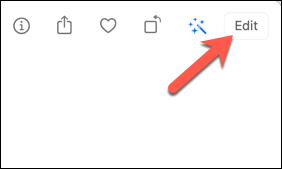
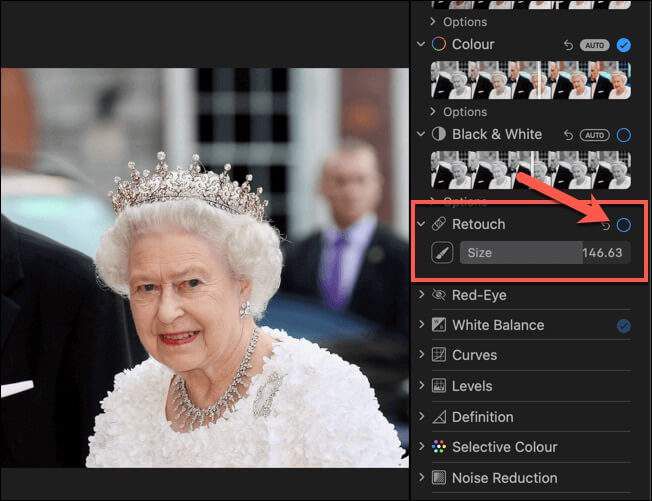
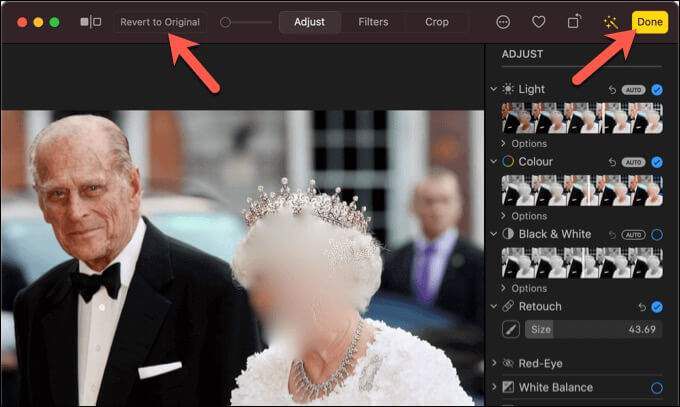
Bien que l'outil de retouche ne pixélise pas techniquement l'image, il la déforme, ce qui produit un effet similaire. Cependant, si vous souhaitez pixelliser une image à l'aide de la pixellisation de style bloc, vous devrez essayer l'une des méthodes répertoriées ci-dessous.
In_content_1 all: [300x250] / dfp: [640x360 ]->Comment pixéliser des images à l'aide de Paint 3D sous Windows
L'outil Paint 3Dremplace Microsoft Paint, créé par Microsoft doit introduire de nouvelles fonctionnalités (telles que la modélisation 3D de base) qui ne sont pas possibles dans le logiciel d'origine.
Une fonctionnalité utile de Paint 3D, cependant, est un outil de pixellisation rapide des images. Paint 3D doit être pré-installé sur votre PC Windows, mais si ce n'est pas le cas, vous pouvez téléchargez-le et installez-le depuis le Microsoft Store.
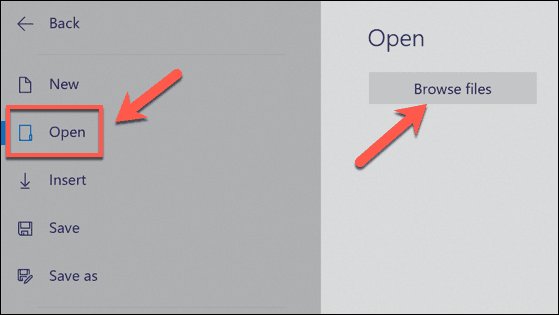
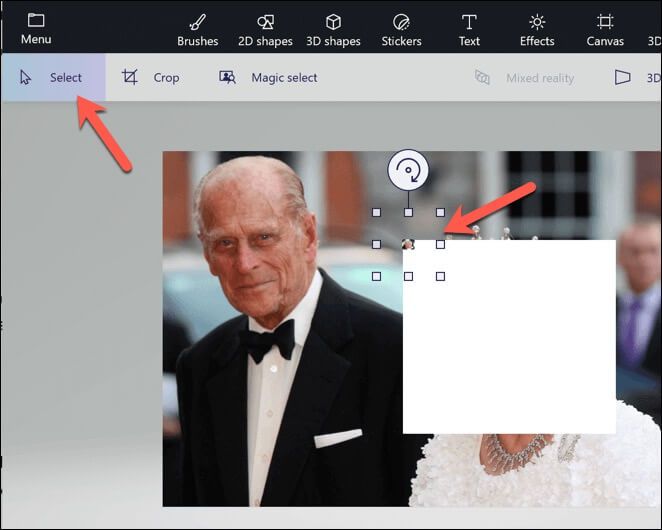
Utilisation d'Adobe Photoshop pour pixelliser des images sous Windows ou Mac
Bien qu'Adobe Photoshop soit l'un des éditeurs de photos professionnels les meilleurs et les plus connus pour les utilisateurs de Windows et de Mac, il peut également gérer des tâches assez simples comme la pixellisation d'image.
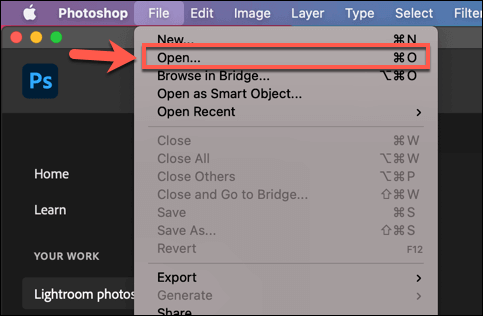
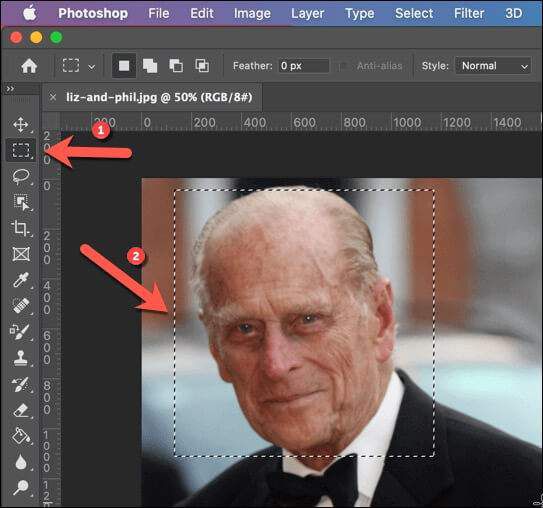
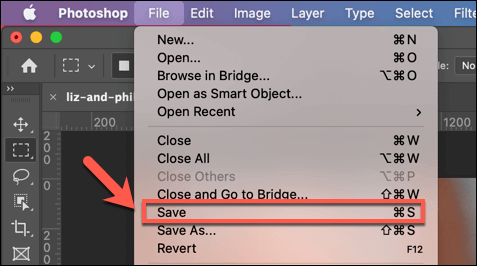
Utilisation GIMP pour pixelliser des images sous Windows ou Mac
Si vous souhaitez pixelliser des images à l'aide d'un logiciel gratuit, vous pouvez utiliser le open source GIMP pour le faire. Cet éditeur de photos gratuit est disponible pour Windows et Mac, ainsi que pour d'autres plates-formes comme Linux.
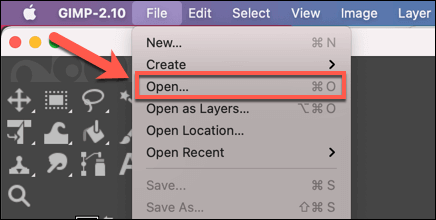
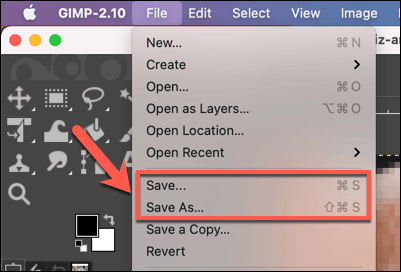
Utilisation d'Adobe Photoshop Express pour Pixéliser des images en ligne
Si vous souhaitez pixelliser rapidement des images sans installer d'application tierce, vous pouvez utiliser un éditeur de photos en ligne. Il existe plusieurs sites Web, mais l’un des meilleurs consiste à utiliser Adobe Photoshop Express, qui vous permettra de pixelliser une image entière.
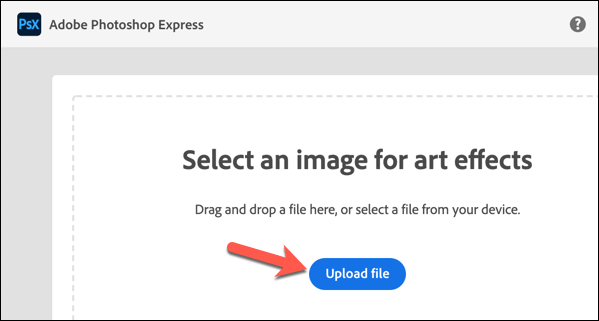
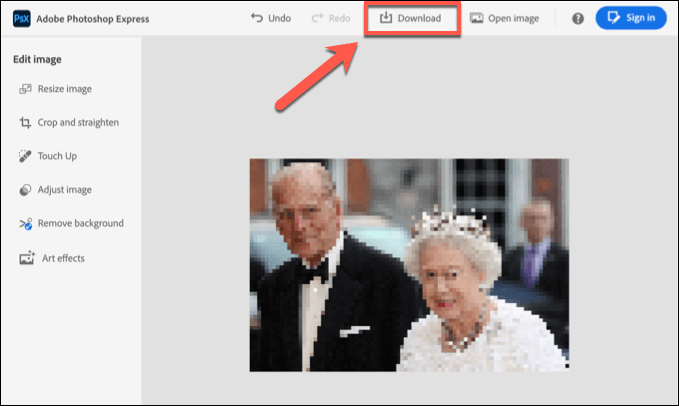
Meilleure retouche photo sous Windows et Mac
Maintenant, vous savoir comment pixéliser des images sur Windows et Mac, vous pouvez faire passer votre retouche photo au niveau supérieur. Par exemple, vous pouvez restaurer d'anciennes photos utiliser des outils comme GIMP ou créer des images vectorielles haute résolution à l'aide d'Inkscape ou d'Adobe Illustrator.
Si vos images deviennent trop volumineuses, n'oubliez pas de réduire la taille de l'image, surtout si vous envisagez de publier en ligne. Il est préférable de le faire vous-même, car les services en ligne comme Instagram compresseront automatiquement les images, réduisant ainsi leur qualité. Assurez-vous d'utiliser applications de retouche photo pour que vos images soient d'abord adaptées aux réseaux sociaux.