Microsoft Edge est un excellent navigateur Web, mais il présente son lot de problèmes. Un problème courant est lorsque Edge ne répond plus pendant vos sessions de navigation. Cela se produit pour de nombreuses raisons, dont certaines peuvent être corrigées assez facilement.
Avoir trop d'onglets ou de fenêtres ouverts, utiliser des extensions problématiques ou exécuter une version obsolète du navigateur peut empêcher Edge de répondre. Heureusement, il existe différentes manières de contourner le problème.
Fermer plusieurs onglets ouverts et fenêtres dans Microsoft Edge
L'une des principales raisons pour lesquelles Edge se bloque est que vous avez trop d'onglets ou de fenêtres ouverts dans votre navigateur. Cela utilise les ressources de votre ordinateur, ne laissant parfois rien au navigateur pour fonctionner.
Vous pouvez contourner ce problème assez facilement en fermant tous les onglets et fenêtres indésirables ouverts dans votre navigateur. Edge libérera les ressources de votre machine, rendre plus de RAM disponible pour Edge pour travailler.
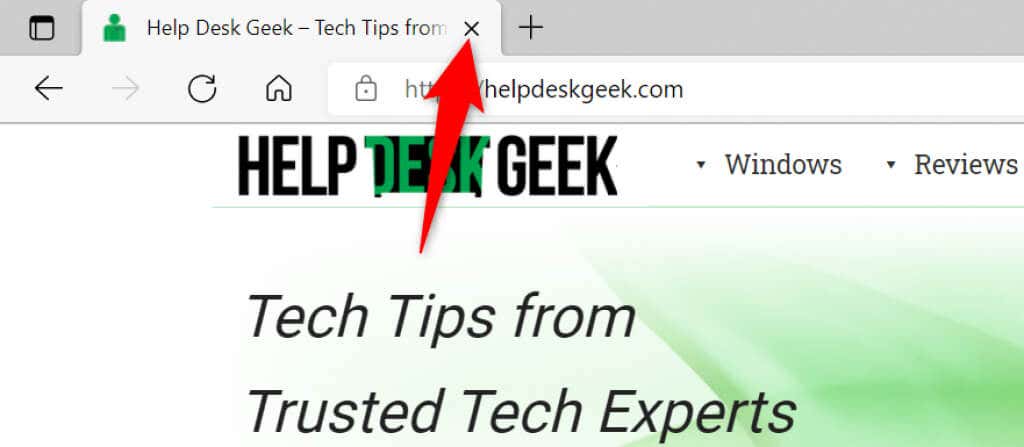
Cela ne signifie pas que vous ne devez jamais garder plusieurs onglets ou fenêtres ouverts. Mais vous ne devez garder ouverts que les onglets et les fenêtres que vous utilisez réellement. Vous pouvez toujours ouvrir un nouvel onglet ou fenêtre quand vous le souhaitez.
Redémarrez le navigateur Microsoft Edge
Un autre moyen rapide de résoudre le problème de réactivité d'Edge consiste à fermer et à rouvrir le navigateur. Cela désactive toutes les fonctionnalités, onglets et fenêtres d'Edge, donnant à tous ces éléments une nouvelle chance de démarrer.
Assurez-vous d'enregistrer votre travail en ligne non enregistré avant de redémarrer Edge. Lorsque vous êtes prêt, sélectionnez l'icône X dans le coin supérieur droit d'Edge pour fermer le navigateur.
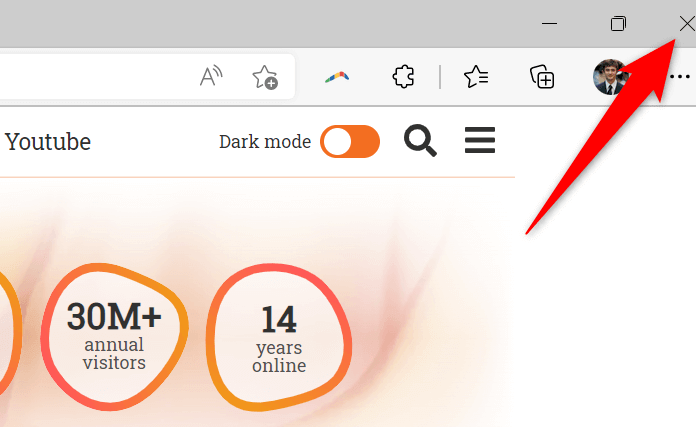
Relancez le navigateur en accédant au menu Démarrer , en recherchant Microsoft Edge et en sélectionnant le navigateur dans les résultats de recherche.
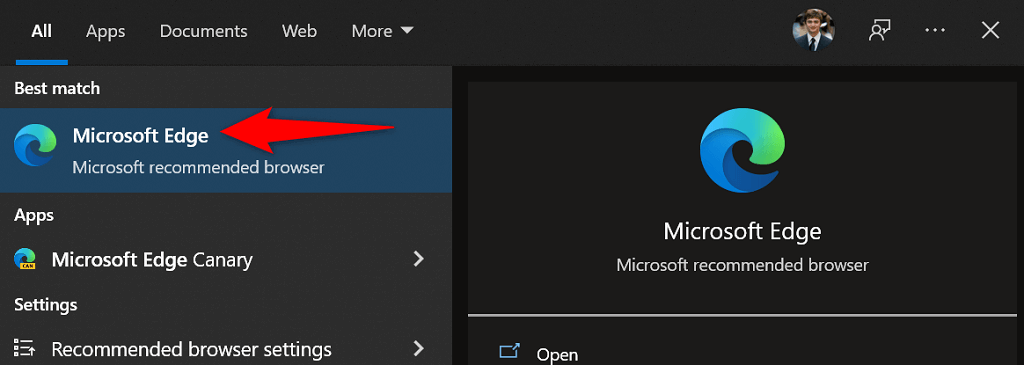
Edge devrait désormais fonctionner comme prévu sans problèmes de réactivité.
Redémarrez votre ordinateur
Si votre navigateur Edge ne répond toujours pas, envisagez redémarrer votre ordinateur. Cela redémarre toutes les fonctions système de votre ordinateur et les applications installées, corrigeant ainsi les problèmes mineurs liés à ces éléments.
Assurez-vous de sauvegarder votre travail non enregistré avant de redémarrer votre ordinateur.
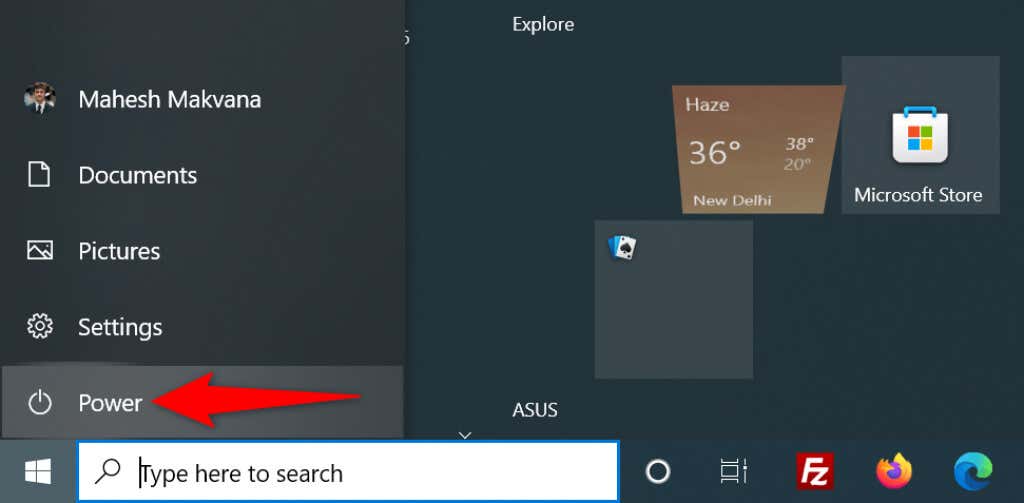
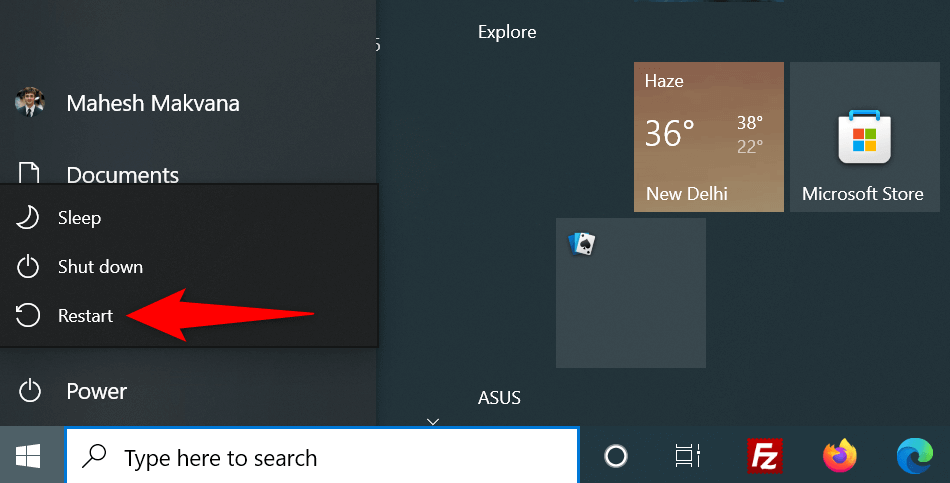
Mettez à jour Microsoft Edge pour résoudre le problème de non-réponse
Le problème de réactivité d'Edge peut être lié à la version du navigateur que vous utilisez. Les versions obsolètes provoquent souvent divers problèmes, vous devez donc toujours utiliser la version de navigateur la plus récente sur votre ordinateur.
Vous pouvez résoudre le problème en mettant à jour Edge sur votre PC. C'est gratuit, rapide et facile à faire.
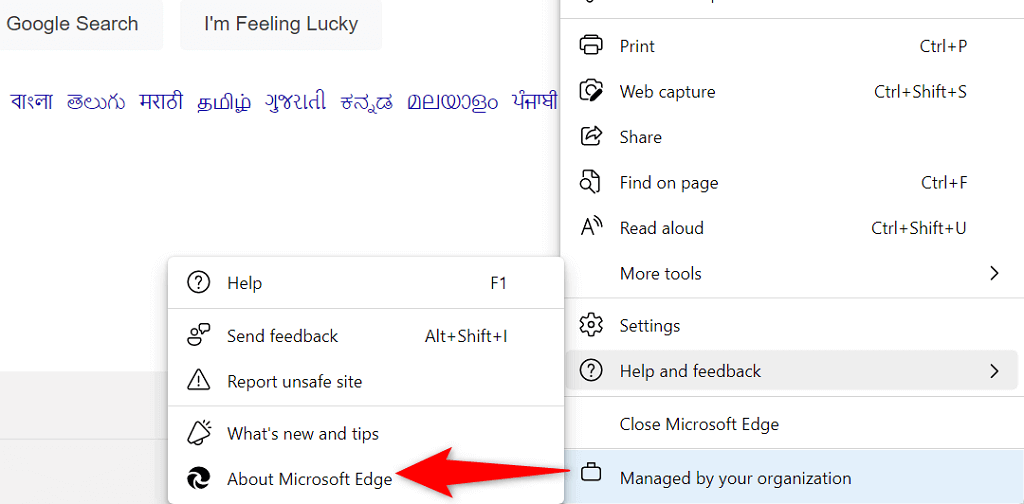
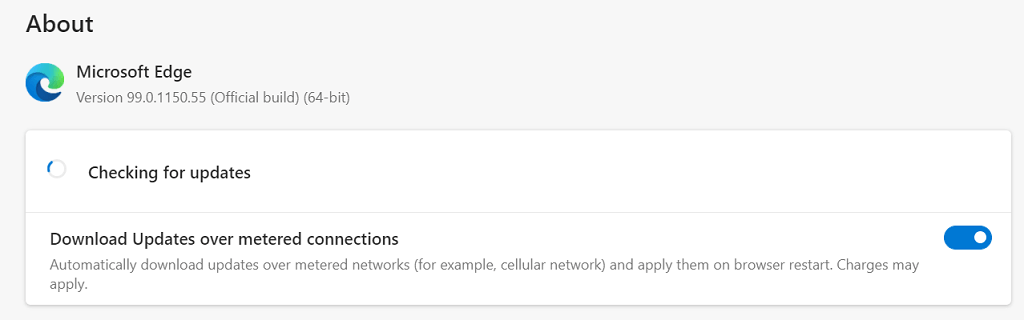
Mettez à jour le système d'exploitation de votre ordinateur
Vous devez également vous assurer régulièrement que Windows est mis à jour avec les dernières corrections de sécurité et de bogues. Cela aide à résoudre les problèmes avec vos applications installées, y compris le navigateur Edge.
Mise à jour de Windows est un processus rapide et sans tracas. Voici comment procéder.
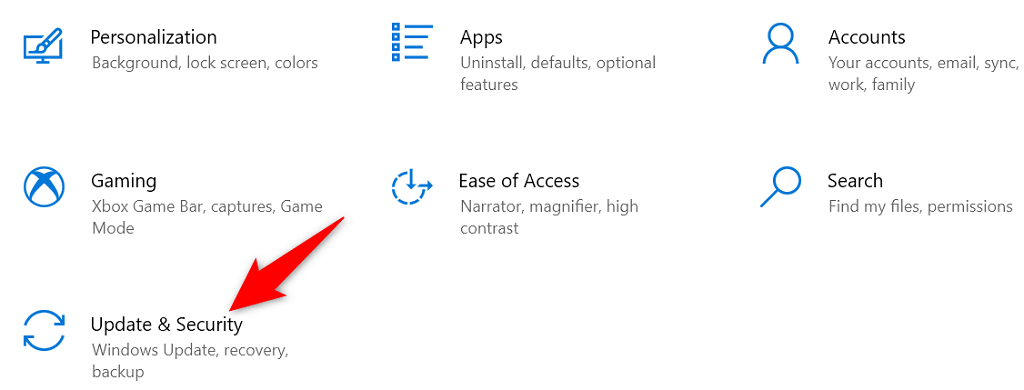
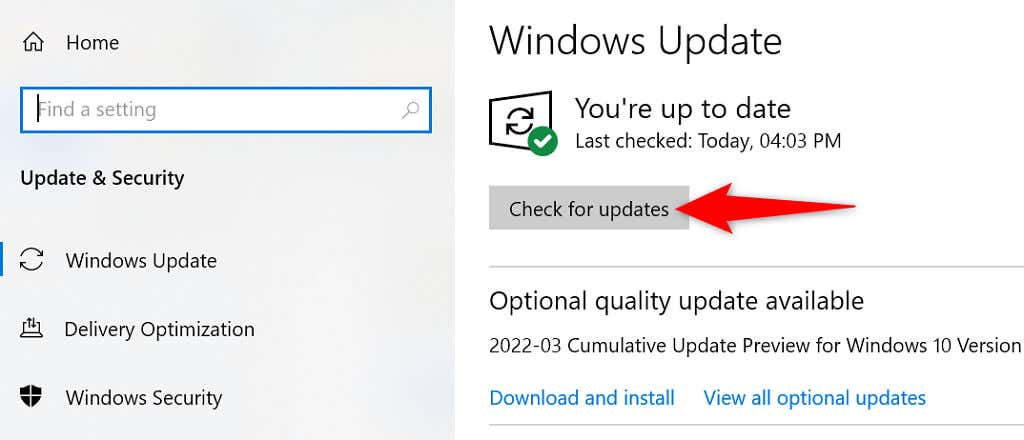
Désactiver les extensions Microsoft Edge
Microsoft Edge vous permet installer des extensions tierces de tirer le meilleur parti de votre navigateur. Parfois, une ou plusieurs de ces extensions sont à l'origine de divers problèmes..
Vos extensions installées pourraient empêcher Edge de répondre, voire même planter. Dans ce cas, vous pouvez désactiver toutes les extensions de votre navigateur et voir si cela résout le problème pour vous.
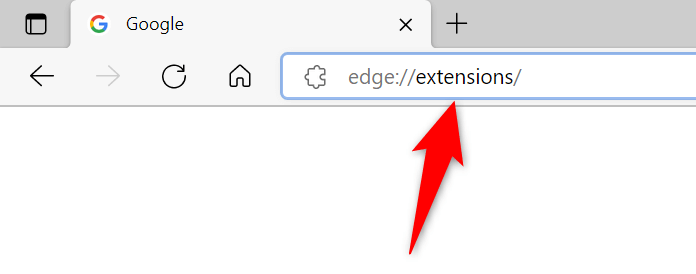
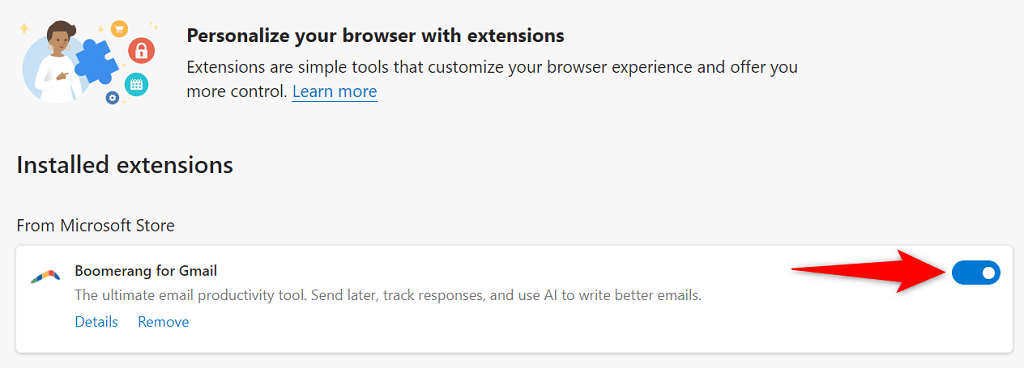
Réparez Microsoft Edge en effaçant votre historique de navigation
Plusieurs jours ou mois d'historique de navigation enregistré peuvent provoquer Edge ne répond plus ou plante. Ce n'est pas la raison la plus courante du problème, mais il vaut la peine d'examiner quand Edge ne répond plus.
Vous pouvez supprimer les données enregistrées de votre navigateur pour résoudre le problème. Vous pouvez choisir les éléments de l'historique à supprimer afin de pouvoir être sélectif.
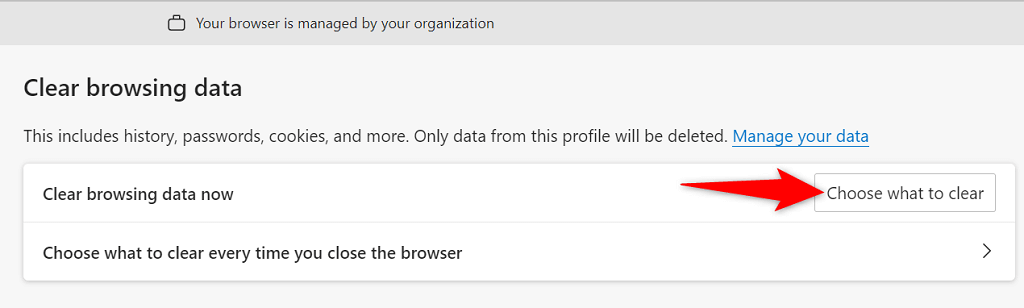
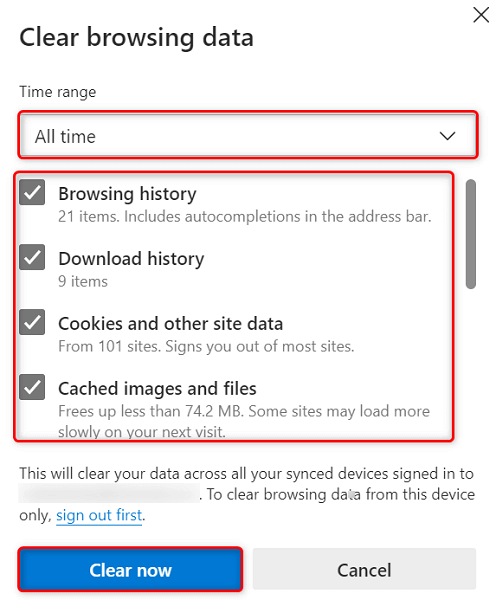
Réinitialiser Microsoft Edge
Une façon de résoudre de nombreux problèmes d'Edge consiste à réinitialiser le navigateur. Cela efface vos options de paramètres personnalisées et ramène toutes ces options à leurs valeurs par défaut. Cela donne à Edge l'impression que vous utilisez le navigateur pour la première fois.
Vous allez d'abord désactiver synchronisation des données dans Edge afin que le navigateur ne charge pas automatiquement les données de votre compte utilisateur à partir du cloud, puis réinitialiser le navigateur..
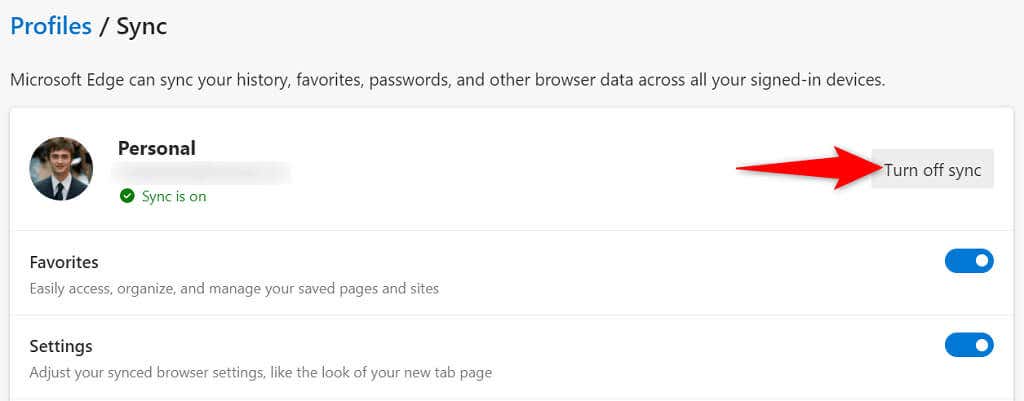
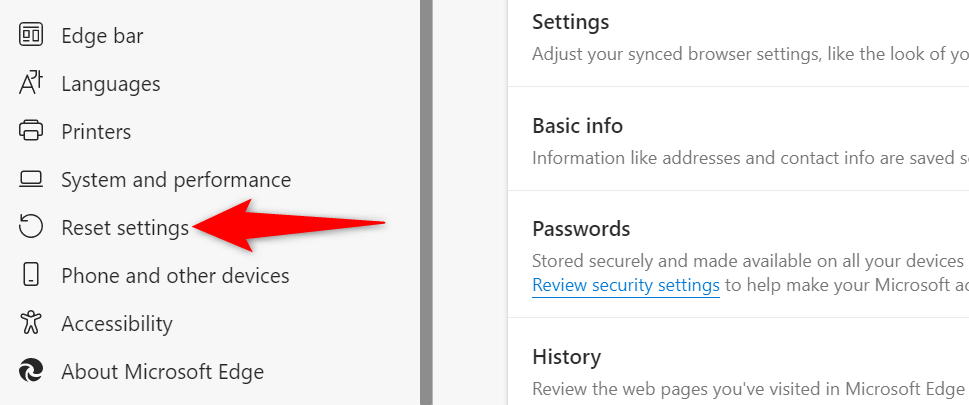
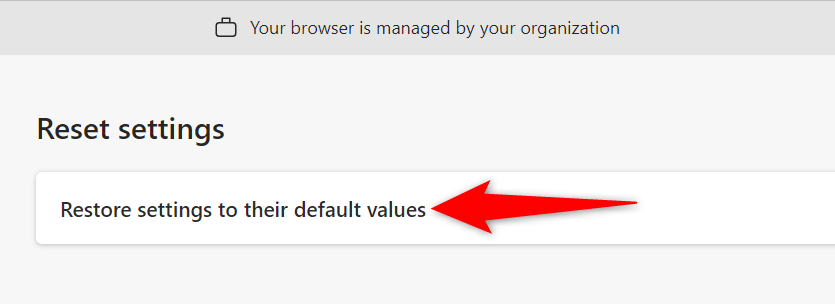
Libérez l'espace de stockage de votre ordinateur pour réparer Edge qui ne fonctionne pas
Enfin, vous devriez disposer d'un peu d'espace disque libre sur votre ordinateur. Cela permet à Edge de stocker des fichiers spécifiques localement sur votre machine. Si vous manquez d'espace, il existe de nombreuses façons de le faire libérer de l'espace de stockage sur votre PC.
Une fois que vous avez supprimé les fichiers indésirables et récupéré votre précieux espace de stockage, lancez Edge et le navigateur devrait fonctionner comme prévu.
Résoudre les problèmes de Microsoft Edge sur votre ordinateur
De nombreux éléments peuvent empêcher votre navigateur Edge de répondre. Dans la plupart des cas, vous pouvez résoudre ces éléments problématiques vous-même et ramener Edge à un état stable. Les méthodes décrites ci-dessus suggèrent ce que vous devez faire lorsque vous constatez qu'Edge ne répond pas. Nous espérons que ce guide vous aidera à résoudre les problèmes de votre navigateur.
.