Windows 10 s'appuie sur un index appelé base de données PFN (Page Frame Number) pour faire la distinction entre les parties libres et allouées de la mémoire physique. Il se compose de plusieurs listes (Active, Veille, Modifiée, etc.) qui fournissent au système d'exploitation les informations pertinentes.
Cependant, si une liste dans la base de données PFN est corrompue, vous rencontrerez probablement un plantage complet du système accompagné d'un PFN_LIST_CORRUPT code d'arrêt écran bleu de la mort (BSOD).

Des pilotes de périphériques obsolètes ou défectueux et des paramètres système en conflit sont des raisons typiques qui déclenchent le PFN_LIST_CORRUPT BSOD . Sur une note plus sérieuse, les erreurs liées au disque et la RAM défectueuse (mémoire à accès aléatoire) peuvent également corrompre les listes PFN.
Si vous continuez à courir dans le BSOD PFN_LIST_CORRUPT à plusieurs reprises, vous pouvez le corriger en travaillant votre chemin à travers la liste des solutions ci-dessous.
Remarque :Si le BSOD PFN_LIST_CORRUPT vous empêche de démarrer sous Windows 10, essayez chargement du système d'exploitation en mode sans échec.
Mettre à jour les pilotes de périphérique
Les derniers pilotes de périphérique aident à corriger la plupart des erreurs BSOD dans Windows 10, il est donc préférable de commencer en les installant sur votre ordinateur.
Vous pouvez obtenir de nouveaux pilotes pour les composants matériels tels que la carte graphique et la carte mère en effectuant une recherche sur les sites Web des fabricants :NVIDIA, DMLA, Intelligence, Dell, HP, etc. Alternativement, vous pouvez utiliser un outil de mise à jour de pilote tels que Pack de pilotes, Mise à jour du pilote ou Booster de pilote pour accélérer le processus.
Microsoft publie également un pilote mises à jour des fabricants de matériel via Windows Update. Vous pouvez y accéder en vous rendant sur Démarrer>Paramètres>Mise à jour et sécurité>Windows Update>Afficher toutes les mises à jour facultatives>Mises à jour des pilotes.
Mettre à jour Windows 10
Mis à part les pilotes, vous devez également mettre à jour Windows 10. Cela devrait éliminer tout problème connu au sein du système d'exploitation lié à la corruption de la base de données PFN.
Ouvrez le menu Démarreret accédez à Paramètres>Général>Windows Updatepour rechercher et appliquer les dernières mises à jour du système d'exploitation.
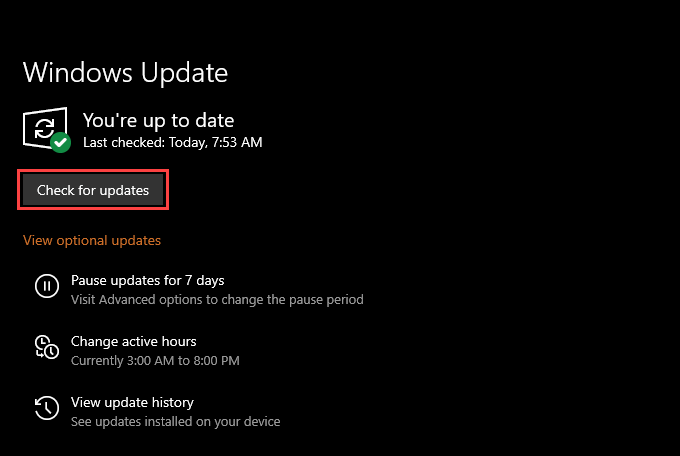
Restaurez ou réinstallez les pilotes
Si le problème avec le BSOD PFN_LIST_CORRUPT a commencé juste après l'application d'une mise à jour de pilote spécifique, vous devez le restaurer ou le réinstaller. Vous pouvez utiliser l'applet gratuite BlueScreenView de Nirsoft vers analyser les fichiers de vidage BSOD et identifier le pilote problématique.
Roll Back Driver
Appuyez sur Windows+Xet sélectionnez Gestionnaire de périphériquespour ouvrir le Gestionnaire de périphériques. Ensuite, recherchez et cliquez avec le bouton droit sur le pilote que vous souhaitez restaurer et sélectionnez Propriétés.
Dans la boîte de dialogue Propriétés qui s'affiche, accédez à l'onglet Piloteet sélectionnez Restaurer le pilote. Cela devrait ramener le pilote à sa version précédente.
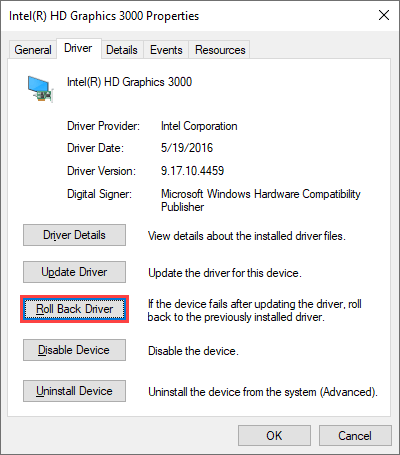
Réinstaller le pilote
Si vous ne pouvez pas restaurer le pilote, faites un clic droit et sélectionnez Désinstaller l'appareil. Cochez la case à côté de Supprimer le pilote logiciel pour cet appareilet sélectionnez Désinstaller. Ensuite, redémarrez l'ordinateur pour réinstaller le pilote.
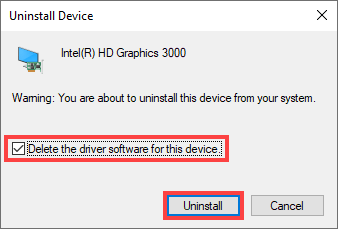
Désactiver l'utilitaire antivirus
Rarement, les logiciels de sécurité non-Microsoft peuvent interférer avec le système critique- composants associés et provoquer l'erreur BSOD PFN_LIST_CORRUPT.
Si vous disposez d'un utilitaire antivirus tiers sur votre ordinateur, vérifiez s'il est utile de le désactiver. Si c'est le cas, supprimez-le et revenir à l'utilisation de la sécurité Windows.
Tant que vous maintenez Windows 10 à jour et prendre des précautions lors de la navigation en ligne, la sécurité Windows devrait fournir une protection adéquate.
Désactiver Microsoft OneDrive
Le bavardage en ligne indique Microsoft OneDrive comme raison du BSOD PFN_LIST_CORRUPT. Si la mise à jour de Windows 10 n'a rien résolu au problème, essayez de désactiver le service de stockage en nuage.
Apprenez à dissocier et désactiver OneDrive dans Windows 10.
Réparer les fichiers système corrompus et les erreurs de lecteur
Si aucun des correctifs ci-dessus ne vous a aidé, vous devez rechercher et réparer les instances de fichiers système corrompus à l'aide du vérificateur de fichiers système (SFC). Vous devez ensuite effectuer un suivi en corrigeant les erreurs de lecteur à l'aide de l'utilitaire de vérification de disque (CHKDSK).
Exécutez le vérificateur de fichiers système
Appuyez sur Windows+ Xet sélectionnez Windows PowerShell (Admin)pour ouvrir une console Windows PowerShell élevée. Ensuite, tapez sfc /scannowet appuyez sur Entrée.
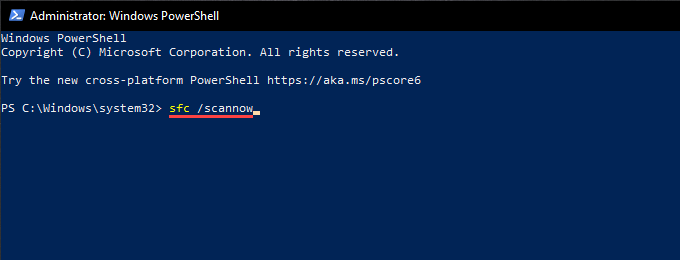
Exécutez Check Disk Utility
Tapez chkdsk C: /rdans un PowerShell élevé ou la console d'invite de commandes et appuyez sur Entrée. Ensuite, appuyez sur Ypour programmer l'exécution automatique de l'utilitaire de vérification de disque au prochain redémarrage de votre ordinateur.
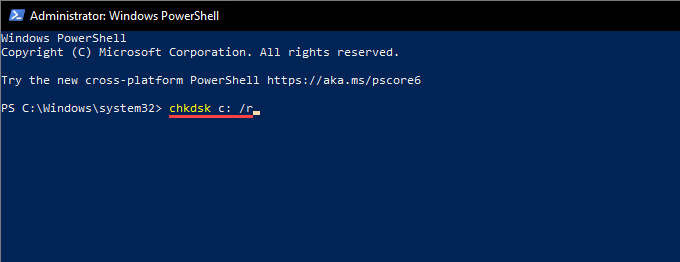
L'utilitaire de vérification de disque peut prendre une notoirement long à terminer, alors soyez patient chaque fois qu'il semble se bloquer.
Réparer les fichiers système corrompus et les erreurs de lecteur dans l'environnement de récupération Windows
Supposons que le problème avec le BSOD PFN_LIST_CORRUPT est suffisamment grave pour vous empêcher de démarrer Windows 10 normalement ou en mode sans échec. Dans ce cas, vous pouvez exécuter le vérificateur de fichiers système et l'utilitaire de vérification de disque avant entrer dans l'environnement de récupération Windows (WinRE). Dans WinRE, sélectionnez Invite de commandeset exécutez les commandes qui suivent.
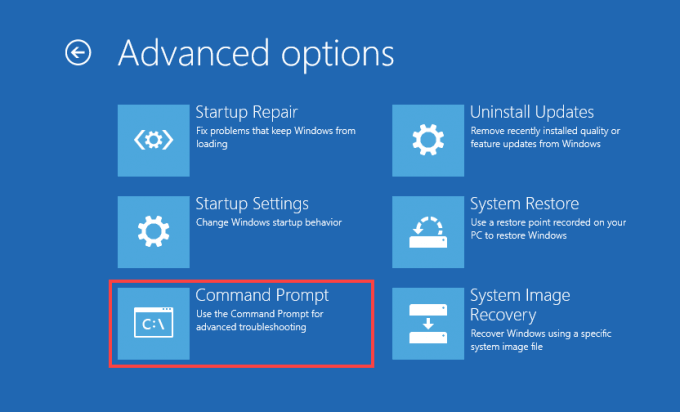
Si besoin, utiliser l'utilitaire de ligne de commande DiskPart pour identifier (et remplacer) les lettres de lecteur liées au volume de démarrage et à la partition Windows 10.
Exécutez le vérificateur de fichiers système
Copiez et collez la commande suivante dans la console d'invite de commandes et appuyez sur Entrée :
sfc /scannow /offbootdir=C:\ /offwindir=D:\Windows
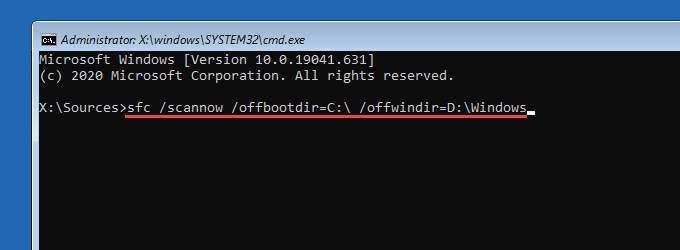
Exécuter l'utilitaire de vérification de disque
Exécutez les deux commandes l'une après l'autre pour corriger les erreurs de lecteur dans le volume de démarrage et la partition Windows 10.
Volume de démarrage : chkdsk C : /r
Partition Windows 10 : chkdsk D : /r
Vérifiez la RAM sur votre PC
Des modules de RAM défectueux peuvent également entraîner le BSOD PFN_LIST_CORRUPT. Exécutez l'outil de diagnostic de la mémoire Windows sur rechercher les instances de mauvaise mémoire.
Pour ce faire, appuyez sur Windows+ R, tapez mdsched.exeet sélectionnez Ouvrir. Ensuite, choisissez Redémarrer maintenant et rechercher les problèmes.
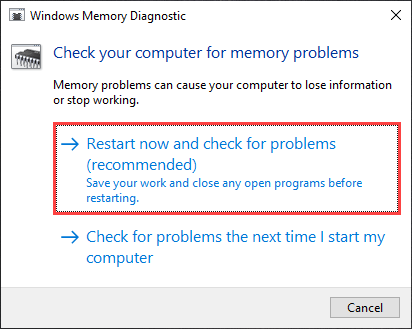
Une fois que l'outil a terminé d'analyser votre ordinateur, appuyez sur Windows+ Xet sélectionnez Observateur d'événements.
Dans la fenêtre Observateur d'événements qui s'affiche, sélectionnez Journaux Windows>Systèmedans le volet gauche. Ensuite, accédez à Action>Rechercheret recherchez memorydiagnosticspour afficher le rapport de diagnostic de la mémoire Windows.
Si vous voyez les erreurs, vous devez remplacer la RAM de votre PC.
Réinitialiser Windows 10
Si aucun des correctifs ci-dessus ne vous a aidé, vous devez restaurer Windows 10 aux paramètres d'usine. Vous pouvez conserver vos données intactes ou choisir de réinitialiser complètement le système d'exploitation.
Pour réinitialiser le système d'exploitation, rendez-vous sur Paramètres>Mise à jour et sécurité>Récupération>Démarrezet suivez toutes les instructions à l'écran.
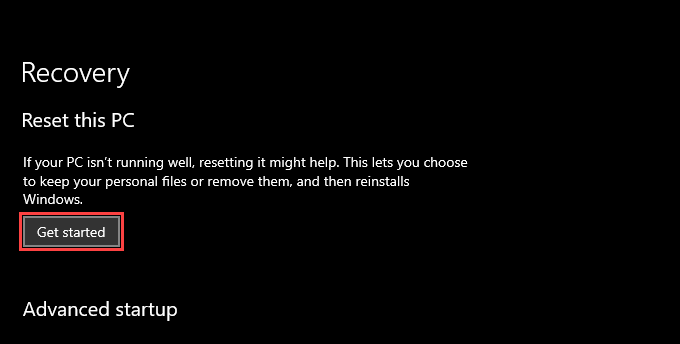
Vous pouvez également réinitialiser Windows 10 via l'environnement de récupération Windows. Après avoir chargé WinRE, sélectionnez Dépanner>Réinitialiser ce PC.
Réinstaller Windows 10
Si la réinitialisation de votre PC n'a pas aidé , envisagez essuyant votre ordinateur et réinstallant Windows 10 via un clé d'installation USB amorçable.
Puisque la réinstallation du système d'exploitation supprime définitivement toutes les données, assurez-vous de créer une sauvegarde de vos données au préalable.
PFN_LIST_CORRUPT : un BSOD délicat
Le PFN_LIST_CORRUPT le code d'arrêt n'est pas l'erreur BSOD la plus simple à résoudre. Si les correctifs ci-dessus indiquent un lecteur de stockage corrompu ou une clé RAM défectueuse, vous devez contacter votre technicien PC local pour obtenir de l'aide. Vous pouvez également mettre à jour le BIOS/UEFI et nettoyer l'intérieur de votre ordinateur dans un dernier effort pour résoudre le problème vous-même.
< ! -- AI CONTENU FIN 1 -->