Vous lisez vos vidéos enregistrées juste pour découvrir que certaines d'entre elles présentent ce redoutable tremblement de l'appareil photo ? Parfois, quelle que soit la qualité de votre travail, il arrive que votre vidéo soit un peu décalée. Cela peut donner à votre vidéo un aspect moins professionnel, être distrayant ou rendre votre sujet flou – autant de choses que vous voulez éviter.
Les créateurs du logiciel de montage vidéo Adobe Première Pro ont prévu cette situation et ont gracieusement inclus une méthode pour stabiliser vos séquences tremblantes en post-production. Cela fonctionne très bien pour des tremblements minimes à moyens et peut vraiment donner à votre pièce finale un aspect plus poli. Dans ce didacticiel Premiere Pro, nous allons vous montrer comment appliquer et utiliser cet effet de stabilisation lors du montage vidéo.
Comment stabiliser une vidéo tremblante
Avant de commencer, vous devez vous assurer que les clips vidéo que vous utiliserez sont importés dans Premiere. Accédez au Navigateur multimédia . Recherchez sur votre ordinateur les fichiers vidéo que vous utilisez. Sélectionnez et faites glisser les fichiers dans votre timeline. Ils seront également automatiquement importés dans les fichiers du projet.
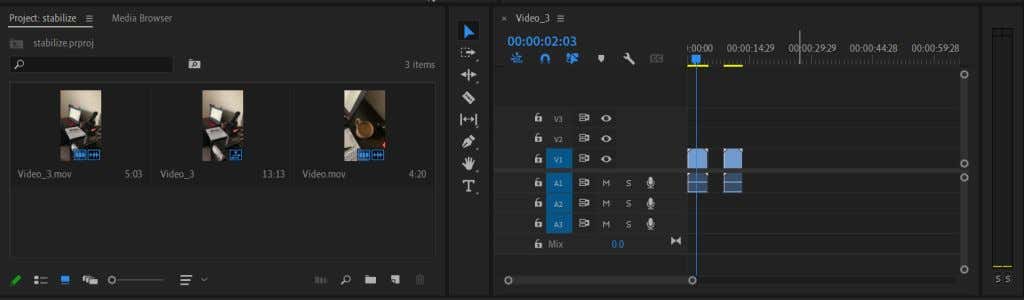
Maintenant que vos clips sont importés et dans votre timeline, vous pouvez commencer à les stabiliser à l'aide de Warp Stabilizer dans Premiere. Suivez ces étapes pour ce faire.
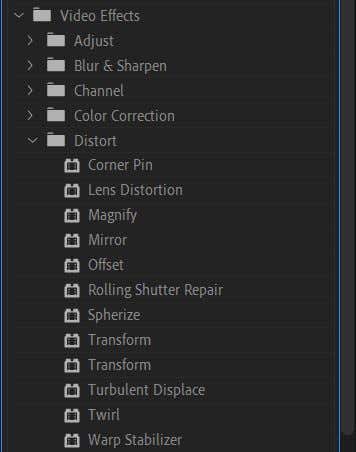
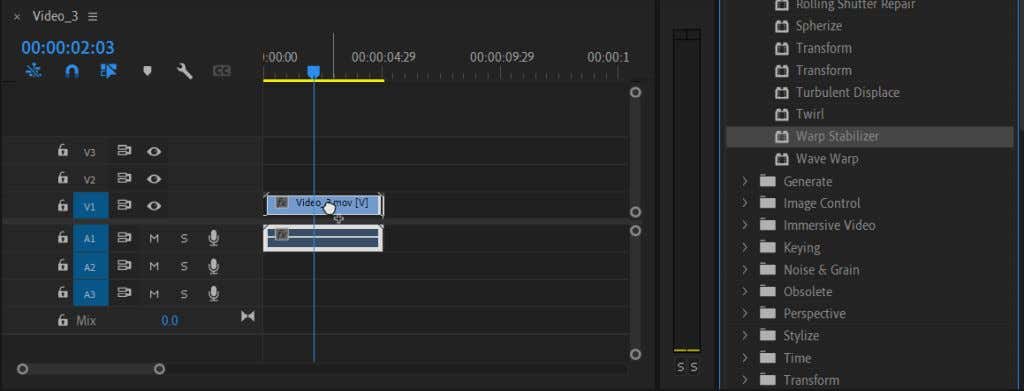
Premiere prendra quelques secondes pour analyser la vidéo, puis la stabiliser pour vous. Vous pouvez ensuite le lire dans le panneau Aperçu pour voir si vous aimez les résultats. Si quelque chose ne va pas, vous pouvez modifier cet effet de plusieurs manières dans le panneau Commandes d'effet pour lui donner exactement l'apparence souhaitée.
Comment modifier l'effet de stabilisation
Si vous souhaitez modifier quelque chose concernant l'effet de stabilisation, comme le mouvement, la méthode de stabilisation, les bordures, la mise à l'échelle, etc., vous pouvez les modifier dans les commandes d'effet. Voici comment utiliser ces contrôles..
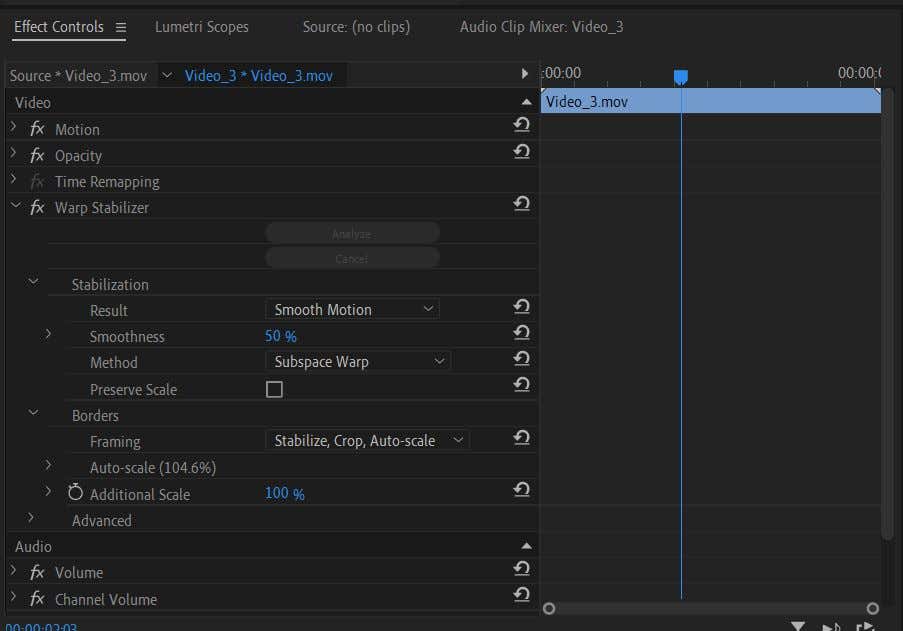
Ici, vous verrez quelques options que vous pouvez modifier pour obtenir un effet de stabilisation différent.
Déroulante de stabilisation
La première option ici est Résultat . C'est le type de mouvement que vous souhaitez que l'effet ait sur votre vidéo. Vous pouvez choisir entre Mouvement fluide ou Aucun mouvement .
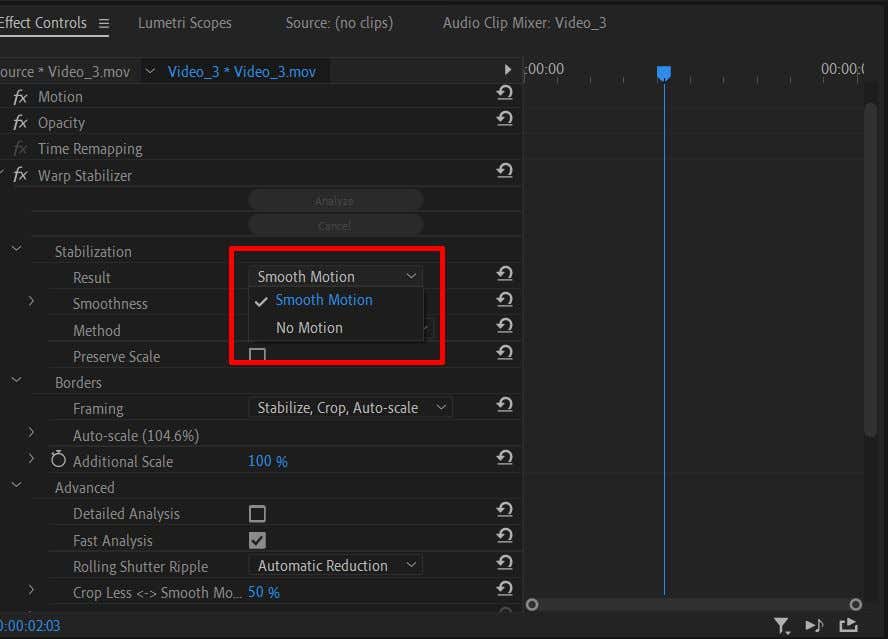
Ensuite, vous pouvez modifier la fluidité du mouvement. Si vous souhaitez un effet de stabilisation un peu plus subtil, vous pouvez modifier cet effet Lisse sur une valeur moindre.
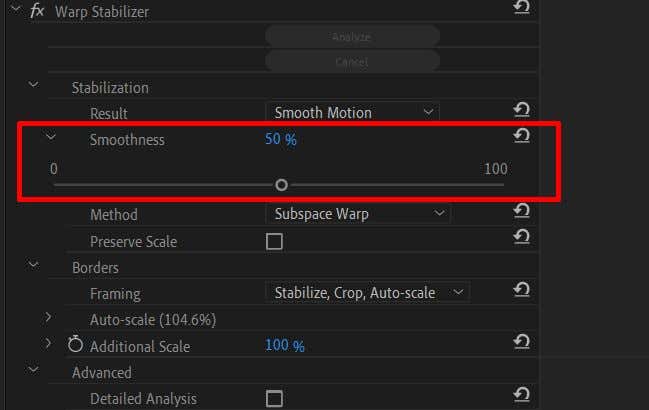
Ensuite, il y a l'option Méthode . Il s’agit d’un aspect important de l’utilisation de l’effet Warp Stabilizer, car chaque méthode de stabilisation peut être utile dans différents types de situations.
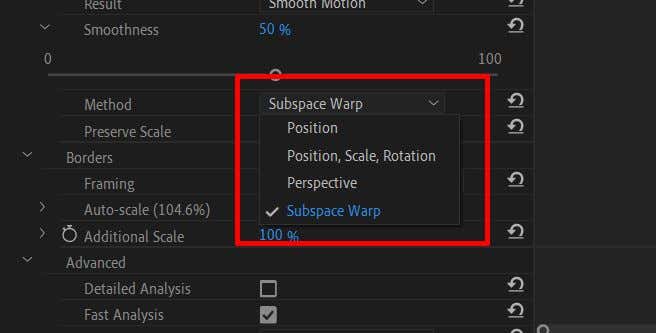
La méthode Position utilise uniquement les données de position dans votre vidéo pour la stabiliser.
La méthode Position, Échelle et Rotation utilise les données de ces trois éléments pour stabiliser votre clip.
La méthode Perspective épinglera l'image de votre vidéo pour stabiliser le suivi de la prise de vue.
La méthode Subspace Warp stabilise uniquement les parties de la vidéo qu'elle analyse comme étant tremblantes afin de rendre l'ensemble de la vidéo plus uniforme.
En sélectionnant la méthode appropriée pour votre clip, vous obtiendrez un effet plus naturel. Par exemple, lorsque vous utilisez la stabilisation Warp, vous ne voulez pas d’une vidéo qui, bien que plus fluide, comporte encore trop de mouvement et détourne l’attention du sujet. Si vous essayez toutes les méthodes disponibles et que le clip vidéo ressemble toujours à ceci, il est peut-être trop fragile pour être enregistré.
La case à cocher Conserver l'échelle sous Méthode conservera l'échelle de votre métrage d'origine. Parfois, l’utilisation d’une méthode spécifique modifiera l’échelle du métrage pour obtenir un meilleur résultat. Vous pouvez cocher Préserver l'échelle, mais cela peut donner un aspect terne à la vidéo. Mais cela dépend du clip lui-même.
Liste déroulante des bordures
.Lorsque vous utilisez le stabilisateur Warp, Premiere modifie les bordures de votre vidéo en les recadrant pour obtenir une meilleure stabilisation. Cependant, si vous remarquez des barres noires autour de votre vidéo, accédez à la section Cadrage pour effectuer les ajustements.
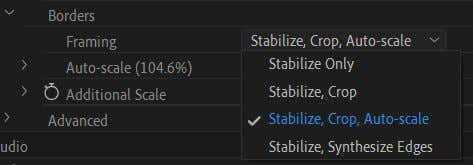
Si l'option Stabiliser uniquement est sélectionnée, c'est la raison la plus probable derrière les barres noires. Malheureusement, Premiere ne redimensionne pas la vidéo pour les supprimer. Vous les verrez donc toujours.
L'option Stabiliser, Recadrer peut générer des barres noires encore plus prononcées. En plus de la stabilisation, il est également recadre les images pour obtenir un effet plus stable, sans pour autant redimensionner la séquence pour masquer le recadrage.
Si vous sélectionnez Stabiliser, Recadrer, Mise à l'échelle automatique , Premiere redimensionnera le métrage pour supprimer les barres. En conséquence, cela peut toutefois donner lieu à une vidéo en basse résolution.
Si vous sélectionnez Stabiliser, synthétiser les bords , Premiere ajoutera des pixels en fonction de votre vidéo et supprimera les barres noires. Cependant, cette option nécessite plus de puissance de traitement. Cependant, sachez que choisir cette option désactivera la section de mise à l'échelle automatique ainsi que le recadrage moins fluide et plus.
Sous la liste déroulante Cadrage, vous verrez Mise à l'échelle automatique . Cela vous indique à quel point votre vidéo a été mise à l'échelle. Vous pouvez ouvrir cette liste déroulante pour modifier le niveau de Échelle maximale . Vous pouvez également modifier la Marge de sécurité d'action , ce qui ajoutera une bordure à la vidéo.
Vous pouvez descendre pour modifier l'échelle supplémentaire et redimensionner la vidéo encore plus si vous le souhaitez.
Options avancées
Voici quelques options que vous devez garder à l'esprit pour obtenir une meilleure stabilisation.
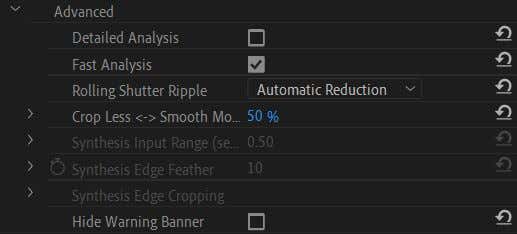
Tout d'abord, il y a la case à cocher Analyse détaillée . Si vous activez cette option, Premiere effectuera une analyse plus approfondie pour vous offrir un meilleur effet de stabilisation. Cependant, cela utilisera plus de puissance de traitement et entraînera des temps de rendu plus longs.
Si vous avez choisi l'option Synthétiser les bords sous Cadrage, vous pouvez également modifier la Plage d'entrée ici pour déterminer la quantité de vidéo en avant et en arrière en secondes que Premiere va utiliser pour créer de nouvelles arêtes à partir de..
Vous pouvez également choisir de masquer ici la bannière d'avertissement qui apparaît pendant la stabilisation de la vidéo.
Obtenez des photos plus fluides grâce au stabilisateur Warp dans Premiere
Une vidéo tremblante est l'une des dernières choses que vous souhaitez dans votre projet vidéo, mais les mouvements accidentels de la caméra peuvent parfois être difficiles à éviter, en particulier lors de l'enregistrement de séquences à main levée. Heureusement, les cinéastes et éditeurs vidéo peuvent compter sur Adobe Premiere Pro CC pour les aider à stabiliser la vidéo s'ils utilisent le stabilisateur de distorsion. Cela simplifie le processus de stabilisation et permet d'enregistrer des séquences vidéo.
.