Si vous êtes au milieu de planification du projet, la vue chronologique de Google Sheets peut vous aider à rester sur la bonne voie. Prenez les données de votre projet et insérez-les dans une chronologie simple qui comprend des fiches pour les tâches avec des dates d'échéance et des durées.
Vous pouvez inclure des descriptions de tâches et un code couleur. Ensuite, affichez votre chronologie par semaine, mois, trimestre ou année pour obtenir la meilleure image. Voici comment configurer et utiliser la chronologie du projet Google Sheets.
Disponibilité de la vue chronologique
Pour utiliser la vue Chronologie, vous devez disposer de l'un des les éditions Google Workspace. Ceux-ci incluent Essentials, Business Starter, Standard et Plus, Enterprise Essentials, Starter, Standard et Plus, Education Fundamentals, Standard et Plus, et Frontline.
Configurer les données du projet
Bien qu'il n'existe aucune méthode obligatoire pour configurer vos données afin d'utiliser la vue Chronologie, certaines colonnes sont recommandées et vous devez avoir au moins une colonne avec des dates.
Si vous utilisez Formules Google Sheets pour déterminer les dates de début ou de fin, assurez-vous simplement que les résultats sont formatés sous forme de dates.
Pour tirer le meilleur parti de la chronologie, essayez d'inclure les colonnes suivantes :
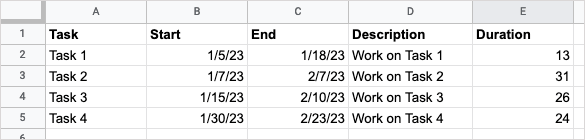
Pour obtenir de l'aide pour extraire des données d'une autre feuille de calcul, consultez nos didacticiels pour importer des données dans votre feuille ou pour convertir votre classeur Excel en Google Sheets.
Créer la chronologie
Une fois vos données configurées, vous pouvez créer la chronologie. Si vous souhaitez apporter des modifications aux données, vous pouvez toujours le faire et la chronologie sera mise à jour automatiquement.
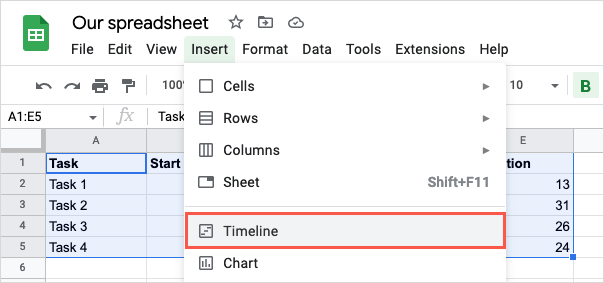
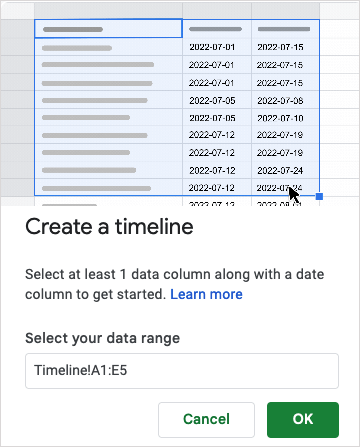
Vous verrez alors une nouvelle feuille ajoutée à votre classeur intitulée « Chronologie 1 » qui ressemble à la diagramme de Gantt.
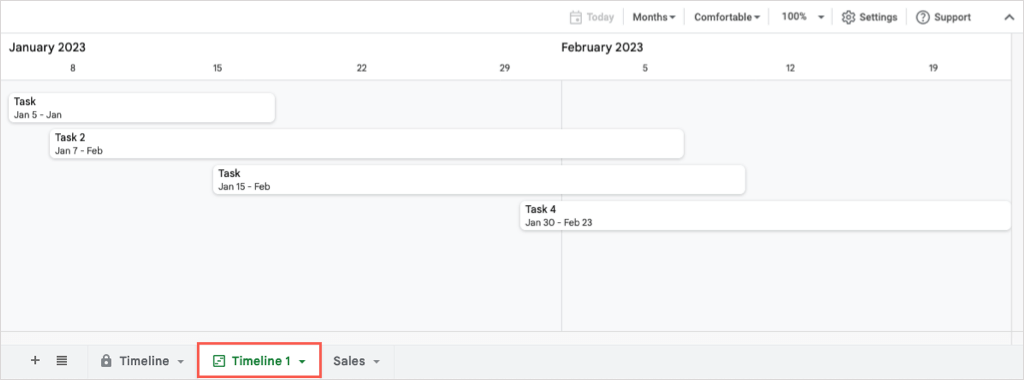
À partir de là, vous pouvez utiliser différentes vues, attribuer un code couleur aux cartes et regrouper les tâches de la chronologie.
Utiliser la vue Chronologie
Lorsque la chronologie s'ouvre, vous devriez voir la barre latérale Paramètresouverte sur la droite en même temps. Sinon, choisissez Paramètresen haut à droite. Ici, vous pouvez sélectionner les colonnes obligatoires et les champs facultatifs.
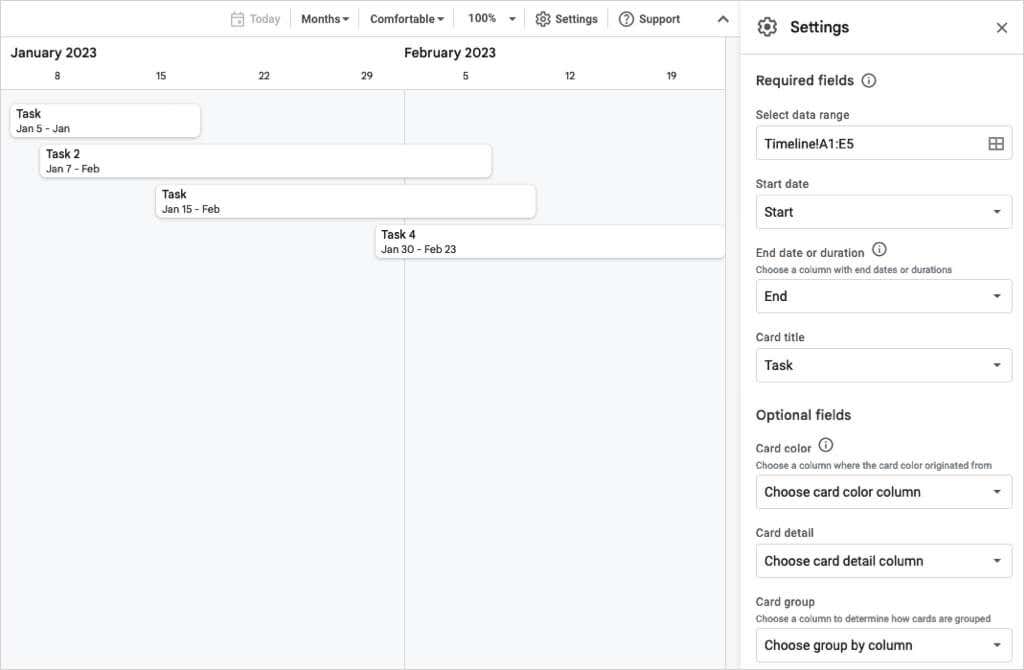
Sélectionnez les colonnes pour la Date de début, la Date ou durée de finet le Titre de la carte.
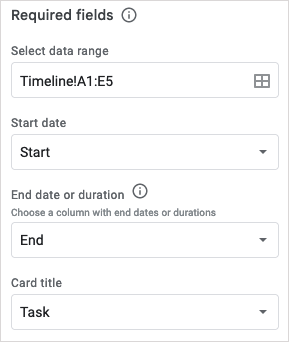
Vous pouvez également sélectionner des colonnes pour les champs facultatifs en bas de la barre latérale :
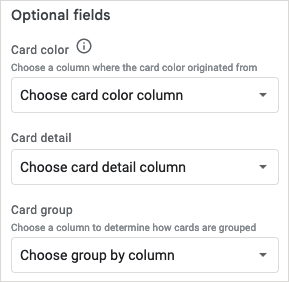
Vues chronologiques
Comme mentionné, vous pouvez afficher votre chronologie selon différentes périodes. En haut, utilisez le menu déroulant pour choisir parmi les jours, les semaines, les mois, les trimestres ou les années.
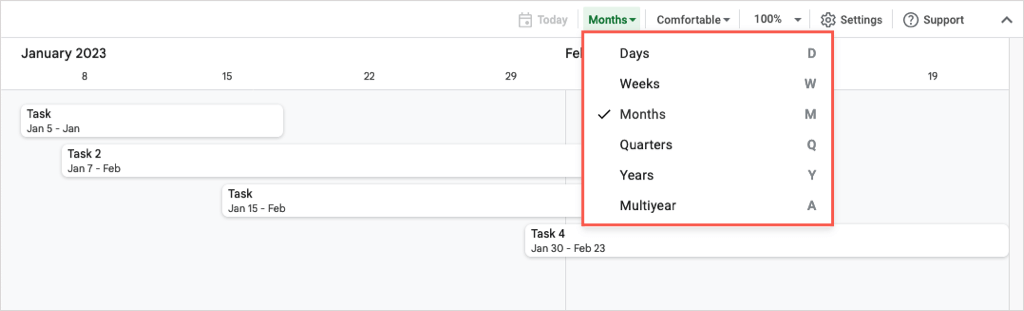
À droite, utilisez les listes déroulantes suivantes pour choisir entre une vue confortable ou condensée ou zoomez sur la chronologie.
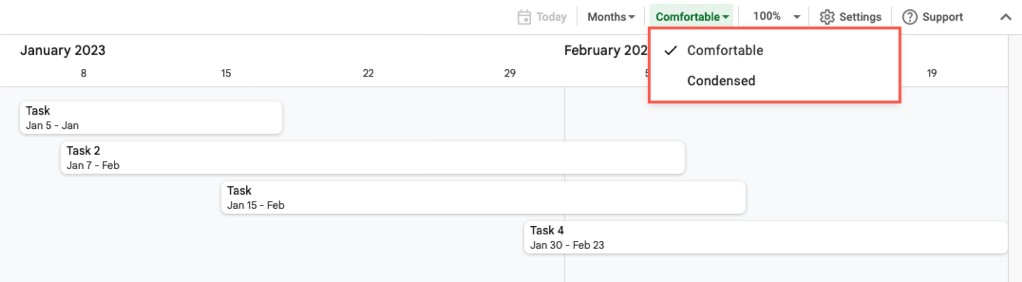
Détails de la carte
Selon la vue que vous choisissez pour afficher vos chronologies, il se peut que vous ne voyiez pas tous les détails sur les fiches de tâches. Sélectionnez simplement une carte sur la chronologie et vous verrez la barre latérale Détails de la carteouverte sur la droite.
À partir de là, vous verrez les données dans chacune des colonnes. Pour coder une carte par couleur, choisissez une couleur dans la liste déroulante. Pour utiliser votre propre couleur, choisissez Personnaliserpour ouvrir la palette.
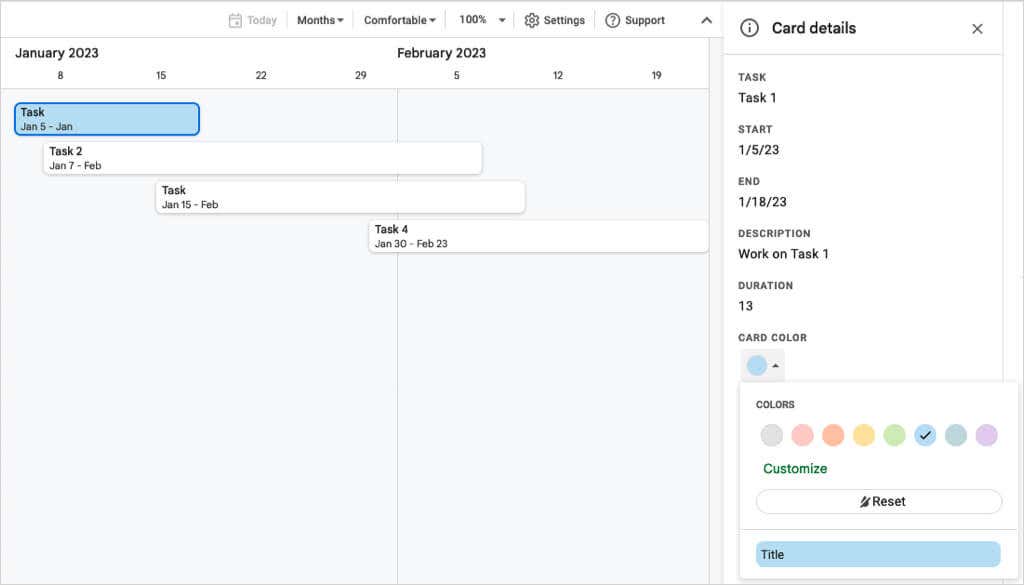
Si vous devez apporter des modifications aux détails d'une carte (tâche), sélectionnez Modifier les donnéesen bas de la barre latérale.
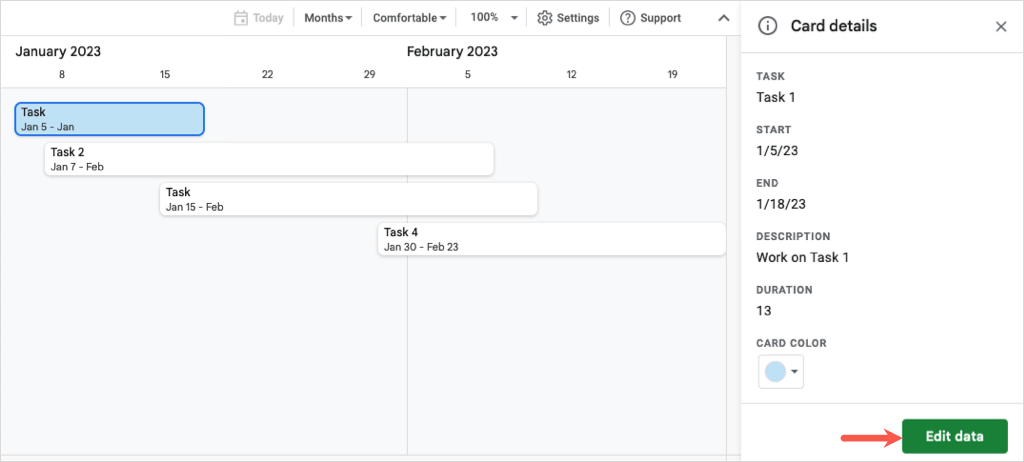
Vous serez ensuite dirigé vers la tâche dans votre feuille de calcul. Apportez vos modifications et la chronologie sera mise à jour en temps réel.
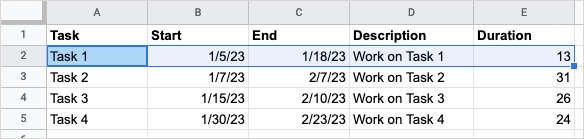
Vous pouvez également ajuster vos données sur la feuille à tout moment pour voir les mises à jour sur votre chronologie..
Il est plus facile de rester concentré sur votre tâche et à jour grâce à la vue chronologique du projet Google Sheets. Vous pouvez voir les jalons et les tâches de votre projet, puis partager le calendrier du projet avec les membres de l'équipe ou les parties prenantes.
Pour en savoir plus, consultez notre guide étape par étape pour trier ou filtrer par couleur dans Google Sheets.
.