En utilisant un tableau dans Google Docs, vous pouvez structurer les détails du document pour offrir aux lecteurs un moyen plus simple d'accéder et de comprendre les informations que vous présentez. Plutôt que de formater des listes ou des paragraphes, vous pouvez saisir vos données dans un format de grille pour une apparence soignée et nette.
Dans ce guide, nous allons vous montrer comment insérer un tableau et ajuster ses propriétés, ainsi que comment modifier un tableau dans Google Docs, trier les données du tableau et supprimer un tableau dont vous ne voulez plus.
Insérer un tableau dans Google Docs
Vous pouvez ajouter un tableau à Google Docs en sélectionnant simplement le nombre de lignes et de colonnes souhaitées.
Remarque : Vous pouvez également sélectionner des Modèles de tableauet choisir une option prédéfinie si vous préférez.
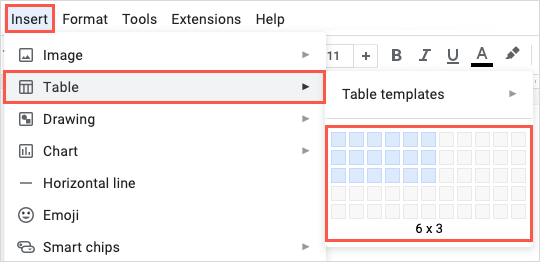
Vous verrez alors votre tableau à l'emplacement que vous avez sélectionné et pourrez commencer à saisir votre texte dans les cellules du tableau.

Définir les propriétés du tableau
Vous souhaiterez peut-être apporter quelques modifications à l'apparence de votre tableau avant d'y ajouter des données ou après. Vous pouvez ajuster les propriétés de ligne, de colonne, d'alignement et de couleur d'un tableau Google Docs.
Cliquez avec le bouton droit sur le tableau et sélectionnez Propriétés du tableaudans le menu contextuel.
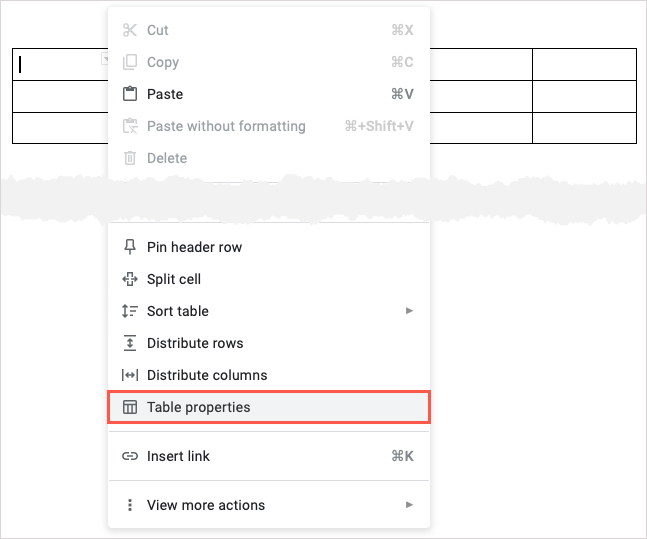
Lorsque la barre latérale s'ouvre sur la droite, développez la section correspondant à l'élément que vous souhaitez ajuster.

Vous verrez toutes les modifications que vous apportez à votre table en temps réel. Lorsque vous avez terminé, utilisez le Xen haut à droite pour fermer la barre latérale..
Ajouter ou supprimer une colonne ou une ligne
Vous disposez de plusieurs méthodes pour ajouter et supprimer des colonnes et des lignes de votre tableau dans Google Docs.
Pour ajouter rapidement une colonne ou une ligne, passez votre curseur sur le tableau pour afficher la petite barre d'outils. Vous verrez une barre d’outils pour chaque colonne et ligne. Sélectionnez le signe pluspour ajouter une colonne à droite ou une ligne en dessous.

Pour ajouter une colonne à gauche ou dans la ligne supérieure, cliquez avec le bouton droit sur une cellule de la colonne ou de la ligne. Ensuite, choisissez une option Insérerdans le menu contextuel.
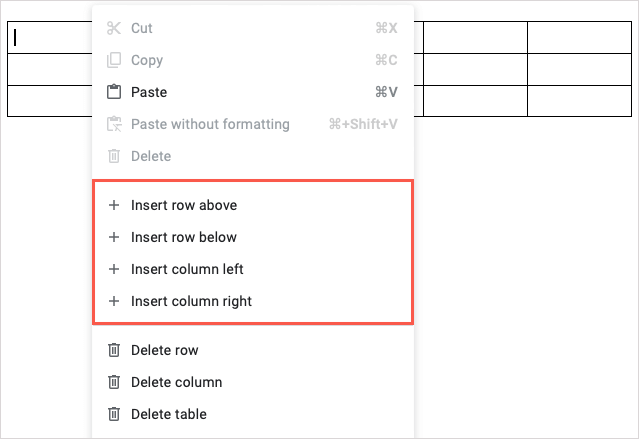
Pour supprimer une colonne ou une ligne, cliquez avec le bouton droit sur une cellule et choisissez Supprimerligneou Supprimer la colonnedans le menu contextuel.
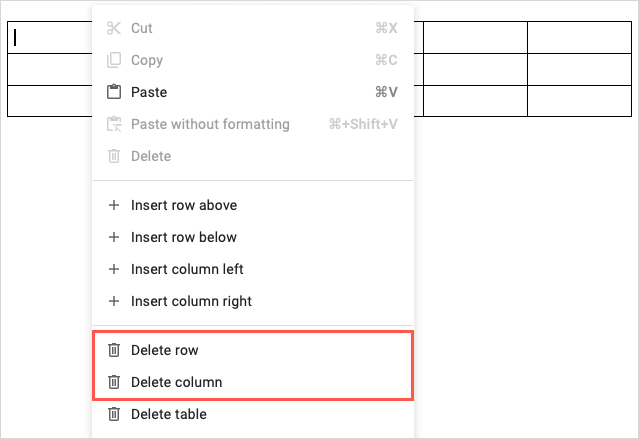
Épingler une ligne d'en-tête dans un tableau
Si vous créez un tableau avec une ligne d'en-tête, vous pouvez l'épingler en haut pour le maintenir en place. Ceci est utile lors de la réorganisation des lignes ou du tri du tableau, comme nous le verrons ci-dessous.
Passez votre curseur sur la ligne pour afficher la petite barre d'outils et sélectionnez l'icône épingle.

Vous pouvez également cliquer avec le bouton droit sur la ligne et sélectionner Épingler la ligne d'en-tête.

Pour supprimer une ligne d'en-tête épinglée, choisissez l'icône épinglerdans la barre d'outils qui est traversée par une ligne après avoir épinglé une ligne ou cliquez avec le bouton droit et choisissez Détacher la ligne d'en-tête.

Réorganiser les colonnes ou les lignes
Grâce aux fonctionnalités flexibles des tableaux dans Google Docs, vous n'avez pas besoin de copier-coller pour réorganiser les lignes ou les colonnes. Utilisez simplement la barre d'outils.
Passez votre curseur sur une colonne ou une ligne pour afficher la petite barre d'outils. Sélectionnez l'icône grillesur le côté gauche de la barre d'outils, puis faites glisser la colonne vers la gauche ou la droite ou la ligne vers le haut ou le bas.

Trier un tableau dans Google Docs
Vous souhaiterez peut-être afficher votre tableau par ordre alphabétique ou numérique. Vous pouvez le faire via la colonne de votre choix de deux manières.
Passez votre curseur sur la colonne et sélectionnez l'icône filtredans la barre d'outils. Ensuite, choisissez Trier par ordre croissantou Trier par ordre décroissant.
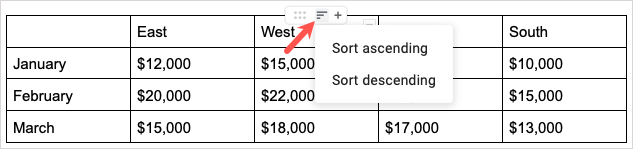
Vous pouvez également cliquer avec le bouton droit sur la colonne, accéder à Trier la tableet sélectionner Trier par ordre croissantou Trier par ordre décroissantdans la fenêtre contextuelle. menu..
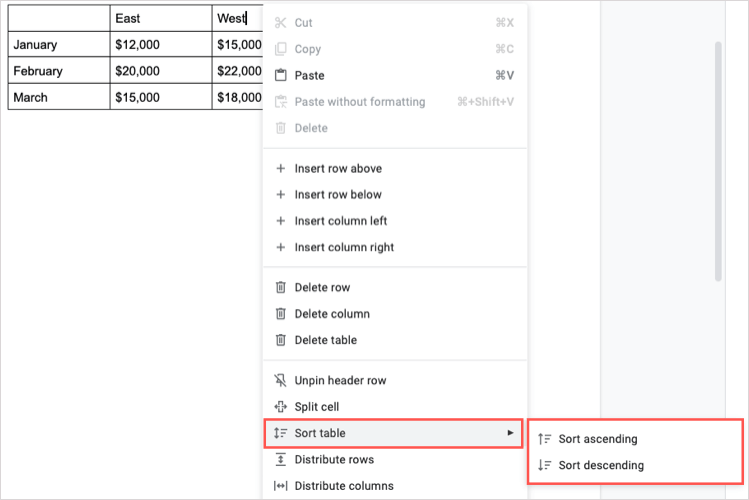
Fusionner des cellules dans un tableau
Vous souhaiterez peut-être combiner deux cellules en une seule cellule qui s'étend sur plusieurs colonnes ou lignes. Vous pouvez fusionner deux ou plusieurs cellules de votre tableau en quelques étapes simples.

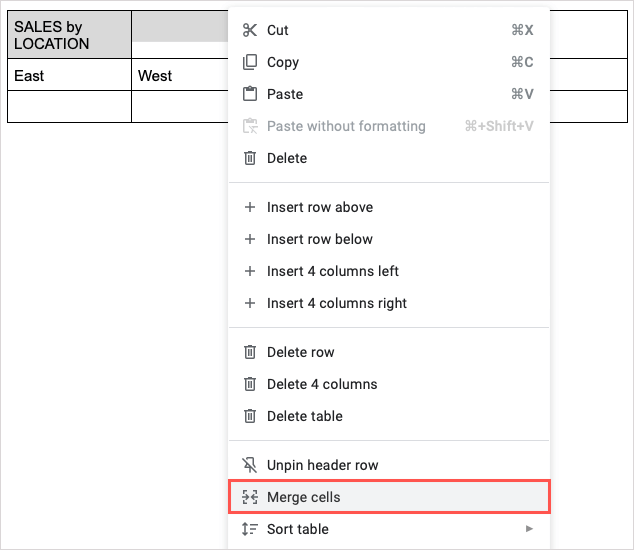

Si vous décidez d'annuler la fusion de ces mêmes cellules ultérieurement, cliquez avec le bouton droit sur la cellule fusionnée et choisissez Annuler la fusion des cellules.
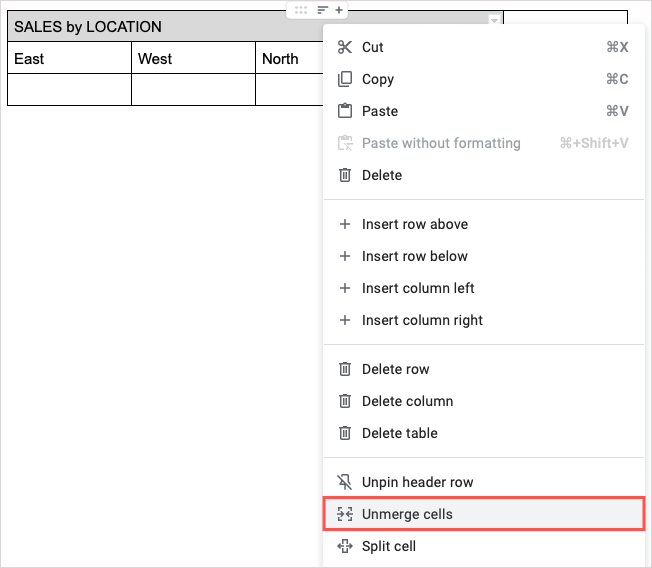
Diviser les cellules dans un tableau
Vous pouvez également faire l'inverse dans un tableau et diviser les cellules plutôt que de les fusionner. C'est l'une des nouvelles fonctionnalités Google ajouté à Docs en octobre 2022.

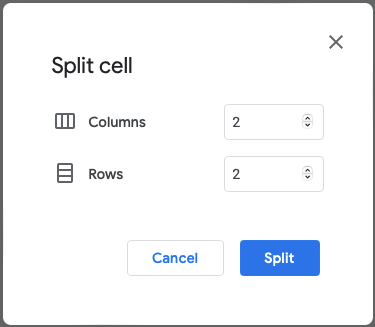

Si vous souhaitez dissocier les cellules, vous pouvez les sélectionner et utiliser la fonctionnalité Fusionner les cellules décrite ci-dessus.
Supprimer un tableau dans Google Docs
Si vous décidez plus tard que vous ne voulez plus de tableau dans votre document, il est facile de le supprimer.
Cliquez avec le bouton droit sur le tableau et choisissez Supprimer le tableaudans le menu contextuel. Gardez à l'esprit que cela supprime également les données du tableau.

Les tableaux sont des outils utiles pour donner à votre document une apparence structurée. Si vous souhaitez une autre façon utile de les utiliser, jetez un œil à la procédure make a fillable form with tables dans Google Docs.
.