La vie est compliquée, n'est-ce pas ? Des choses comme le suivi des finances et la gestion du temps sont compliquées et prennent beaucoup de temps. Pourtant, ce sont des choses qui, si elles étaient mises en ordre, amélioreraient votre vie. Les feuilles de calcul peuvent vous aider au quotidien avec ce genre de tâches.
Cependant, il peut être difficile de trouver des informations dans des feuilles de calcul. C'est pourquoi nous allons vous montrer comment utiliser la fonction RECHERCHEV dans Google Sheets pour faciliter la recherche de quelque chose dans une feuille de calcul.
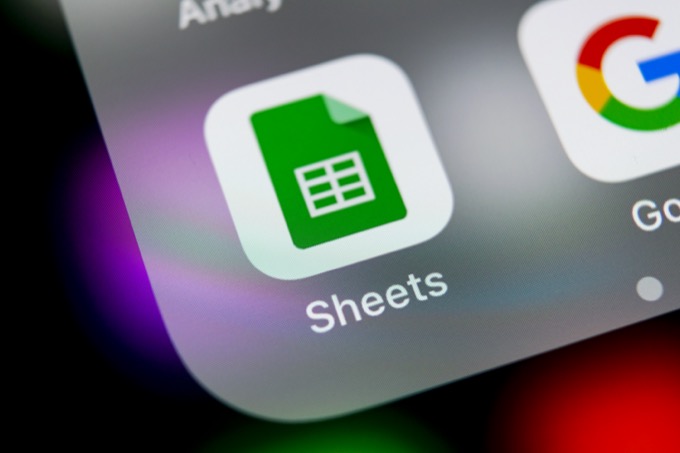
RECHERCHEV est un Fonction Feuilles pour trouver quelque chose dans la première colonne d'une feuille de calcul. Le V correspond à la verticale car, comme les colonnes d'un bâtiment, les colonnes de la feuille de calcul sont verticales. Ainsi, lorsque RECHERCHEV trouve l'élément clé que nous recherchons, il nous dira la valeur d'une cellule spécifique dans cette ligne.
La fonction RECHERCHEV expliquée
Dans l'image ci-dessous se trouve la syntaxe de la fonction RECHERCHEV. C'est ainsi que la fonction est présentée, quel que soit l'endroit où elle est utilisée.

La fonction est la partie =RECHERCHEV( ). À l'intérieur de la fonction se trouvent :
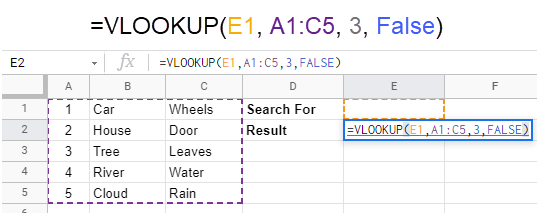
La fonction RECHERCHEV ci-dessus utilisera la valeur de la cellule E1 comme clé de recherche. Lorsqu'il trouve une correspondance dans la colonne Ade la plage de cellules de A1à C5, il recherche dans la troisième colonne de la même ligne car il a trouvé la correspondance et renvoie la valeur qu'il contient. L'image ci-dessous montre les résultats de la saisie de 4dans la cellule E1. Voyons maintenant quelques façons d'utiliser la fonction RECHERCHEV dans Google Sheets.
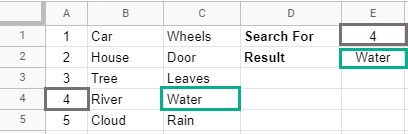
Exemple 1 : Utilisation de RECHERCHEV pour le suivi des travaux
Disons que vous avez une entreprise de services et que vous voulez savoir quand commence un ordre de travail. Vous pouvez avoir une seule feuille de calcul, faire défiler jusqu'au numéro de l'ordre de travail, puis parcourir la ligne pour savoir quand elle commence. Cela peut devenir fastidieux et sujet aux erreurs.
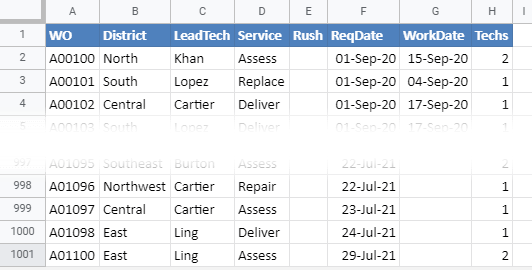
Ou vous pouvez utiliser RECHERCHEV.
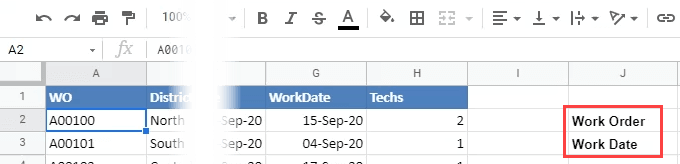
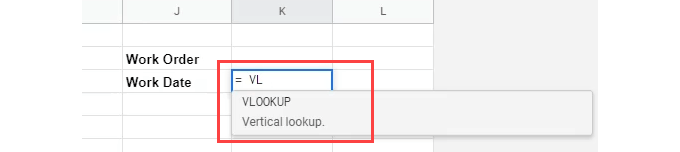



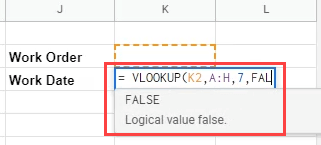
Remarquez qu'il veut mettre un crochet ouvrant incurvé après FALSE. Appuyez sur retour arrière pour supprimer cela.
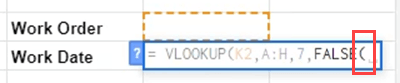
Ensuite, saisissez un crochet fermant courbe ), et appuyez sur Entréepour terminer la formule.

Nous verrons un message d'erreur. C'est OK; nous avons fait les choses correctement. Le problème est que nous n'avons pas encore de valeur de clé de recherche.
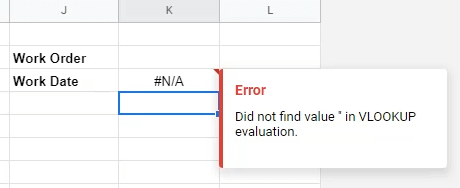
Pour tester la formule RECHERCHEV, entrez le premier numéro de bon de travail dans la cellule au-dessus de la formule et appuyez sur Entrez. La date renvoyée correspond à la date de la colonne WorkDatepour le bon de travail A00100.

Pour voir comment cela facilite la vie, entrez un numéro de bon de travail qui n'est pas visible à l'écran, comme A00231.
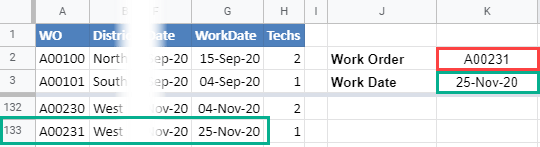
Comparez la date renvoyée et la date de la ligne pour A00231, et elles devraient correspondre. Si tel est le cas, la formule est bonne.
Exemple 2 : Utilisation de RECHERCHEV pour calculer les calories quotidiennes
L'exemple d'ordre de travail est bon mais simple. Voyons la puissance réelle de RECHERCHEV dans Google Sheets en créant un calculateur de calories quotidien. Nous mettrons les données dans une feuille de calcul et créerons le calculateur de calories dans une autre.
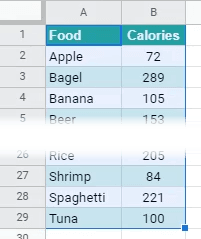
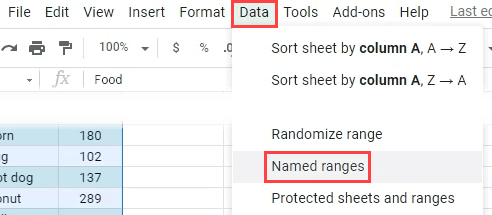
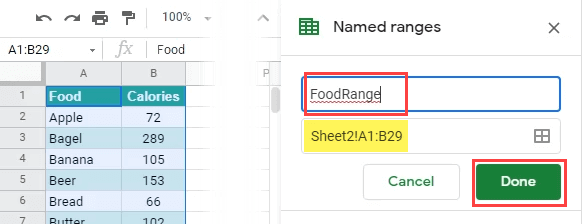
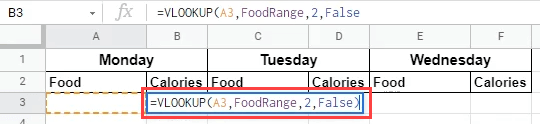
Cela fonctionnerait, mais comme il n'y a rien dans A3, il y aura une vilaine erreur #REF. Cette calculatrice peut avoir de nombreuses cellules Food laissées vides et nous ne voulons pas voir #REF partout.
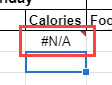
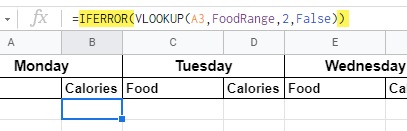
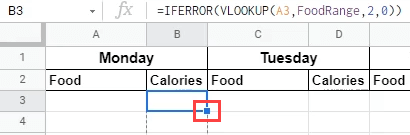
Si vous pensez que la formule utilisera A3 comme clé en bas de la colonne, ne vous inquiétez pas. Sheets ajustera la formule pour utiliser la clé de la ligne dans laquelle se trouve la formule. Par exemple, dans l'image ci-dessous, vous pouvez voir que la clé est devenue A4lorsqu'elle est déplacée vers la 4e ligne. Les formules seront automatiquement changer les références de cellule comme celle-ci lorsqu'elles seront déplacées d'une colonne à l'autre.
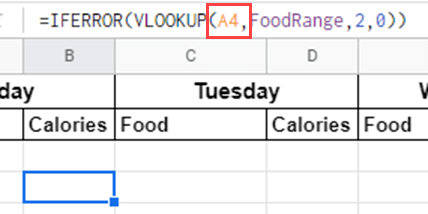
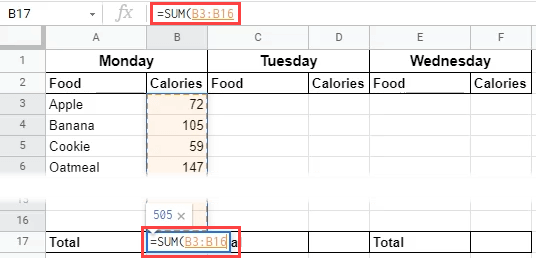
Maintenant, nous pouvons voir combien de calories nous avons consommées aujourd'hui.
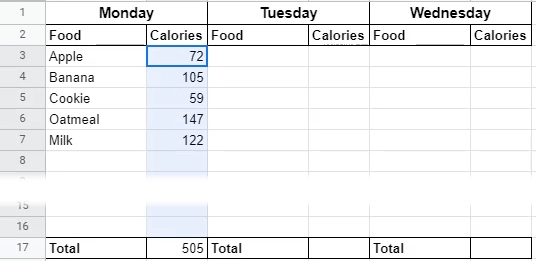
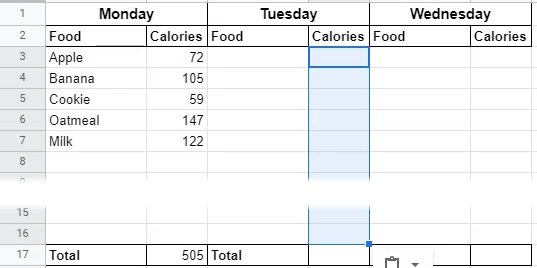
Faire de même pour la cellule Totalen dessous de lundi. Nous avons donc maintenant un compteur de calories hebdomadaire.
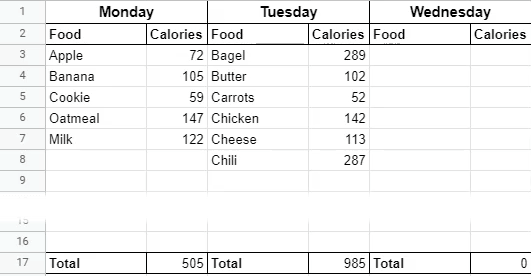
Résumé RECHERCHEV
Si c'est votre première plongée dans Google Sheets et fonctions, vous pouvez voir à quel point des fonctions utiles et puissantes comme RECHERCHEV peuvent être. Le combiner avec d'autres fonctions comme IFERROR, ou tant d'autres, vous aidera à faire tout ce dont vous avez besoin. Si cela vous a plu, vous pourriez même envisager conversion d'Excel vers Google Sheets.