Pour un outil basé sur le cloud et le Web permettant de suivre des projets, des tâches, des listes, des membres de l'équipe, etc., Smartsheet.com offre des fonctionnalités étendues et flexibles.
Si vous envisagez de l'essayer ou si vous êtes déjà inscrit pour un essai gratuit, tirer le meilleur parti de cet outil signifie savoir ce qu'il peut faire pour vous et votre équipe. Voyons comment utiliser Smartsheet pour les débutants qui débutent.
Qu'est-ce que Smartsheet ?
Si vous avez déjà utilisé les applications comme Asana, Monday.com ou un logiciel de gestion de projet similaire, Smartsheet est comparable en termes d'objectif, de structure et de fonctionnalités. Vous pouvez l'utiliser seul ou collaborer avec d'autres, créer des tableaux de bord pour un accès rapide aux éléments et profiter de plusieurs vues telles que Kanban, calendrier et grille.
Smartsheet fournit également des flux de travail automatisés, des modèles pour des démarrages rapides, des rapports utiles, des formulaires personnalisés et des intégrations avec d'autres applications pour rationaliser vos processus.
La meilleure façon de commencer à utiliser Smartsheet est de créer ou d'importer un projet, une feuille ou une liste de tâches que vous souhaitez suivre. Nous vous présenterons ensuite les fonctionnalités de chaque outil.
Créer, importer ou utiliser un modèle
Sélectionnez l'icône Centre de solutions (signe plus) dans le volet de navigation de gauche. Vous verrez alors les options en haut à gauche de l'écran pour créer et importer.
Choisissez Créer et vous disposez de huit options pour la grille, le projet, les cartes, la liste des tâches, le formulaire, le rapport et le tableau de bord/portail. Sélectionnez le type d'élément que vous souhaitez créer, donnez-lui un nom et choisissez Créer .
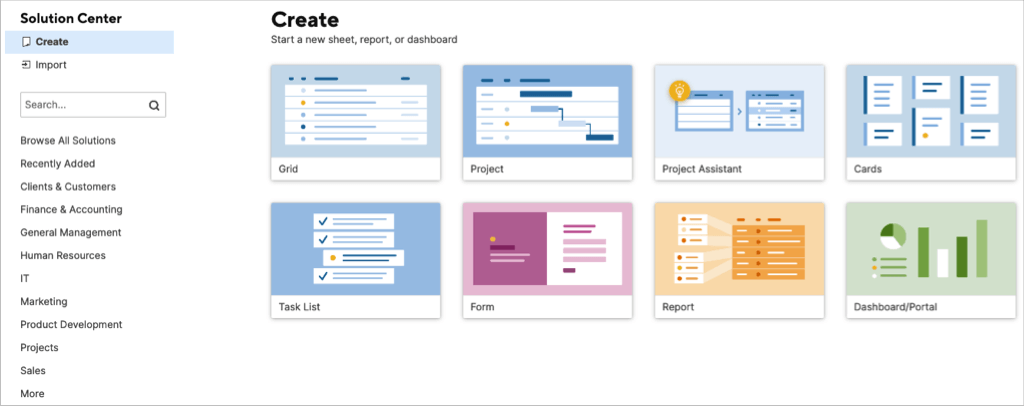
Choisissez Importer si vous disposez ailleurs d'un plan de projet ou d'une feuille de tâches avec laquelle vous aimeriez commencer. Choisissez Microsoft Excel, Microsoft Project, Google Sheets ou Atlassian Trello. Suivez ensuite les invites pour importer l'élément.

Si vous souhaitez commencer avec un modèle ou un ensemble de modèles, choisissez Parcourir toutes les solutions , sélectionnez un secteur ou utilisez la zone Rechercher pour trouver quelque chose de spécifique.
Sélectionnez un modèle ou un ensemble pour afficher des informations supplémentaires. Ensuite, sur utiliser un modèle, sélectionnez le bouton Utiliser .
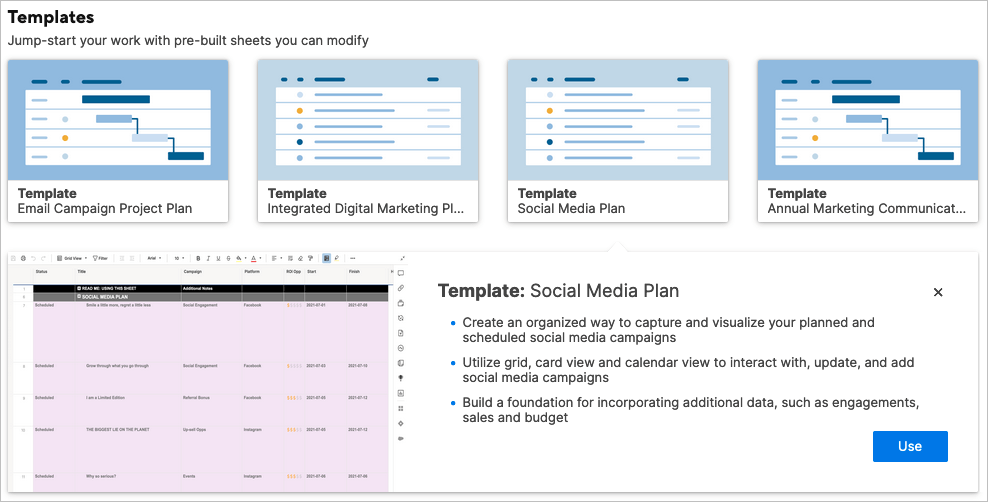
Pour un ensemble de modèles, sélectionnez En savoir plus pour obtenir tous les détails sur ce qui est inclus et télécharger l'ensemble..
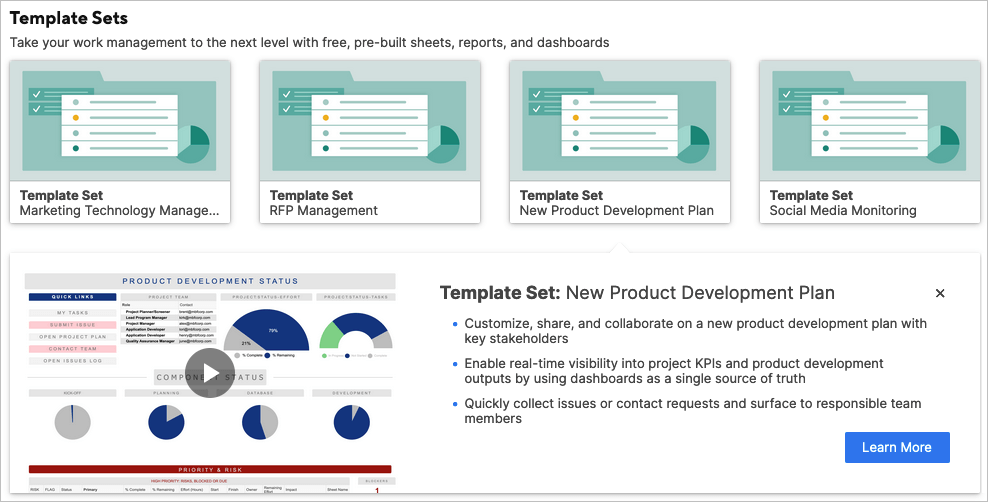
Utiliser l'Assistant de projet
Si vous souhaitez démarrer un nouveau projet, vous pouvez également utiliser l'Assistant de projet. Cela vous donne une longueur d'avance sur la mise en place du projet.
Dans le Centre de solutions , sélectionnez Assistant de projet . Nommez votre projet, saisissez deux tâches pour commencer et ajoutez deux sous-tâches pour la tâche n° 1.
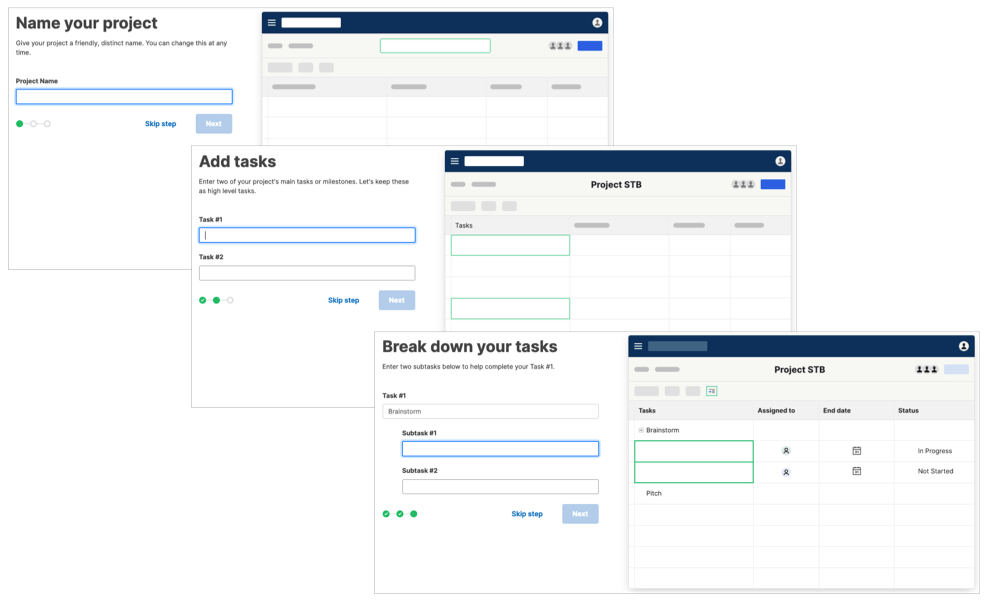
Vous verrez alors la présentation en mode Grille de votre nouveau projet avec les tâches et sous-tâches que vous avez saisies.
Caractéristiques du projet
Le suivi de votre projet dans Smartsheet est facile grâce aux outils de gestion de projet intégrés tels que la vue Gantt.
Vous avez des emplacements pour la tâche, la durée, le début, la fin, les prédécesseurs, l'affectation, le pourcentage achevé, le statut et les commentaires sur le côté gauche. Sur le côté droit se trouve votre diagramme de Gantt.
Vous pouvez ajouter des lignes de base et afficher ou masquer le chemin critique à l'aide des icônes en haut à droite.
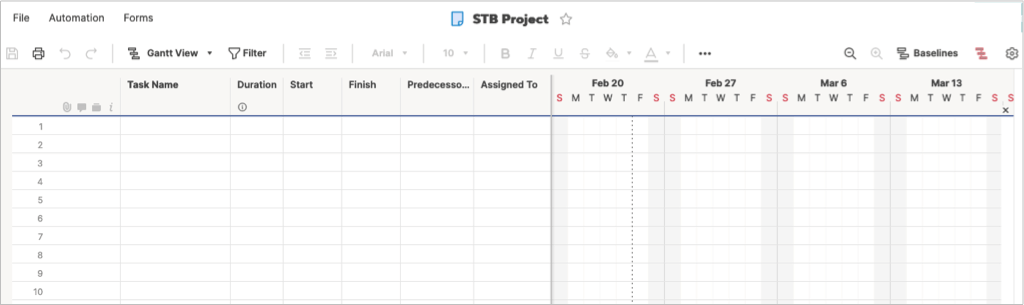
Sélectionnez l'icône engrenage pour ouvrir les paramètres du projet. Ajustez ensuite les paramètres de dépendance, l'affichage de la chronologie et la gestion des ressources.
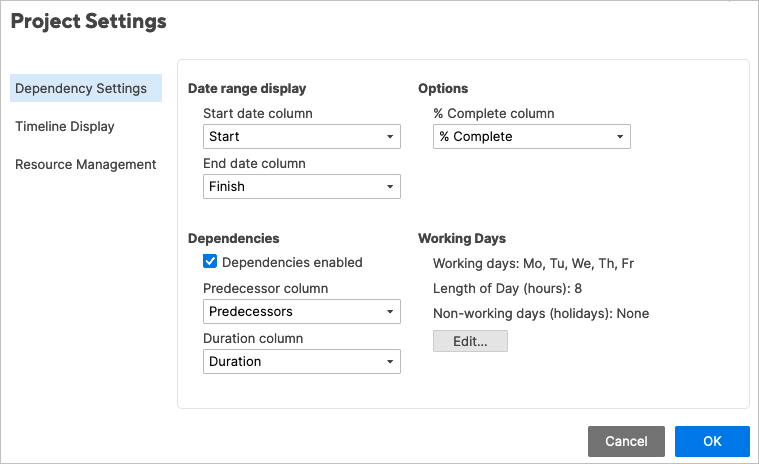
Fonctionnalités de la liste des tâches
La liste des tâches contient exactement ce dont vous avez besoin suivez vos tâches du début à la fin.
Entrez le nom de la tâche, la date d'échéance, le responsable et le statut. Utilisez la colonne Terminé pour marquer les tâches terminées et la section Commentaires pour les notes.
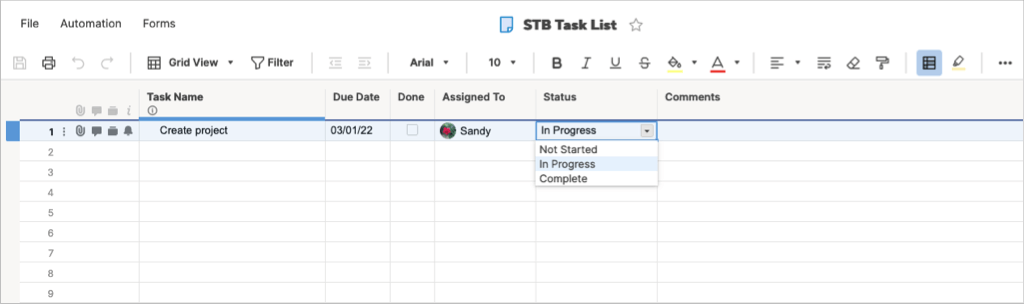
Fonctionnalités des cartes
Si vous aimez la méthode Kanban de gestion de projet, vous pouvez utiliser la disposition Cartes, que ce soit pour vous ou votre équipe.
Vous commencerez par les couloirs Non classé, Carnet en attente, Planification, En cours et Terminé. Cependant, vous pouvez modifier ces étiquettes en fonction de votre projet.
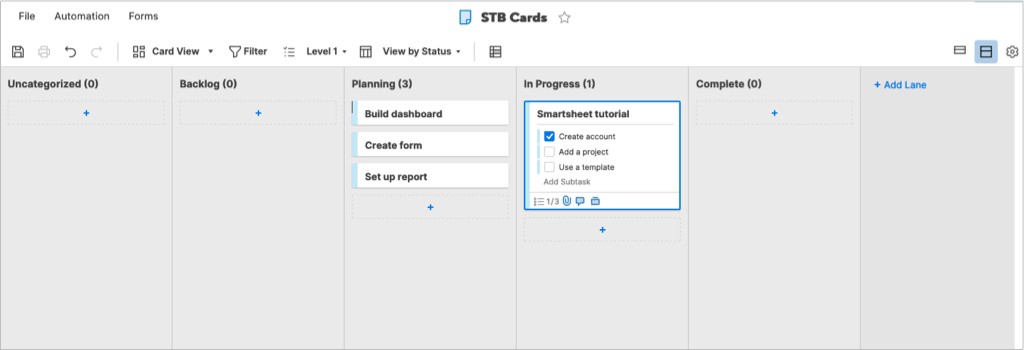
Utilisez les signes plus pour ajouter des cartes aux pistes. Vos cartes peuvent inclure une liste de contrôle de sous-tâches, de pièces jointes, de commentaires, de preuves et de rappels. Vous pouvez également modifier les sous-tâches d'une carte dans une vue plus grande en sélectionnant l'icône Modifier (crayon).
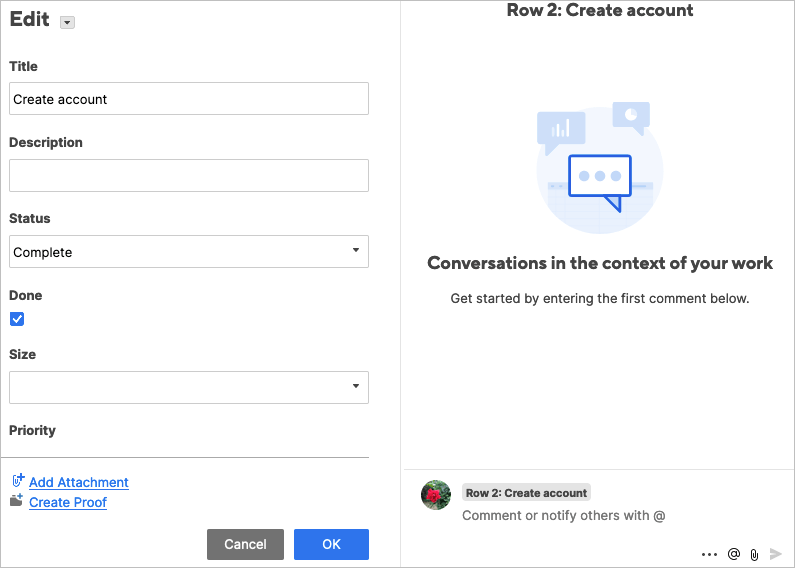
Choisissez entre une vue compacte ou complète de vos cartes et ajustez les paramètres d'affichage des cartes avec l'icône engrenage en haut à droite.
Fonctionnalités de la grille
Utilisez-vous des applications telles que Microsoft Excel ou Google Sheets pour suivre les éléments ? Si tel est le cas, la disposition Grille est faite pour vous. Cela ressemble à une feuille de calcul avec des colonnes, des lignes et des cellules..
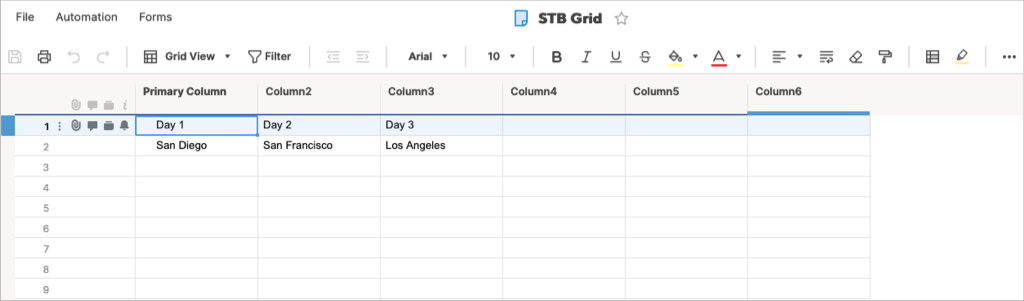
Fonctionnalités du formulaire
Construire un formulaire personnalisé est une fonctionnalité utile pour toutes sortes de projets. Avec Smartsheet, vous pouvez concevoir votre formulaire et ajuster ses paramètres facilement.
Ajoutez et supprimez des éléments de formulaire avec la section de gauche. Ensuite, sélectionnez un champ de formulaire pour ajuster ses paramètres particuliers sur la droite. Par exemple, vous pouvez rendre un champ obligatoire, inclure une étiquette ou un texte d'aide, utiliser la validation et ajouter une logique.
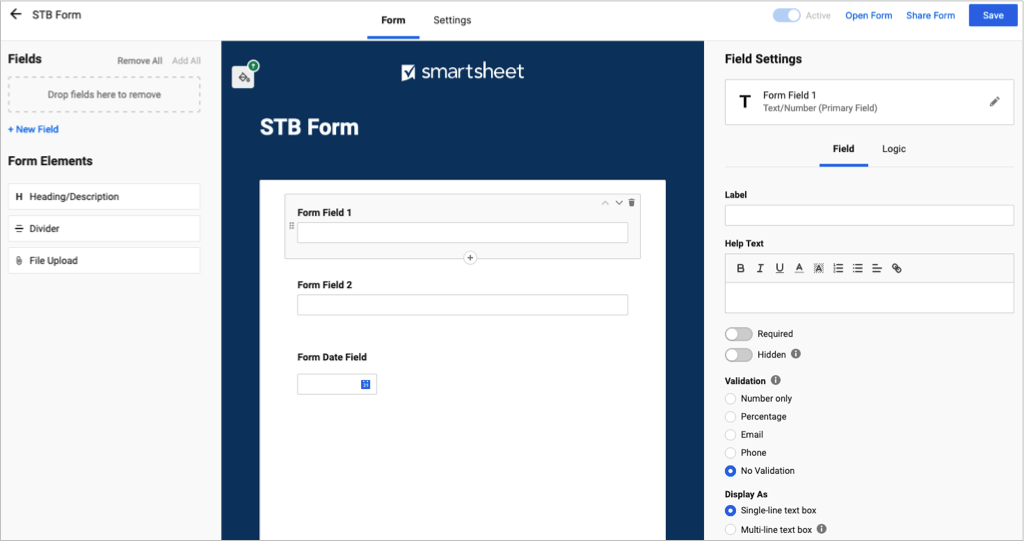
Ajustez les paramètres du formulaire pour le thème et la marque, la sécurité, la soumission du formulaire et les e-mails pour les soumissions.
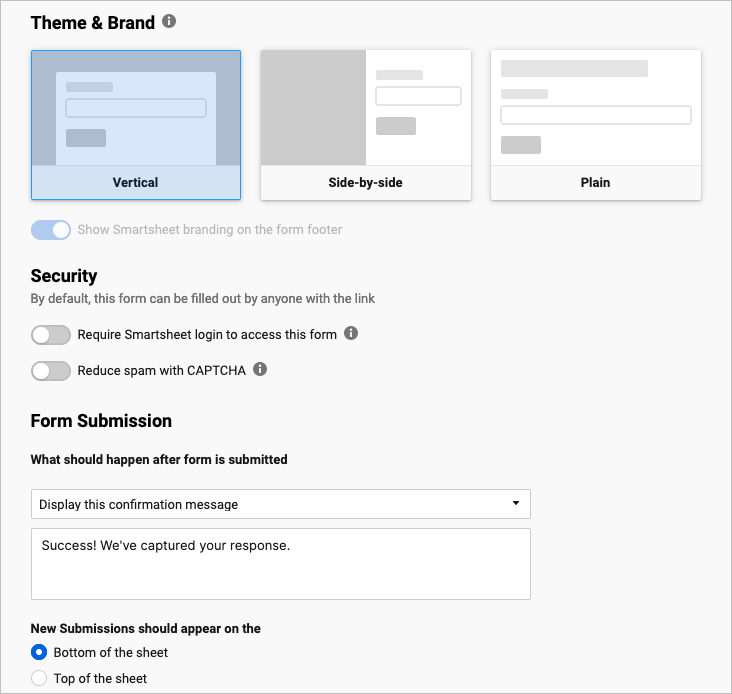
Fonctionnalités du rapport
Créez un rapport de lignes, un rapport de synthèse ou les deux. Sélectionnez la feuille ou le projet et ajoutez les colonnes. Vous pouvez ajouter des filtres, trier et regrouper les colonnes et inclure un résumé en haut.
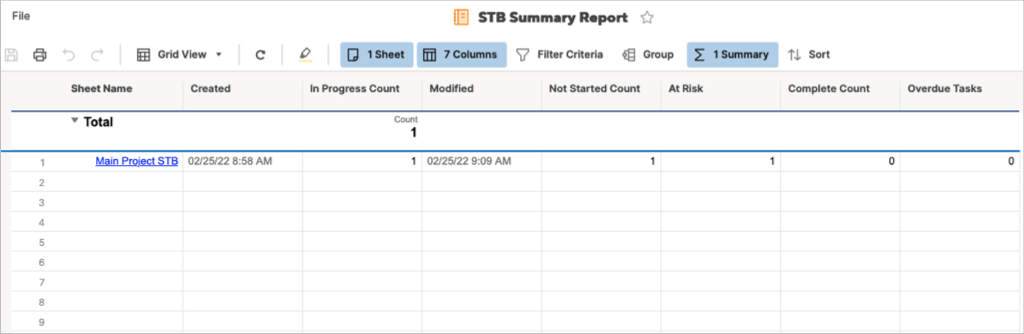
Fonctionnalités du tableau de bord
En créant un tableau de bord Smartsheet, vous pouvez voir un instantané de votre projet, vérifier les éléments actifs, voir un graphique pratique ou afficher des métriques.
Donnez un nom à votre tableau de bord, puis choisissez les widgets que vous souhaitez utiliser. Vous verrez une belle sélection de widgets sur la droite et sélectionnez-en simplement un pour l'ajouter.
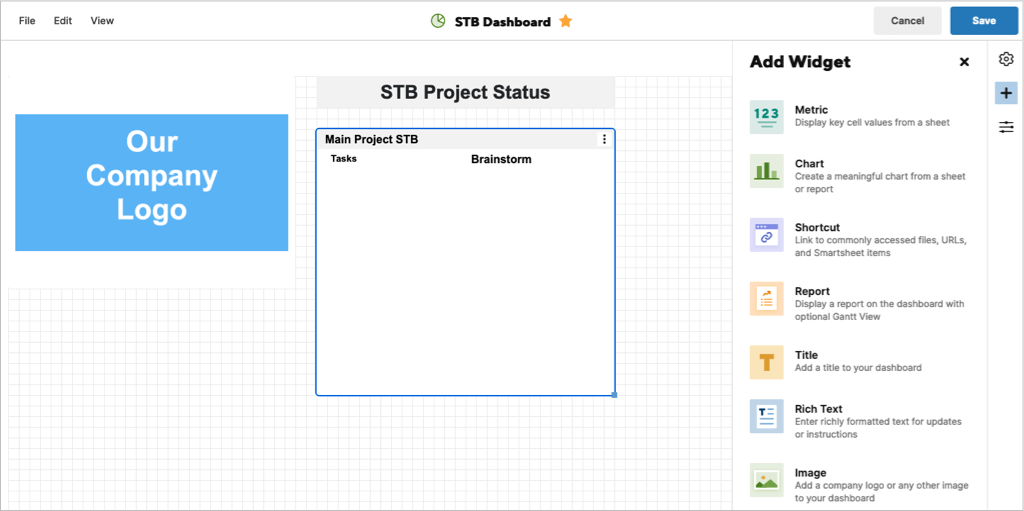
Une fois que vous avez les widgets sur votre tableau de bord, vous pouvez ajuster leurs paramètres. En fonction du type de widget, vous pouvez ajouter et styliser un titre et choisir une action lorsque quelqu'un clique sur le widget.
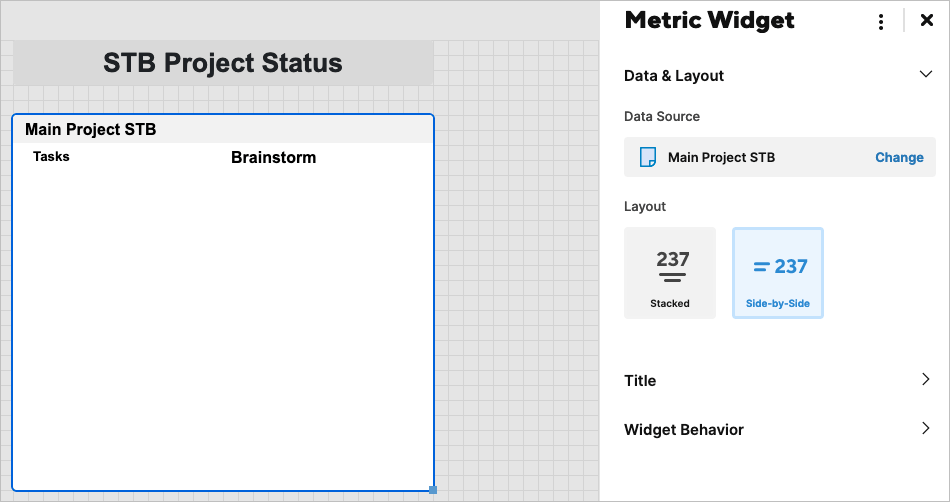
Navigation, mise en page et outils Smartsheet
Smartsheet offre un moyen simple de naviguer dans l'application et d'utiliser les outils.
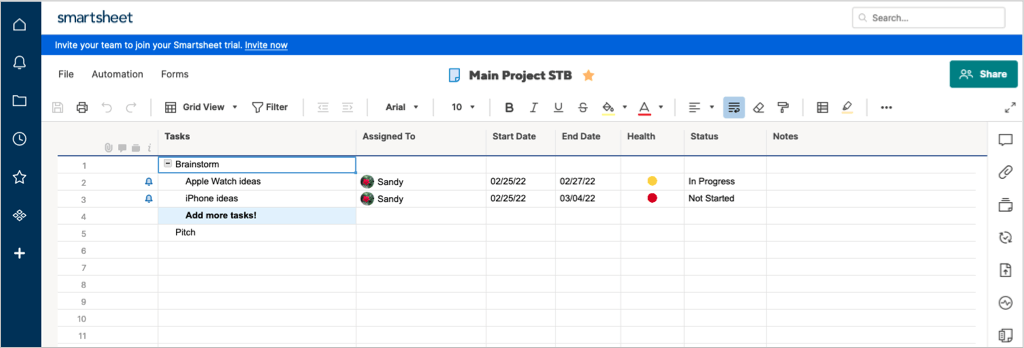
Navigation à gauche
Sur le côté gauche, vous trouverez la navigation principale pour Accueil, Notifications, Parcourir, Récents, Favoris, WorkApps et le Centre de solutions. Lorsque vous vous connectez à Smartsheet, sélectionnez par où vous souhaitez commencer.
En bas, sélectionnez l'icône Aide (point d'interrogation) pour obtenir de l'aide ou l'icône Compte pour ajuster votre profil et vos paramètres.
Outils du côté droit
Sur le côté droit se trouvent les outils. Vous les verrez à l'écran pour chaque élément que vous utilisez, comme un projet, une liste de tâches ou des cartes. Les exceptions sont le tableau de bord et le rapport.
Lorsque vous sélectionnez un outil, une barre latérale s'affiche contenant les éléments correspondants. Vous disposez de conversations, de pièces jointes, de preuves, de demandes de mise à jour, de publication, de journal d'activité et de résumé..
Les actions disponibles dans la barre latérale dépendent de l'outil. A titre d'exemple, vous pouvez visualiser toutes les conversations, celles qui ne sont pas lues, ou encore les commentaires par feuille ou ligne. Pour les pièces jointes, vous pouvez prévisualiser le fichier, le télécharger, le renommer ou ajouter une description.
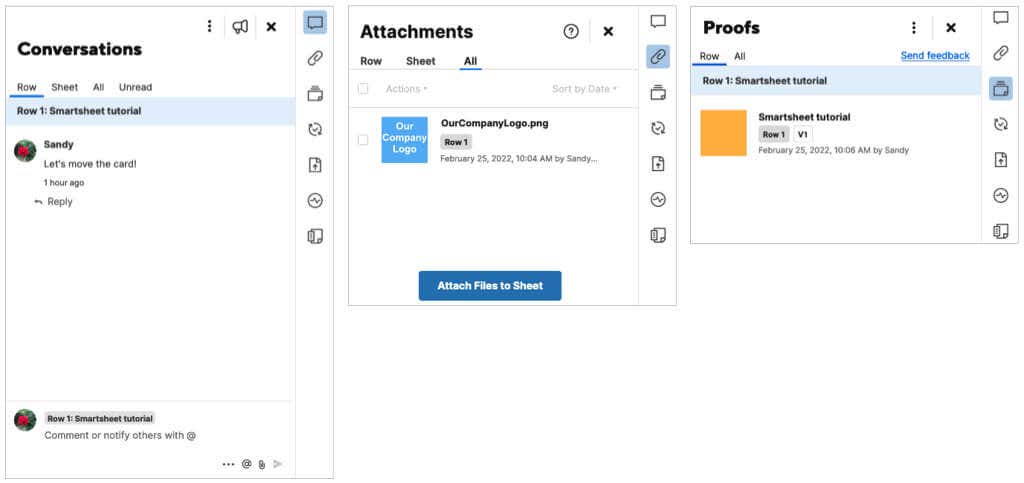
Barre d'outils supérieure
En haut de chaque élément, vous disposez d'outils supplémentaires. Sur le côté gauche, vous pouvez enregistrer, imprimer, annuler ou refaire une action. Juste à côté, vous pouvez changer de vue, ce qui est très pratique. Basculez entre les vues Grille, Gantt, Carte ou Calendrier.
Vous verrez également des boutons de police et de format similaires à ce que vous voyez dans Microsoft Word. Cela vous permet de modifier le style, la taille ou la couleur de la police, de modifier l'alignement, le format en tant que devise, etc.

Fonctionnalités et options supplémentaires de Smartsheet
Une fois que vous aurez appris les bases de l'utilisation de Smartsheet, jetez un œil à ces fonctionnalités et options supplémentaires.
Partage : outre les conversations en temps réel et outils de collaboration, vous pouvez ajuster les paramètres de partage et d'autorisation pour votre équipe. Utilisez le bouton Partager en haut à droite pour afficher vos options.
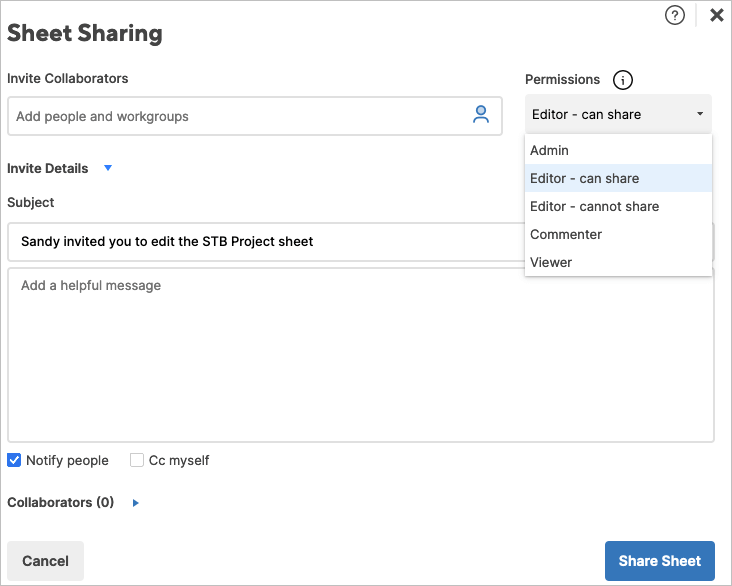
Intégrations : connectez Smartsheet à des applications telles que Slack, Google Drive, Gmail, OneDrive, Jira, etc. Pour afficher vos options, accédez au Centre de solutions , sélectionnez Parcourir toutes les solutions , puis sélectionnez Voir plus de modules complémentaires dans la section Modules complémentaires. .
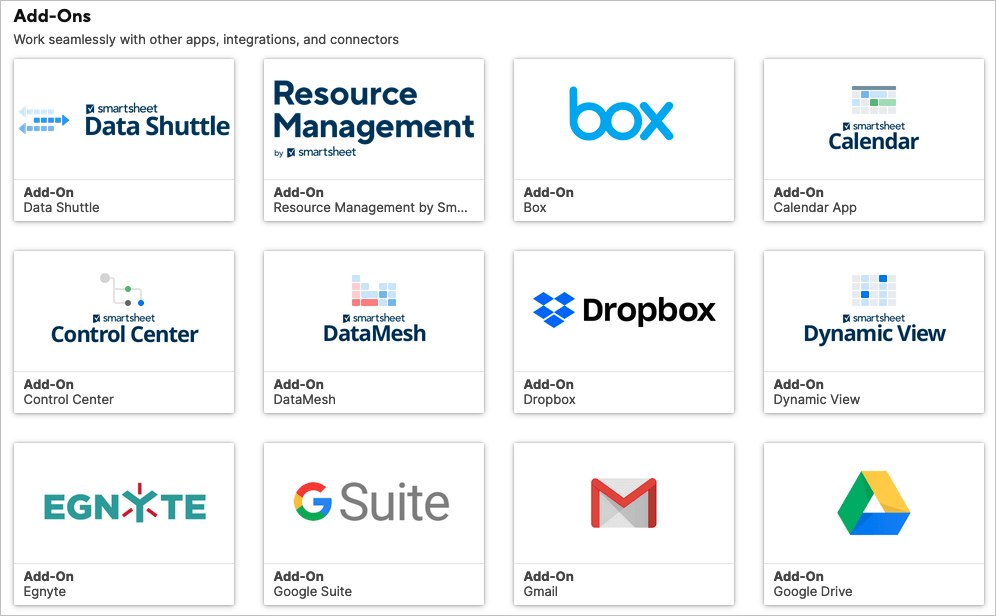
Flux de travail automatisés : Automatiser les tâches pour votre projet ou feuille en sélectionnant un déclencheur et une action. Vous pouvez automatiser des éléments tels que les notifications, les demandes d'approbation, l'enregistrement d'une date ou le verrouillage des lignes. Sélectionnez l'onglet Automation au-dessus de la barre d'outils supérieure.
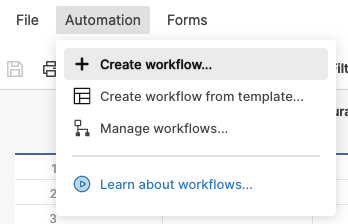
Vous pouvez également créer un espace de travail, utiliser la mise en forme conditionnelle et découvrir les fonctionnalités permettant de créer une application Web ou mobile pour votre entreprise.
Smartsheet est un outil complet et robuste pour gérer des projets de toutes tailles. N'oubliez pas de consulter leur prix du plan d'abonnement pour trouver celui qui vous convient le mieux.
Pour des outils similaires, jetez un œil à comment utiliser l'outil Kanban de Todoist ou comment soyez productif avec Trello.
.