Continuez-vous à voir un message intitulé « Erreur du système de fichiers (-2147219196) » lors de l'ouverture d'images avec l'application Photos sous Windows 10 ? Même s'il ressemble à une erreur de disque, il s'agit d'un problème qui provient principalement d'une corruption de fichiers ou d'autorisations non autorisées.
Parcourez les correctifs suivants pour corriger « Erreur du système de fichiers (-2147219196) » dans Windows 10 et recommencez à utiliser Photos comme d'habitude.
Exécutez l'utilitaire de résolution des problèmes des applications du Windows Store
Windows 10 inclut un outil de dépannage intégré qui traite automatiquement les erreurs liées à applications appartenant au Microsoft Store (telles que Photos). Nous vous recommandons fortement de l'exécuter avant de plonger dans le reste des correctifs.
1. Ouvrez le menu Démarrer et sélectionnez Paramètres .
2. Sélectionnez l'option intitulée Mise à jour et récupération .
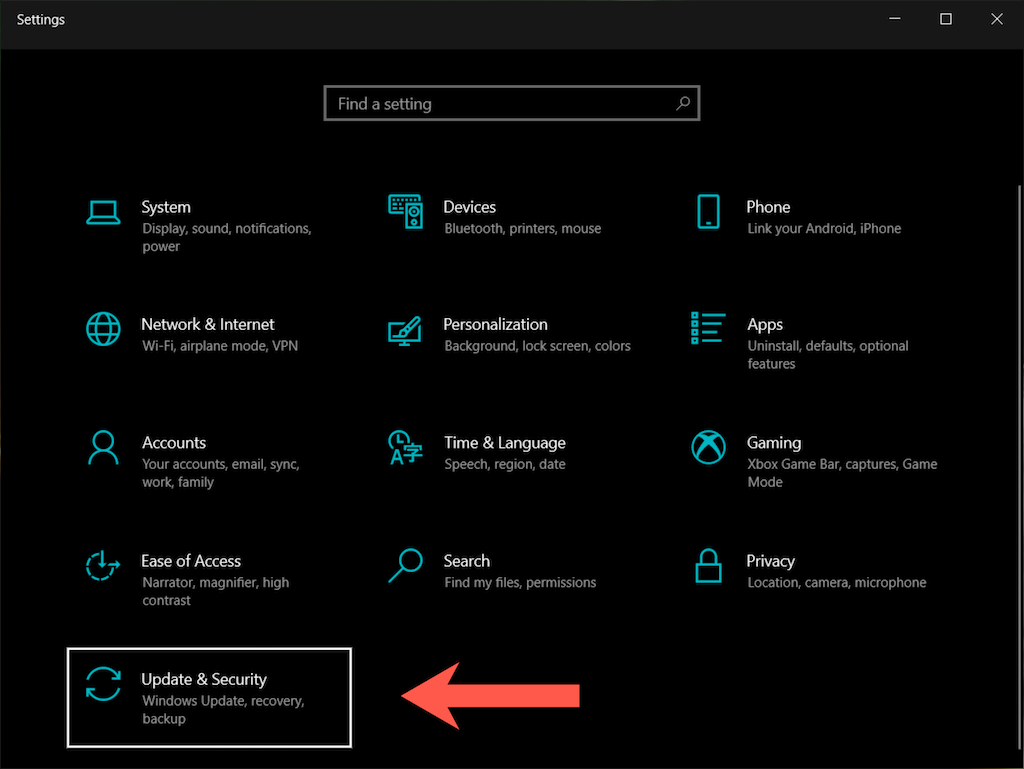
3. Sélectionnez Dépanner dans la barre latérale.
4. Sélectionnez Dépanneurs supplémentaires .

5. Sélectionnez Applications du Windows Store >Exécuter l'utilitaire de résolution des problèmes .
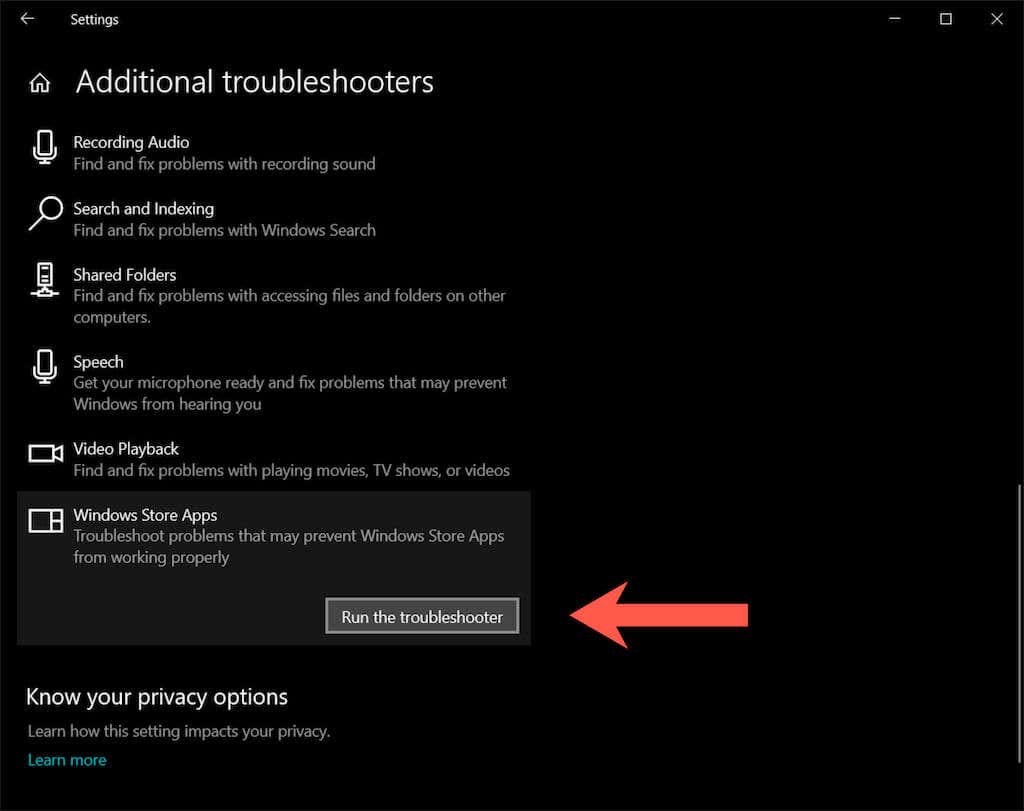
Réparer l'application Microsoft Photos
Si l'utilitaire de résolution des problèmes du Microsoft Store ne parvient pas à corriger « Erreur du système de fichiers (-2147219196) » dans Windows 10, la prochaine étape consiste à réparer l'application Photos.
1. Ouvrez l'application Paramètres et sélectionnez Applications .
2. Faites défiler la liste des applications et sélectionnez Microsoft Photos >Options avancées .
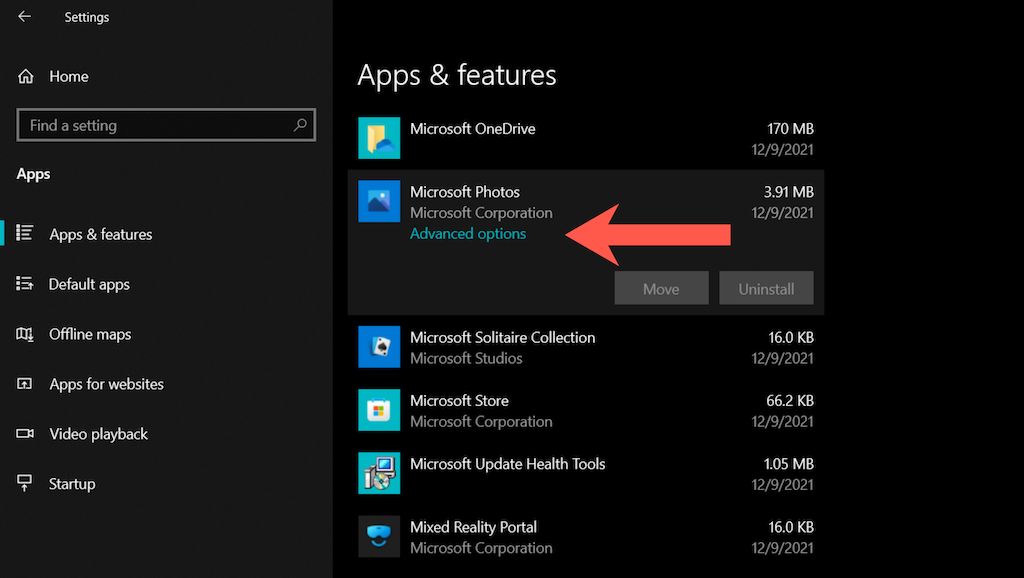
3. Sélectionnez Terminer pour arrêter tous les processus en direct liés à l'application Photos. Ensuite, sélectionnez Réparer .
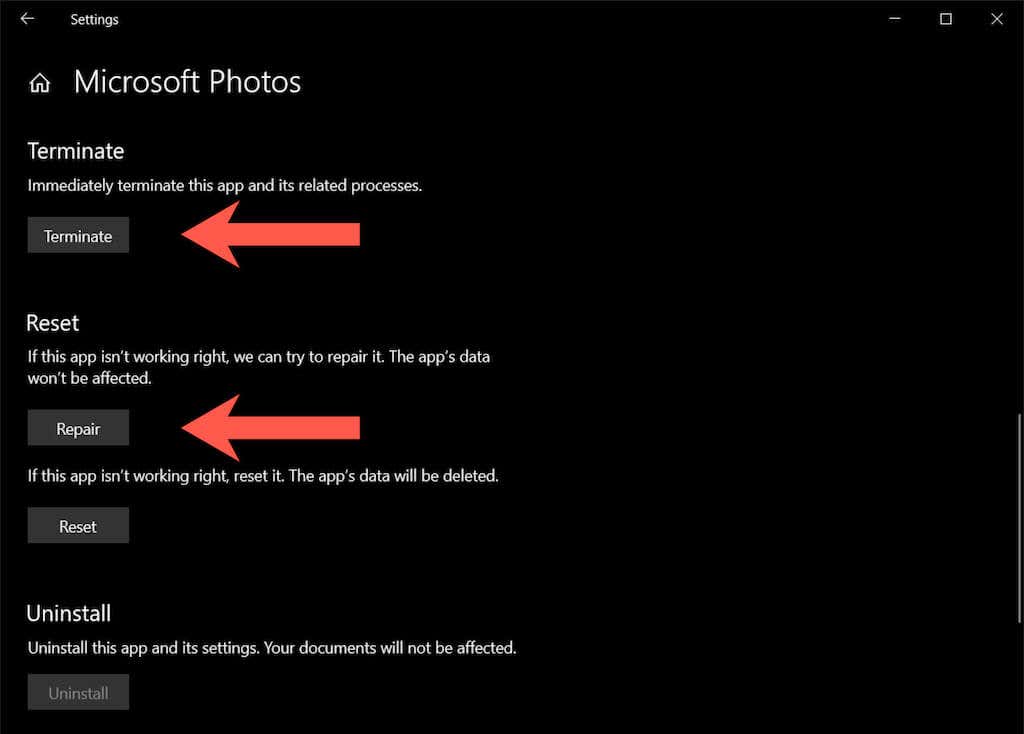
Réinitialiser l'application Microsoft Photos
Si la réparation de Photos n'a pas changé non plus, essayez de réinitialiser l'application à ses paramètres par défaut. Pour ce faire, suivez simplement les instructions de la section ci-dessus, mais sélectionnez plutôt Terminer >Réinitialiser .
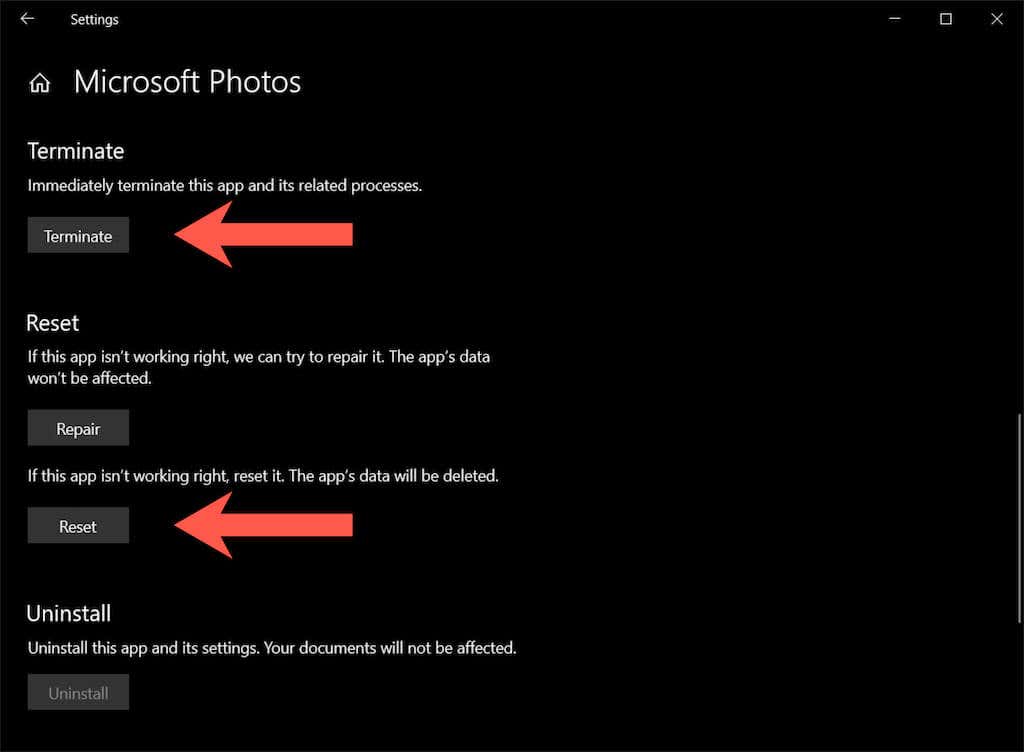
Installer les mises à jour du Microsoft Store
En supposant que les correctifs ci-dessus n'ont pas fait disparaître la fenêtre contextuelle « Erreur du système de fichiers (-2147219196) », il est préférable de rechercher et d'installer toutes les mises à jour liées à Photos et aux autres applications liées au Store.
1. Ouvrez le Microsoft Store..
2. Sélectionnez l'icône Bibliothèque en bas à gauche de la fenêtre. Sur les anciennes versions du Microsoft Store, ouvrez le menu Store (icône avec trois points) et sélectionnez plutôt Téléchargements et mises à jour .
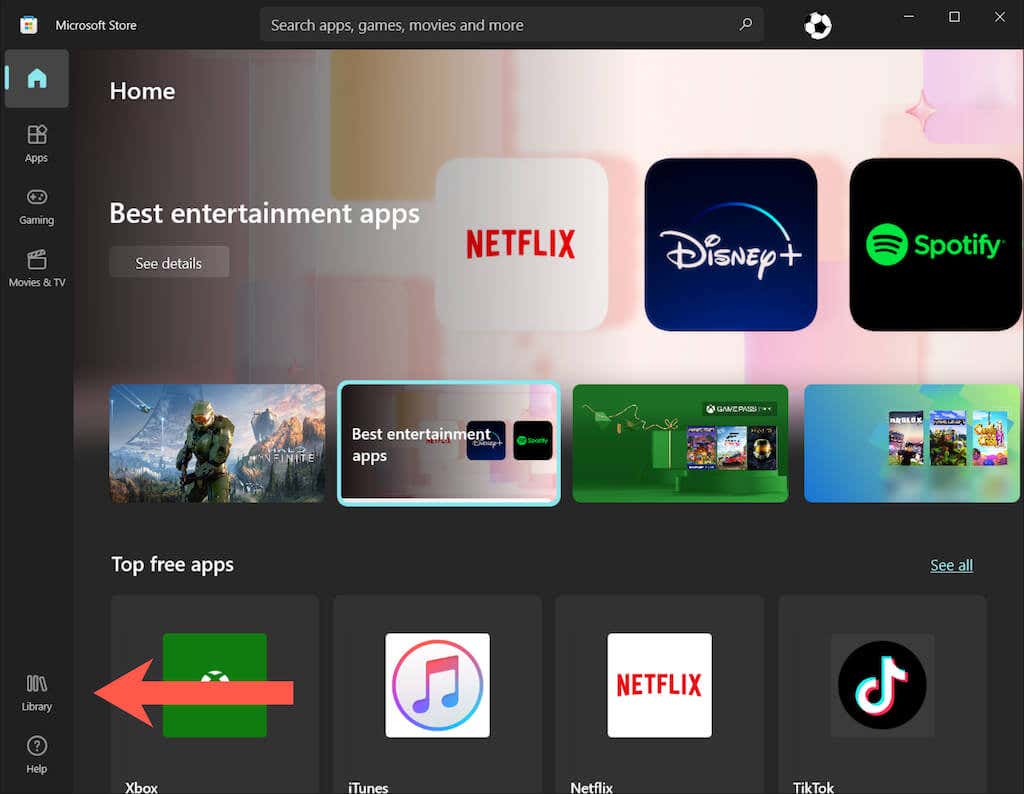
3. SélectionnezObtenir les mises à jour pour mettre à jour toutes les applications du Microsoft Store dans Windows 10.
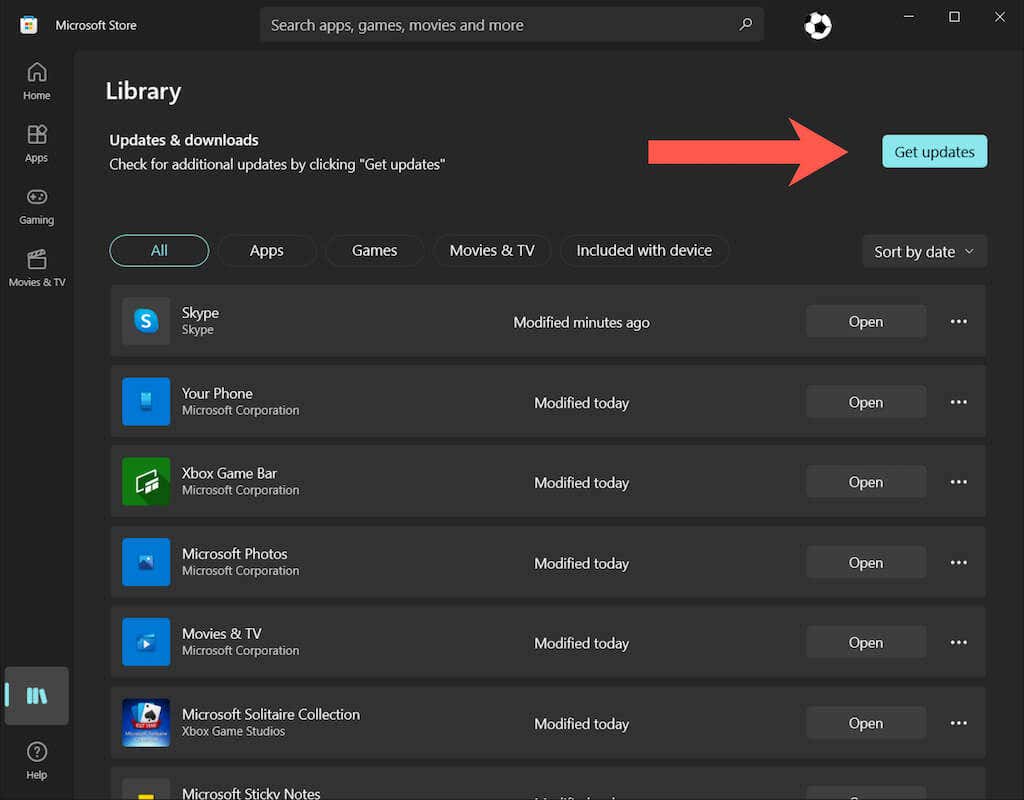
Réenregistrer l'application Photos
Le correctif suivant implique de réenregistrer l'application Photos avec Windows 10. La procédure consiste à exécuter une commande via une console Invite de commande élevée.
1. Tapez cmd dans le menu Démarrer et appuyez sur Ctrl + Maj + Entrée pour ouvrir Invite de commandes avec droits d'administrateur.
2. Copiez et collez la commande suivante :
PowerShell -ExecutionPolicy Unrestricted -Command « & {$manifest = (Get-AppxPackage *Photos*).InstallLocation + ‘\AppxManifest.xml’ ; Add-AppxPackage -DisableDevelopmentMode -Register $manifest}”

3. Appuyez sur Entrée .
Réenregistrer toutes les applications du Microsoft Store
Si la réenregistrement de l'application Photos n'a pas aidé, essayez de réenregistrer toutes les applications du Microsoft Store sur votre PC via une console Windows PowerShell élevée.
1. Appuyez sur Windows + X (ou cliquez avec le bouton droit sur le bouton Démarrer ) et sélectionnez Windows PowerShell (Admin) .
2. Copiez et collez la commande suivante :
Get-AppXPackage | Foreach {Add-AppxPackage -DisableDevelopmentMode -Register « $($_.InstallLocation)\AppXManifest.xml »}
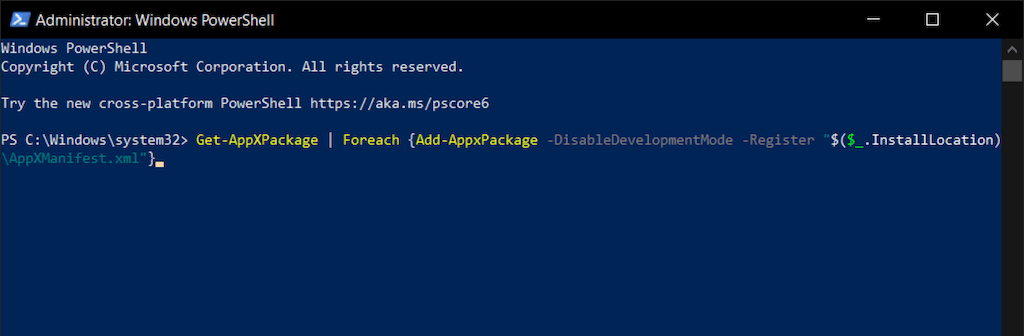
3. Appuyez sur Entrée .
Réinstallez l'application Photos
Si une corruption de fichier est à l'origine de l'erreur « Erreur du système de fichiers (-2147219196) », la suppression et la réinstallation complètes de l'application Windows Photos peuvent résoudre le problème. Cependant, la procédure nécessite d'exécuter une commande en tant qu'utilisateur SYSTEM. Pour cela, vous avez besoin d'un outil appelé PsExec.
1. Rendez-vous sur Page PsExec sur Windows Sysinternals et sélectionnez Télécharger PsTools .
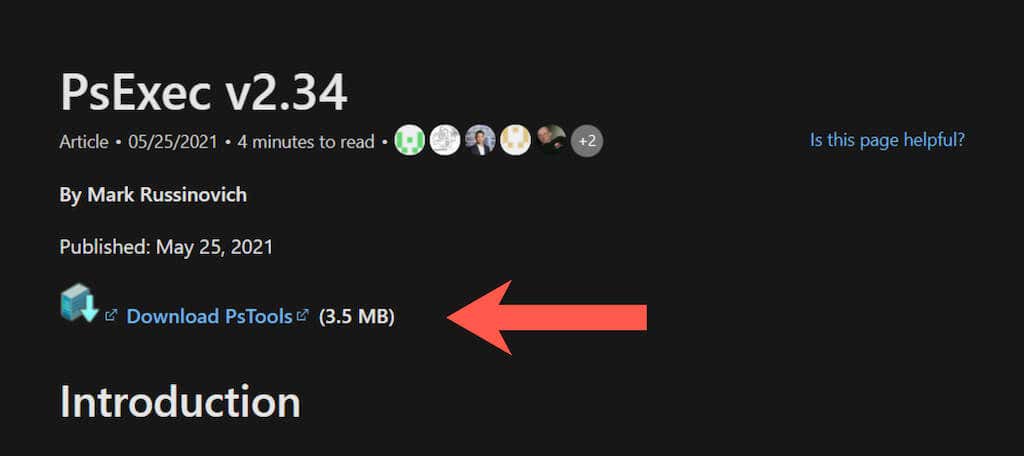
2. Cliquez avec le bouton droit sur le fichier ZIP téléchargé et sélectionnez Extraire les fichiers . Ensuite, définissez le chemin du dossier sur C:/PSTools et choisissez Extraire ..
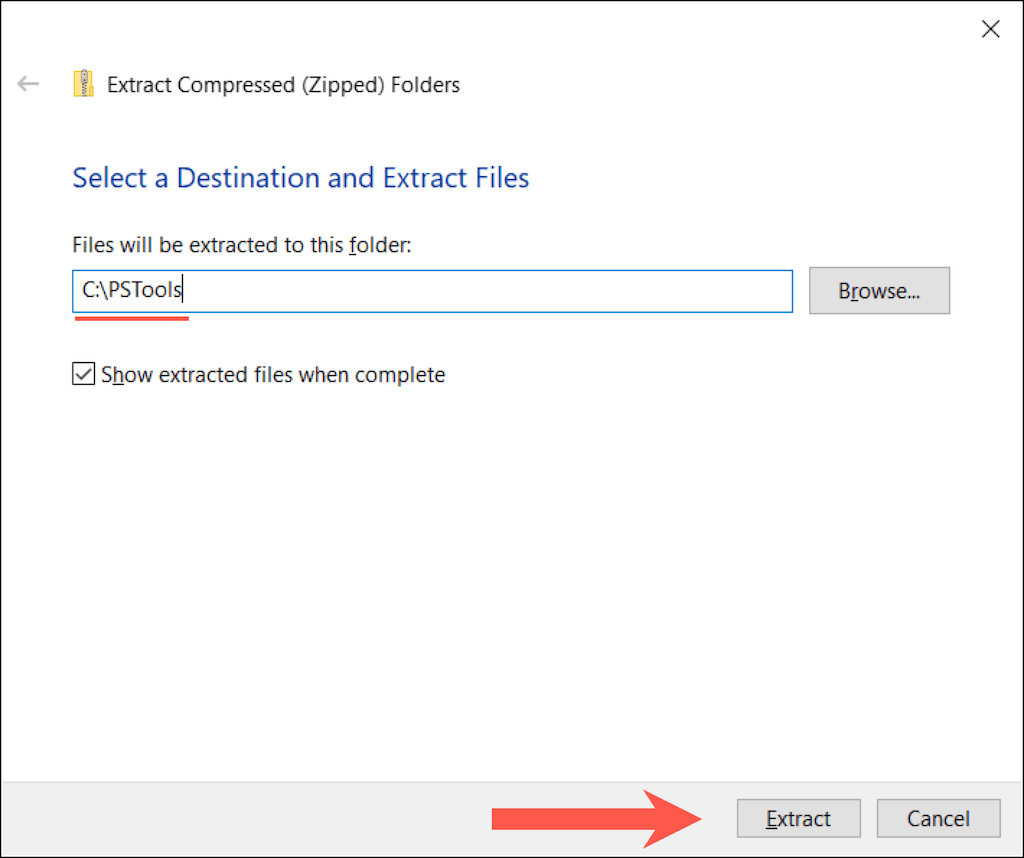
3. Ouvrez une console Windows PowerShell élevée et exécutez la commande suivante :
Get-AppxPackage *photos* | Remove-AppxPackage

4. Ouvrez une console d'invite de commandes élevée et exécutez la commande suivante :
C:\PSTools\PsExec.exe -sid C:\Windows\System32\cmd.exe
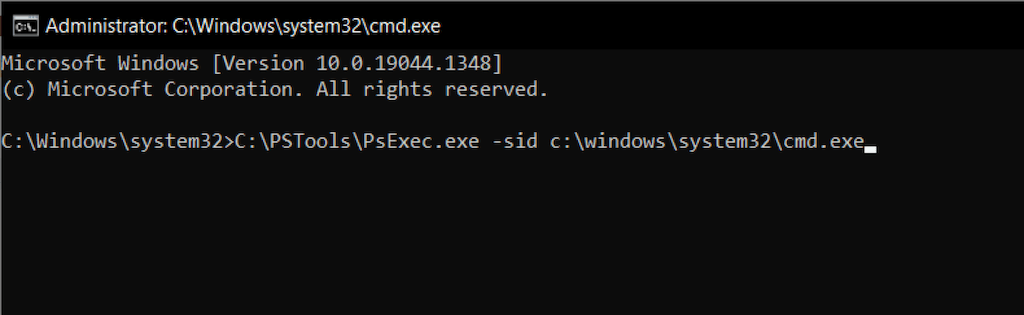
5. Acceptez les termes de la licence du logiciel SysInternals. Une console d'invite de commande distincte se lancera automatiquement.

6. Exécutez la commande suivante :
rd /s « C:\Program Files\WindowsApps\Microsoft.Windows.Photos_2021.21090.10008.0_x64__8wekyb38bbwe
Remarque : Le répertoire de l'application Photos change à chaque mise à jour de Windows. Pour remplir automatiquement la commande avec le nom correct, appuyez sur la touche Tab juste après rd /s « C:\Program Files\WindowsApps\Microsoft.Windows.Photos_ . Vous devrez peut-être parcourir les entrées correspondantes (appuyez à plusieurs reprises sur Tabulation ) jusqu'à ce que x64 soit inclus dans le nom du fichier.
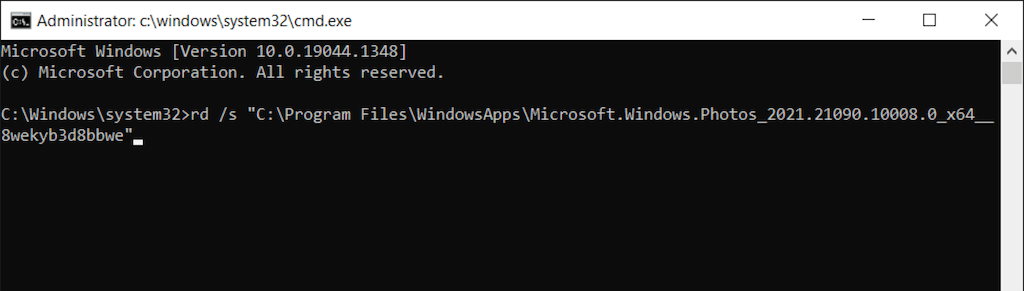
7. Quittez toutes les fenêtres d'invite de commande et réinstallez Photos via le Microsoft Store.

Changer la propriété de l'application Photos en TrustedInstaller
Si le problème persiste, changez la propriété de l'application Photos en Installateur de confiance (un compte utilisateur spécial dans Windows 10) et voyez si cela aide.
1. Ouvrez une console Windows PowerShell élevée et exécutez la commande suivante :
takeown /F « %ProgramFiles%\WindowsApps » /r /d y

2. Ouvrez l'Explorateur de fichiers et sélectionnez Afficher >Éléments cachés dans la barre de menu.
3. Rendez-vous à l'emplacement suivant :
Disque local C >Fichiers programme >WindowsApps
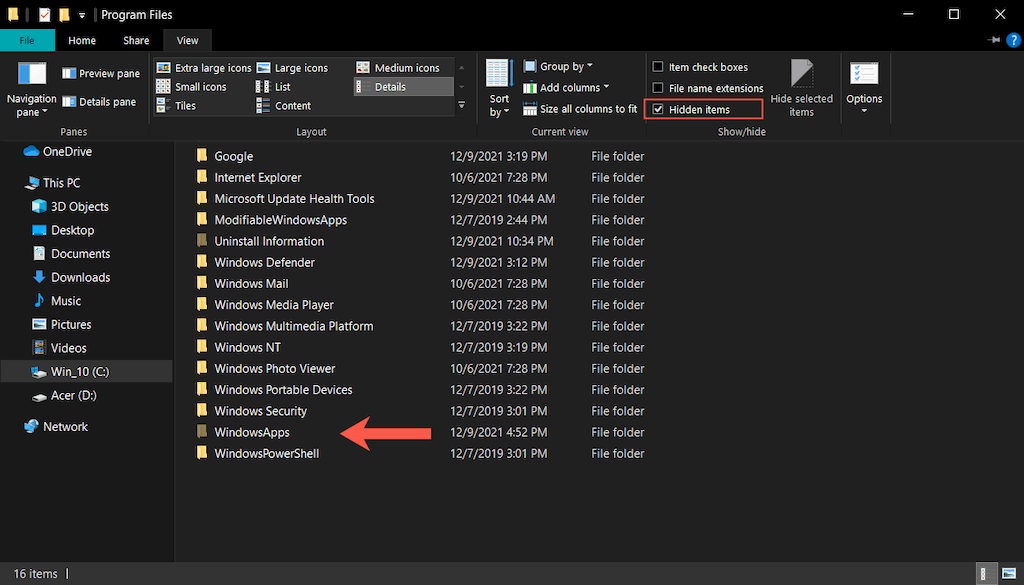
4. Cliquez avec le bouton droit sur le dossier intitulé Microsoft.Windows.Photos_[numéro de version] et sélectionnez Propriétés .
Remarque : Si vous voyez plusieurs dossiers d'apparence similaire, choisissez le répertoire qui contient x64 dans son nom de fichier.
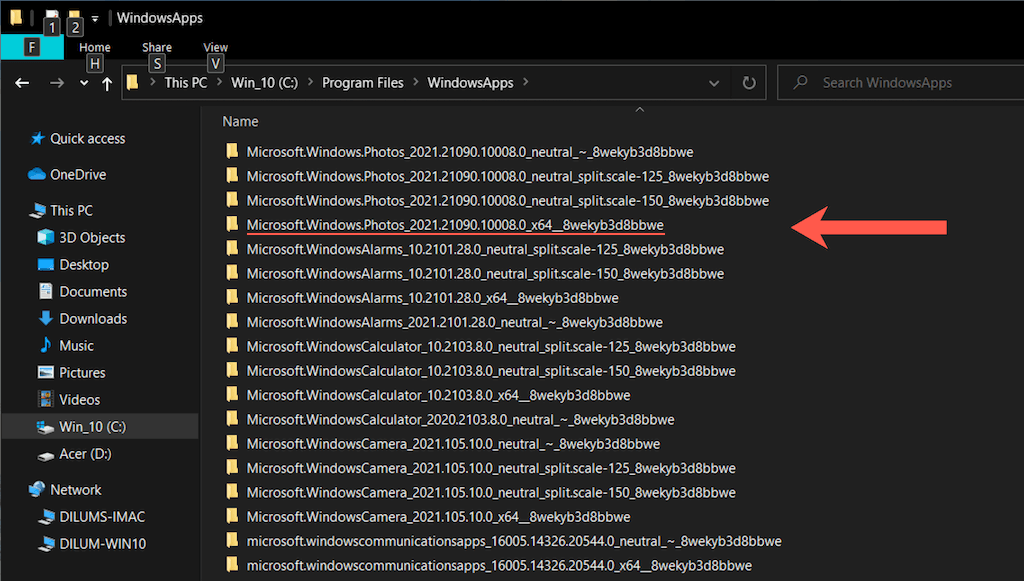
5. Accédez à l'onglet Sécurité et sélectionnez Avancé ..

6. Sélectionnez Modifier à côté de Propriétaire.
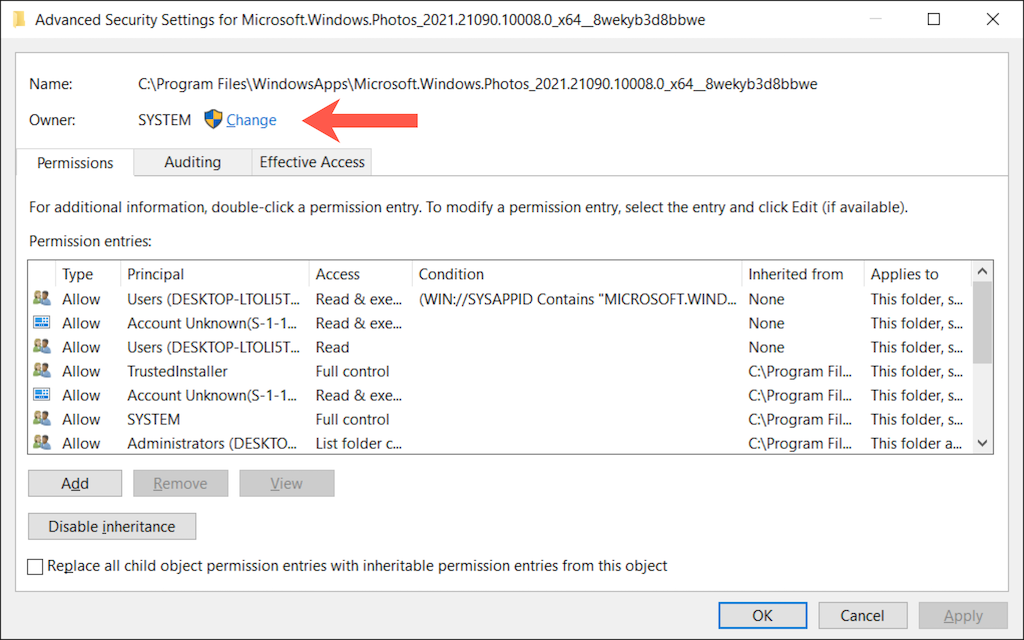
7. Tapez NT SERVICE\TrustedInstaller dans la case vide et sélectionnez OK.
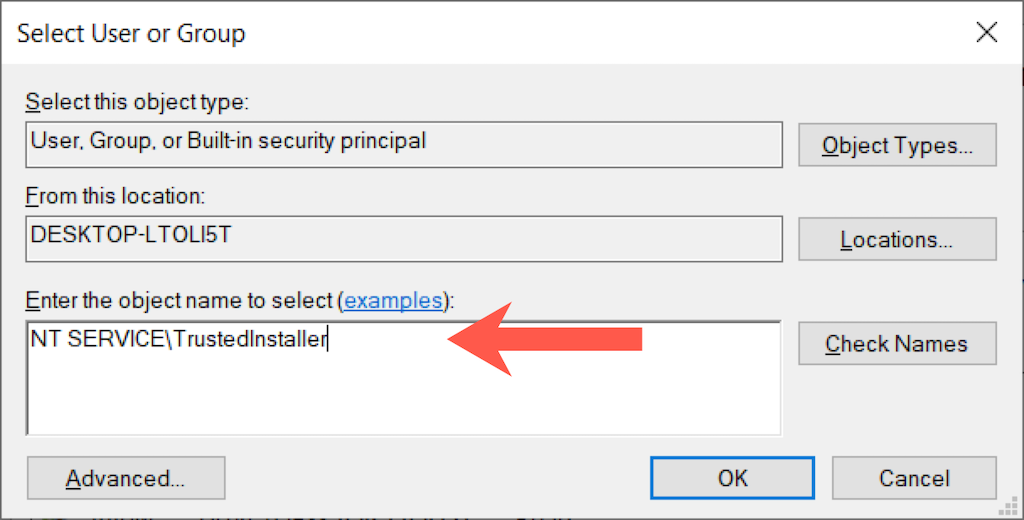
8. Cochez la case à côté de Remplacer le propriétaire sur les sous-conteneurs et les objets .

9. Sélectionnez Appliquer , puis OK . Suivez cela en quittant la fenêtre Propriétés du dossier.
10. Réenregistrez l'application Windows Photos (instructions ci-dessus).
Installer les mises à jour Windows 10 en attente
Les mises à jour de Windows 10 peuvent améliorer la stabilité des applications et du système d'exploitation. Si vous continuez à voir le message « Erreur du système de fichiers (-2147219196) », il est temps d'utiliser Windows Update.
1. Ouvrez l'application Paramètres et sélectionnez Mise à jour et sécurité ou Windows Update .
2. Sélectionnez Rechercher les mises à jour .
3. Sélectionnez Télécharger et installer pour appliquer les mises à jour en attente.
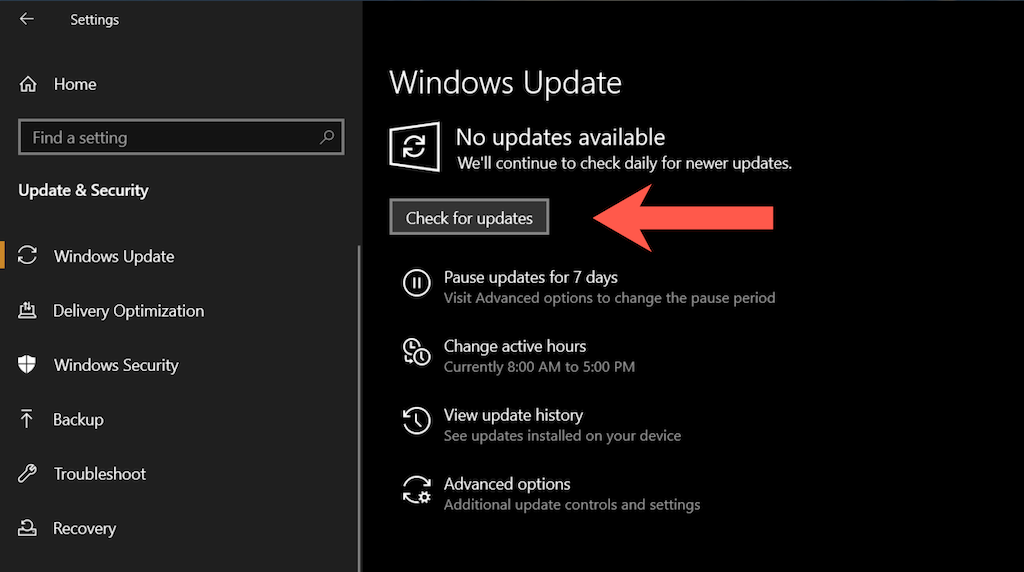
Désinstaller la mise à jour Windows la plus récente
Dans de rares cas, les mises à jour de Windows 10 peuvent finir par perturber les choses. Si le problème avec l'application Photos s'est produit juste après l'installation d'une mise à jour du système d'exploitation, vous pouvez envisager de la désinstaller.
1. Ouvrez l'application Paramètres et sélectionnez Mise à jour et sécurité ou Windows Update .
2. Sélectionnez Afficher l'historique des mises à jour .
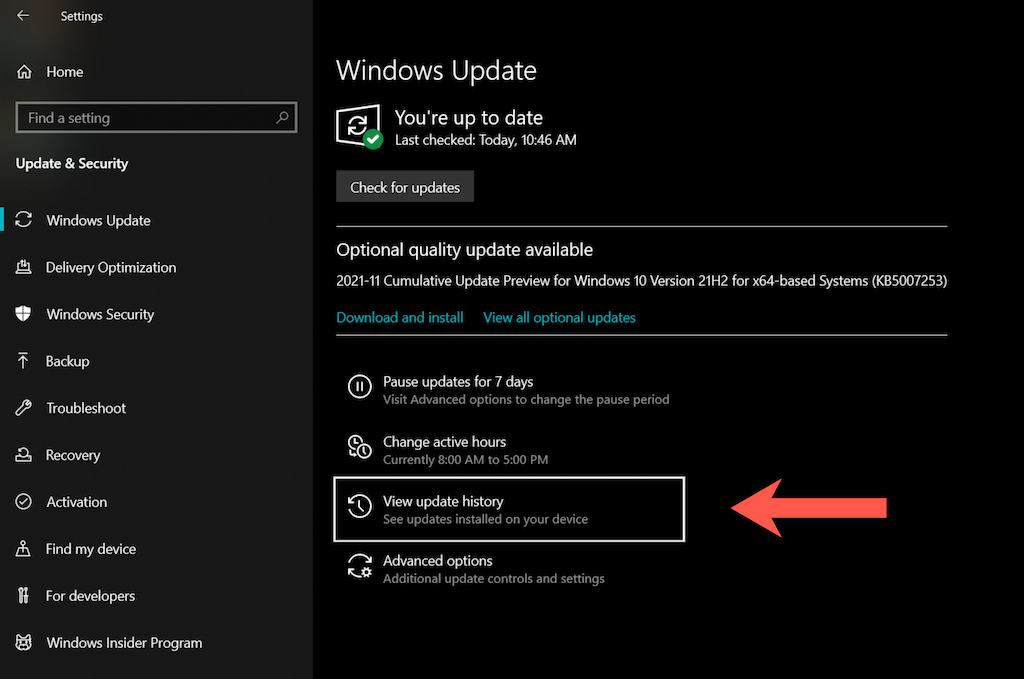
3. Sélectionnez Désinstaller les mises à jour .
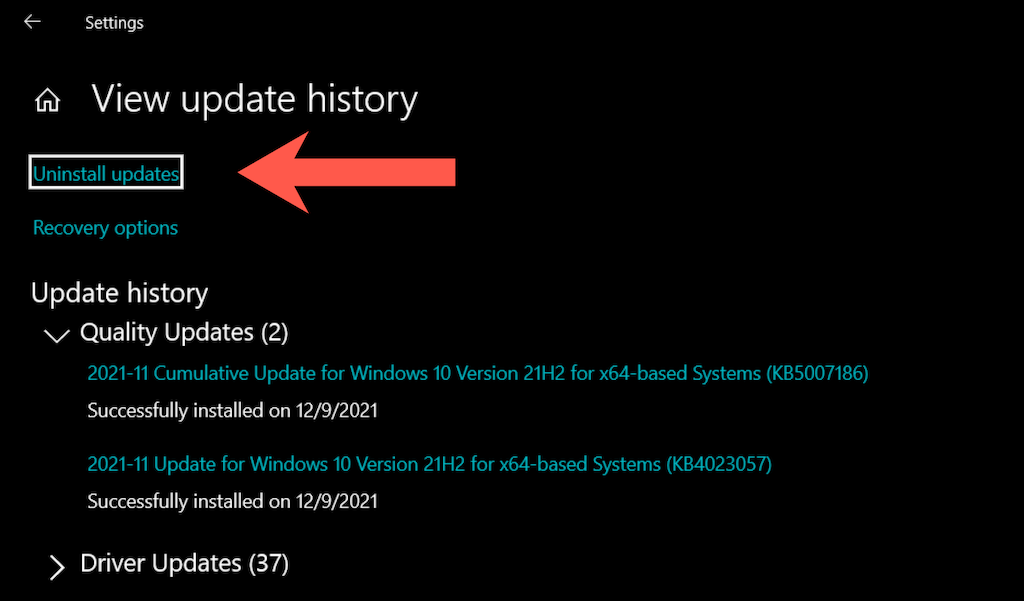
4. Sélectionnez la mise à jour la plus récente (ignorez toute mise à jour de sécurité ou de pile de maintenance).
5. Sélectionnez Désinstaller .
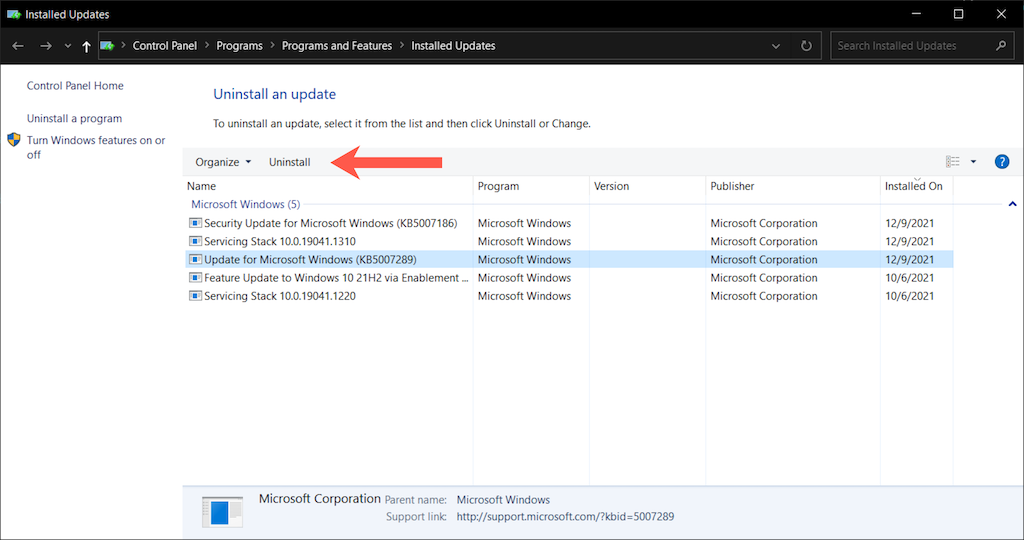
Exécuter une analyse SFC et DISM
Si aucun des correctifs ci-dessus n'a aidé, il est temps d'exécuter l'outil Vérificateur de fichiers système (SFC) et l'outil de maintenance et de gestion des images de déploiement (DISM). Cela résout les problèmes de corruption du système d'exploitation.
Vérificateur de fichiers système (SFC)
Ouvrez une console Windows PowerShell élevée et exécutez la commande suivante :
sfc /scannow
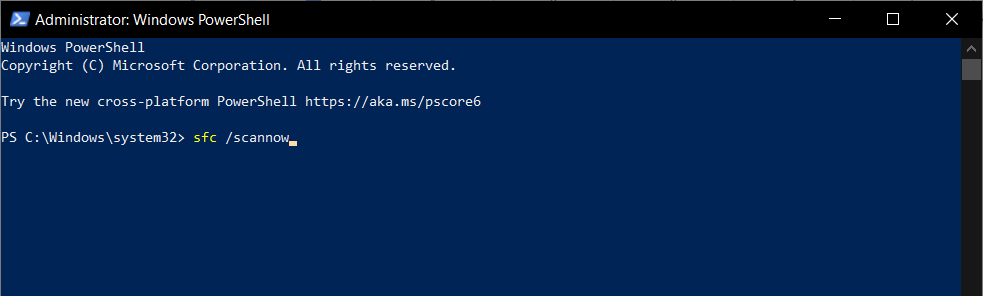
Outil de maintenance et de gestion des images de déploiement (DISM)
Une fois que le vérificateur de fichiers système a fini d'analyser les problèmes de Windows 10, redémarrez votre ordinateur et exécutez la commande suivante :.
DISM.exe /Online /Cleanup-Image /Restorehealth

Correction complète de l'erreur du système de fichiers (-2147219196) dans Windows
Les correctifs ci-dessus auraient dû vous aider à résoudre le problème « Erreur du système de fichiers (-2147219196) » avec l'application Photos dans Windows 10. Sinon, essayez d'utiliser un application alternative de visualisation de photos Windows jusqu'à ce que Microsoft résolve le problème. dans une mise à jour ultérieure. Si vous ne pouvez pas attendre, vos options restantes impliquent effectuer une restauration du système et restaurer Windows 10 aux paramètres d'usine.
.