En termes plus simples, un surbalayage (ou une mise à l'échelle excessive) se produit lorsque votre écran semble avoir été zoomé. Les éléments qui se trouvent généralement au bord de votre écran, comme la barre des tâches, n'apparaissent pas du tout ou n'apparaissent pas. n’apparaît pas entièrement. Si vous rencontrez ce problème, nous vous expliquerons comment résoudre rapidement le surbalayage dans Windows 10.
Raisons de l'overscan dans Windows 10
En général, Windows essaie de reconnaître le la résolution de l'écran que vous avez connecté à votre système et ajuste les paramètres d'affichage en conséquence. Parfois, cependant, l'interaction entre l'écran connecté et Windows déraille et amène Windows à afficher une résolution incorrecte.
Lorsque cela se produit, vous remarquerez un surbalayage (ou un sous-balayage) sur votre écran. Cependant, ce n'est parfois pas la faute de Windows, car un pilote obsolète peut également entraîner un problème de suranalyse.
Ce qui est bien, c'est qu'il existe quelques solutions rapides pour le surbalayage.
Reconnecter le câble HDMI
Il s'agit probablement de la solution la plus simple que vous puissiez essayer. Le simple fait de débrancher le câble HDMI et de le rebrancher à l'écran permet souvent de résoudre le problème de numérisation.

Cela se produit généralement lorsque vous avez mal branché le câble HDMI dans la prise, ce qui aurait pu perturber la connexion entre le PC et l'écran. Vous pouvez également essayer d'utiliser un autre câble HDMI pour voir si cela aide. Si ce n'est pas le cas, essayez le correctif suivant.
Modifier la résolution de l'écran
Dans la plupart des cas, la modification de la résolution de l'écran devrait résoudre votre problème de surbalayage. Il en existe plusieurs façons de résoudre les problèmes de résolution de Windows 10, mais nous nous concentrerons ici sur l'utilisation de l'application Paramètres Windows.
Avant de faire cela, assurez-vous de connaître la résolution la mieux adaptée à l'écran que vous avez connecté au système. Si vous ne connaissez pas la résolution, elle figure généralement sur la boîte dans laquelle votre écran est livré ou dans le manuel.
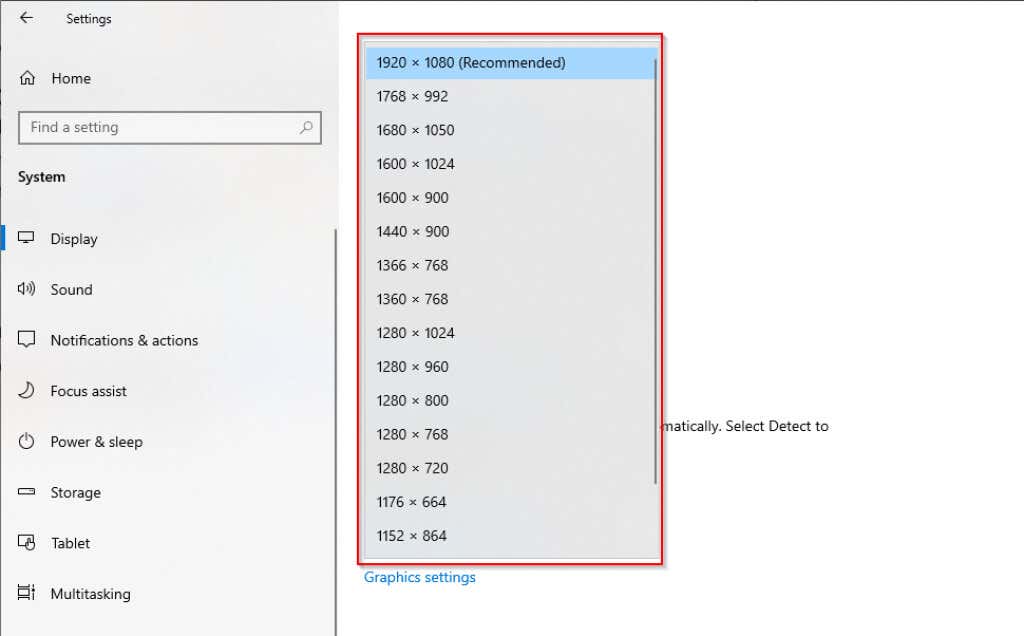
Utiliser le panneau de configuration NVIDIA
Si vous utilisez NVIDIA, il dispose d'un panneau de configuration qui peut vous aider à redimensionner parfaitement votre écran. Contrairement à l'option précédente, elle vous offre plus de flexibilité concernant la résolution que vous souhaitez utiliser pour l'écran connecté à votre système.
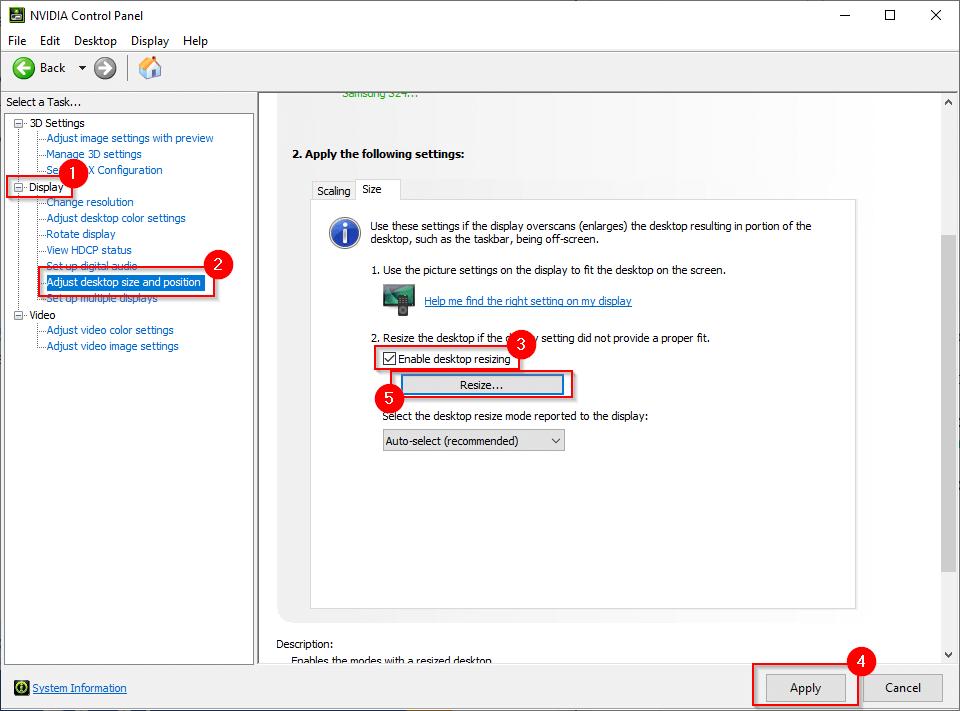
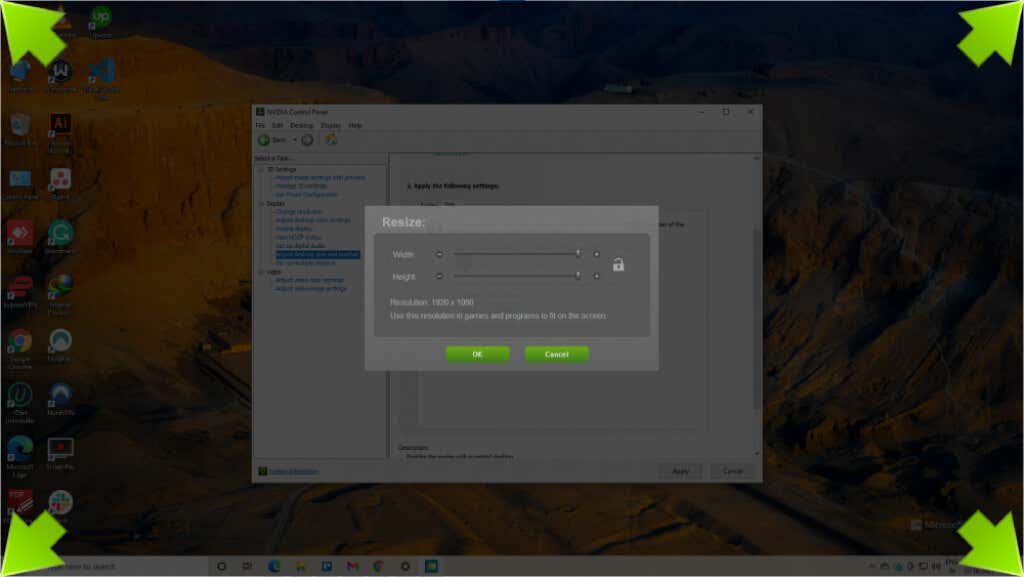
Si vous n'utilisez pas NVIDIA, vous disposerez soit du panneau de configuration graphique Intel, soit du logiciel AMD Radeon, qui vous permettront tous deux d'ajuster la résolution de votre écran.
Ajuster les paramètres d'affichage de l'écran
Vous pouvez également régler la résolution à partir de l'écran que vous utilisez. Les moniteurs et les téléviseurs de différents fabricants disposent de différentes manières de procéder, mais vous trouverez généralement les paramètres de résolution dans les paramètres Affichage ou Image .
Si vous ne trouvez pas les paramètres, lisez rapidement le manuel et le processus y sera probablement illustré quelque part. Pour les téléviseurs intelligents, vous pourrez utiliser la télécommande dans la plupart des cas, mais un moniteur peut nécessiter l'utilisation des boutons situés à l'arrière ou en bas de l'écran pour modifier les paramètres.
Calibrez votre moniteur
Windows dispose d'un outil d'étalonnage intégré qui pourrait s'avérer utile pour corriger le surbalayage dans Windows 10. Bien sûr, vous pouvez également utiliser un outil d'étalonnage tiers, mais comme Windows dispose déjà d'un outil d'étalonnage intégré, il est c'est juste plus facile.


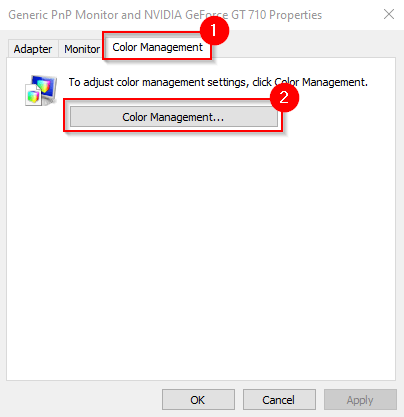
Mettre à jour les pilotes
Si aucun des correctifs n'a fonctionné pour vous, vos pilotes pourraient être en faute. Si vos pilotes d'affichage sont obsolètes ou corrompus, vous devrez les mettre à jour ou les réinstaller.
Dans la plupart des cas, Windows met automatiquement à jour les pilotes. Cependant, vous pouvez mettre à jour manuellement vos pilotes ou utiliser un programme tiers pour mettre à jour vos pilotes.
Vous pouvez également réinstaller le pilote.
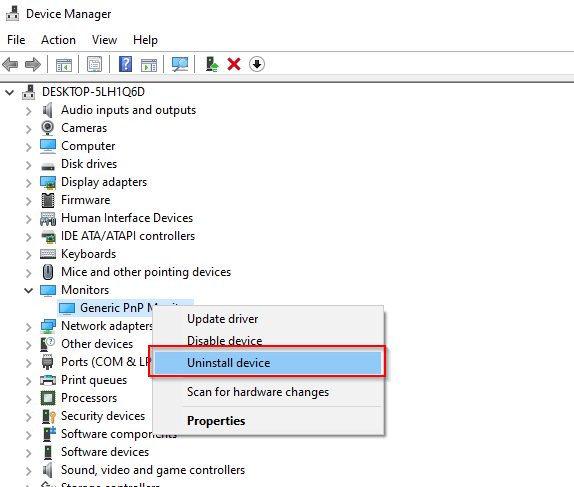

Vous pouvez désormais corriger le surbalayage dans Windows 10
C'est ennuyeux lorsque vous disposez d'un grand écran pour profiter d'une meilleure expérience visuelle, mais que votre système ne veut tout simplement pas jouer au ballon. Espérons que l'un de ces correctifs vous a aidé à résoudre votre problème de suranalyse. Si vous êtes prêt, vous pouvez également essayer d'aller plus loin améliorez la qualité d'affichage de votre Windows 10.
.