La suppression du PC Appareils Bluetooth sur votre Windows 10 inutilisé vous aide à garder la liste des appareils désencombrée. Parfois, ce faisant, vous pourriez rencontrer des appareils que vous ne pouvez pas supprimer. Même si vous sélectionnez l'option de suppression, ces appareils continuent d'apparaître dans votre liste d'appareils.
Il existe diverses raisons pour lesquelles un périphérique Bluetooth ne quitte pas votre PC. Heureusement, vous pouvez résoudre vous-même la plupart des problèmes sous-jacents pour réussir à supprimer un appareil. Nous allons vous montrer quelques solutions ici.
Utiliser le mode avion sous Windows 10
Lorsque vous ne parvenez pas à supprimer un appareil Bluetooth sur votre PC, activez mode avion et voyez si vous pouvez supprimer l'appareil. Le mode avion déconnecte votre PC de tous les services sans fil, y compris Bluetooth et Wi-Fi.
Pour activer le mode avion sur votre PC :
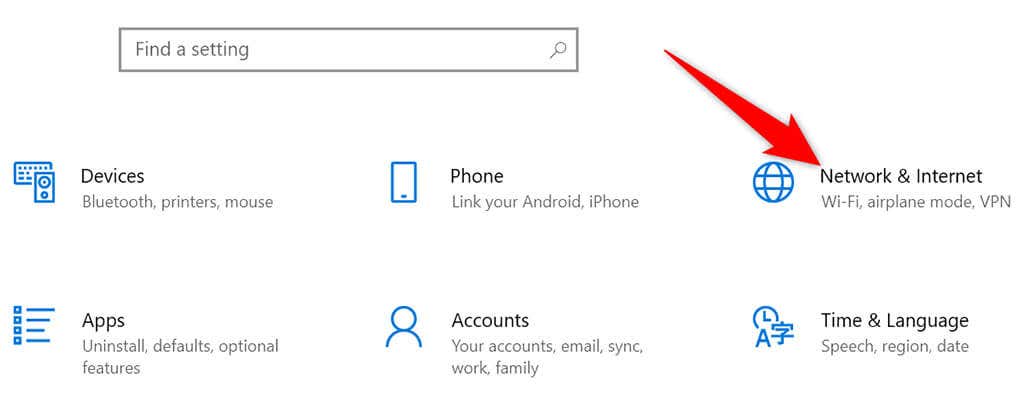
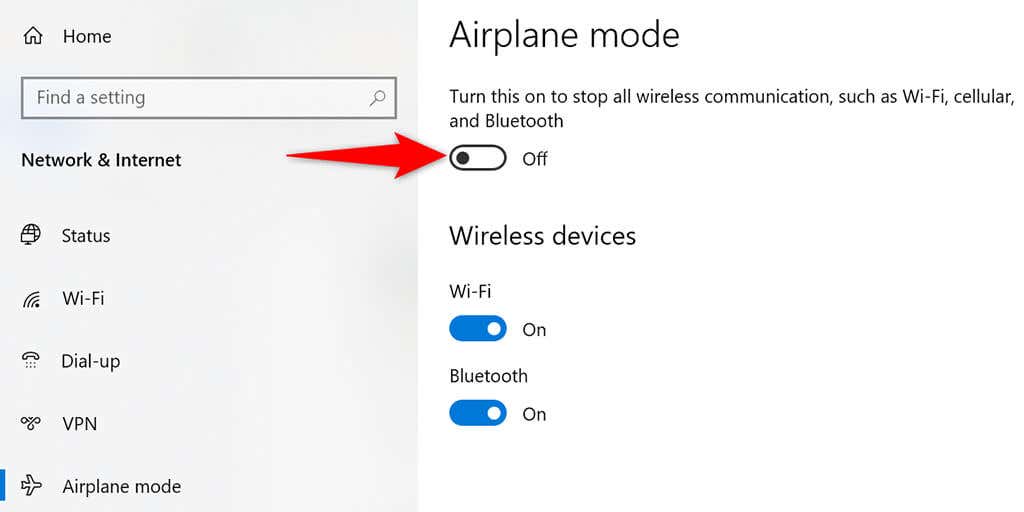
Redémarrer le service d'association de périphériques
Votre PC doit exécuter le service d'association de périphériques pour supprimer un périphérique Bluetooth couplé. Ce service démarre généralement automatiquement lorsque vous allumez votre PC, mais s'il ne s'est pas allumé ou s'il y a un problème, vous devez redémarrer manuellement le service.
Vous pouvez utiliser la fenêtre Services dans Windows 10 pour redémarrer ce service :
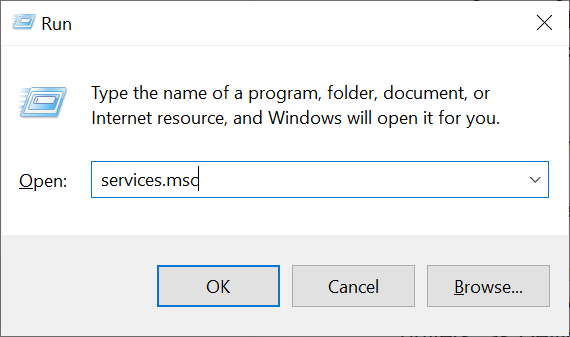
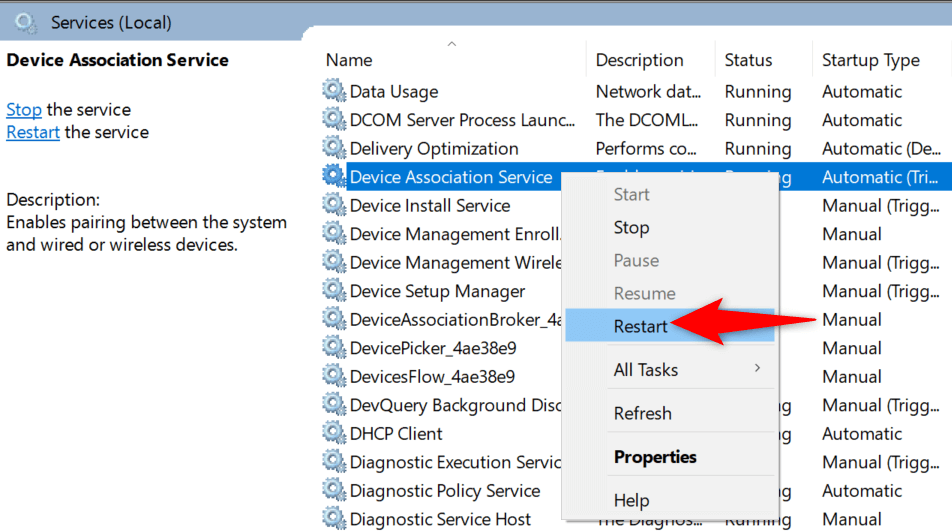 .
.Mettre à jour les pilotes du périphérique Bluetooth
Une raison possible pour laquelle vous ne pouvez pas supprimer un périphérique Bluetooth de votre PC est qu'il y a un problème avec les pilotes de votre périphérique. Dans ce cas, vous pouvez mettre à jour les pilotes de ce périphérique, puis voir si vous pouvez supprimer le périphérique.
Vous n'avez pas besoin de rechercher et d'installer manuellement les pilotes, car vous pouvez utiliser le Gestionnaire de périphériques pour trouver automatiquement les derniers pilotes.
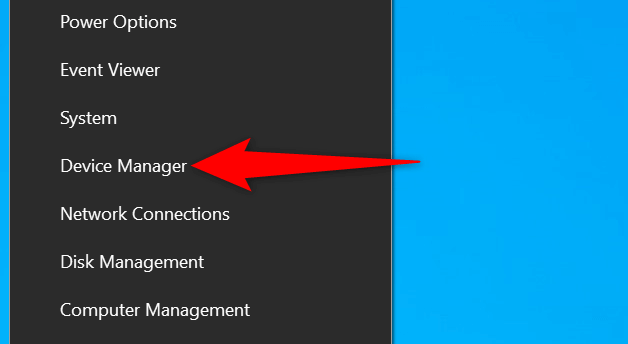
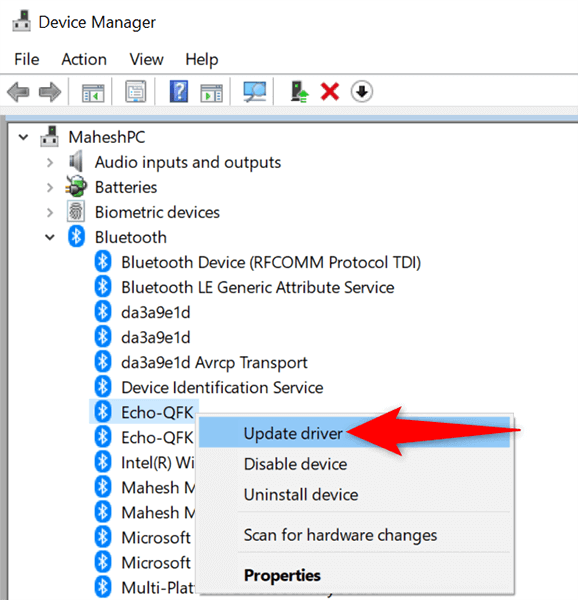
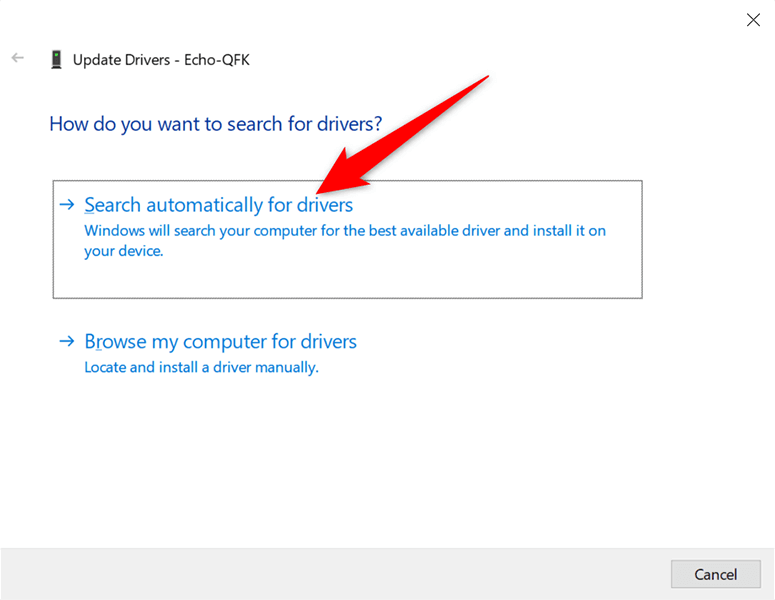
Supprimer le périphérique Bluetooth du panneau de configuration
Il existe plusieurs façons de supprimer un périphérique Bluetooth sous Windows 10. Si la méthode Paramètres ne fonctionne pas pour vous, essayez d'utiliser la méthode du Panneau de configuration et voyez si cela fonctionne.
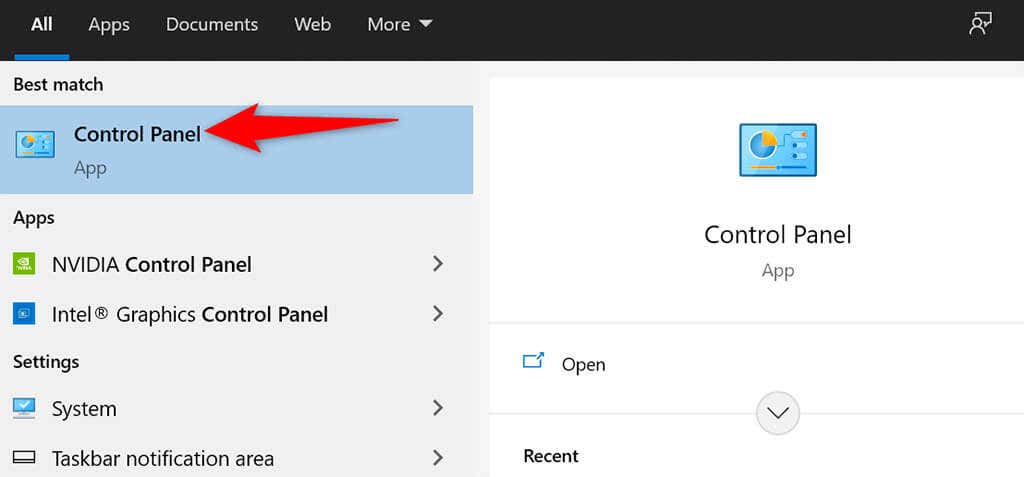
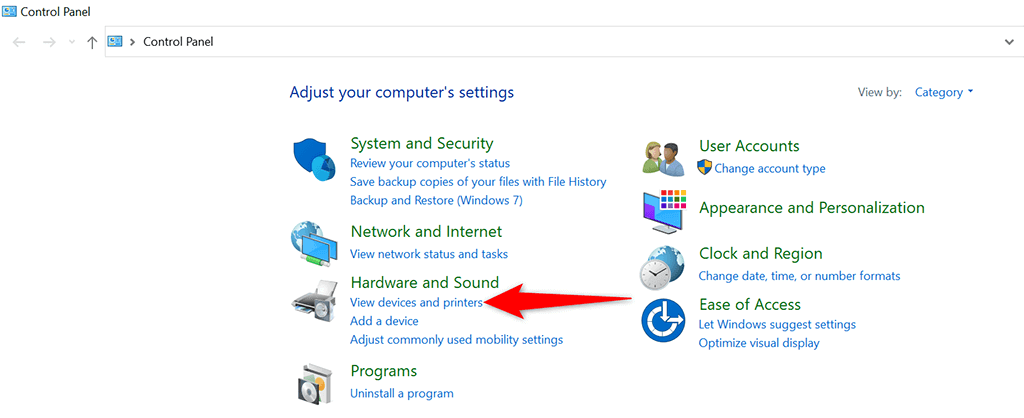
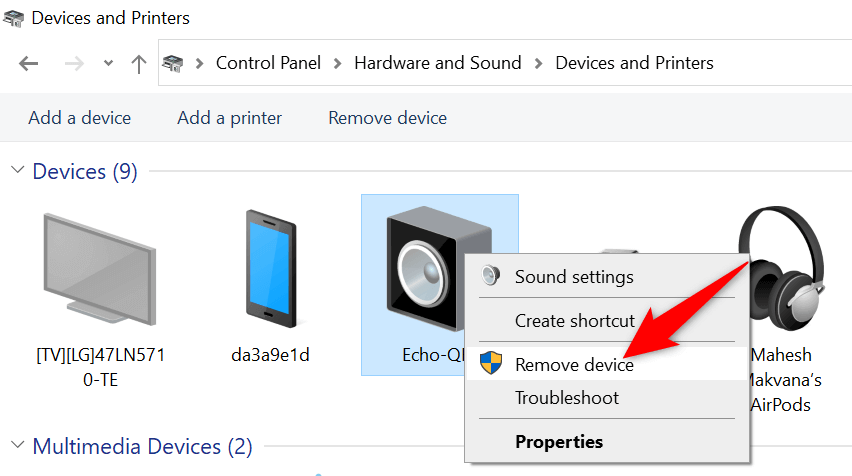
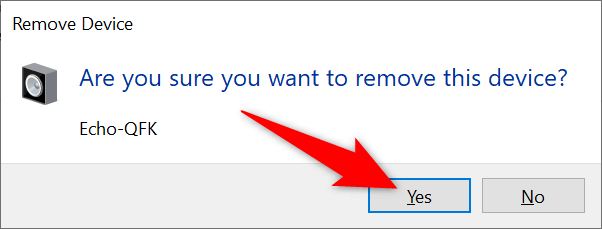
Désinstaller le périphérique Bluetooth du Gestionnaire de périphériques
.Une autre façon de supprimer un périphérique Bluetooth dans Windows 10 consiste à utiliser le Gestionnaire de périphériques. Vous devez utiliser cette méthode si les méthodes Paramètres et Panneau de configuration ne fonctionnent pas pour vous.
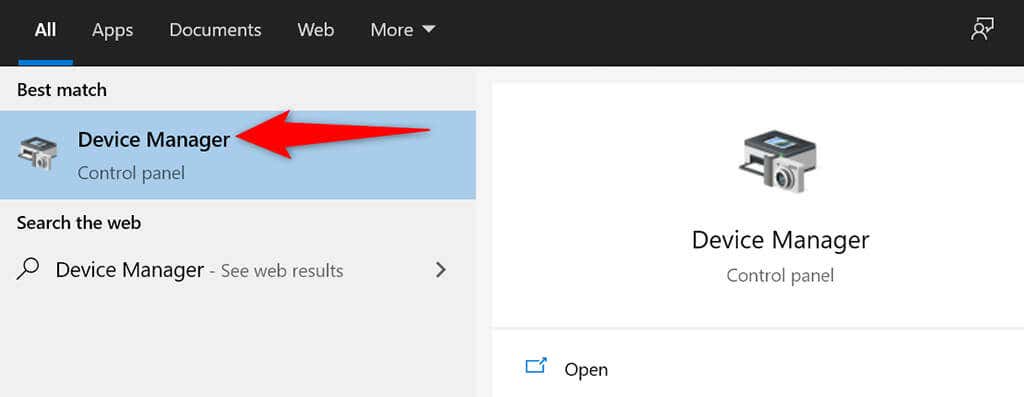
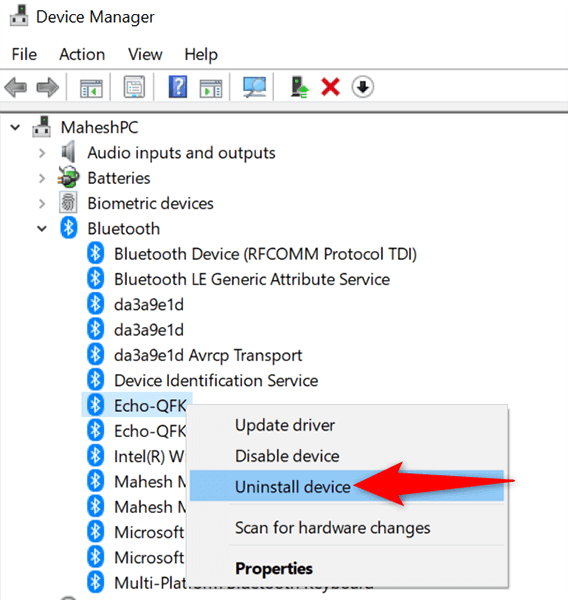
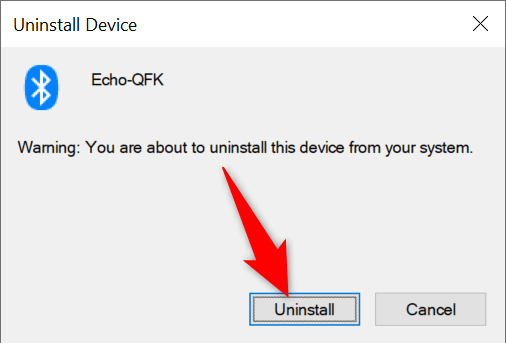
Utiliser l'utilitaire de résolution des problèmes Bluetooth sous Windows 10
Windows 10 propose de nombreux outils de dépannage que vous pouvez utiliser pour résoudre divers problèmes sur votre ordinateur. L'un d'eux est un outil de dépannage Bluetooth qui, comme son nom l'indique, vous permet de trouver et résoudre les problèmes liés au Bluetooth sur votre PC.
Utilisez cet outil de dépannage pour résoudre les problèmes avec votre appareil. Vous devriez ensuite pouvoir supprimer le périphérique problématique de votre PC.
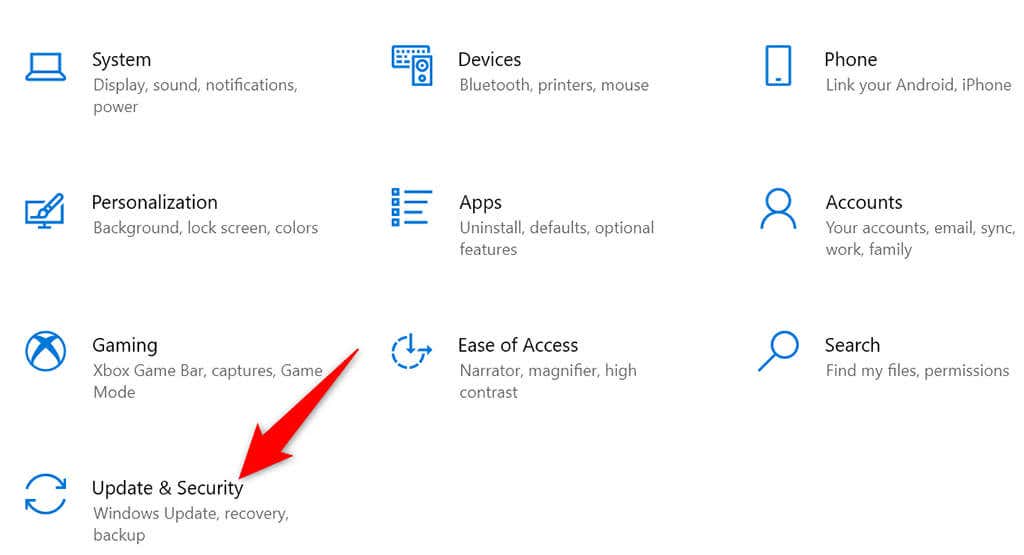
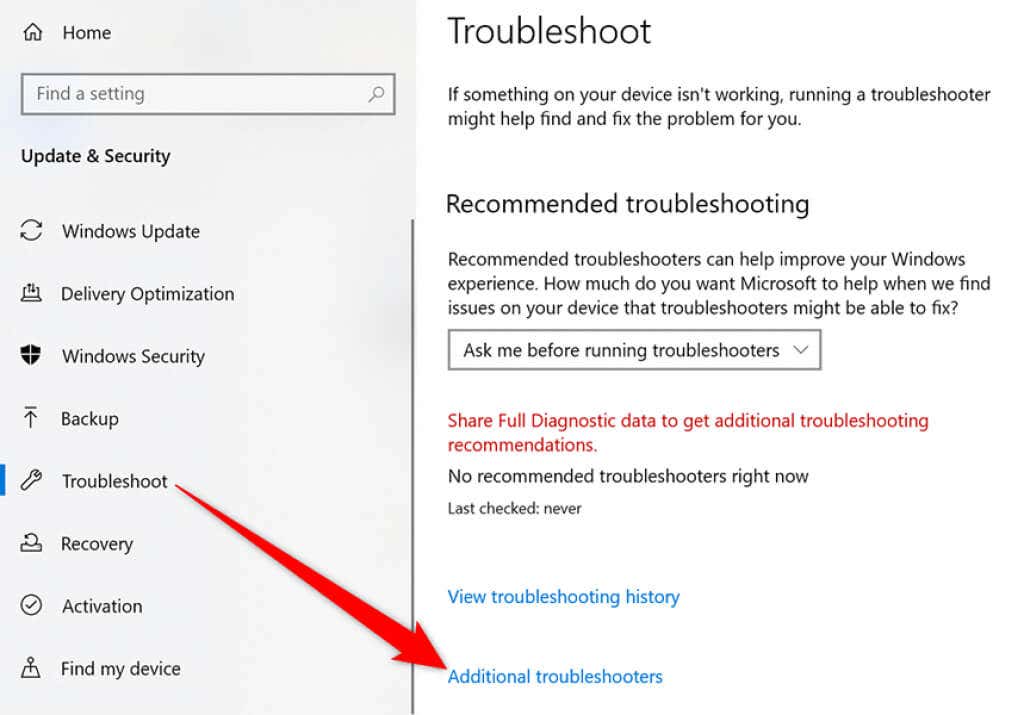
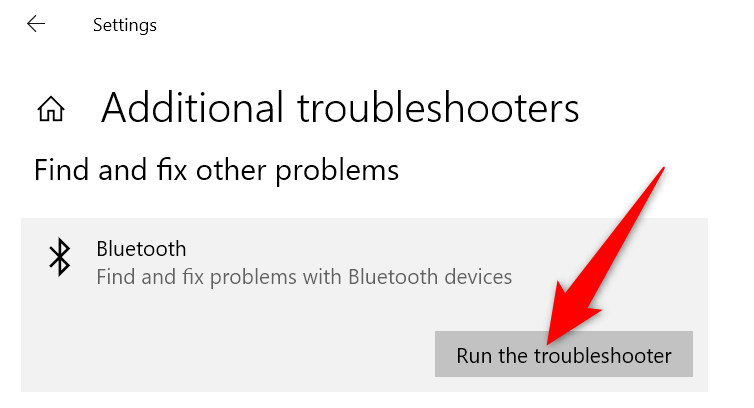
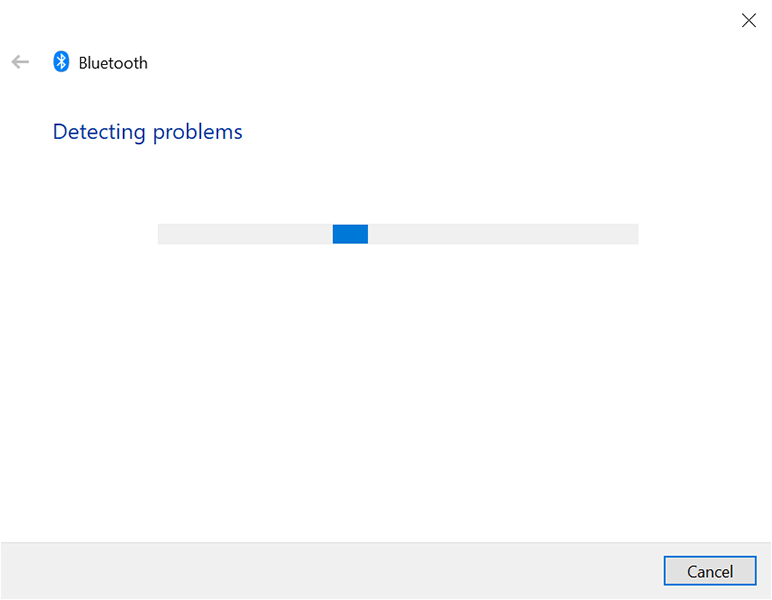
Utiliser le mode sans échec pour supprimer le périphérique Bluetooth
Si votre appareil Bluetooth ne disparaît toujours pas, il est probable qu'une application tierce soit en cause. Dans ce cas, démarrez votre PC en mode sans échec puis essayez de supprimer le périphérique problématique.
Lorsque vous redémarrez votre PC en mode sans échec, votre PC charge uniquement les fichiers essentiels pour exécuter le système d'exploitation. Cela empêche toute application tierce d'interférer avec vos tâches.
Se débarrasser des appareils Bluetooth tenaces sous Windows 10
.Il existe plusieurs raisons pour lesquelles vous ne pouvez pas supprimer un périphérique Bluetooth de votre PC Windows 10. La bonne nouvelle est que vous disposez également de plusieurs façons de résoudre le problème. Faites-nous savoir quelle méthode vous a aidé à résoudre le problème dans les commentaires ci-dessous.
.