Un problème de Windows 10 qui semble souvent déroutant est celui où vous voyez un écran noir sans message d'erreur, juste un curseur placé au centre. Aussi étrange que cela puisse paraître, de nombreux utilisateurs en ont fait l’expérience. L'erreur peut se produire en raison de divers problèmes, allant d'une luminosité réduite de l'écran à des problèmes matériels.
En l'absence d'un code ou d'un message d'erreur clair, le dépannage peut s'avérer délicat. Si vous avez un écran noir Windows 10 avec un problème de curseur, essayez les correctifs suivants.
Vérifier la luminosité de l'écran
Tout d'abord, vous devriez régler la luminosité si seul le curseur est visible. Le reste de l’écran peut ne pas être visible car il est extrêmement sombre.
Si vous utilisez un ordinateur portable, vous pourrez régler la luminosité de l'écran à l'aide d'une combinaison de touches Fn. En règle générale, vous devrez appuyer sur la touche Fn + la touche avec une image du soleil et une flèche vers le haut.
Vous pouvez également utiliser la barre de luminosité en bas du panneau de notifications, mais la touche Fn est préférable car vous ne voyez rien sur l'écran.
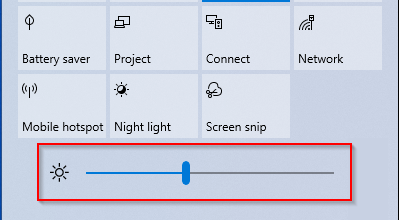
Si vous êtes sur un ordinateur de bureau et que vous ne voyez pas les paramètres de luminosité sous le panneau de notification ou les touches de votre clavier, essayez de régler les paramètres de luminosité à l'aide des boutons de votre moniteur.
Réinitialiser l'alimentation de votre ordinateur portable
Si vous rencontrez ce problème sur un ordinateur portable, réinitialisez votre ordinateur portable en l'éteignant et en retirant la batterie. Appuyez et maintenez le bouton d'alimentation pendant 60 secondes. Réinsérez la batterie et redémarrez.
Si cela ne fonctionne pas, essayez le correctif suivant. Le défi, cependant, est que vous devrez le faire sans rien voir à l’écran. C'est délicat, mais nous vous guiderons à travers les étapes afin que vous puissiez effectuer le changement.
Changer d'affichage
Si votre mode d'affichage est passé à Deuxième écran uniquement , suivez les étapes ci-dessous pour résoudre le problème.
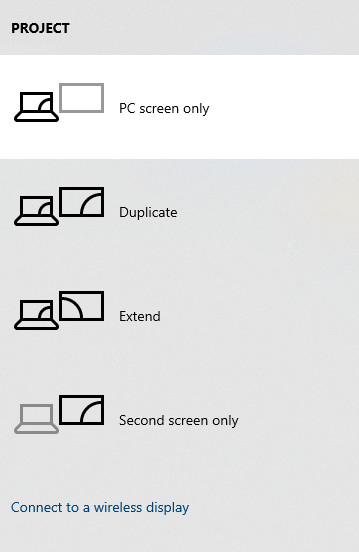
Si cela ne résout pas le problème, réessayez les étapes 1 à 3 plusieurs fois avant d'essayer d'autres correctifs. Vous avez peut-être manqué une étape puisque vous ne pouviez pas voir l'écran.
Connectez-vous avec un autre compte utilisateur
Si un profil utilisateur corrompu est à l'origine du problème d'écran noir avec le curseur, il peut s'agir d'une solution simple.
C:\Users\{working-user-account}\AppData\Local\Microsoft\Windows\Caches
Remplacez {working-user-account } par le nom de l'utilisateur.
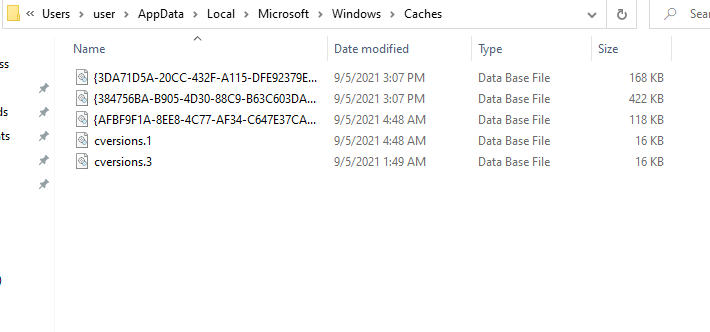
Copiez tous les fichiers de ce dossier en appuyant sur Ctrl + A et Ctrl + C .
Vous pouvez également accéder à ce dossier manuellement, mais vous devrez afficher le dossier AppData masqué. Basculez vers l'onglet Affichage dans le ruban supérieur et cochez la case à côté de Éléments cachés dans le groupe Afficher/masquer pour afficher les dossiers cachés. p>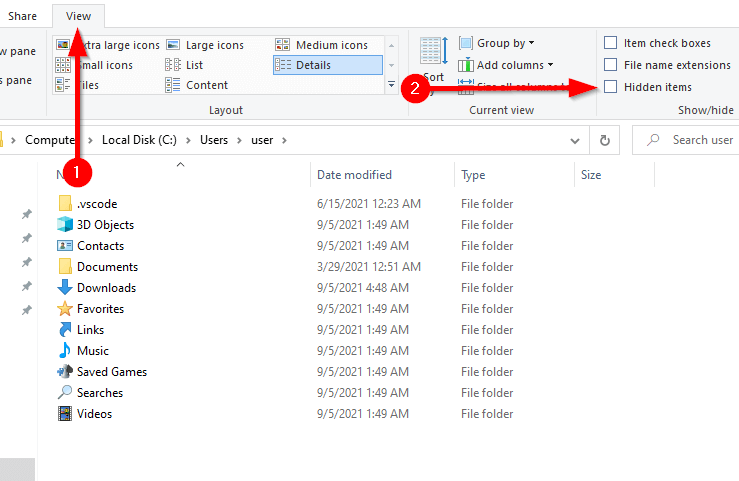
Remplacez {votre-compte-utilisateur } par le nom du compte utilisateur que vous essayez de corriger.
Collez les fichiers copiés dans ce dossier en appuyant sur Ctrl + V.
Et si votre PC n'a qu'un seul compte ?
Si vous êtes le seul utilisateur d'un ordinateur, vous ne pouvez pas avoir d'autres comptes d'utilisateur. Créez un nouveau compte si vous êtes administrateur. Accédez à l'application Paramètres en appuyant sur Win + I et en sélectionnant Comptes .
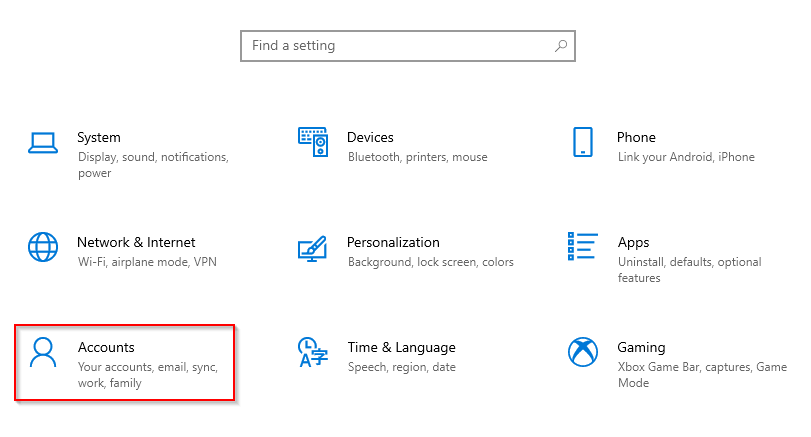
Sélectionnez Famille et autres utilisateurs dans le volet de gauche, puis sélectionnez Ajouter un membre de la famille /Ajouter quelqu'un d'autre à ce PC dans le volet de droite. .
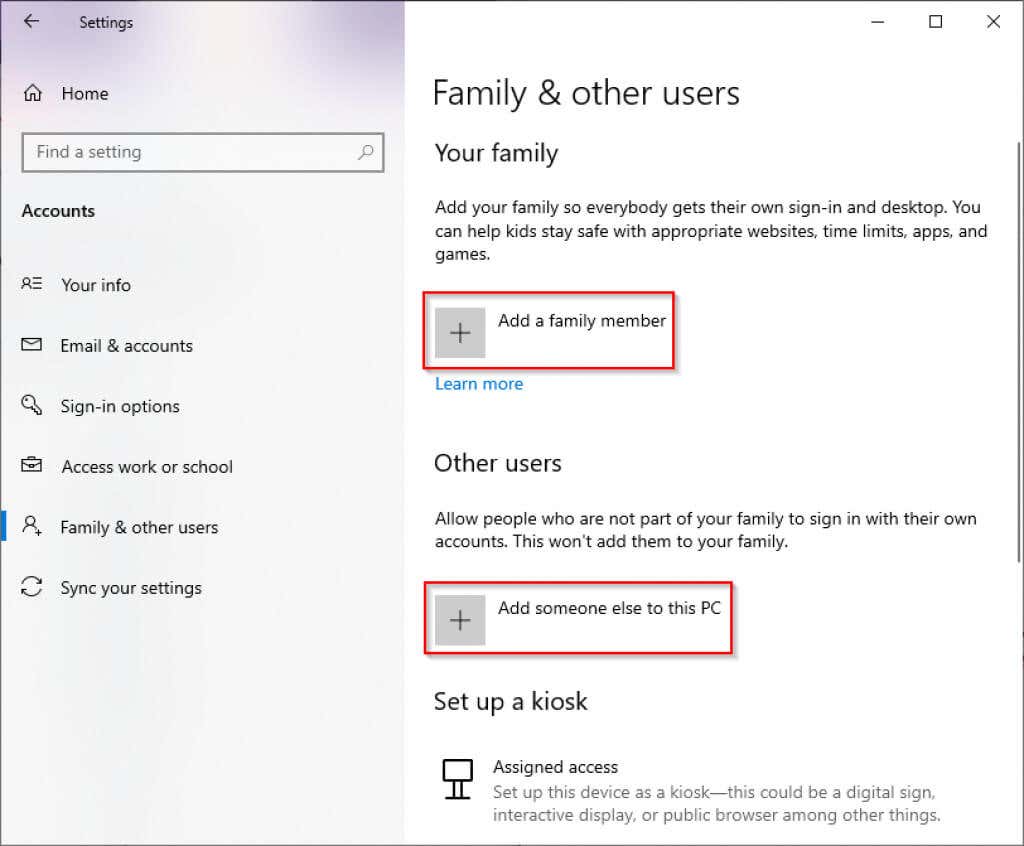
Suivez les instructions pour créer le compte utilisateur et connectez-vous au nouveau compte pour voir si l'écran noir avec l'erreur de curseur disparaît.
Et si vous n'êtes pas l'administrateur ?
Si vous n'êtes pas administrateur, activez l'administrateur Windows intégré pour créer un nouveau compte..
Ouvrez une invite de commande élevée en recherchant cmd dans le menu Démarrer et en sélectionnant Exécuter en tant qu'administrateur .
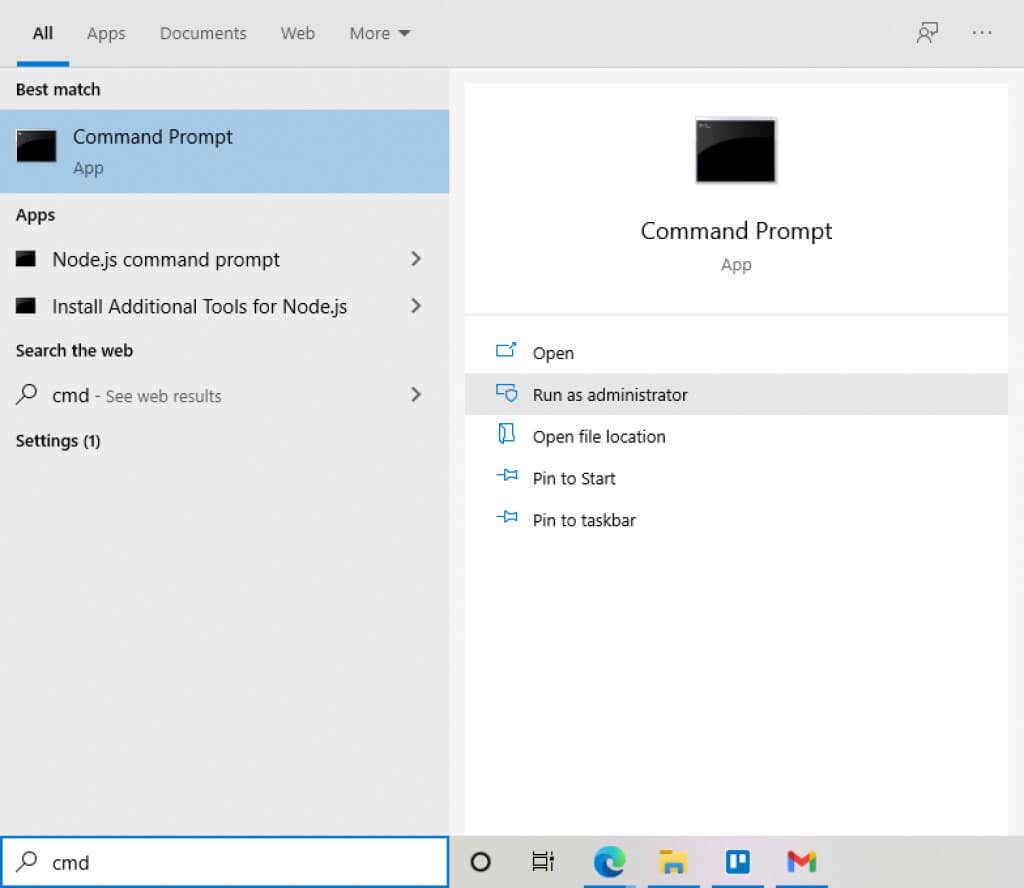
Exécutez la commande suivante :
administrateur utilisateur net /actif : oui
Redémarrez votre PC et vous devriez maintenant pouvoir vous connecter en tant qu'administrateur. Suivez les étapes ci-dessus pour créer un nouveau compte utilisateur et copiez ensuite les fichiers du compte utilisateur.
Exécuter l'analyse SFC
Si le problème n'a toujours pas été résolu, cela vaut la peine de prendre quelques minutes pour vérifier les problèmes d'intégrité des fichiers de votre système à l'aide du Vérificateur de fichiers système. Cette méthode devrait fonctionner même si vous ne pouvez pas utiliser le menu Démarrer en raison de l'écran noir, car vous pouvez ouvrir l'invite de commande à l'aide du gestionnaire de tâches.
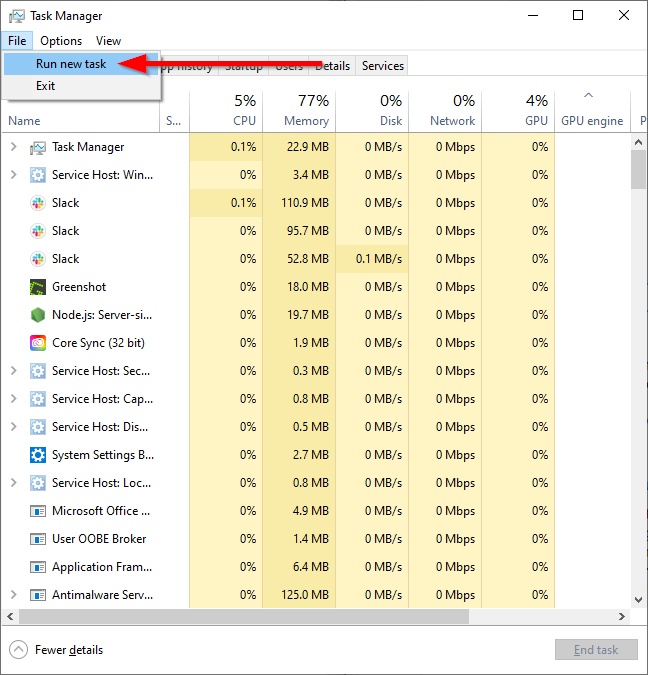
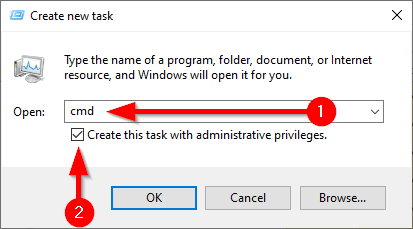
sfc /scannow
Une fois l'analyse terminée, vous verrez soit un message indiquant qu'aucune violation de l'intégrité des fichiers système n'a été détectée, soit un message indiquant que les violations ont été corrigées. Redémarrez votre PC pour voir si l'erreur a été résolue.
Mettre à jour les pilotes de périphérique
Garder vos pilotes à jour est une bonne pratique même sans problème d'écran noir avec curseur. Des pilotes corrompus ou obsolètes peuvent être à l'origine de ce problème. Leur mise à jour peut donc résoudre le problème.
Comme vous ne voyez rien sur votre écran, vous devrez d'abord démarrer en mode sans échec avec mise en réseau. Lorsque vous avez démarrer en mode sans échec ans, sélectionnez simplement l'option numéro 5 (Activer le mode sans échec avec réseau) dans l'écran Paramètres de démarrage et suivez les étapes ci-dessous :
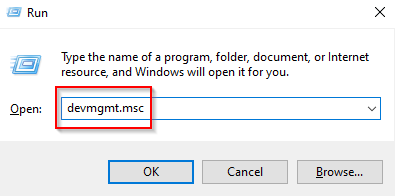
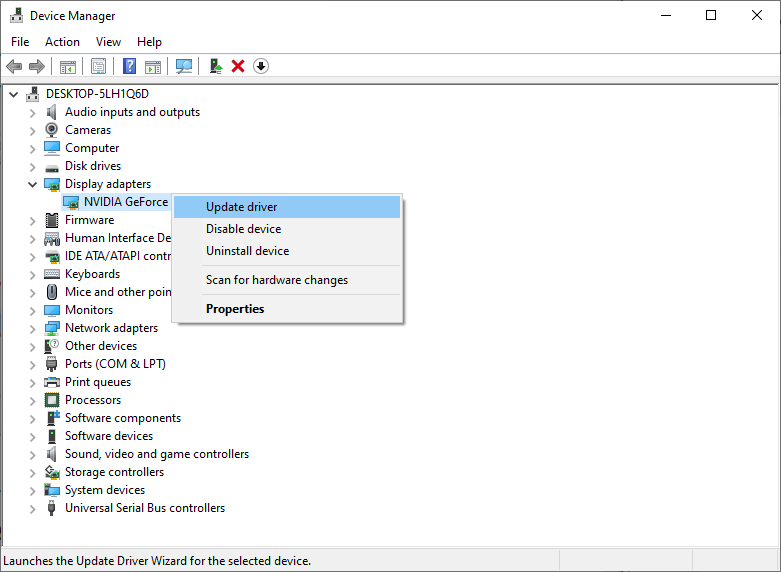
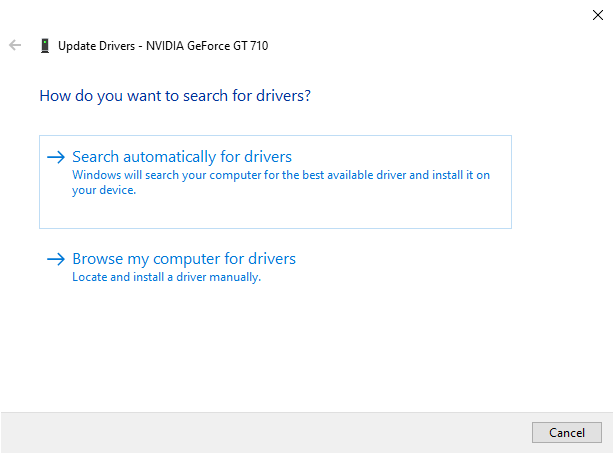
Une fois que vous avez installé les derniers pilotes graphiques, redémarrez et voyez si cela permet d'éliminer le problème. Sinon, essayez de sélectionner Désinstaller le périphérique au lieu de Mettre à jour le pilote . Lorsque vous redémarrerez le PC, le pilote se réinstallera automatiquement.
Désactiver la sortie secondaire
Pendant que vous êtes dans le gestionnaire de périphériques, il peut être utile de désactiver toute sortie secondaire et de voir si cela résout le problème. Pour ce faire, sélectionnez Afficher dans le ruban supérieur du Gestionnaire de périphériques et sélectionnez Afficher les périphériques cachés .
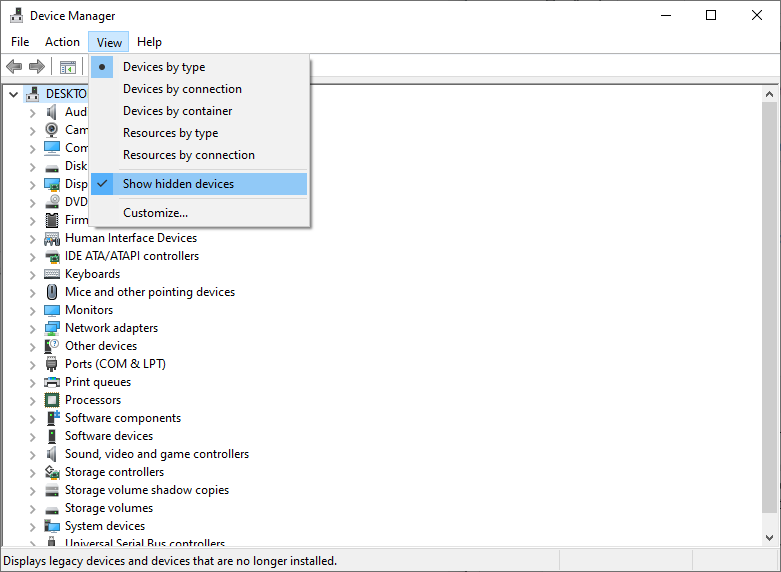
Développez la liste des Pilotes d'affichage et si vous voyez un périphérique de sortie secondaire, cliquez dessus avec le bouton droit et sélectionnez Désactiver .
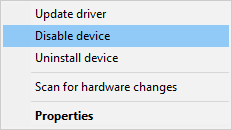
Modifier la sortie d'affichage dans le BIOS
De nombreux utilisateurs affirment que la modification de la sortie d'affichage du BIOS pourrait aider à résoudre le problème d'écran noir avec le curseur. Si vous n'avez pas encore résolu le problème, vous pouvez essayer de voir si cela aide.
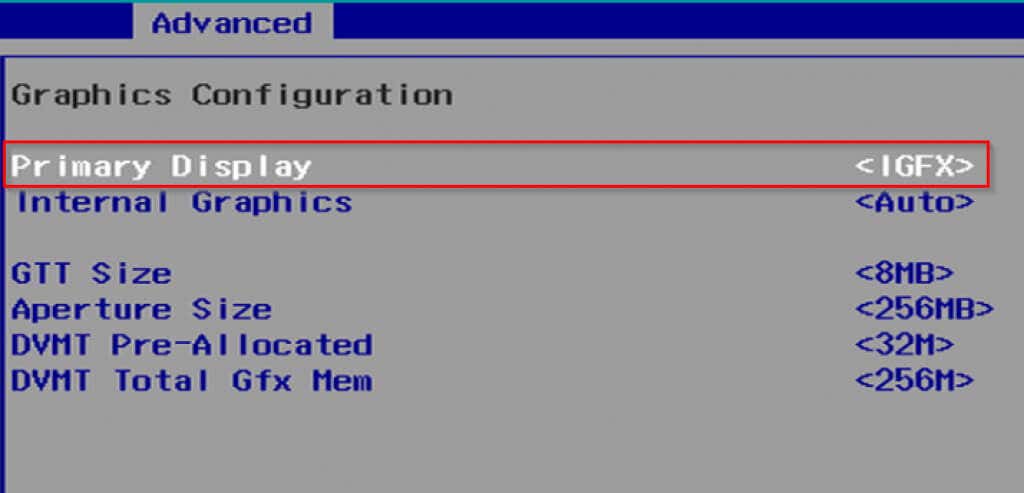
Déconnecter les écrans supplémentaires
Si vous aviez des écrans supplémentaires tels qu'un autre moniteur ou un téléviseur connecté à votre PC lors de l'installation de Windows, le système d'exploitation utilise peut-être un autre écran comme écran principal. Essayez de déconnecter tous les autres écrans et voyez si cela résout le problème.
Passer au HDMI depuis le DVI
Certains utilisateurs affirment que l'utilisation de HDMI au lieu de DVI résout le problème d'écran noir avec le curseur. Une fois que vous avez connecté votre écran via HDMI :.
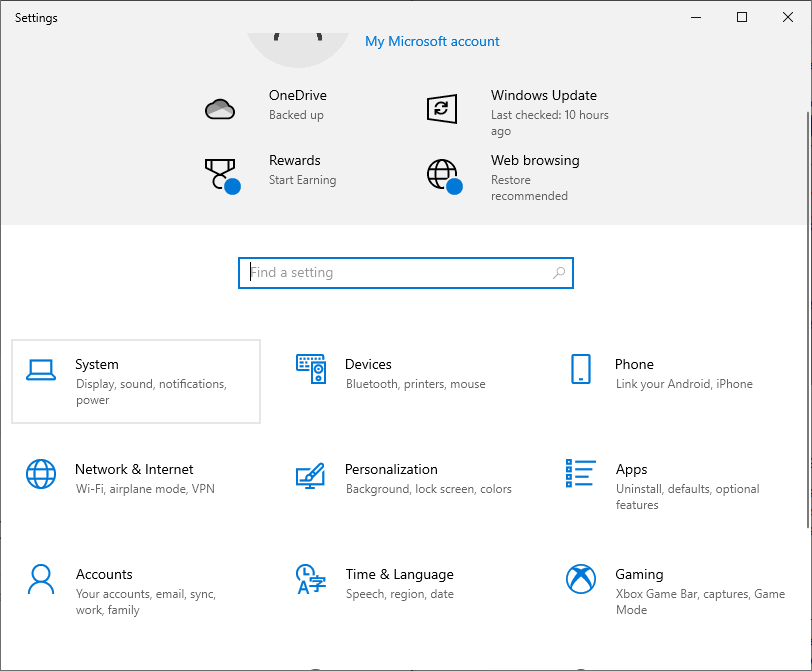
Supprimer les programmes suspects
Certains programmes pourraient potentiellement provoquer ce problème sur votre PC. Si l'écran noir vous empêche d'accéder à quoi que ce soit sur le PC, utilisez le Gestionnaire des tâches.
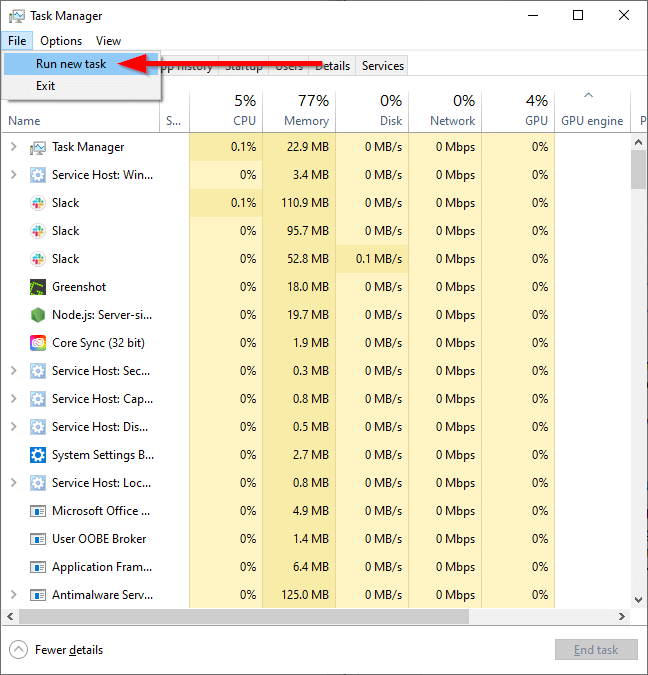
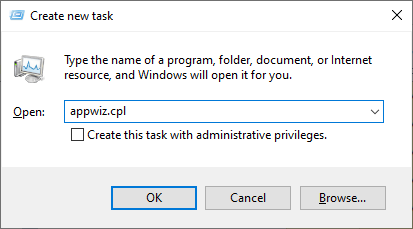
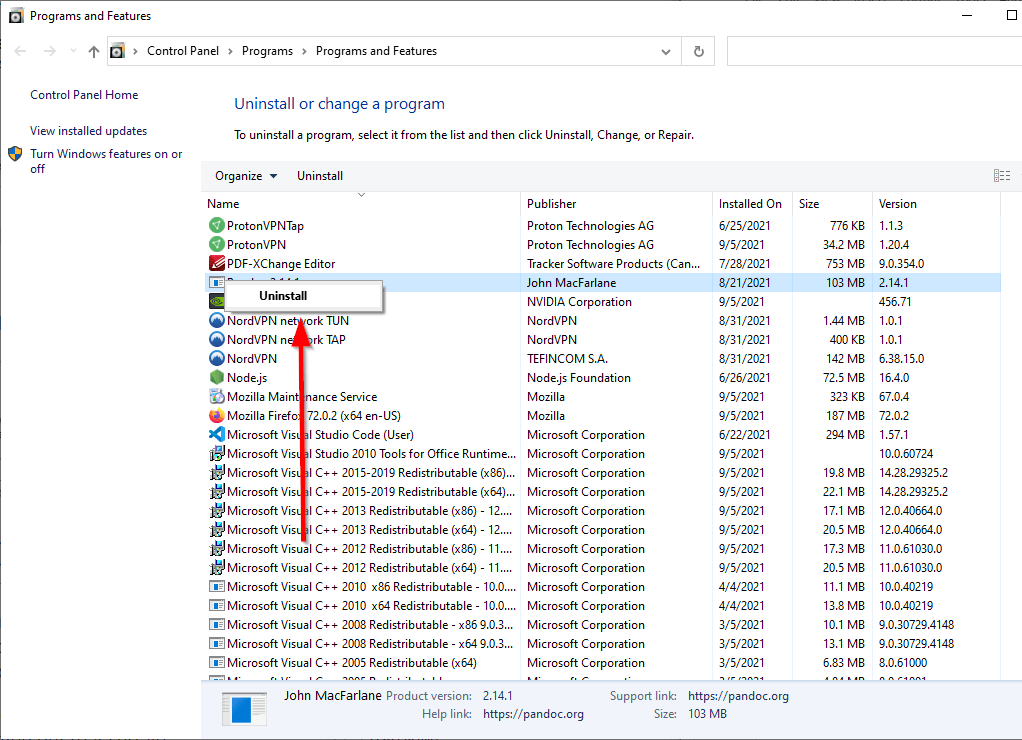
Parfois, il peut y avoir des restes d'un programme désinstallé dans certains répertoires, comme le répertoire System32. Pensez à utiliser un programme tiers tel que Programme de désinstallation IObit pour supprimer complètement les programmes et leurs fichiers.
Lancer l'Explorateur de fichiers en tant qu'administrateur
Parfois, le simple lancement de l'explorateur de fichiers en tant qu'administrateur semble avoir résolu le problème pour certains utilisateurs.
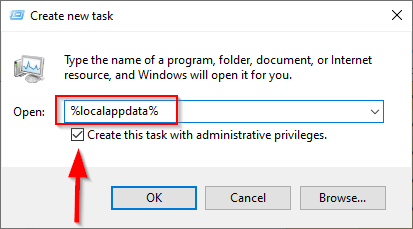
Désactiver le démarrage rapide
Le démarrage rapide a provoqué un problème d'écran noir avec le curseur dans certains cas. Désactivez le démarrage rapide en suivant les étapes ci-dessous.
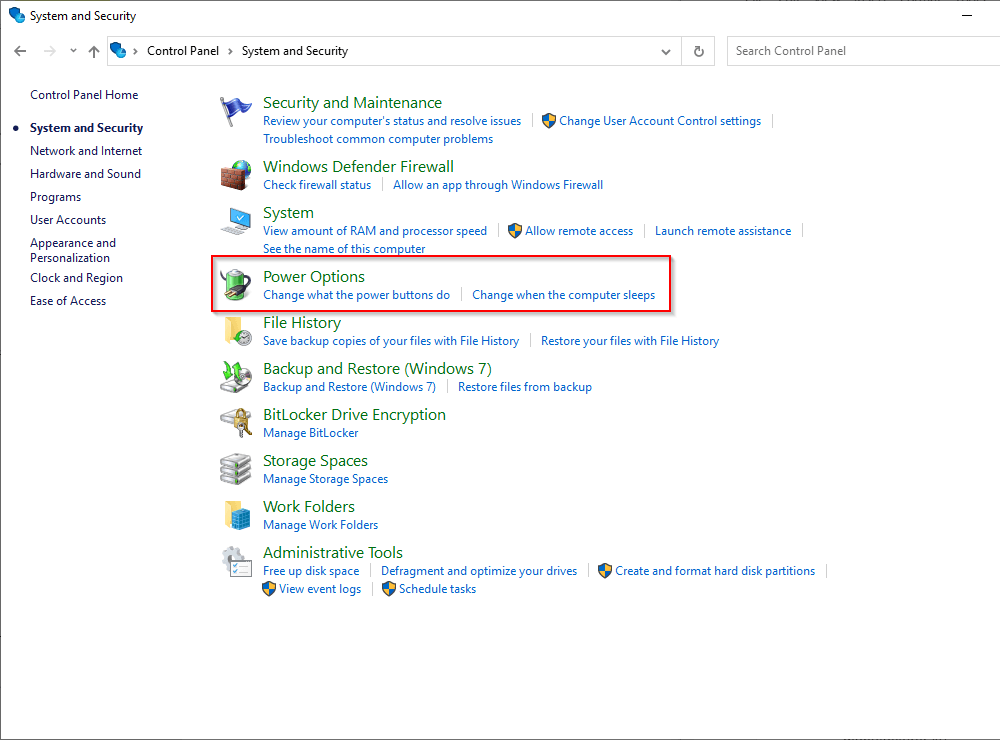
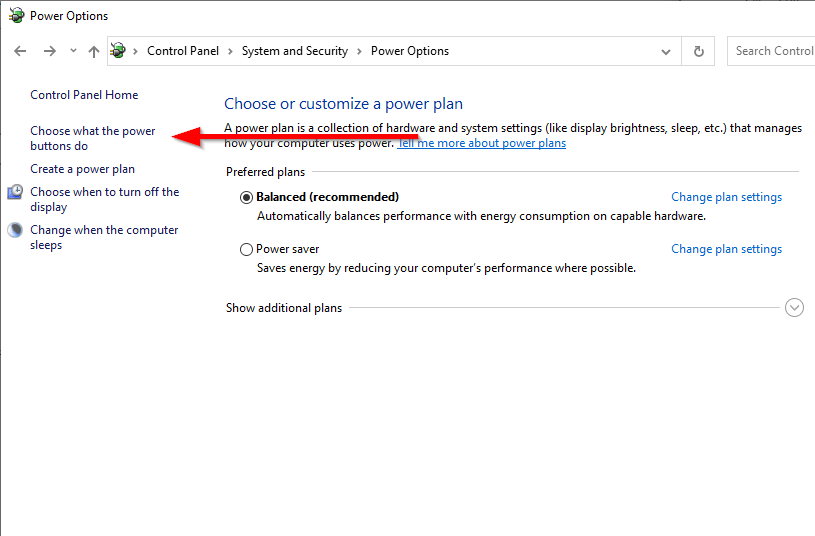
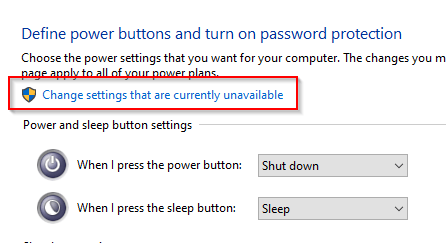
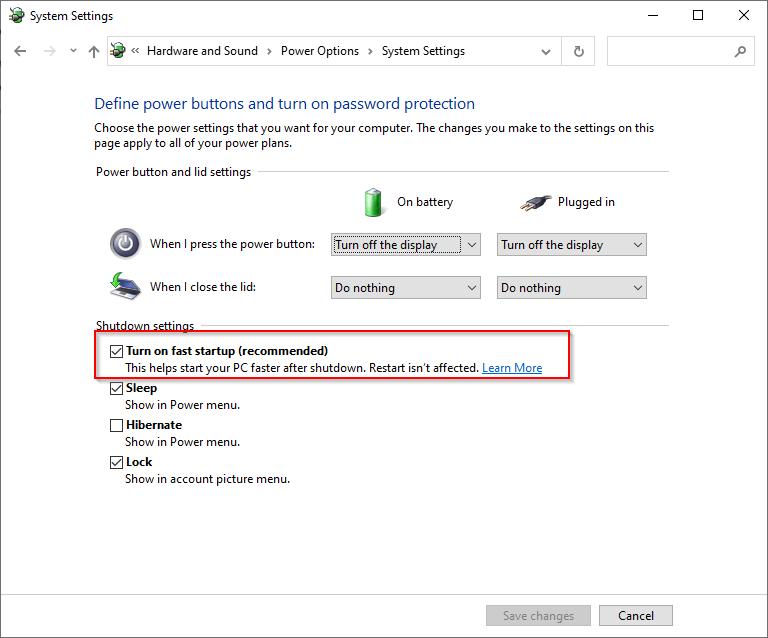
Utiliser plusieurs connecteurs
Voici une autre solution inhabituelle. Certains utilisateurs affirment que la connexion de leurs écrans avec des connecteurs HDMI et DVI a résolu le problème de l'écran noir avec le curseur. Pour que cela fonctionne, bien sûr, votre moniteur doit disposer d'options de connecteurs HDMI et DVI.
Pendant que vous y êtes, essayez également de connecter un autre moniteur à votre PC si vous en avez un. Si un autre moniteur fonctionne, vous pouvez au moins l'utiliser pour dépanner le premier moniteur.
Désactiver les fonctions doubles ou multi-moniteurs à partir du BIOS
Vous devrez accéder à votre BIOS pour désactiver ces fonctions lorsque vous démarrez votre ordinateur en appuyant sur la touche F12 ou Suppr (ou une autre touche selon qui le fabricant l'est).
Mettre à jour le BIOS
La mise à jour du BIOS est une étape radicale, mais certains utilisateurs ont réussi à résoudre le problème en procédant ainsi. Tout d’abord, vérifie la version de ton BIOS et téléchargez la dernière version sur le site Web du fabricant si elle est obsolète.
Notez que le processus n'est pas adapté aux débutants. À moins que vous ne sachiez ce que vous faites, il est préférable de demander l’aide d’un expert. Si vous êtes sûr de pouvoir le faire, assurez-vous de vous familiariser avec les options dont vous disposez pour mise à jour du BIOS.
J'espère que l'un de ces correctifs a fonctionné pour vous et que vous pouvez désormais tout voir à l'écran au lieu de simplement le curseur. Si l'écran de votre ordinateur n'affiche absolument rien, pas même le curseur, vous devrez peut-être essayer d'autres méthodes pour réparer un écran de moniteur vide ou noir.
.