Bien que vous puissiez commencer à utiliser une souris filaire, sans fil ou Bluetooth dès que vous la connectez à votre PC, c'est toujours une bonne idée de la personnaliser pour qu'elle fonctionne comme vous le souhaitez. Windows 10 propose de nombreux paramètres de souris qui peuvent vous aider.
Par exemple, vous pouvez modifier la vitesse du curseur, échanger les boutons gauche et droit de la souris ou personnaliser l'apparence du pointeur. Ce guide complet des paramètres de la souris vous guidera à travers toutes les fonctionnalités liées à la souris dans Windows 10.
Options de base de la souris dans l'application Paramètres
L'application Paramètres offre un accès rapide à une poignée de paramètres de souris les plus courants dans Windows 10.
Ouvrez le menu Démarrer et sélectionnez Paramètres >Périphériques . Ensuite, choisissez Souris dans la barre latérale.
Sélectionnez votre bouton principal : faites basculer le bouton principal de la souris vers la gauche (par défaut) ou vers la droite. Si vous préférez utiliser une souris avec votre main gauche, c'est la première option que vous souhaiterez peut-être modifier.
Vitesse du curseur : faites glisser le curseur vers la gauche ou la droite pour déterminer la vitesse du curseur. Si vous avez du mal à le déplacer d'un bout à l'autre de l'écran, augmentez la vitesse. Mais si cela semble trop rapide, essayez de le baisser d'un cran.
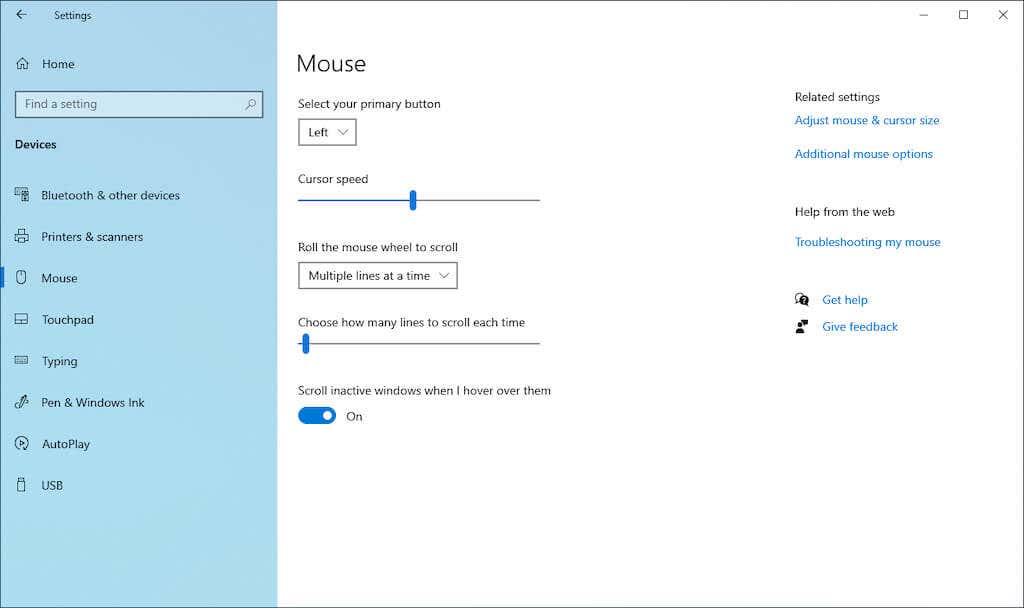
Faites rouler la molette de la souris pour faire défiler : configurez la molette de la souris pour faire défiler plusieurs lignes ou un écran entier à la fois. Ce dernier est rapide, mais vous pourriez le trouver quelque peu choquant.
Choisissez le nombre de lignes à faire défiler à chaque fois : si vous avez choisi de faire défiler plusieurs lignes, faites glisser le curseur pour définir le nombre exact.
Faire défiler les fenêtres inactives lorsque je les survole : déterminez si vous souhaitez faire défiler le contenu d'une fenêtre tout en passant votre curseur dessus. Si vous avez tendance à effectuer plusieurs tâches à la fois avec de nombreuses fenêtres, vous pouvez laisser cette option active. A l'inverse, désactivez-le si vous souhaitez éviter de faire défiler par erreur les fenêtres inactives.
Options de facilité d'accès dans l'application Paramètres
Windows 10 inclut quelques paramètres Facilité d'accés liés à la souris. Ouvrez l'application Paramètres et sélectionnez Facilité d'accès pour y accéder .
Vous trouverez le premier ensemble de paramètres sous Pointeur de la souris dans la barre latérale..

Modifier la taille du pointeur : faites glisser le curseur pour augmenter ou diminuer la taille du pointeur.
Modifier la couleur du pointeur : modifiez la couleur en choisissant un jeu de couleurs. Par exemple, vous pouvez remplacer le pointeur blanc par défaut par du noir, changer de couleur en fonction de l'arrière-plan ou choisir une couleur personnalisée.
Le deuxième ensemble de paramètres est répertorié sous Curseur de texte dans la barre latérale.
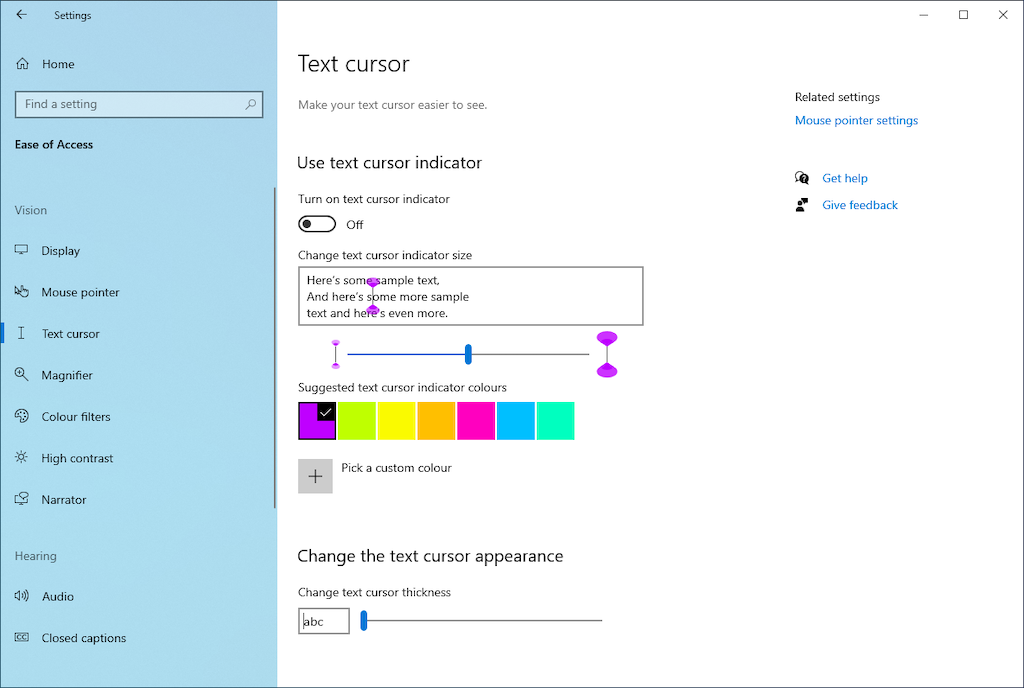
Activer l'indicateur de curseur de texte : active un indicateur de curseur de texte pour améliorer la visibilité de la saisie. Ensuite, choisissez une couleur et utilisez la diapositive pour augmenter ou diminuer la couleur de l'indicateur.
Modifier l'épaisseur du curseur de texte : faites glisser le curseur pour augmenter ou diminuer l'épaisseur du curseur de texte.
Accès au volet Propriétés de la souris
Le volet Propriétés de la souris dans Windows 10 contient la part du lion des paramètres de la souris dans Windows 10. Vous pouvez y accéder en sélectionnant Options de souris supplémentaires sous Paramètres >Périphériques >Souris >Paramètres associés .
Propriétés de la souris est une boîte de dialogue à l'ancienne composée de cinq onglets : Boutons , Pointeurs , Options du pointeur et Molette et Matériel . Certains d'entre eux contiennent des paramètres similaires à ceux présents dans l'application Paramètres. Nous vous expliquerons chaque onglet en détail ci-dessous.
Propriétés de la souris : onglet Boutons
Comme son nom l'indique, l'onglet Boutons du volet Propriétés de la souris se concentre sur le fonctionnement des boutons de votre souris.
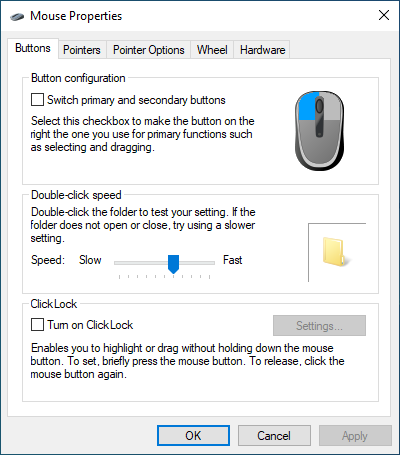
Configuration des boutons : échangez les boutons gauche et droit par défaut.
Vitesse du double-clic : utilisez le curseur pour déterminer la vitesse à laquelle le double-clic fonctionne sur votre ordinateur. Si vous rencontrez des difficultés pour ouvrir des fichiers et des dossiers, essayez de réduire la vitesse.
ClickLock : activez cette option si vous souhaitez faire glisser des fichiers et des dossiers sans cliquer dessus et les maintenir enfoncés. Au lieu de cela, maintenez brièvement le bouton enfoncé pour commencer à sélectionner un élément (choisissez Paramètres pour définir la durée). Ensuite, déplacez le curseur et sélectionnez à nouveau le bouton principal pour lâcher l'élément..
Propriétés de la souris : onglet Pointeurs
L'onglet Pointeurs est destiné à modifier l'apparence visuelle du curseur de la souris. Vous arrivez à ajouter une touche de personnalisation tout en améliorant également la visibilité.
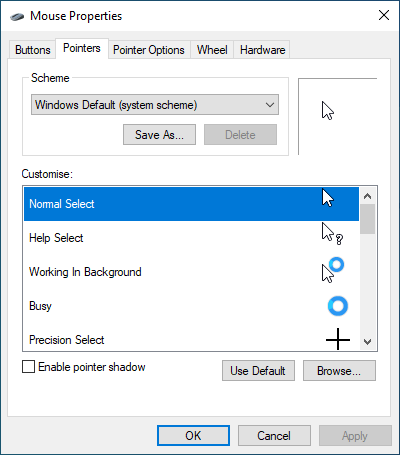
Schéma : modifiez le pointeur de la souris Windows par défaut en choisissant une alternative telle que Windows noir , Windows inversé , Windows Standard , etc. Utilisez le volet d'aperçu pour choisir le modèle qui vous convient le mieux avant de l'appliquer.
Personnaliser : personnalisez les curseurs contextuels pour chaque schéma. Double-cliquez sur une action (Travailler en arrière-plan , Occupé , Sélection de texte , etc.) et choisissez un autre fichier .ANI ou .CUR dans la bibliothèque intégrée ou le pack d'icônes tiers. Vous pouvez toujours sélectionner Par défaut pour annuler toute modification, alors n'hésitez pas à expérimenter.
Activer l'ombre du pointeur : ajoute une ombre au pointeur de la souris. Cela facilite légèrement le suivi du curseur lorsque vous le déplacez.
Propriétés de la souris : onglet Options du pointeur
L'onglet Options du pointeur dans le volet Propriétés de la souris fournit des options de personnalisation supplémentaires pour le pointeur de la souris.
Mouvement – Sélectionnez une vitesse du pointeur : faites glisser le curseur pour déterminer la vitesse du pointeur.
Mouvement – Améliorer la précision du pointeur : activez cette option si vous préférez accélération de la souris dans Windows 10. Contrairement à son nom, la fonctionnalité rendra votre curseur moins précis !
Aligner sur : déplace automatiquement le pointeur vers le bouton par défaut dans une boîte de dialogue. Laissez-le désactivé si vous préférez un contrôle total sur votre souris.
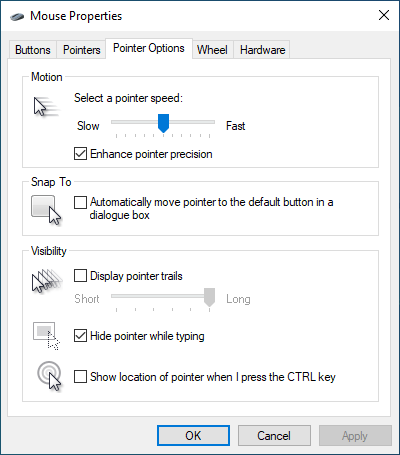
Visibilité – Afficher les traces du pointeur : ajoutez une trace au curseur et déterminez sa longueur en faisant glisser le curseur de Court à Long ou vice versa. Cette option est idéale si vous avez du mal à suivre le curseur.
Visibilité – Masquer le pointeur lors de la saisie : si le curseur continue de vous gêner pendant que vous tapez, essayez d'activer cette option.
Visibilité – Afficher l'emplacement du pointeur lorsque j'appuie sur la touche CTRL : Si vous avez du mal à repérer le curseur, l'activation de cette option vous aide à le localiser en appuyant sur Contrôle ..
Propriétés de la souris : onglet Molette
L'onglet Molette vous permet de déterminer le fonctionnement de la molette de défilement de votre souris.
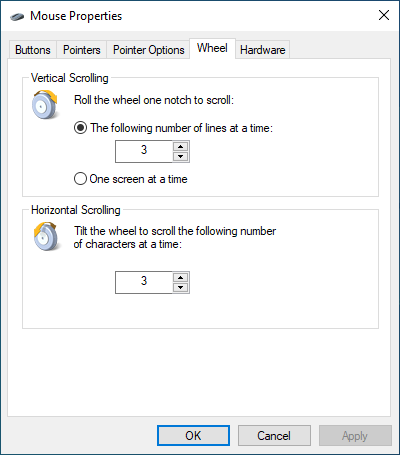
Défilement vertical : cochez la case d'option à côté de Le nombre de lignes suivant à la fois pour faire défiler un nombre défini de lignes. Vous pouvez également sélectionner Un écran à la fois si vous souhaitez faire défiler un écran entier à la fois.
Défilement horizontal : si la molette de défilement de votre souris prend en charge l'inclinaison, insérez un nombre pour définir le nombre de lignes que vous souhaitez faire défiler horizontalement.
Propriétés de la souris : onglet Matériel
L'onglet Matériel présente une liste de toutes les souris et autres périphériques de pointage connectés à votre ordinateur. Sélectionnez un périphérique et choisissez Propriétés pour vérifier les informations générales et relatives au pilote sur le périphérique.
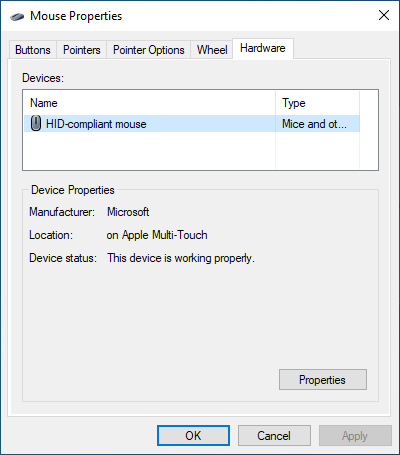
Si vous rencontrez des difficultés pour utiliser la souris, vous pouvez visiter ce volet pour mettre à jour le pilote, le restaurer, désactiver et réactiver le périphérique, etc. Alternativement, vous pouvez réparer votre souris via le Gestionnaire de périphériques.
Paramètres d'accessibilité supplémentaires dans le Panneau de configuration
Mis à part les options ci-dessus, Windows 10 comprend également un ensemble de commandes supplémentaires destinées à l'accessibilité. Vous pouvez y accéder en ouvrir le panneau de configuration et en sélectionnant Facilité d'accès >Modifier le fonctionnement de votre souris .
Pointeurs de la souris : modifiez la couleur et la taille du pointeur de la souris (cela chevauche les combinaisons de couleurs sous l'onglet Pointeurs du volet Propriétés de la souris et le volet Facilité d'accès de l'application Paramètres).
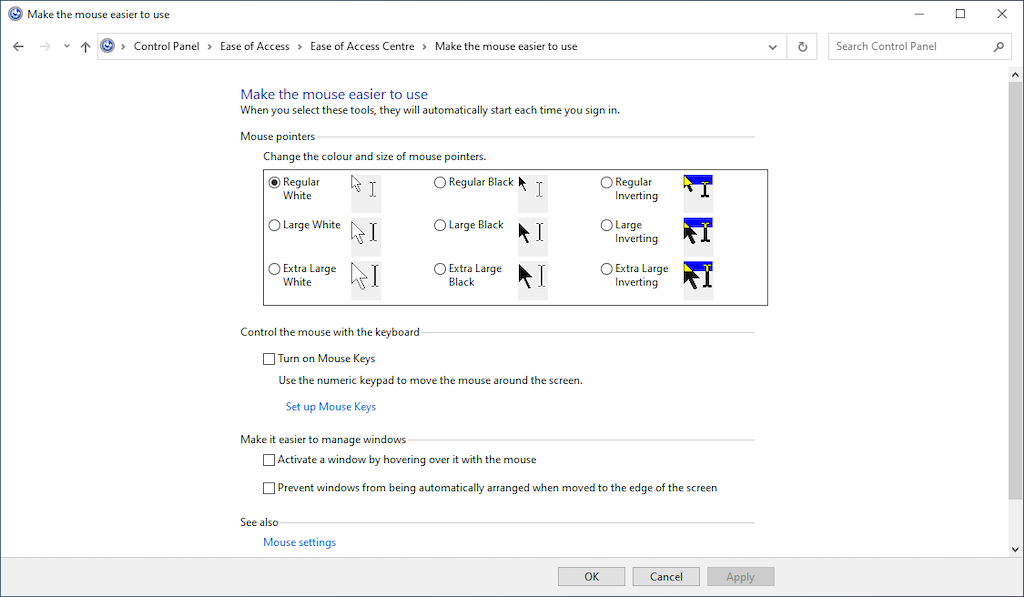
Contrôlez la souris avec le clavier : cochez la case à côté de Activer les touches de la souris sur contrôlez le curseur avec votre clavier. Ceci est utile pour interagir avec le curseur lors du dépannage d'un périphérique de pointage.
Facilitez la gestion des fenêtres : Il contient quelques options qui vous permettent d'activer les fenêtres en les survolant et d'empêcher Windows de s'organiser automatiquement lorsque vous les déplacez vers le bord de l'écran.
N'oubliez aucun logiciel de souris dédié
Outre les paramètres de la souris Windows ci-dessus, n'oubliez pas d'utiliser un logiciel de support dédié pour votre souris. Par exemple, vous pouvez utiliser l'application Options Logitech pour configurer le fonctionnement des souris Logitech. Celles-ci sont souvent plus faciles à contrôler et contribuent à améliorer les fonctionnalités par défaut de souris spécifiques, par exemple la Logitech MX Master 3. Recherchez le site Web du fabricant de votre souris pour télécharger et installer un logiciel d'assistance compatible..
.