
Voyez-vous un écran vide au lieu de l'interface d'accueil sur votre Amazon Fire Stick ? Il existe plusieurs raisons pour lesquelles votre appareil de streaming ne parvient pas à charger l'interface principale de votre téléviseur connecté. Nous vous expliquerons pourquoi cela se produit et comment résoudre le problème pour reprendre le visionnage de vos émissions et films préférés.
Votre Fire Stick ne parvient pas à charger l'écran d'accueil pour certaines raisons : votre téléviseur est éteint, votre Fire Stick n'est pas correctement connecté à votre téléviseur, il y a un problème avec le logiciel du Fire Stick, et bien plus encore.
1.Allumez la télé
La première solution à appliquer consiste à allumer le téléviseur auquel vous avez connecté votre Fire Stick. Bien que le Fire Stick soit capable d'allumer certains modèles de téléviseurs, cette fonctionnalité ne fonctionne pas avec toutes les marques et tous les modèles de téléviseurs disponibles.
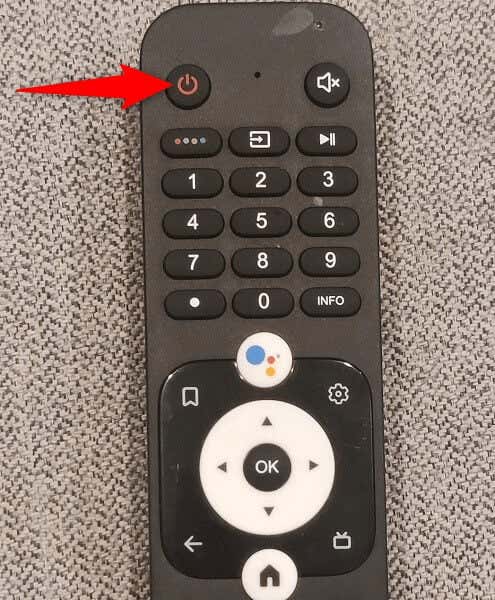
Allez-y et allumez manuellement votre téléviseur, puis vérifiez si votre Fire Stick charge l'interface d'accueil.
2.Branchez votre Fire Stick sur une prise de courant
Si vous avez connecté votre Fire Stick à un adaptateur ou à un équipement similaire, déconnectez l'appareil de là et branchez-le sur une prise de courant appropriée. Il est possible que votre Fire Stick ne reçoive pas la quantité d'alimentation requise de la source d'alimentation actuelle, et ne parvient pas à charger l'interface principale.
Une fois que vous avez connecté le Fire Stick à une prise de courant réelle, vous devriez voir l'écran d'accueil de l'appareil et d'autres menus sur votre téléviseur.
3.Vérifiez la connexion de votre Fire Stick avec le téléviseur
Il est possible que vous n'ayez pas connecté correctement votre Fire Stick au téléviseur, ce qui empêche le chargement de l'écran d'accueil. Dans ce cas, établissez une connexion appropriée.
Le premier élément de connexion à vérifier est le câble que vous utilisez pour connecter le Fire Stick au téléviseur. Assurez-vous que ce câble n’est pas physiquement endommagé et qu’il est compatible avec votre appareil. Si le câble n'est pas en bon état, procurez-vous-en un nouveau.
Le deuxième élément à vérifier est le port HDMI que vous utilisez sur le téléviseur. Assurez-vous que ce port n’est pas endommagé et qu’il est marqué comme HDMI. La plupart des téléviseurs offrent plusieurs ports HDMI, alors branchez votre Fire Stick sur un autre port et voyez si l'écran d'accueil se charge..
Déconnectez et reconnectez également votre Fire Stick à votre téléviseur pour donner un nouveau départ à l'appareil.
4.Sélectionnez la bonne source d'entrée sur le téléviseur
Si vous avez effectué toutes les connexions correctement, assurez-vous d'avoir choisi la bonne source d'entrée sur le téléviseur. En effet, la source d'entrée est l'endroit à partir duquel le téléviseur récupère le contenu. Vous devez choisir la source à laquelle vous avez connecté votre Fire Stick.

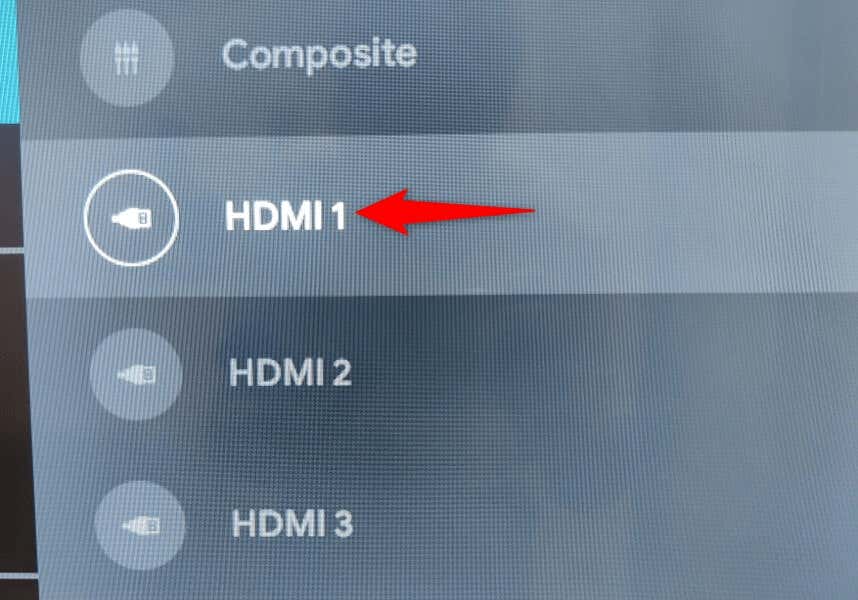
5.Attendez quelques minutes
Il est possible que votre Fire Stick soit occupé installer des mises à jour logicielles ou en train de charger l'écran d'accueil. Dans ce cas, attendez une dizaine de minutes que ces processus terminent leur exécution. Vous devriez alors voir l'écran d'accueil chargé sur l'écran de votre téléviseur.
6.Redémarrez votre Fire Stick
Cela vaut redémarrer votre Fire Stick lorsque l'appareil ne fonctionne pas comme prévu. Cela désactive et réactive toutes les fonctionnalités du système, corrigeant éventuellement le problème qui empêche le chargement de l'écran d'accueil.

7.Réinitialisez votre Fire TV Stick
Si vous parvenez à accéder aux menus de votre Fire Stick d'une manière ou d'une autre, ramener les paramètres de votre appareil aux valeurs par défaut d'usine pour éventuellement résoudre votre problème. En effet, une configuration incorrecte de l'appareil peut être à l'origine du problème, que vous pouvez résoudre en réinitialisant la configuration.
Vous perdez vos applications installées et d'autres données stockées sur votre Fire Stick lorsque vous réinitialisez l'appareil. Vous pouvez ensuite configurer l'appareil à partir de zéro à l'aide de votre compte Amazon..
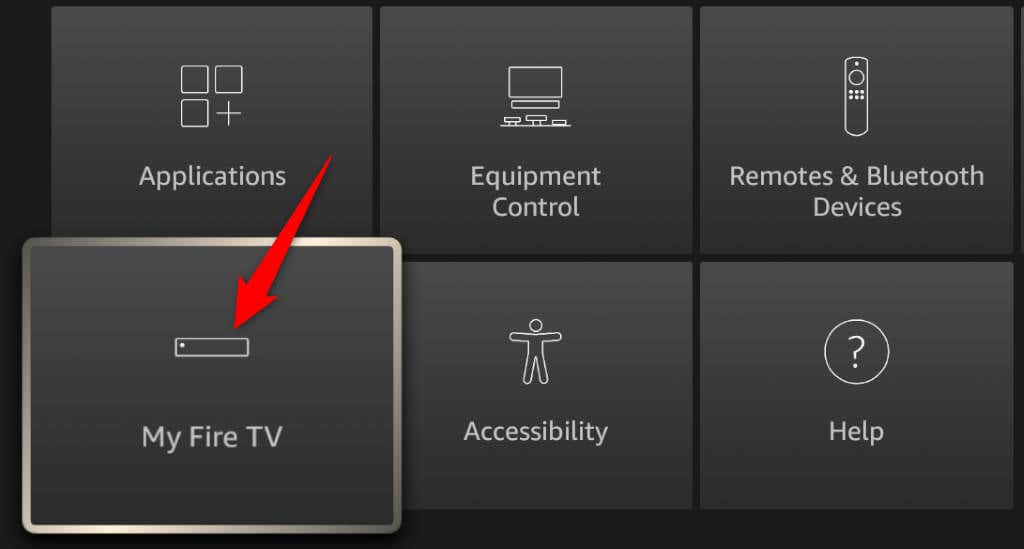
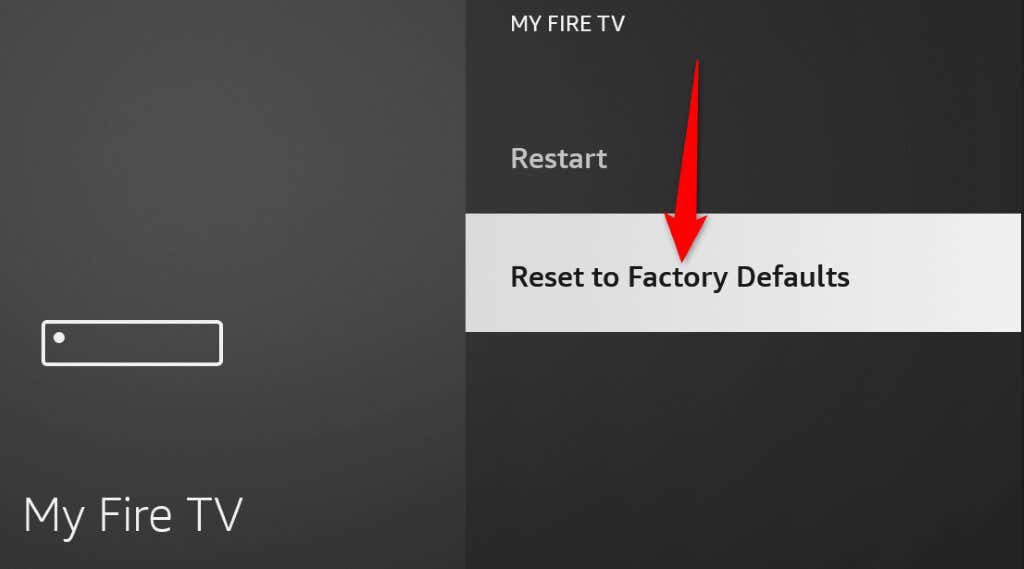
8.Essayez votre Fire Stick avec un autre téléviseur
Lorsque votre Fire Stick ne fonctionne pas avec un téléviseur, essayez d'utiliser l'appareil avec un autre téléviseur. Cela vous aide à vérifier si c'est le téléviseur ou le Fire Stick qui est à l'origine du problème.
Vous pouvez brancher votre Fire Stick sur votre premier téléviseur et brancher l'appareil sur un téléviseur secondaire. Ensuite, allumez le téléviseur secondaire et vous devriez voir l’interface d’accueil de Fire Stick. Si cela ne se produit pas, votre Fire Stick est défectueux.
9.Contactez l'équipe d'assistance Amazon
Si votre problème persiste, la dernière solution consiste à contacter l'équipe d'assistance d'Amazon. L'équipe d'assistance devrait être en mesure de vous aider à résoudre le problème avec votre Fire Stick. Voici comment contacter cette équipe.
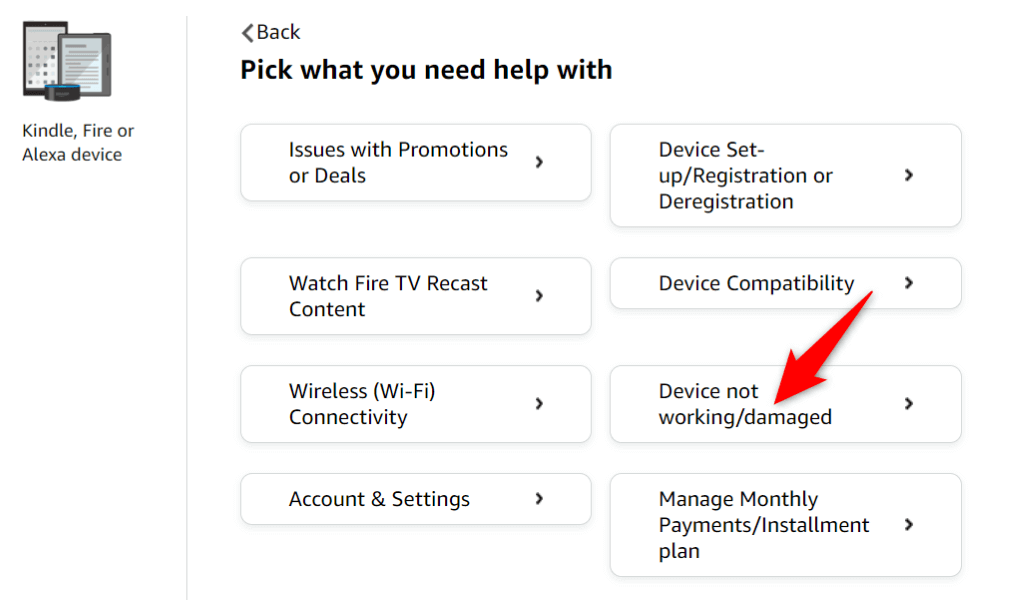
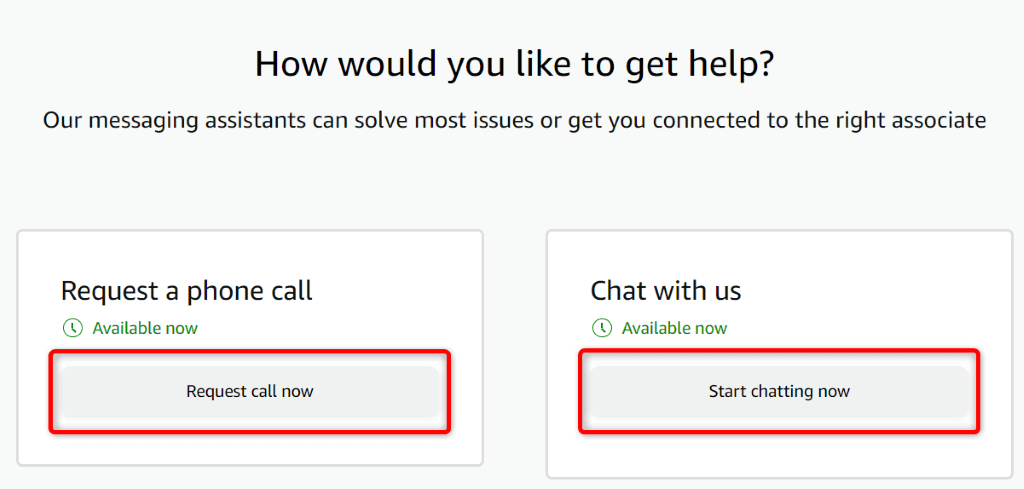
Ramenez l'interface d'accueil disparue sur votre Fire Stick
Il existe diverses raisons pour lesquelles votre Le Fire Stick échoue charge l'écran d'accueil. Si ce problème persiste et que vous ne parvenez pas à résoudre le problème, les méthodes décrites ci-dessus devraient vous aider. Ces méthodes vérifient votre appareil de streaming et la connexion de votre téléviseur, résolvent les problèmes liés au logiciel de l'appareil et proposent des instructions sur la manière de contacter le fabricant de l'appareil si rien ne fonctionne.
Une fois que vous aurez suivi les conseils ci-dessus, votre appareil devrait commencer à fonctionner, vous permettant de continuer à regarder vos émissions préférées. Bon visionnage !